Como adicionar cupons no WooCommerce (com vídeo)
Publicados: 2020-05-11
Última atualização - 8 de julho de 2021
Os descontos são uma característica essencial das lojas de comércio eletrônico. Os clientes adoram o fato de terem um desconto para uma compra. Quando os clientes podem aplicar um código de cupom de desconto durante a finalização da compra, há um fator de bem-estar em obter o melhor preço. É por isso que os comerciantes de comércio eletrônico geralmente são bem-sucedidos em trazer novos clientes e clientes existentes para sua loja por meio de cupons. Se você possui uma loja WooCommerce, poderá criar uma estratégia de cupom eficaz com bastante facilidade. Neste artigo, vamos familiarizá-lo sobre como adicionar cupons em sua loja WooCommerce.
Como adicionar cupons no WooCommerce?
O WooCommerce tem uma opção padrão para criar e gerenciar cupons. Primeiro, você deve habilitar o uso de cupons nas configurações gerais.
Vá para WooCommerce > Configurações > Geral e marque a caixa de seleção para habilitar o uso de cupons. Aqui, você também pode definir como os descontos de cupom serão calculados quando vários cupons forem aplicáveis. Se você deseja aplicar o cupom sequencialmente, ative a próxima opção também. Isso garantirá que o primeiro cupom seja aplicado no preço total e o segundo no preço com desconto e assim por diante.

Leia mais sobre como configurar as configurações gerais do WooCommerce aqui.
Depois que o uso de códigos de cupom estiver ativado, você verá uma opção para configurar cupons no painel de administração do WordPress abaixo do WooCommerce. Você pode clicar aqui para criar e gerenciar cupons.
Clique no botão 'Criar seu primeiro cupom' para começar a criar um cupom.
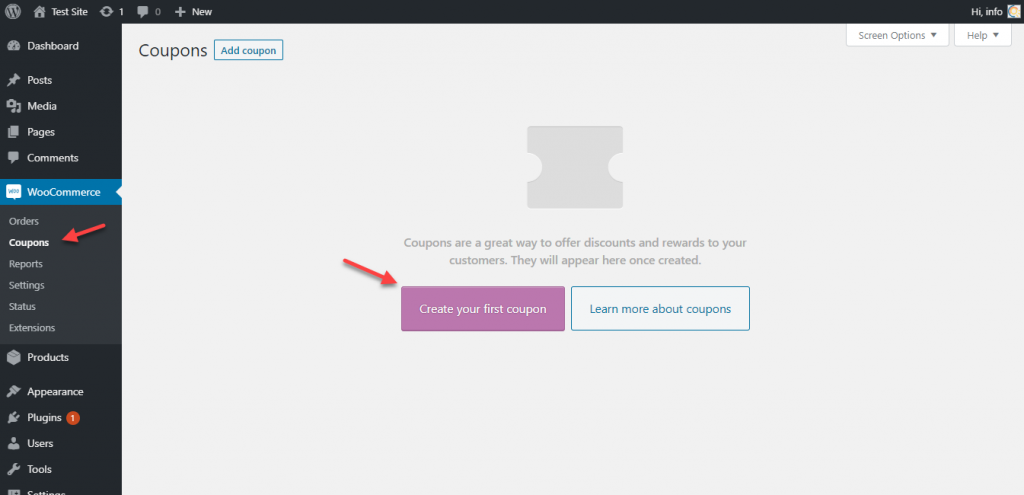
Na página de geração de cupom, você verá uma opção para adicionar um código de cupom, bem como um campo de descrição opcional. Você pode digitar um código de cupom personalizado ou usar o botão para gerar um código de cupom automaticamente.
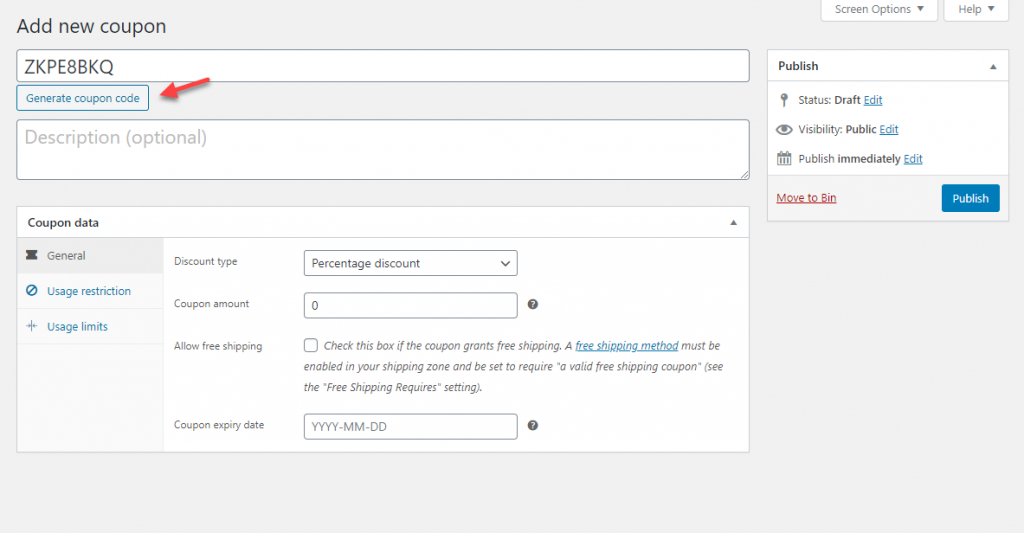
Em seguida, você pode definir as configurações de dados do cupom. Existem três seções diferentes para ajudá-lo a configurar sua estratégia de cupons. Passaremos por cada uma dessas seções.
Em geral
Na seção geral, você pode configurar o tipo de desconto que deseja oferecer através de seus cupons.
A primeira opção aqui é o tipo de desconto. Você pode escolher entre três opções:
- Porcentagem de desconto
- Desconto fixo na cesta
- Desconto fixo no produto
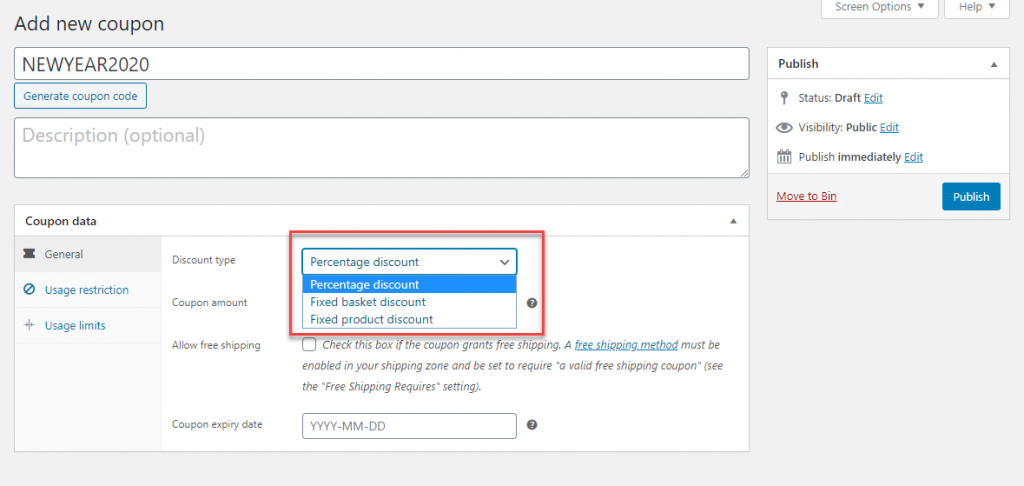
Com o desconto percentual, você poderá especificar um valor percentual que será aplicado ao valor do carrinho. Por exemplo, você pode escolher esta opção e definir 10 no próximo campo para fornecer um desconto de 10% no valor do carrinho.
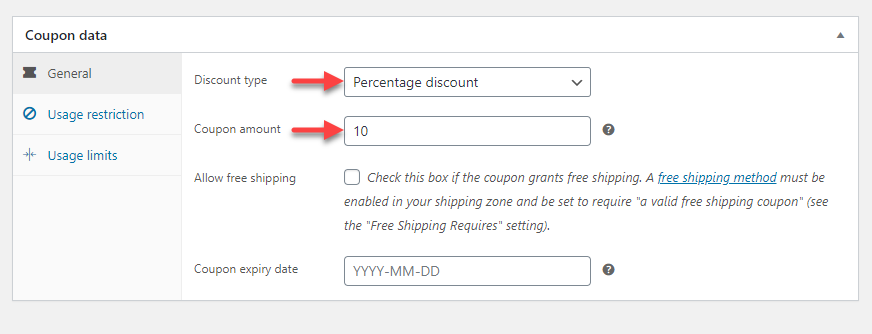
Quando um cliente tenta finalizar a compra após aplicar este código de cupom, um desconto de 10% será aplicado ao valor total do carrinho.
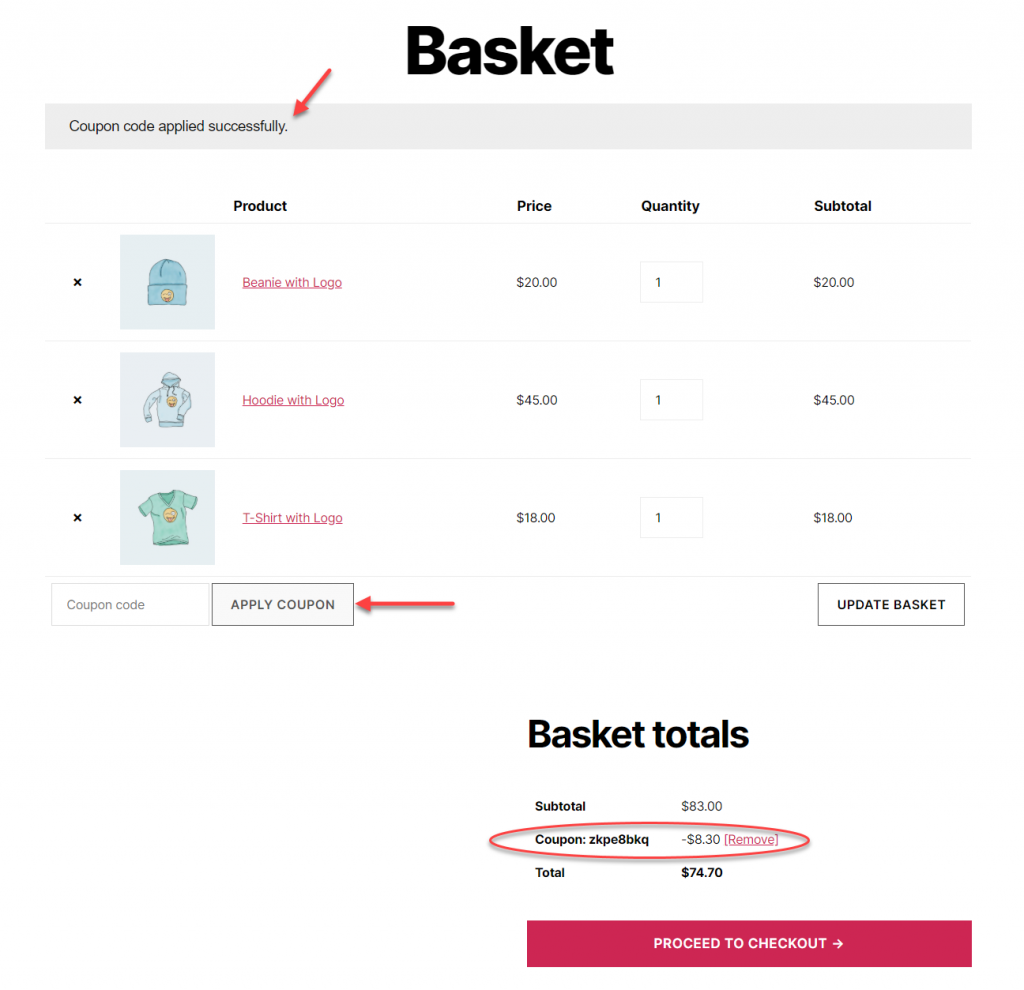
O desconto da cesta Fied, por outro lado, aplicará um desconto do valor especificado ao carrinho. Isso não dependerá dos produtos no carrinho ou do valor total do carrinho.
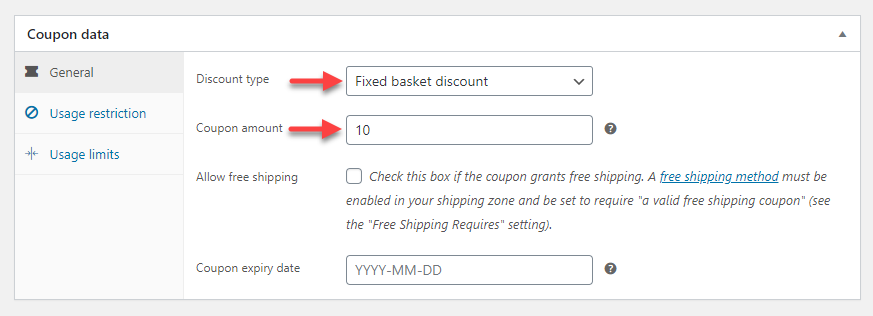
Quando um cliente adiciona um produto ao carrinho, o desconto fixo será aplicado.
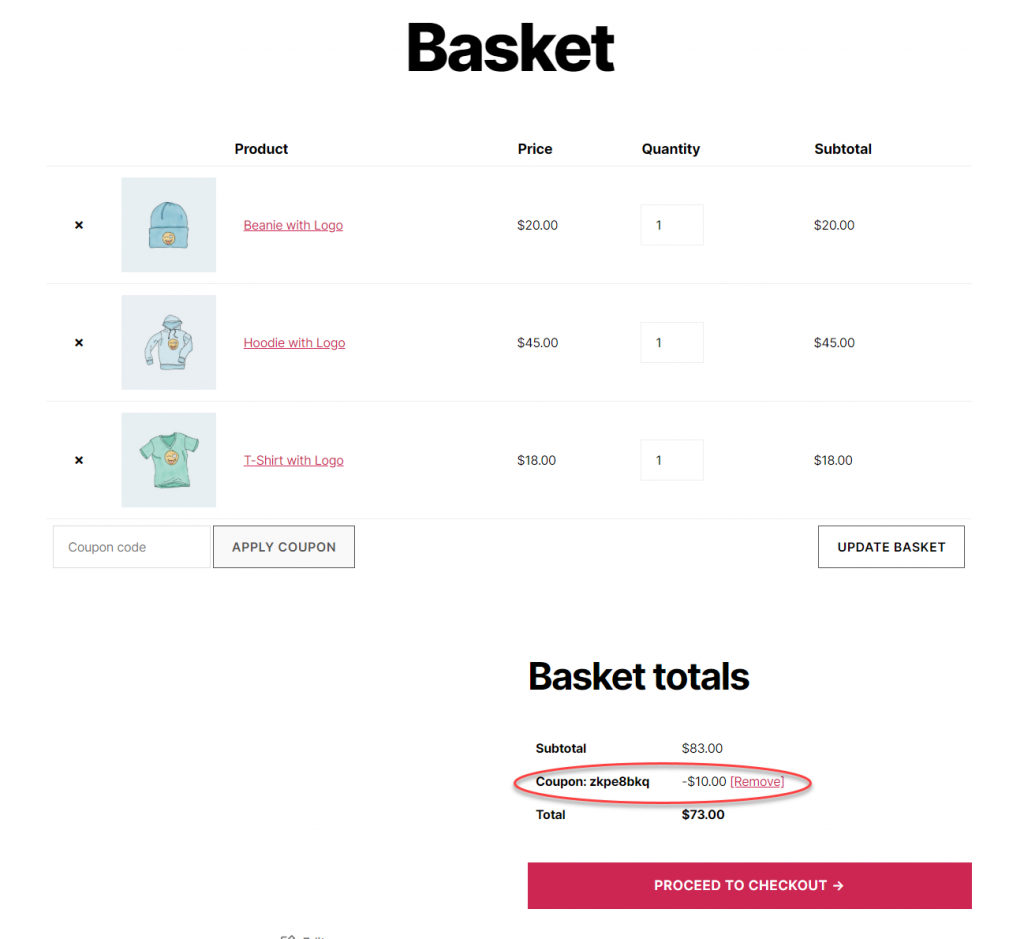
Com o desconto de produto fixo, o valor especificado será aplicado em cada produto no carrinho.
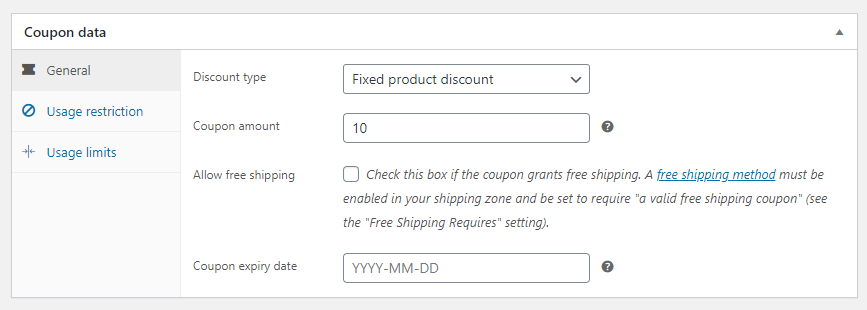
Assim, para o mesmo exemplo acima, o desconto será aplicado em todos os três produtos do carrinho. Portanto, o valor do desconto será de R$ 30.
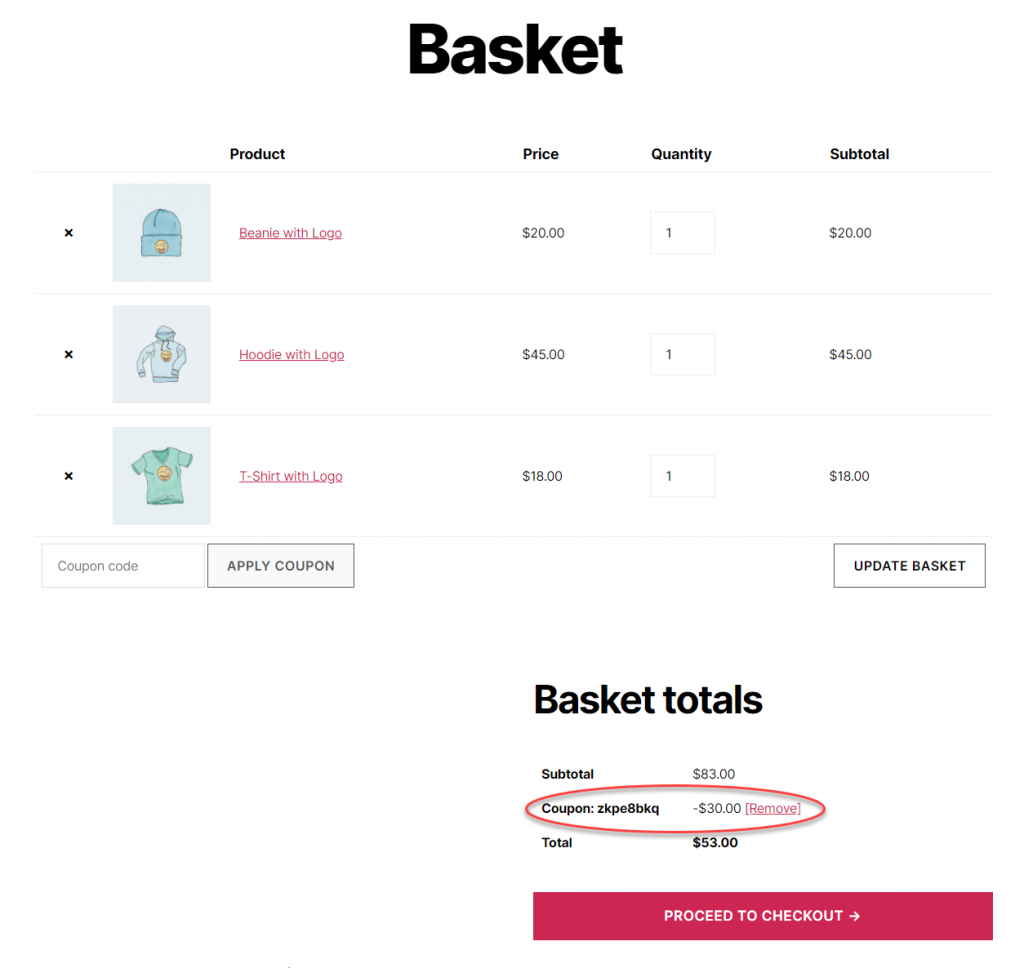
Personalizando os cupons
Agora, o que você viu acima são apenas os cenários básicos que você pode gerenciar com as configurações do cupom. Você pode adequá-los às suas estratégias de negócios adicionando diferentes condições e restrições. Continue a ler para saber mais.
Na seção Geral, você também pode configurar uma data de validade para o cupom e também definir se ele deve oferecer frete grátis.
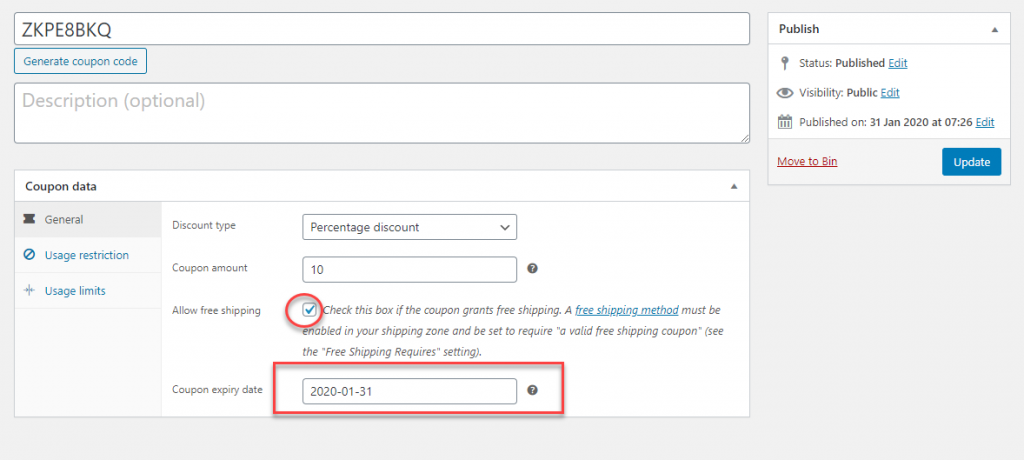
Se você habilitar a opção de frete grátis, você deve certificar-se de que um método de frete grátis esteja configurado em suas configurações de frete, e você o escolheu para exigir um cupom de frete grátis válido. Na verdade, isso ajudará você a garantir que apenas aqueles que têm o cupom possam aproveitar a opção de frete grátis.
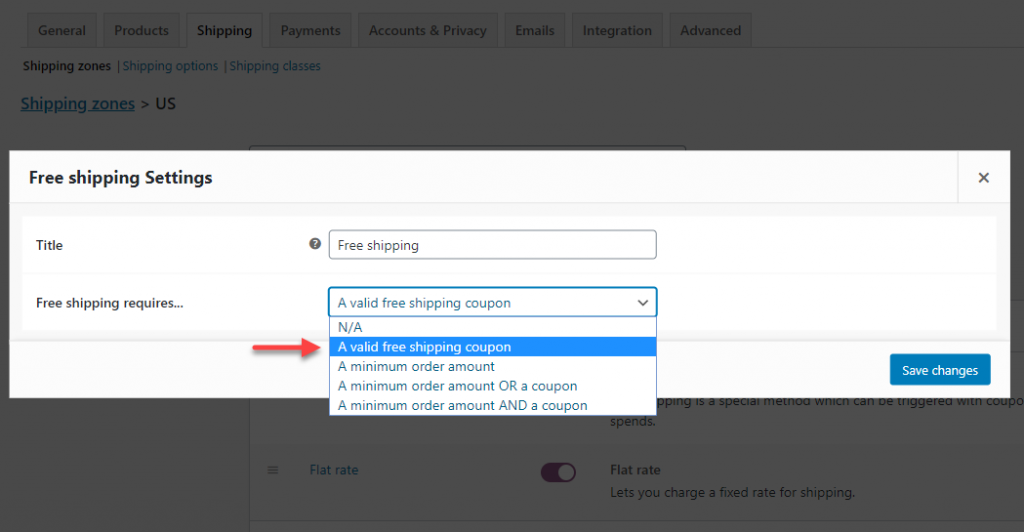
Restrição de uso
A próxima seção que o ajudará a configurar sua estratégia de cupom é Restrição de uso. Em primeiro lugar, você pode definir um valor mínimo e máximo para aproveitar o desconto do cupom. Essa pode ser uma estratégia básica que você pode adotar quando estiver tentando melhorar o valor médio do seu pedido.

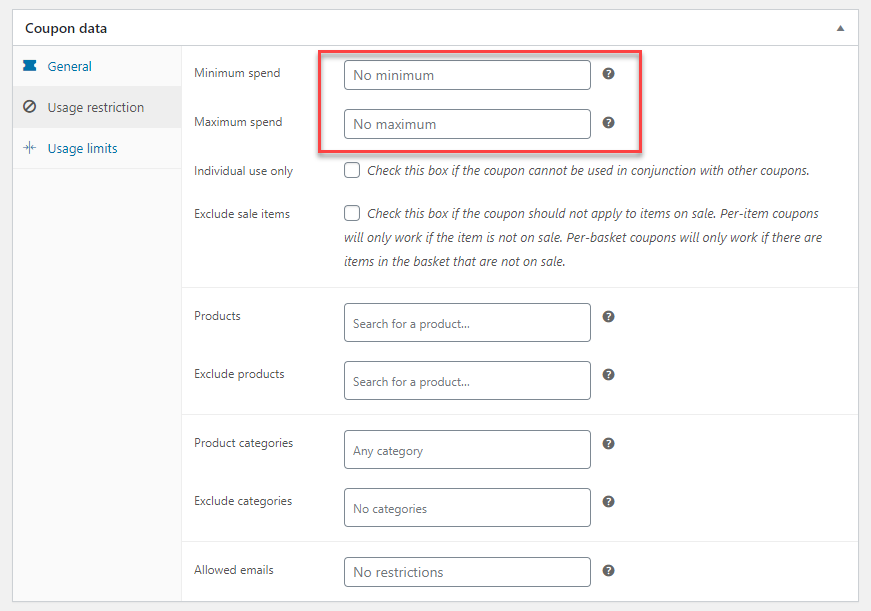
Em seguida, você pode definir se o cupom pode ser usado junto com outros cupons. Se 'Somente uso individual' estiver ativado, os clientes não poderão aproveitar esse cupom específico junto com outros cupons.
Da mesma forma, você pode excluir itens de venda do alcance de um código de cupom. Se ativado, os clientes não poderão aplicá-lo em produtos em promoção. Para cupons de cesta, ele será aplicado somente se não houver produtos em promoção disponíveis no carrinho.
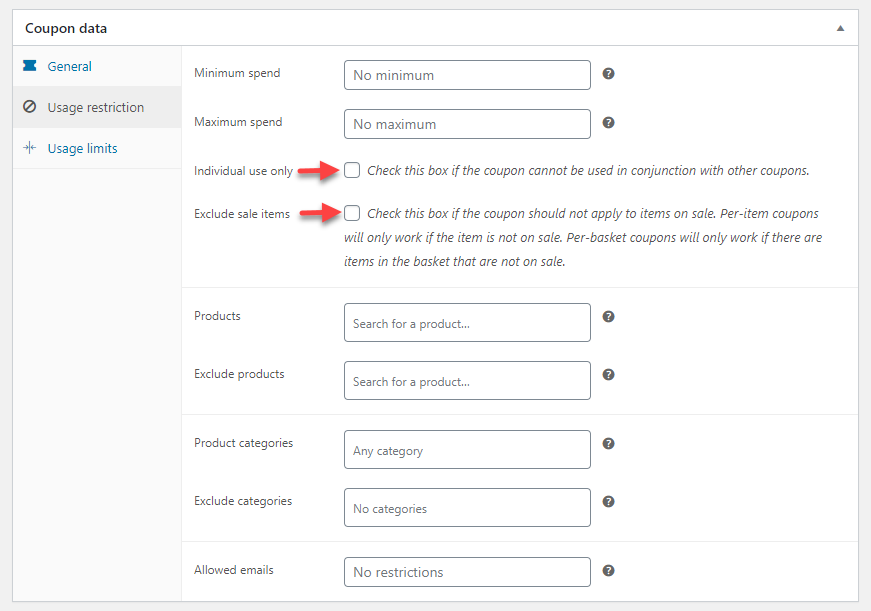
Além disso, você pode incluir ou excluir produtos específicos no escopo de um cupom. Ao criar um cupom, especifique os produtos que deseja incluir ou excluir nos campos designados.
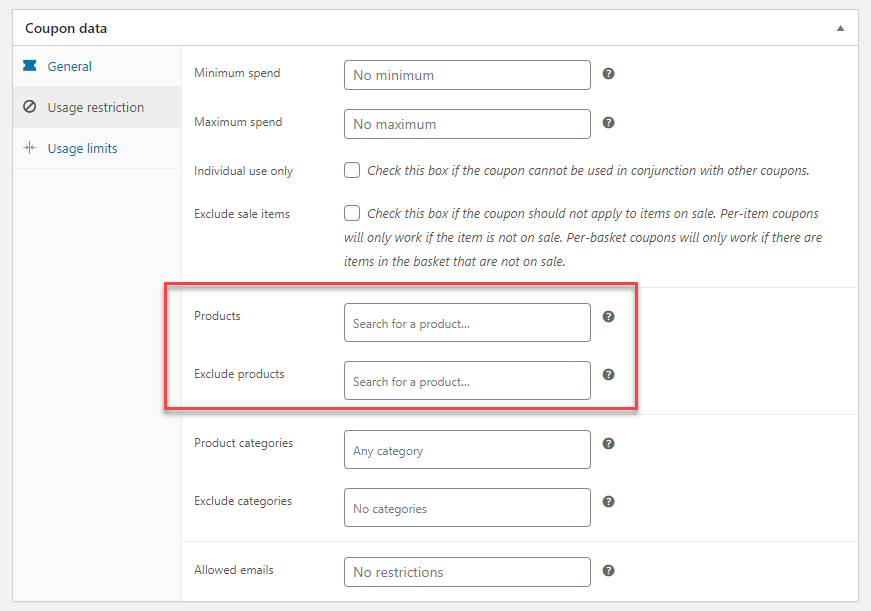
Da mesma forma, você também pode especificar categorias.
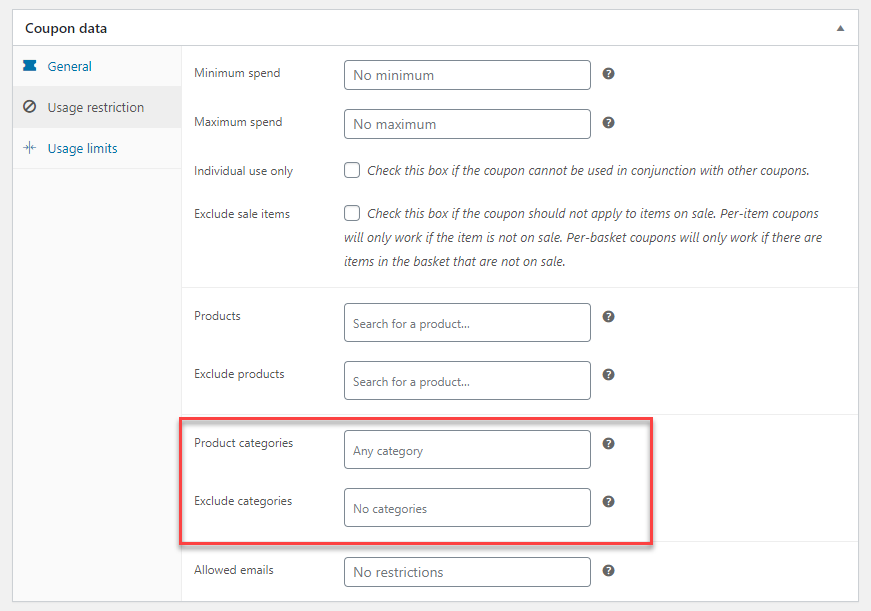
Além disso, nesta seção, você pode especificar os e-mails dos clientes que podem aproveitar esse código de cupom específico. Isso ajudará você a oferecer descontos personalizados para determinados clientes.
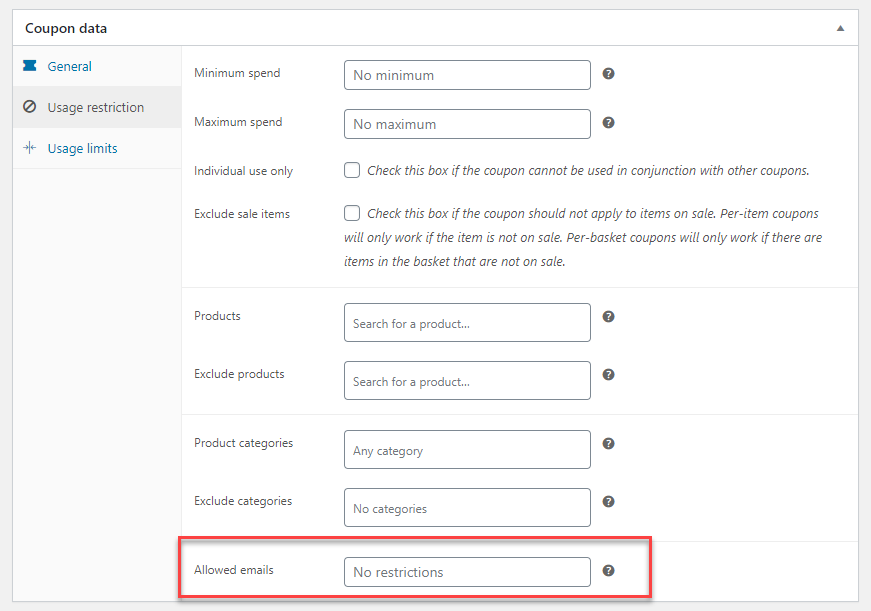
Limites de uso
Você também pode definir limites de uso diferentes para os cupons que criar. Existem três opções aqui:
- Limite de uso por cupom – Aqui você pode definir quantas vezes um cupom pode ser usado antes de expirar. Isso permite que você limite o uso do cupom. Basta digitar um número para criar a restrição de uso.
- Limitar o uso a X itens – Isso é aplicável quando você cria cupons específicos do produto. Quando vários produtos com cupom são aplicáveis, você pode restringir o cupom aplicável a apenas um número específico de produtos. Por exemplo, se você definir como dois, o desconto será aplicado apenas a dois produtos no carrinho, mesmo quando mais de dois produtos aplicáveis estiverem disponíveis no carrinho. Insira um valor para definir o limite de uso.
- Limite de uso por usuário – Este determina quantas vezes um determinado usuário pode aproveitar um cupom. Um usuário individual registrado será reconhecido pelo ID do usuário, enquanto um usuário convidado é identificado pelo ID do e-mail de cobrança. Você pode inserir um número para especificar o limite de uso por usuário.

Ajudando os clientes a encontrar o cupom
Depois de criar cupons em sua loja, é importante garantir que eles cheguem aos clientes certos. Para isso, você pode copiar o código do cupom e enviá-lo por e-mail. Muitos lojistas usam as mídias sociais e banners no site para familiarizar os cupons.
Plugins para aprimorar a estratégia de cupons
Se as opções de cupom padrão não forem suficientes para sua estratégia de loja, você sempre poderá encontrar várias extensões interessantes para aprimorar os recursos do cupom. Aqui estão alguns dos plugins interessantes para ajudá-lo com estratégias de cupom.
Cupons inteligentes
Se você deseja uma opção abrangente de gerenciamento de cupons, considere comprar este plug-in. Ele irá ajudá-lo a gerar cupons em massa e enviar para muitos clientes facilmente. Você também pode gerar cupons de presente e créditos da loja usando este plugin. A assinatura de site único custa US $ 99.
Cupons de URL
Você pode criar URLs de cupom exclusivos usando este plugin. Quando os clientes clicarem neste link e acessarem seu site, o cupom será aplicado automaticamente. Será uma ótima estratégia para melhorar a taxa de conversão, pois os clientes não precisam pesquisar o código do cupom no momento do check-out. Por US $ 49, você pode obter uma única assinatura de site deste plugin.
Cupons de presente grátis
Este plugin permite associar um produto como uma opção de brinde. Quando o cliente adicionar o código do cupom, o produto gratuito será adicionado automaticamente ao carrinho. Você pode obter a assinatura de site único deste plugin por $ 29.
Cupons de Grupo
Com base nas funções do usuário e grupos de clientes, você pode restringir quem poderá usar o código com a ajuda deste plug-in. Será de grande ajuda criar uma estratégia de cupom personalizada em sua loja WooCommerce. O preço do plugin é $ 49.
Campanhas de cupom WooCommerce
É importante medir o sucesso de qualquer atividade de marketing. Este plugin irá ajudá-lo a criar campanhas de cupons e medir sua taxa de sucesso facilmente. A assinatura de site único tem um preço de $ 49.
Programa de indicação de cupons
Isso ajudará você a criar cupons de referência em sua loja WooCommerce. Ambas as partes, o cliente que indica e o cliente indicado, serão recompensados com esta estratégia. Você pode obtê-lo para um único site por US $ 29.
Restrições de cupom WooCommerce
Nas configurações padrão do cupom WooCommerce, você pode restringir os clientes apenas com base em IDs de e-mail ao criar cupons. Com este plug-in, você pode restringir o uso de cupons com base nas funções do usuário, localização, etc., bem como com base no fato de serem clientes novos ou existentes. A assinatura de site único deste plugin tem um preço de $ 49.
Cupons de raspadinha para WooCommerce
Você pode usar este plugin para reduzir o abandono de carrinho em sua loja. Isso ajudará você a enviar ofertas de última hora aos clientes apenas quando eles mostrarem a intenção de sair do carrinho. O plug-in ajudará você a criar notificações pop-up interativas em sua loja. Vai custar-lhe $ 29.
Aqui está o vídeo com uma descrição detalhada de como adicionar um cupom à sua loja WooCommerce.
Espero que este artigo tenha ajudado você com os aspectos básicos de como adicionar cupons no WooCommerce. Se você tiver alguma dúvida, não hesite em deixar um comentário.
Leitura adicional
- Um guia completo sobre gerenciamento de cupons WooCommerce
- Como reduzir o abandono de carrinho na sua loja?
- Melhores plugins de preços dinâmicos
