Comment ajouter des coupons sur WooCommerce (avec vidéo)
Publié: 2020-05-11
Dernière mise à jour - 8 juillet 2021
Les remises sont une caractéristique essentielle des magasins de commerce électronique. Les clients apprécient le fait qu'ils bénéficient d'une réduction pour un achat. Lorsque les clients peuvent appliquer un code de réduction pour une réduction lors du paiement, il y a un facteur de bien-être à obtenir le meilleur prix. C'est pourquoi les marchands de commerce électronique réussissent généralement à attirer de nouveaux clients ainsi que des clients existants dans leur magasin grâce à des coupons. Si vous avez une boutique WooCommerce, vous pourrez créer assez facilement une stratégie de coupons efficace. Dans cet article, nous vous expliquerons comment ajouter des coupons sur votre boutique WooCommerce.
Comment ajouter des coupons sur WooCommerce ?
WooCommerce a une option par défaut pour créer et gérer des coupons. Tout d'abord, vous devez activer l'utilisation des coupons dans les paramètres généraux.
Accédez à WooCommerce > Paramètres > Général et cochez la case pour activer l'utilisation des coupons. Ici, vous pouvez également définir comment les remises sur les coupons seront calculées lorsque plusieurs coupons sont applicables. Si vous souhaitez appliquer le coupon de manière séquentielle, activez également l'option suivante. Cela garantira que le premier coupon sera appliqué sur le prix plein et le second sur le prix réduit et ainsi de suite.

En savoir plus sur la configuration des paramètres généraux de WooCommerce ici.
Une fois l'utilisation des codes de réduction activée, vous verrez une option pour configurer les coupons sur le panneau d'administration WordPress sous WooCommerce. Vous pouvez cliquer dessus pour créer et gérer des coupons.
Cliquez sur le bouton "Créer votre premier coupon" pour commencer à créer un coupon.
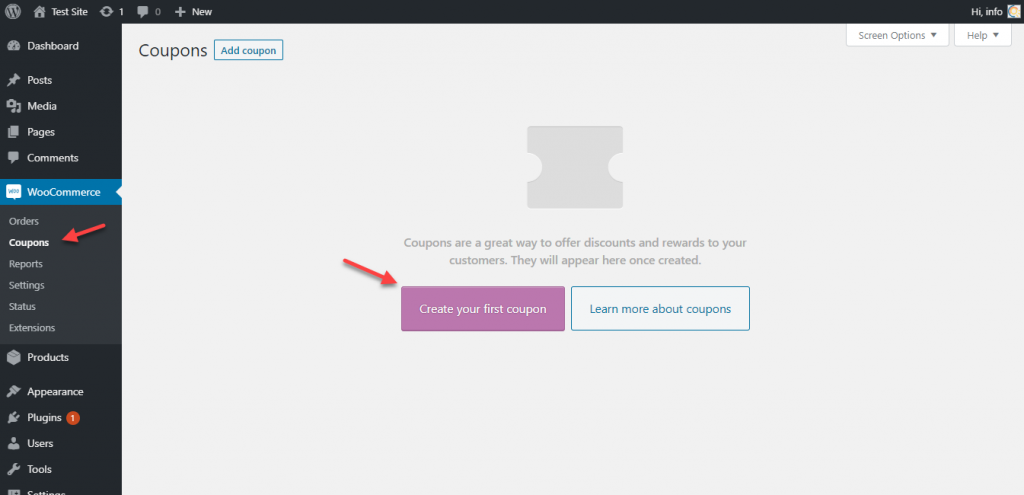
Sur la page de génération de coupon, vous verrez une option pour ajouter un code de coupon ainsi qu'un champ de description facultatif. Vous pouvez saisir un code de coupon personnalisé ou utiliser le bouton pour générer automatiquement un code de coupon.
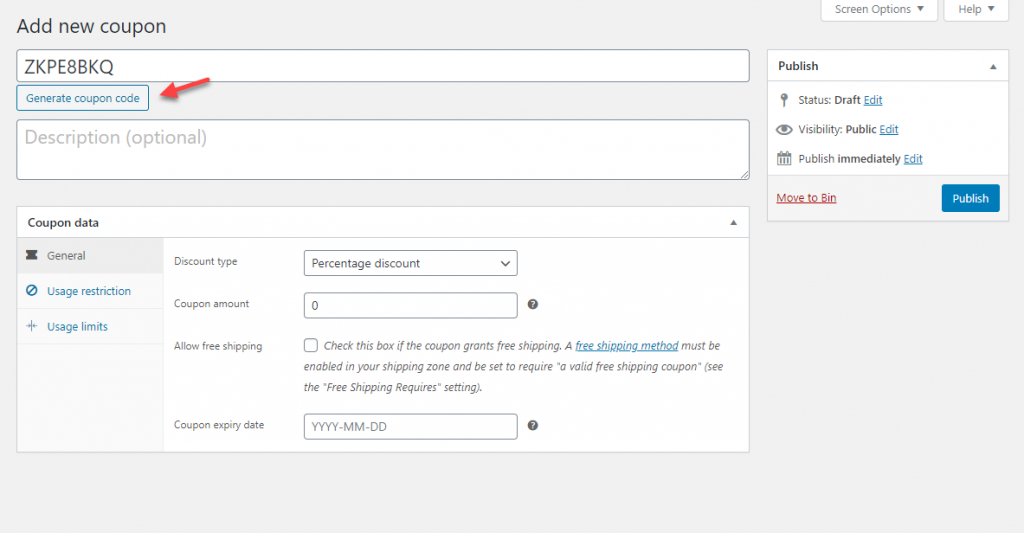
Ensuite, vous pouvez configurer les paramètres de données de coupon. Il existe trois sections différentes pour vous aider à configurer votre stratégie de coupons. Nous allons parcourir chacune de ces sections.
Général
Dans la section générale, vous pouvez configurer le type de remises que vous souhaitez offrir via vos coupons.
La première option ici est le type Remise. Vous pouvez choisir parmi trois options :
- Remise en pourcentage
- Remise sur panier fixe
- Remise fixe sur les produits
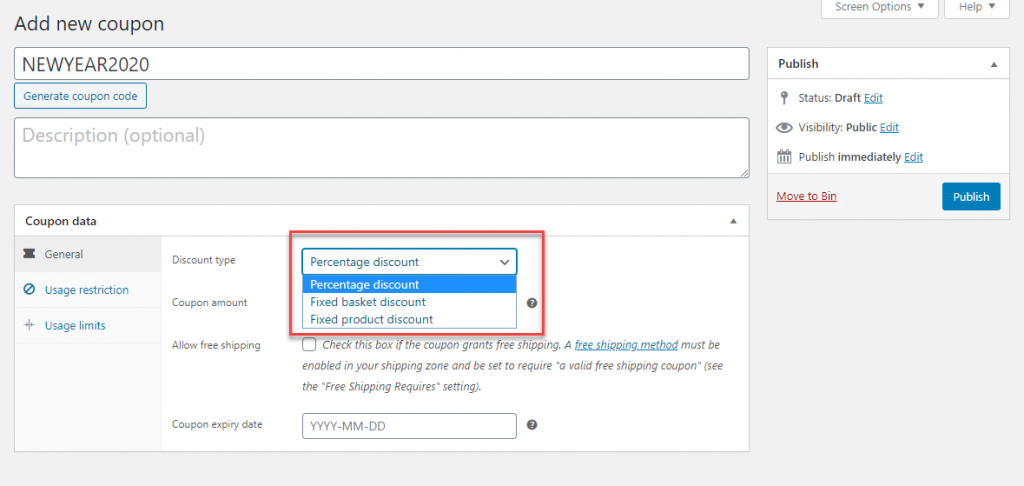
Avec la réduction en pourcentage, vous pourrez spécifier une valeur en pourcentage qui sera appliquée à la valeur du panier. Par exemple, vous pouvez choisir cette option et définir 10 dans le champ suivant pour offrir une remise de 10 % sur la valeur du panier.
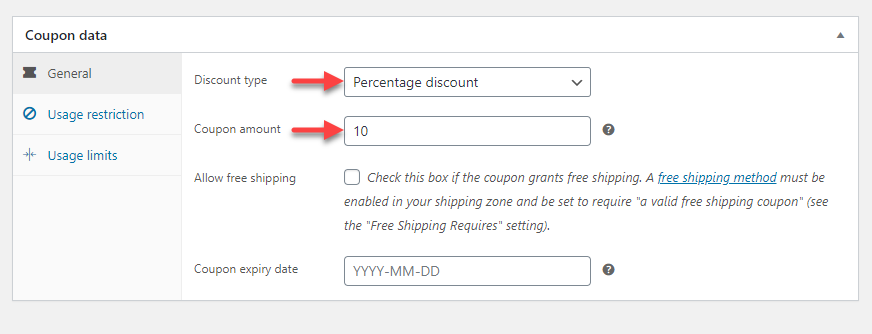
Lorsqu'un client essaie de passer à la caisse après avoir appliqué ce code de réduction, une réduction de 10 % sera appliquée à la valeur totale du panier.
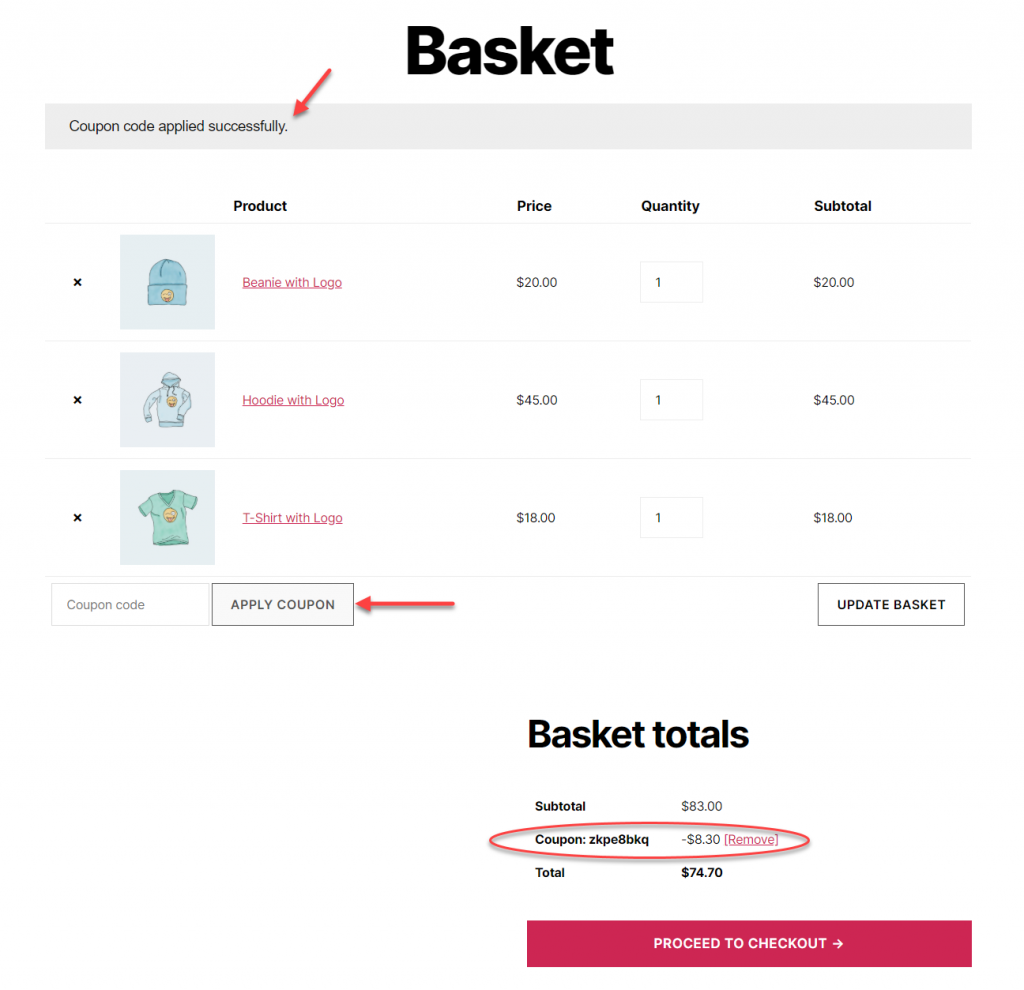
La réduction de panier fixe, en revanche, appliquera une réduction de la valeur spécifiée au panier. Cela ne dépendra pas des produits dans le panier ou de la valeur totale du panier.
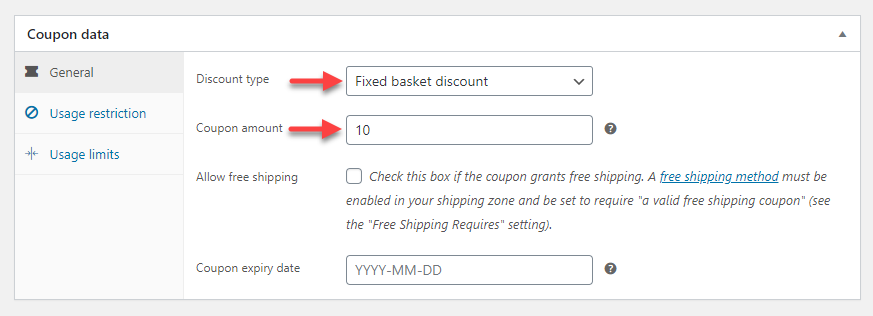
Lorsqu'un client ajoute un produit au panier, la remise forfaitaire sera appliquée.
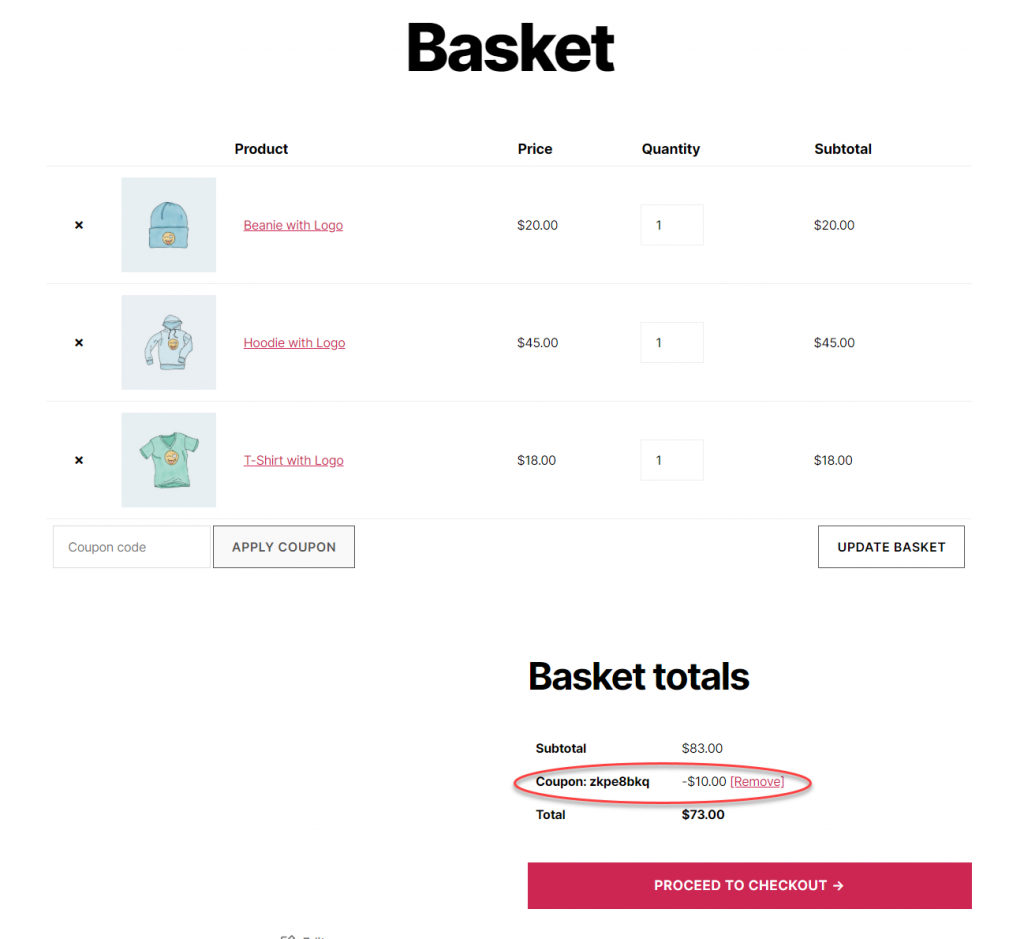
Avec la remise sur les produits fixes, le montant spécifié sera appliqué sur chaque produit du panier.
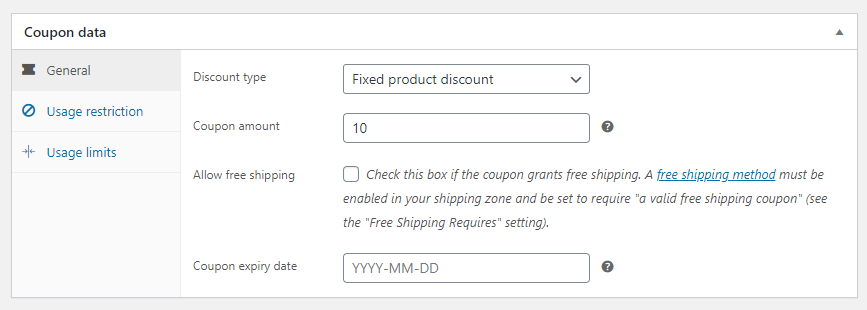
Ainsi, pour le même exemple que ci-dessus, la remise sera appliquée sur les trois produits du panier. Ainsi, le montant de la remise sera de 30 $.
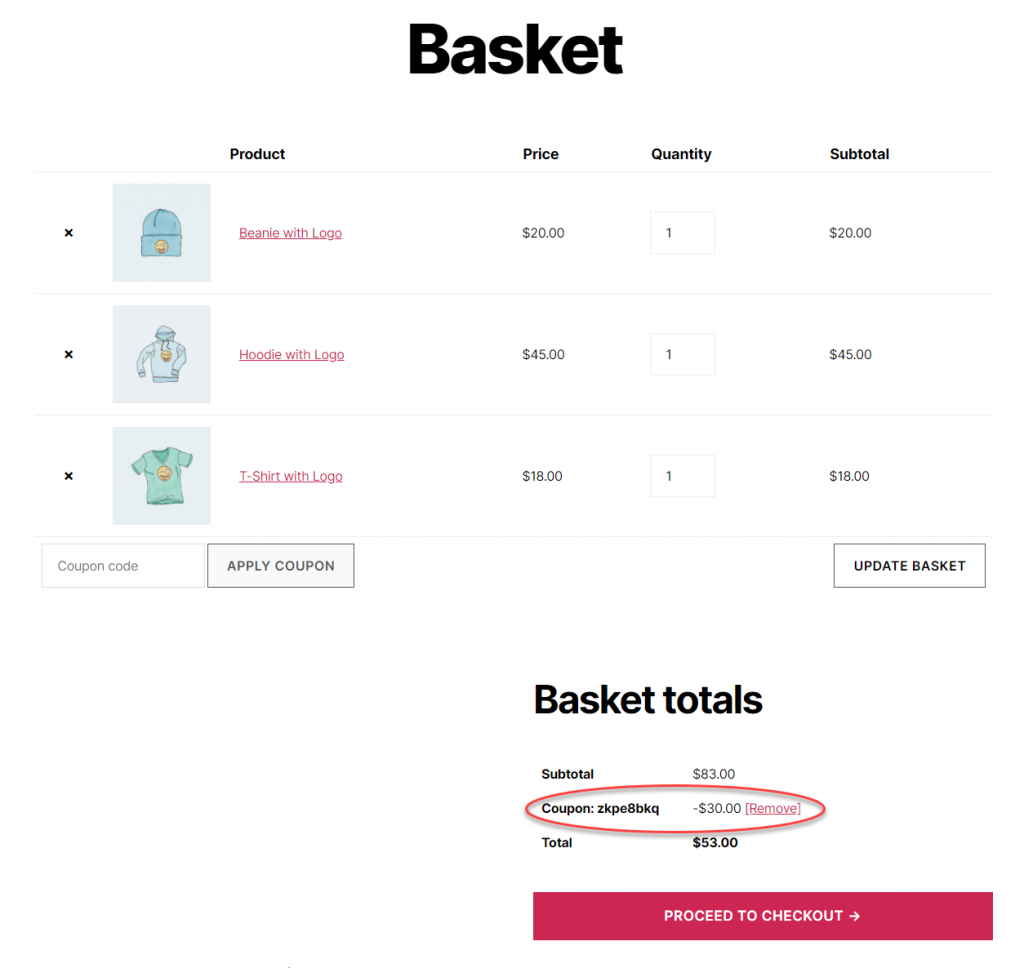
Personnalisation des coupons
Maintenant, ce que vous avez vu ci-dessus ne sont que les scénarios de base que vous pouvez gérer avec les paramètres du coupon. Vous pouvez les adapter à vos stratégies commerciales en ajoutant différentes conditions et restrictions. Poursuivez votre lecture pour en savoir plus.
Dans la section Général, vous pouvez également définir une date d'expiration pour le coupon et également définir s'il doit offrir la livraison gratuite.
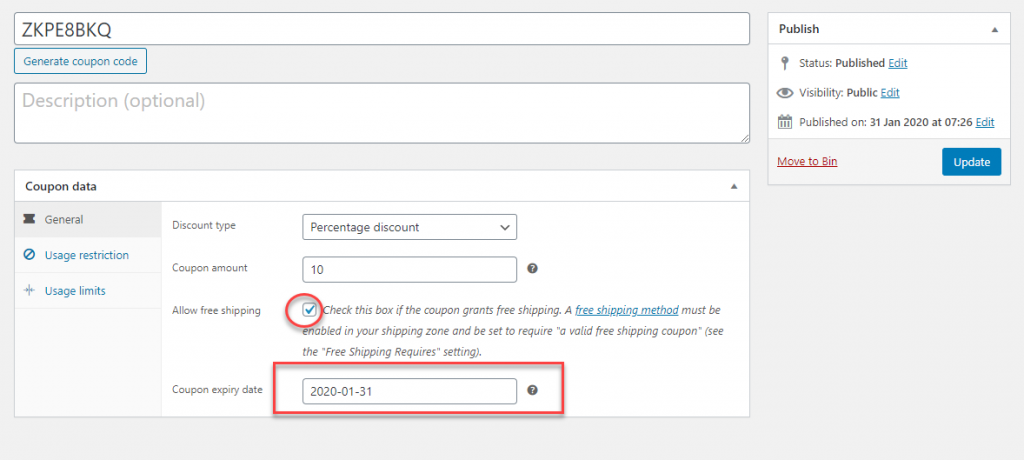
Si vous activez l'option de livraison gratuite, vous devez vous assurer qu'une méthode de livraison gratuite est configurée dans vos paramètres d'expédition et que vous l'avez choisie pour exiger un coupon de livraison gratuite valide. En fait, cela vous aidera à vous assurer que seuls ceux qui ont le coupon peuvent profiter de l'option de livraison gratuite.
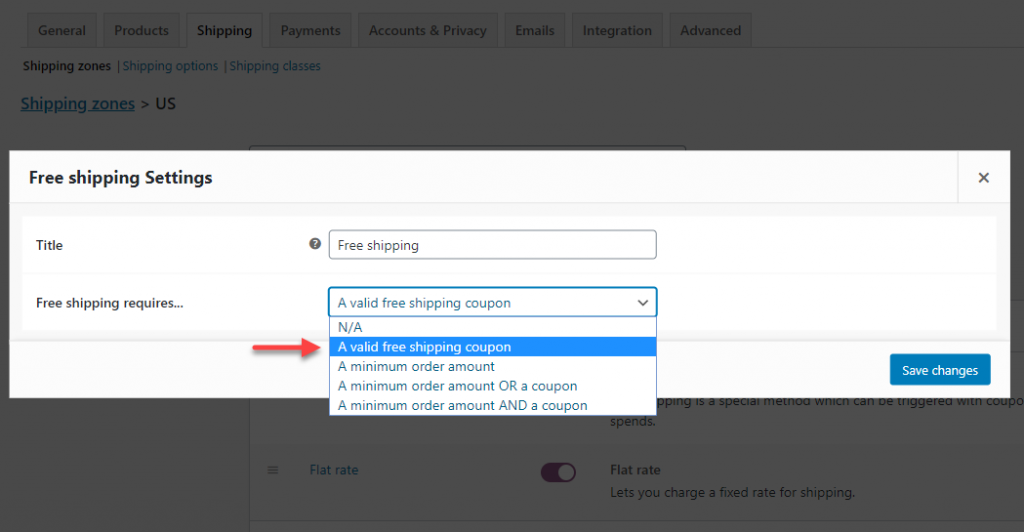
Restriction d'utilisation
La section suivante qui vous aidera à configurer votre stratégie de coupons est la restriction d'utilisation. Tout d'abord, vous pouvez définir une valeur minimale et maximale pour bénéficier de la remise du coupon. Cela pourrait être une stratégie de base que vous pouvez adopter lorsque vous essayez d'améliorer la valeur moyenne de vos commandes.

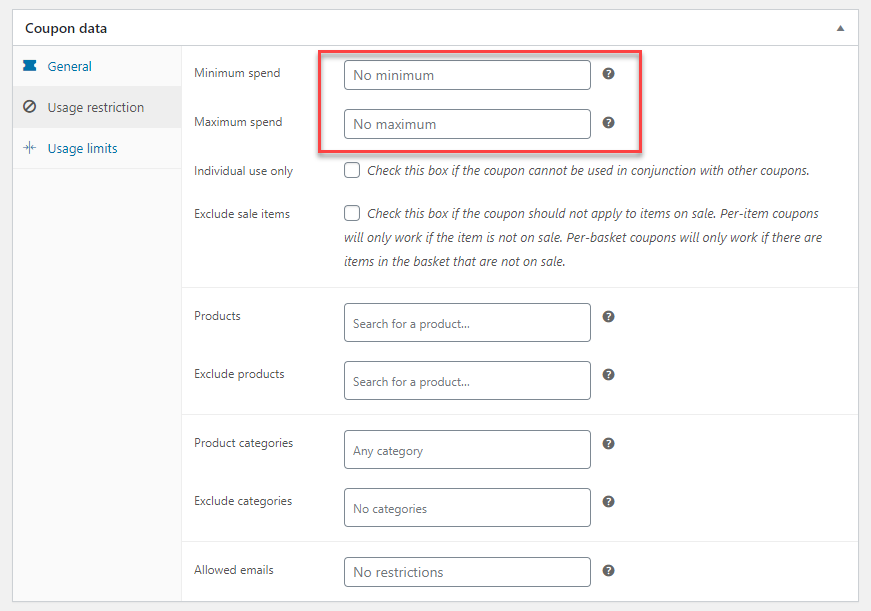
Ensuite, vous pouvez définir si le coupon peut être utilisé avec d'autres coupons. Si l'option "Usage individuel uniquement" est activée, les clients ne pourront pas profiter de ce coupon particulier avec d'autres coupons.
De même, vous pouvez exclure les articles en solde du champ d'application d'un code de coupon. Si elle est activée, les clients ne pourront pas l'appliquer sur les produits en solde. Pour les coupons de panier, il ne s'appliquera que si aucun produit soldé n'est disponible dans le panier.
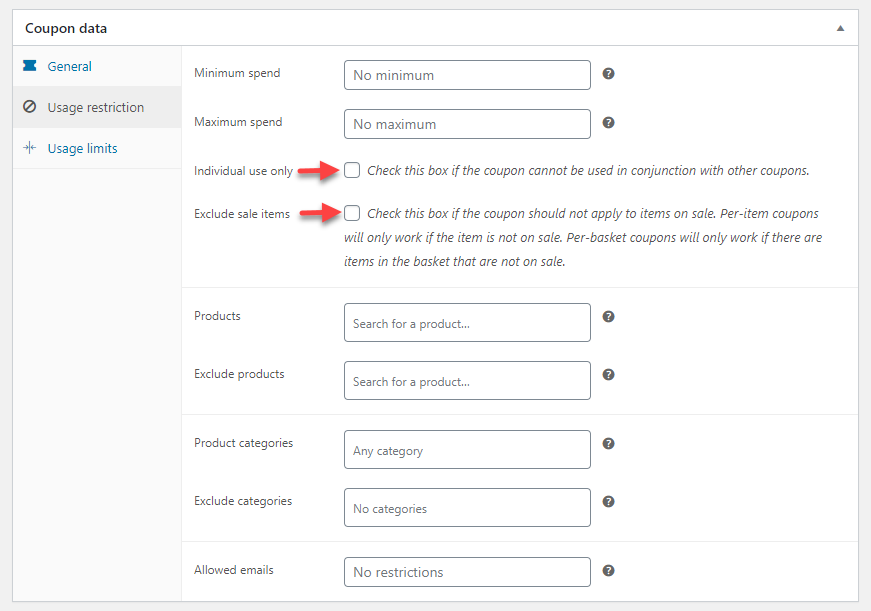
En outre, vous pouvez inclure ou exclure des produits spécifiques dans le cadre d'un coupon. Lors de la création d'un coupon, spécifiez les produits que vous souhaitez inclure ou exclure dans les champs désignés.
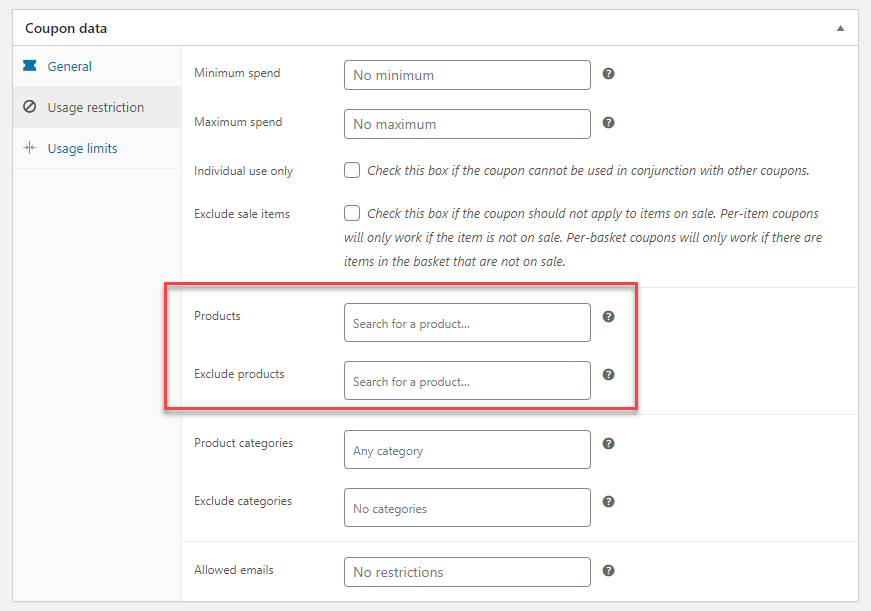
De même, vous pouvez également spécifier des catégories.
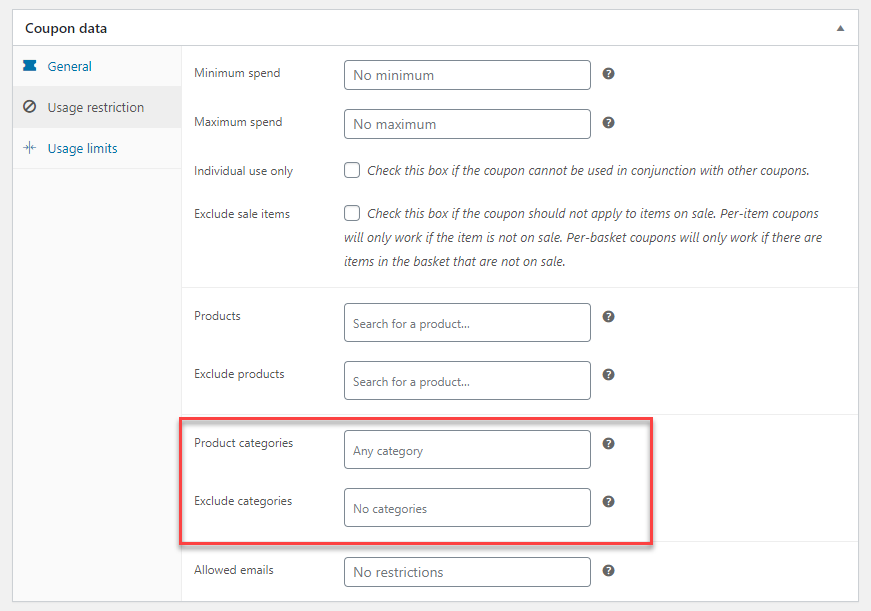
En outre, cette section vous permet de spécifier les e-mails des clients autorisés à utiliser ce code de coupon particulier. Cela vous aidera à offrir des remises personnalisées à certains clients.
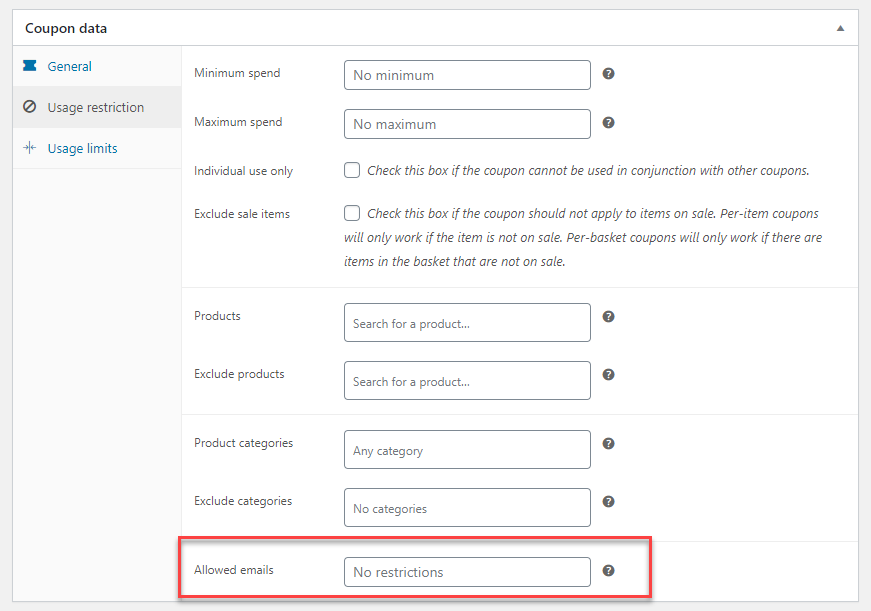
Limites d'utilisation
Vous pouvez également définir différentes limites d'utilisation pour les coupons que vous créez. Il y a trois options ici :
- Limite d'utilisation par coupon - Ici, vous pouvez définir combien de fois un coupon peut être utilisé avant son expiration. Cela vous permet de limiter l'utilisation du coupon. Entrez simplement un nombre pour créer la restriction d'utilisation.
- Limiter l'utilisation à X articles - Ceci s'applique lorsque vous créez des coupons spécifiques à un produit. Lorsque plusieurs produits avec coupon sont applicables, vous pouvez limiter le coupon applicable à un nombre spécifié de produits uniquement. Par exemple, si vous définissez ce paramètre sur deux, la remise ne sera appliquée qu'à deux produits du panier, même si plus de deux produits applicables sont disponibles dans le panier. Entrez une valeur pour définir la limite d'utilisation.
- Limite d'utilisation par utilisateur - Celle-ci détermine combien de fois un utilisateur particulier peut bénéficier d'un coupon. Un utilisateur enregistré individuel sera reconnu par l'identifiant d'utilisateur, tandis qu'un utilisateur invité est identifié par l'identifiant de l'e-mail de facturation. Vous pouvez entrer un nombre pour spécifier la limite d'utilisation par utilisateur.

Aider les clients à trouver le coupon
Une fois que vous avez créé des coupons sur votre magasin, il est important de vous assurer qu'il atteint les bons clients. Pour cela, vous pouvez copier le code promo et l'envoyer par e-mail. De nombreux propriétaires de magasins utilisent les médias sociaux et les bannières sur place pour se familiariser avec les coupons.
Plugins pour améliorer la stratégie de coupon
Si les options de coupon par défaut ne suffisent pas pour votre stratégie de magasin, vous pouvez toujours trouver plusieurs extensions intéressantes pour améliorer les capacités de coupon. Voici quelques-uns des plugins intéressants pour vous aider avec les stratégies de coupon.
Coupons intelligents
Si vous souhaitez une option complète de gestion des coupons, vous pouvez envisager d'acheter ce plugin. Cela vous aidera à générer en masse des coupons et à les envoyer facilement à de nombreux clients. Vous pouvez également générer des coupons-cadeaux et des crédits de magasin à l'aide de ce plugin. L'abonnement à un seul site est au prix de 99 $.
Coupons URL
Vous pouvez créer des URL de coupon uniques à l'aide de ce plugin. Lorsque les clients cliquent sur ce lien et accèdent à votre site, le coupon sera appliqué automatiquement. Ce sera une excellente stratégie pour améliorer le taux de conversion, car les clients n'ont pas à rechercher le code de coupon lors du paiement. Pour 49 $, vous pouvez obtenir un abonnement à un seul site de ce plugin.
Coupons-cadeaux gratuits
Ce plugin vous permet d'associer un produit comme option de cadeau gratuit. Lorsque le client ajoute le code promo, le produit gratuit sera automatiquement ajouté au panier. Vous pouvez obtenir l'abonnement à un seul site de ce plugin pour 29 $.
Coupons de groupe
En fonction des rôles d'utilisateur et des groupes de clients, vous pouvez restreindre qui pourra utiliser le code à l'aide de ce plugin. Ce sera une aide précieuse pour créer une stratégie de coupons personnalisés sur votre boutique WooCommerce. Le prix du plugin est de 49 $.
Campagnes de coupons WooCommerce
Il est important de mesurer le succès de toute activité de marketing. Ce plugin vous aidera à créer des campagnes de coupons et à mesurer facilement leur taux de réussite. L'abonnement à un seul site a un prix de 49 $.
Programme de parrainage de coupons
Cela vous aidera à créer des coupons de parrainage sur votre boutique WooCommerce. Les deux parties, le client qui réfère et le client qui est référé, seront récompensées par cette stratégie. Vous pouvez l'obtenir pour un seul site pour 29 $.
Restrictions sur les coupons WooCommerce
Dans les paramètres de coupon WooCommerce par défaut, vous pouvez restreindre les clients uniquement en fonction des identifiants de messagerie lors de la création de coupons. Avec ce plugin, vous pouvez restreindre l'utilisation des coupons en fonction des rôles d'utilisateur, de l'emplacement, etc., ainsi que selon qu'il s'agit de clients nouveaux ou existants. L'abonnement à un seul site de ce plugin a un prix de 49 $.
Coupons à gratter pour WooCommerce
Vous pouvez utiliser ce plugin pour réduire l'abandon de panier sur votre boutique. Cela vous aidera à envoyer des offres de dernière minute aux clients juste au moment où ils manifestent leur intention de quitter le panier. Le plugin vous aidera à créer des notifications contextuelles interactives sur votre boutique. Cela vous coûtera 29 $.
Voici la vidéo avec une description détaillée de la façon d'ajouter un coupon à votre boutique WooCommerce.
J'espère que cet article vous a aidé avec les aspects de base de la façon d'ajouter des coupons sur WooCommerce. Si vous avez des questions, n'hésitez pas à laisser un commentaire.
Lectures complémentaires
- Un guide complet sur la gestion des coupons WooCommerce
- Comment réduire l'abandon de panier sur votre boutique ?
- Meilleurs plugins de tarification dynamique
