Come aggiungere coupon su WooCommerce (con video)
Pubblicato: 2020-05-11
Ultimo aggiornamento - 8 luglio 2021
Gli sconti sono una caratteristica essenziale dei negozi eCommerce. I clienti adorano il fatto che ottengono uno sconto per un acquisto. Quando i clienti sono in grado di applicare un codice coupon per lo sconto durante il checkout, c'è un fattore di benessere nell'ottenere il prezzo migliore. Questo è il motivo per cui i commercianti di eCommerce hanno generalmente successo nel portare nuovi clienti oltre a quelli esistenti nel loro negozio tramite coupon. Se hai un negozio WooCommerce, sarai in grado di creare una strategia di coupon efficace abbastanza facilmente. In questo articolo, ti faremo familiarizzare su come aggiungere coupon sul tuo negozio WooCommerce.
Come aggiungere coupon su WooCommerce?
WooCommerce ha un'opzione predefinita per creare e gestire coupon. Innanzitutto, devi abilitare l'uso dei coupon nelle impostazioni generali.
Vai su WooCommerce > Impostazioni > Generali e spunta la casella per abilitare l'uso dei coupon. Qui puoi anche definire come verranno calcolati gli sconti coupon quando sono applicabili più coupon. Se desideri applicare il coupon in sequenza, abilita anche l'opzione successiva. Questo farà in modo che il primo coupon venga applicato sul prezzo intero e il secondo sul prezzo scontato e così via.

Leggi di più sulla configurazione delle impostazioni generali di WooCommerce qui.
Una volta abilitato l'uso dei codici coupon, vedrai un'opzione per configurare i coupon nel pannello di amministrazione di WordPress sotto WooCommerce. Puoi fare clic qui per creare e gestire i coupon.
Fai clic sul pulsante "Crea il tuo primo coupon" per iniziare a creare un coupon.
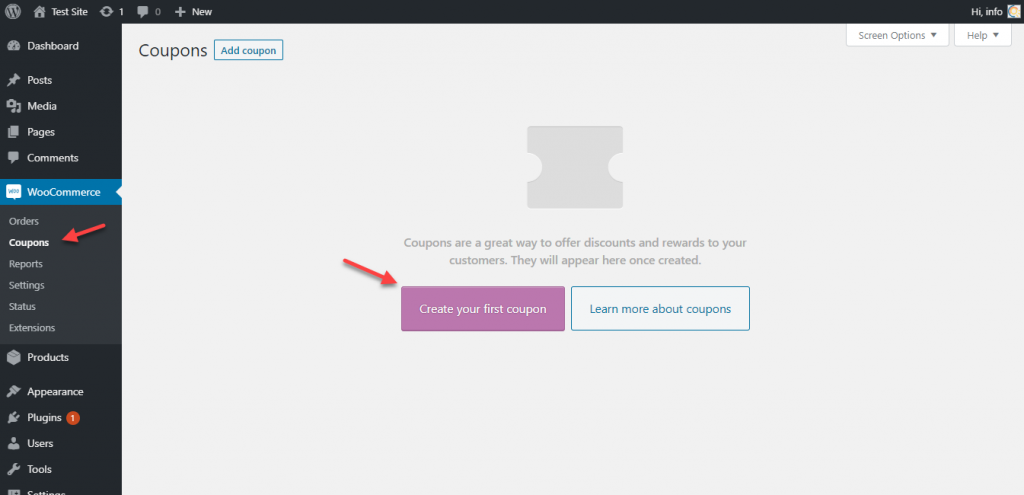
Nella pagina di generazione del coupon, vedrai un'opzione per aggiungere un codice coupon e un campo di descrizione opzionale. Puoi digitare un codice coupon personalizzato o utilizzare il pulsante per generare automaticamente un codice coupon.
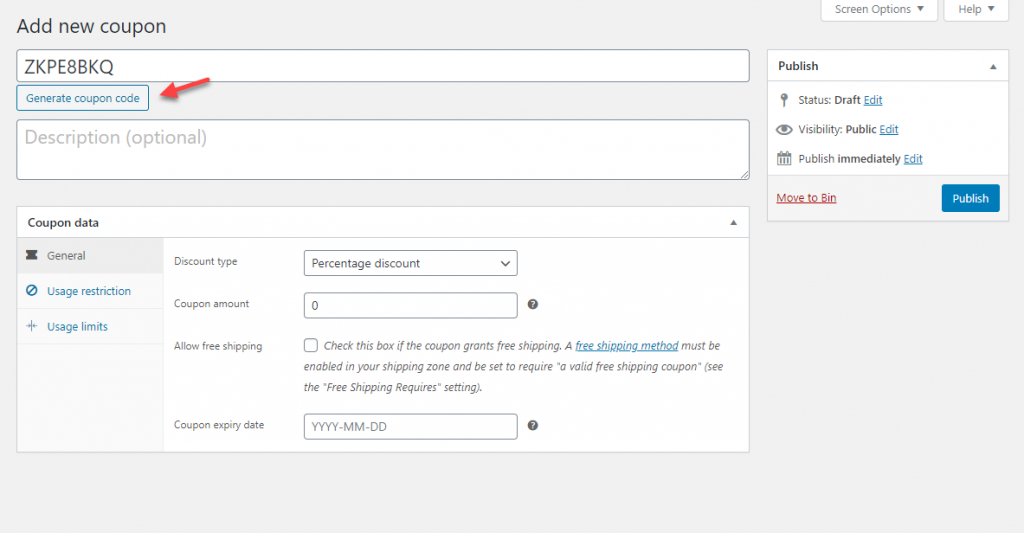
Successivamente, puoi configurare le impostazioni dei dati del coupon. Ci sono tre diverse sezioni per aiutarti a impostare la tua strategia di coupon. Analizzeremo ciascuna di queste sezioni.
Generale
Nella sezione generale, puoi configurare il tipo di sconti che vuoi offrire tramite i tuoi coupon.
La prima opzione qui è il tipo Sconto. Puoi scegliere tra tre opzioni:
- Sconto percentuale
- Sconto cestino fisso
- Sconto fisso sul prodotto
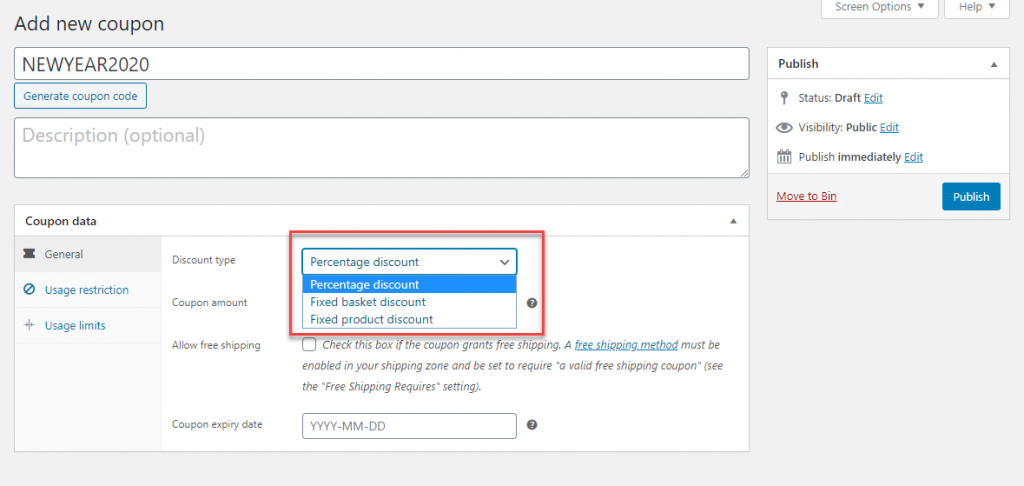
Con lo sconto percentuale, potrai specificare un valore percentuale che verrà applicato al valore del carrello. Ad esempio, puoi scegliere questa opzione e impostare 10 nel campo successivo per fornire uno sconto del 10% sul valore del carrello.
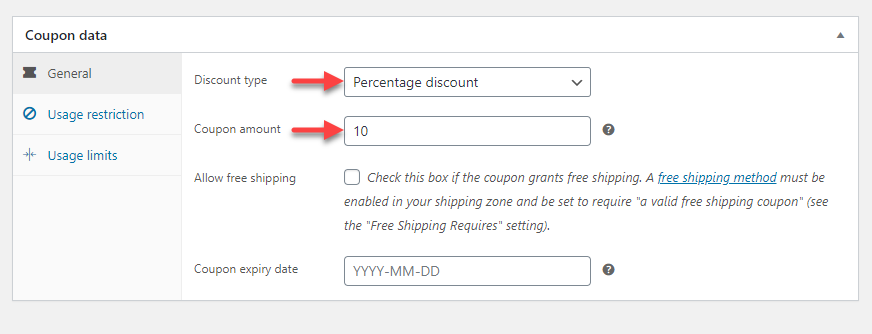
Quando un cliente tenta di effettuare il pagamento dopo aver applicato questo codice coupon, verrà applicato uno sconto del 10% sul valore totale del carrello.
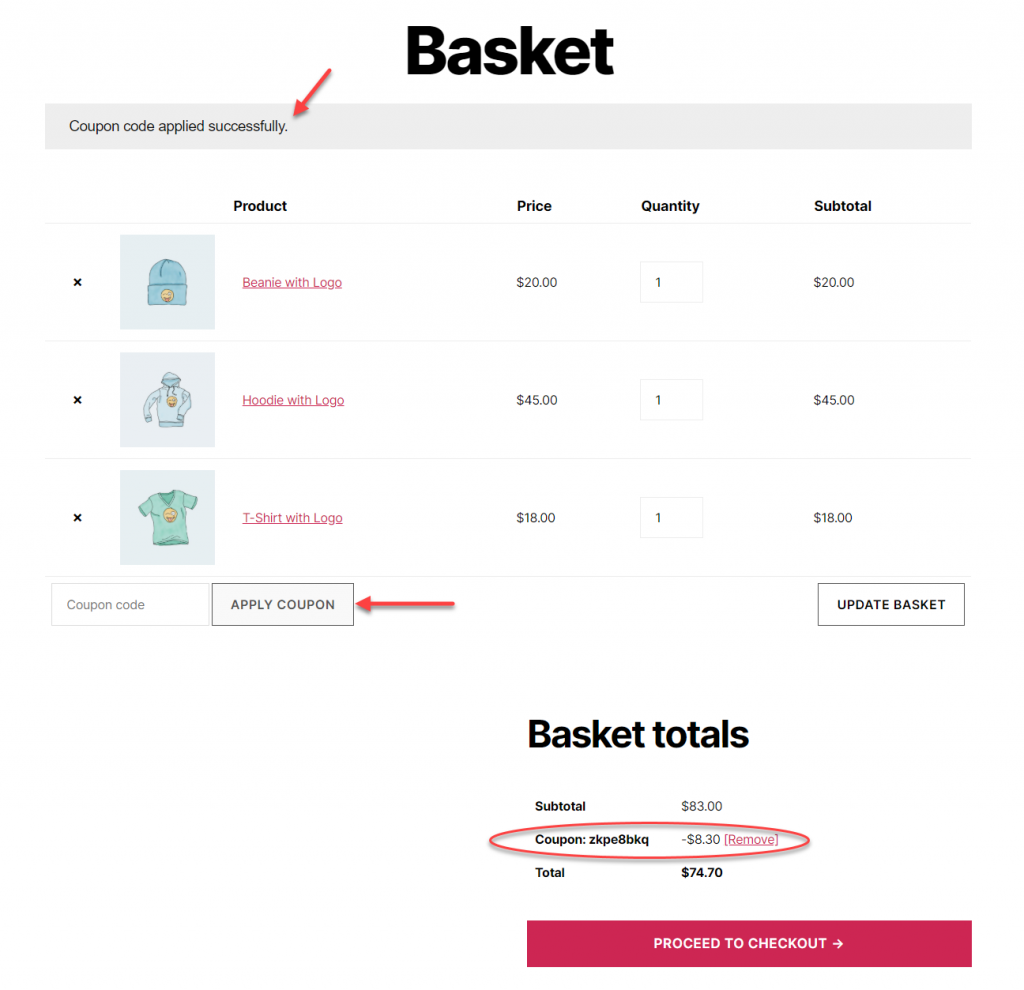
Lo sconto Fied basket, invece, applicherà al carrello uno sconto del valore specificato. Ciò non dipenderà dai prodotti nel carrello o dal valore totale del carrello.
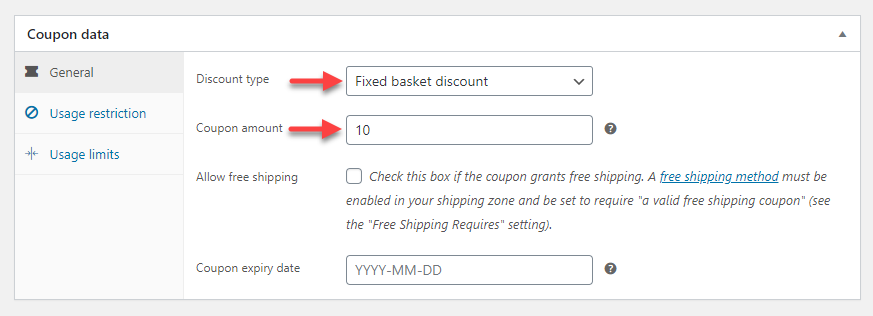
Quando un cliente aggiunge un prodotto al carrello, verrà applicato lo sconto fisso.
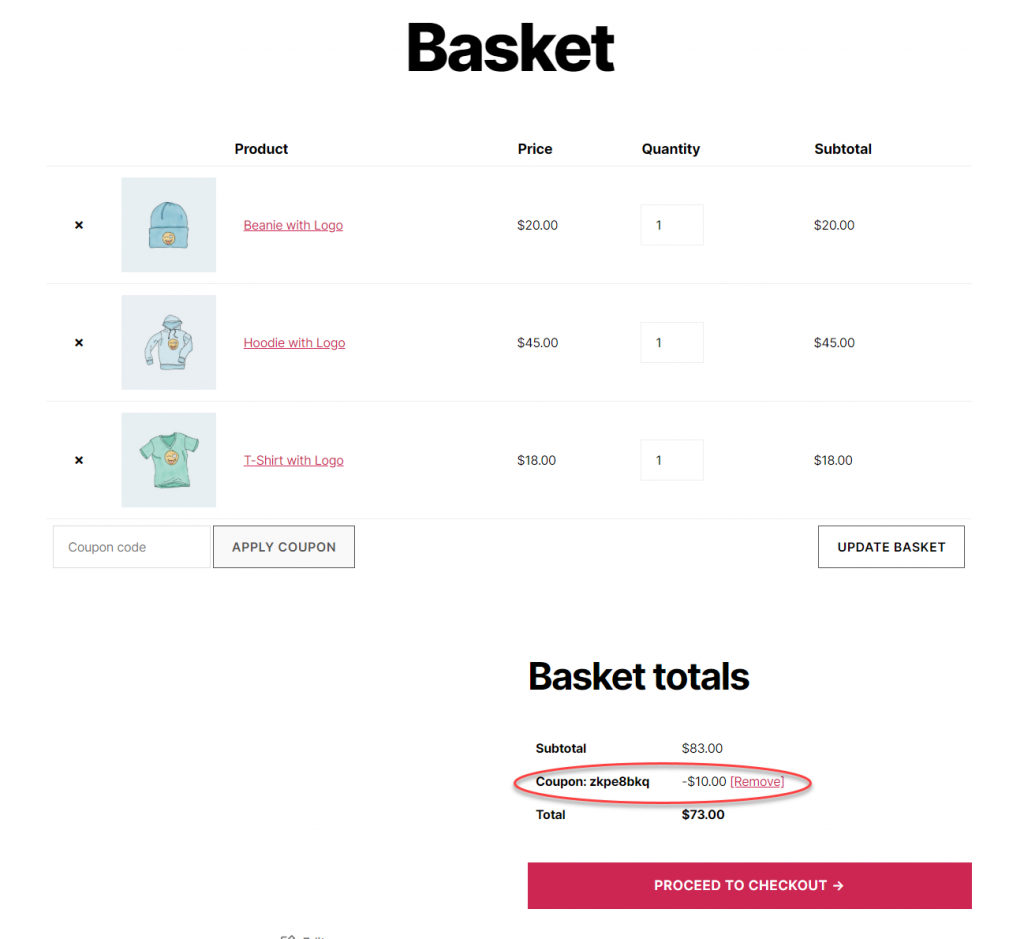
Con Sconto prodotto fisso, l'importo specificato verrà applicato su ogni prodotto nel carrello.
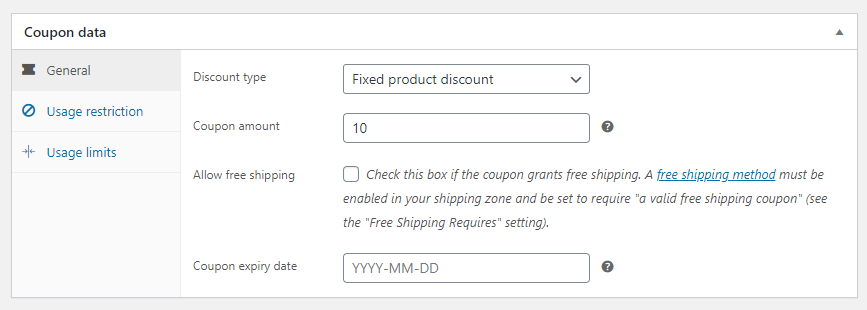
Quindi, per lo stesso esempio di cui sopra, lo sconto verrà applicato su tutti e tre i prodotti nel carrello. Quindi, l'importo dello sconto sarà di $ 30.
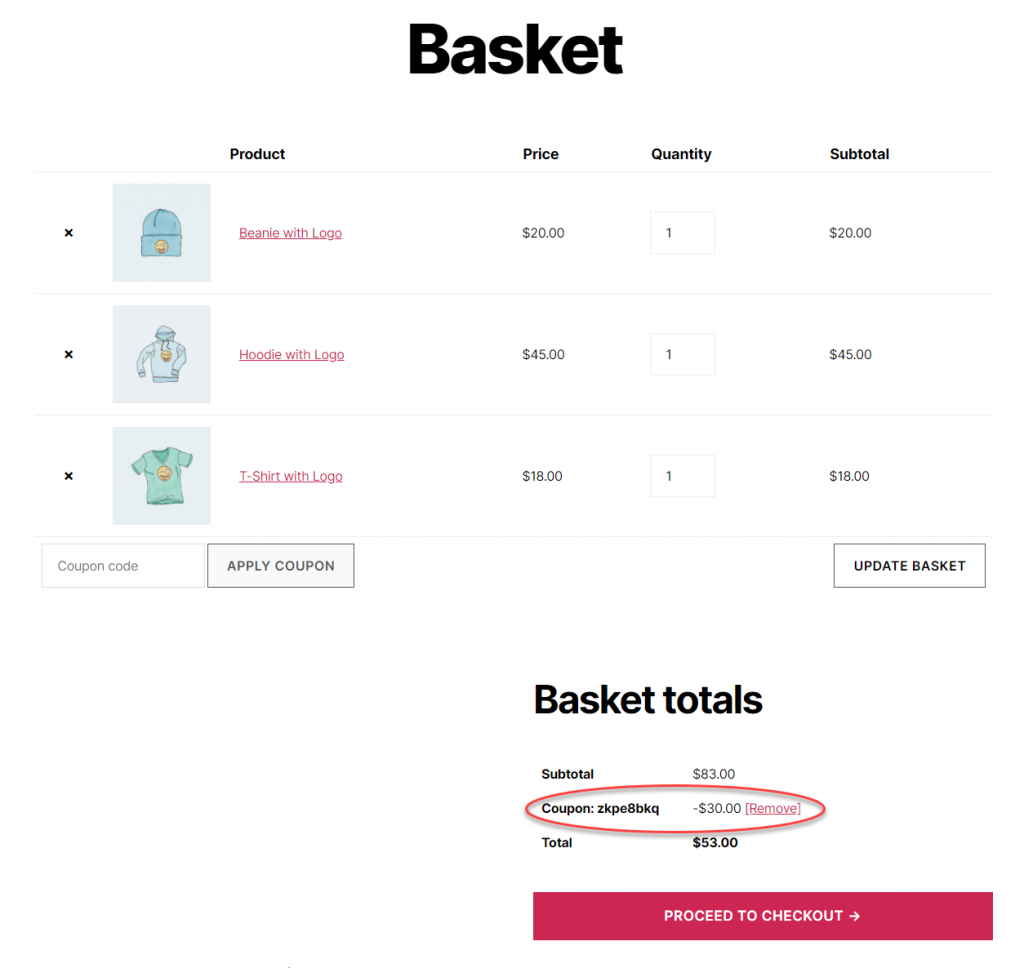
Personalizzazione dei coupon
Ora, quello che hai visto sopra sono solo gli scenari di base che puoi gestire con le impostazioni del coupon. Puoi adattarli alle tue strategie aziendali aggiungendo diverse condizioni e restrizioni. Continua a leggere per saperne di più.
Nella sezione Generale, puoi anche impostare una data di scadenza per il coupon e anche definire se deve offrire la spedizione gratuita.
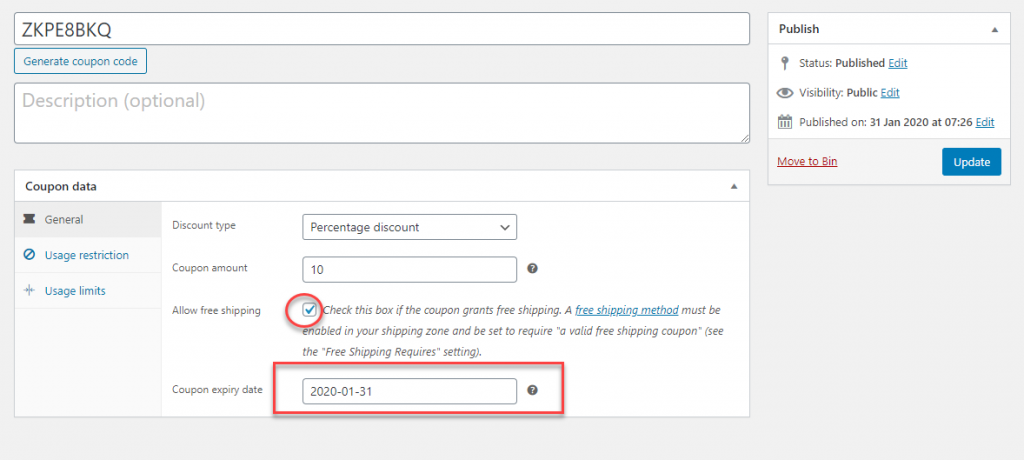
Se abiliti l'opzione di spedizione gratuita, devi assicurarti che un metodo di spedizione gratuito sia configurato nelle impostazioni di spedizione e di averlo scelto per richiedere un buono di spedizione gratuito valido. In effetti, questo ti aiuterà a garantire che solo coloro che hanno il coupon possano usufruire dell'opzione di spedizione gratuita.
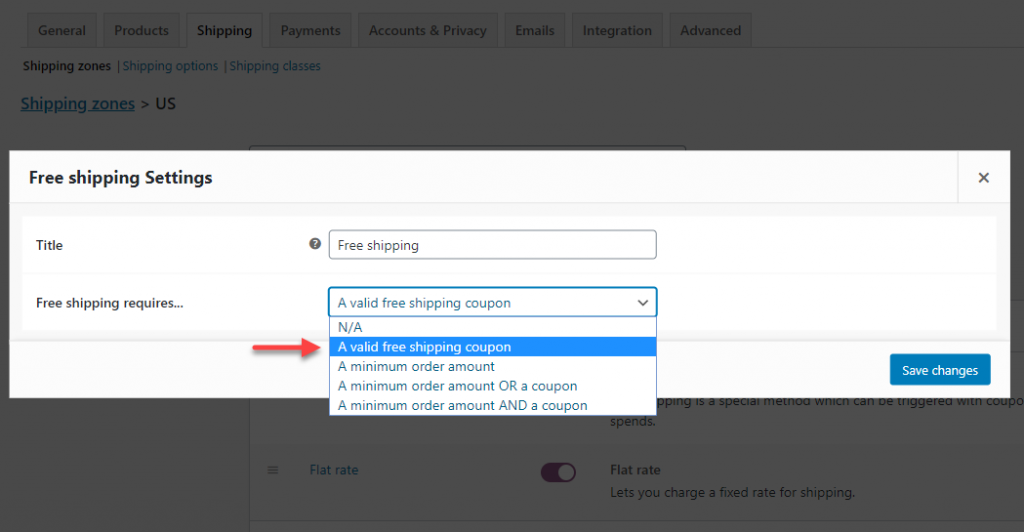
Restrizione d'uso
La prossima sezione che ti aiuterà a impostare la tua strategia di coupon è Restrizione di utilizzo. Innanzitutto, puoi impostare un valore minimo e massimo per usufruire dello sconto coupon. Questa potrebbe essere una strategia di base che puoi adottare quando stai cercando di migliorare il valore medio dell'ordine.

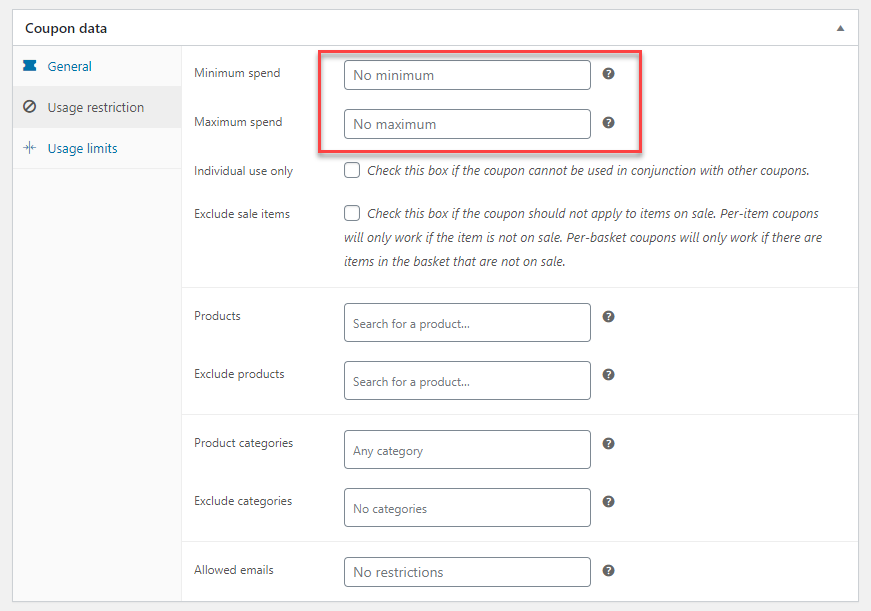
Successivamente, puoi definire se il coupon può essere utilizzato insieme ad altri coupon. Se l'opzione "Solo uso personale" è abilitata, i clienti non potranno usufruire di quel particolare coupon insieme ad altri coupon.
Allo stesso modo, puoi escludere gli articoli in vendita dall'ambito di un codice coupon. Se abilitato, i clienti non potranno applicarlo ai prodotti in saldo. Per i coupon carrello, si applicherà solo se nel carrello non sono disponibili prodotti in vendita.
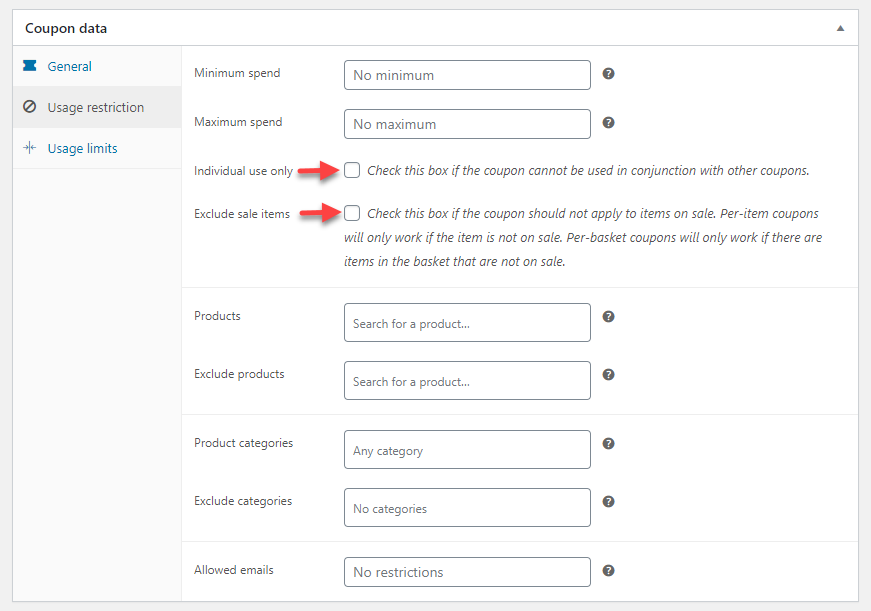
Inoltre, puoi includere o escludere prodotti specifici nell'ambito di un coupon. Durante la creazione di un coupon, specifica i prodotti che desideri includere o escludere negli appositi campi.
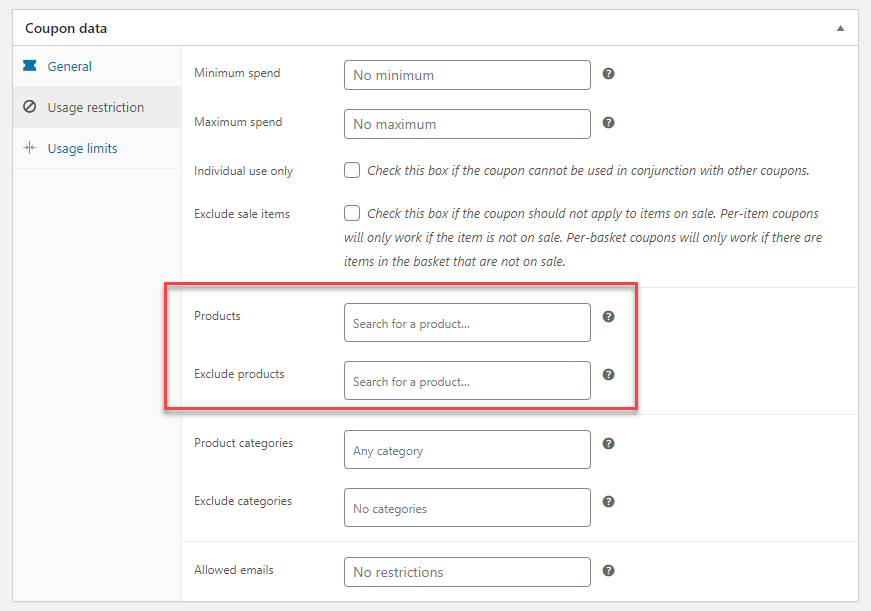
Allo stesso modo, puoi anche specificare le categorie.
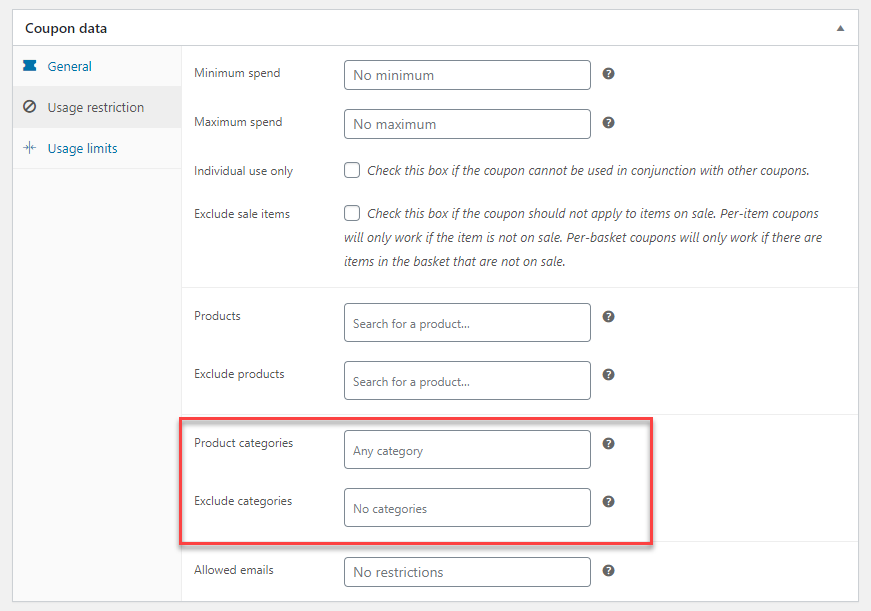
Inoltre, in questa sezione puoi specificare le e-mail dei clienti che possono usufruire di quel particolare codice coupon. Questo ti aiuterà a offrire sconti personalizzati a determinati clienti.
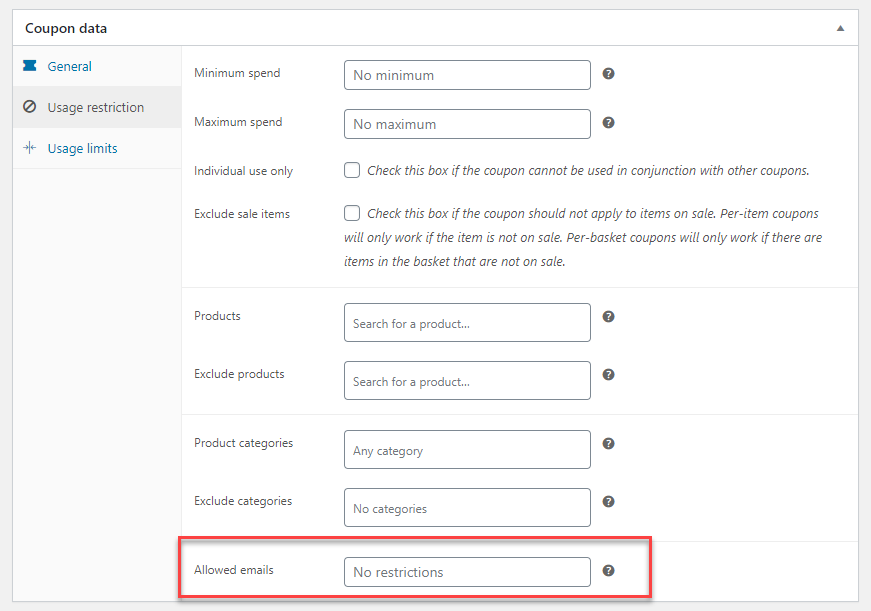
Limiti di utilizzo
Puoi anche impostare limiti di utilizzo diversi per i coupon che crei. Ci sono tre opzioni qui:
- Limite di utilizzo per coupon : qui puoi definire quante volte un coupon può essere utilizzato prima della scadenza. Ciò consente di limitare l'utilizzo del coupon. Basta inserire un numero per creare la restrizione di utilizzo.
- Limita l'utilizzo a X articoli – Questo è applicabile quando crei coupon specifici per prodotto. Quando sono applicabili più prodotti con coupon, è possibile limitare il coupon applicabile solo a un numero specifico di prodotti. Ad esempio, se lo imposti come due, lo sconto verrà applicato solo a due prodotti nel carrello anche quando nel carrello sono disponibili più di due prodotti applicabili. Immettere un valore per definire il limite di utilizzo.
- Limite di utilizzo per utente : determina quante volte un determinato utente può usufruire di un coupon. Un singolo utente registrato verrà riconosciuto dall'ID utente, mentre un utente ospite viene identificato dall'ID e-mail di fatturazione. È possibile inserire un numero per specificare il limite di utilizzo per utente.

Aiutare i clienti a trovare il coupon
Dopo aver creato i coupon nel tuo negozio, è importante assicurarsi che raggiunga i clienti giusti. Per questo, puoi copiare il codice coupon e inviarlo tramite e-mail. Molti proprietari di negozi utilizzano i social media e i banner in loco per familiarizzare con i coupon.
Plugin per migliorare la strategia dei coupon
Se le opzioni di coupon predefinite non sono sufficienti per la strategia del tuo negozio, puoi sempre trovare diverse estensioni interessanti per migliorare le capacità del coupon. Ecco alcuni dei plugin interessanti per aiutarti con le strategie dei coupon.
Buoni intelligenti
Se desideri un'opzione di gestione dei coupon completa, puoi considerare l'acquisto di questo plug-in. Ti aiuterà a generare in blocco coupon e inviarli facilmente a molti clienti. Puoi anche generare buoni regalo e memorizzare crediti utilizzando questo plugin. L'abbonamento al sito singolo ha un prezzo di $ 99.
Buoni URL
Puoi creare URL coupon unici utilizzando questo plugin. Quando i clienti fanno clic su questo link e raggiungono il tuo sito, il coupon verrà applicato automaticamente. Sarà un'ottima strategia per migliorare il tasso di conversione, poiché i clienti non devono cercare il codice coupon durante il check-out. Per $ 49, puoi ottenere un abbonamento a un singolo sito di questo plug-in.
Buoni regalo gratuiti
Questo plugin ti consente di associare un prodotto come opzione regalo gratuita. Quando il cliente aggiunge il codice coupon, il prodotto gratuito verrà automaticamente aggiunto al carrello. Puoi ottenere l'abbonamento a un singolo sito di questo plug-in per $ 29.
Buoni di gruppo
In base ai ruoli utente e ai gruppi di clienti, puoi limitare chi sarà in grado di utilizzare il codice con l'aiuto di questo plug-in. Sarà di grande aiuto creare una strategia di coupon personalizzata sul tuo negozio WooCommerce. Il prezzo del plugin è di $ 49.
Campagne di coupon WooCommerce
È importante misurare il successo di qualsiasi attività di marketing. Questo plugin ti aiuterà a creare campagne di coupon e a misurare facilmente il loro tasso di successo. L'abbonamento al sito singolo ha un prezzo di $ 49.
Programma di segnalazione coupon
Questo ti aiuterà a creare coupon di riferimento sul tuo negozio WooCommerce. Entrambe le parti, il cliente referente e il cliente referenziato, saranno premiate con questa strategia. Puoi ottenerlo per un singolo sito per $ 29.
Restrizioni sui coupon WooCommerce
Nelle impostazioni predefinite dei coupon WooCommerce, puoi limitare i clienti solo in base agli ID e-mail durante la creazione dei coupon. Con questo plug-in, puoi limitare l'utilizzo dei coupon in base ai ruoli degli utenti, alla posizione, ecc., nonché in base al fatto che si tratti di clienti nuovi o esistenti. L'abbonamento a un singolo sito di questo plugin ha un prezzo di $ 49.
Buoni Scratch per WooCommerce
Puoi utilizzare questo plugin per ridurre l'abbandono del carrello nel tuo negozio. Ti aiuterà a inviare offerte dell'ultimo minuto ai clienti proprio quando mostrano l'intenzione di lasciare il carrello. Il plug-in ti aiuterà a creare notifiche popup interattive sul tuo negozio. Ti costerà $ 29.
Ecco il video con una descrizione dettagliata di come aggiungere un coupon al tuo negozio WooCommerce.
Si spera che questo articolo ti abbia aiutato con gli aspetti di base su come aggiungere coupon su WooCommerce. Se hai qualche domanda, non esitare a lasciare un commento.
Ulteriori letture
- Una guida completa sulla gestione dei coupon WooCommerce
- Come ridurre l'abbandono del carrello nel tuo negozio?
- I migliori plugin per prezzi dinamici
