WordPress で Stripe トランザクション履歴を表示する方法
公開: 2023-10-20WordPress で Stripe のトランザクション履歴を表示する方法を疑問に思ったことはありますか? 財務活動の完全な概要が必要ですか?
デジタル ブームと e コマースの台頭により、Stripe トランザクションの追跡は利益を監視するために不可欠になっています。
このガイドでは、WordPress ダッシュボードの中心から Stripe の財務活動を常に把握する方法を説明します。
WPForms で Stripe トランザクション履歴を表示する
WordPress で Stripe トランザクション履歴を表示する方法
WPForms のネイティブ Stripe 統合を使用して、WordPress で Stripe トランザクション履歴を簡単に表示できます。 開始するには、以下の手順に従ってください。
記事上で
- 1. WPFormsをインストールしてアクティブ化する
- 2. Stripe を WordPress サイトに接続する
- 3. 支払い設定で Stripe Webhook を有効にする
- 4. 詳細な Stripe 支払いレポートにアクセスする
- 5. WordPress でトランザクション履歴レポートを表示する
1. WPFormsをインストールしてアクティブ化する
WPForms は、WordPress サイトでのフォーム作成プロセスを簡素化します。 Stripe やその他の多数の支払いソリューションとシームレスに統合されているため、WordPress 支払いプラグインとして最適です。
さらに、無料の WPForms Lite プラグインは、購入フォームと Stripe 間の接続を効率化し、標準の Stripe 料金に加えて、取引ごとに 3% の最低料金を課します。
こうした厄介な追加料金を回避するには、WPForms Pro へのアップグレードを検討してください。 これにより、長期的にはコストが節約され、条件付きロジック、プレミアム テンプレート、アドオンなどの多くの高度な機能にアクセスできるようになります。
ただし、WPForms Lite を使用するライセンス レベルを含むすべてのライセンス レベルには、Stripe への双方向接続に Webhook を利用するという利点があり、WPForms 内の各サブスクリプションの詳細なトランザクション レコードを表示できます。
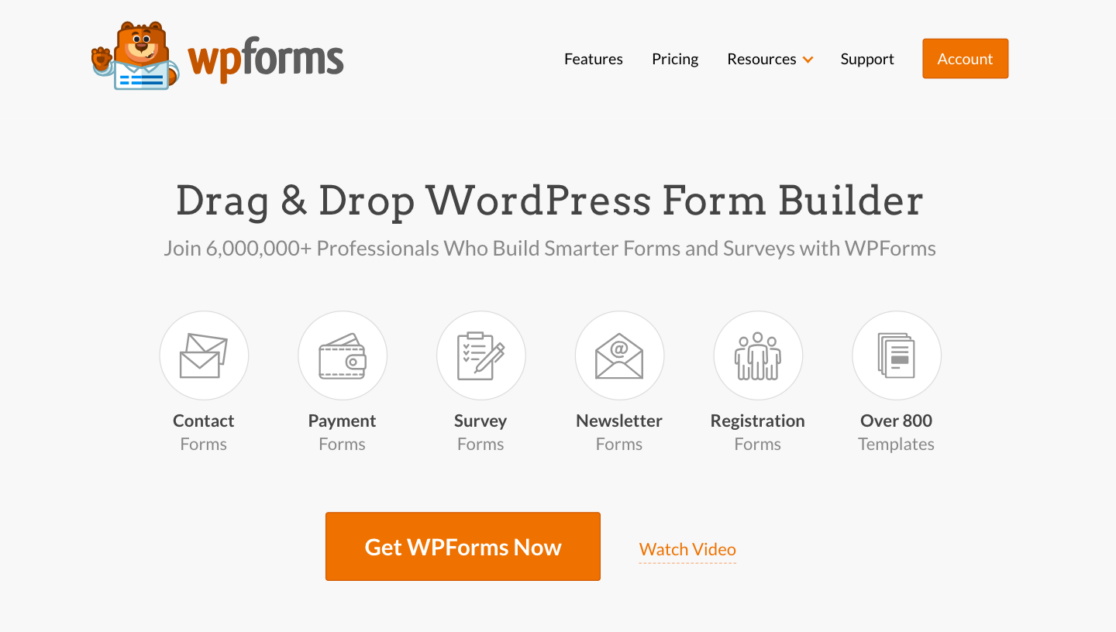
希望の WPForms サブスクリプションを選択した後、WordPress Web サイトでプラグインをダウンロードしてアクティブ化します。
よくやった! 次に、Stripe を WPForms に接続し、Stripe Webhook をオンにして、Web サイトと Stripe アクションが同期されるようにします。
2. Stripe を WordPress サイトに接続する
まず、WordPress ダッシュボードの左側のサイドバーからWPForms » 設定に移動します。 次に、 「支払い」セクションをクリックします。
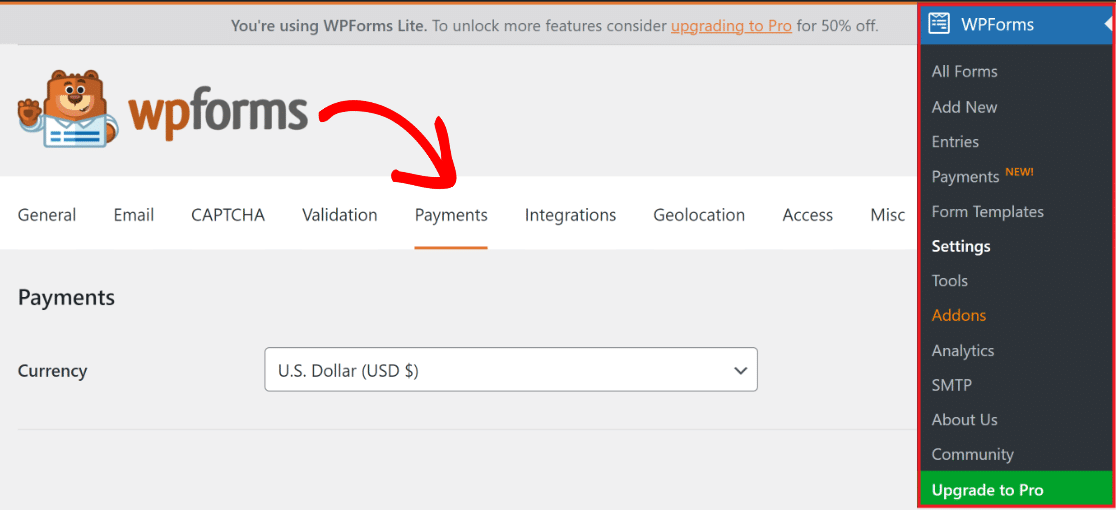
サイトの取引通貨を変更したいですか? 次に進む前に、ドロップダウン リストから希望の通貨を選択してください。
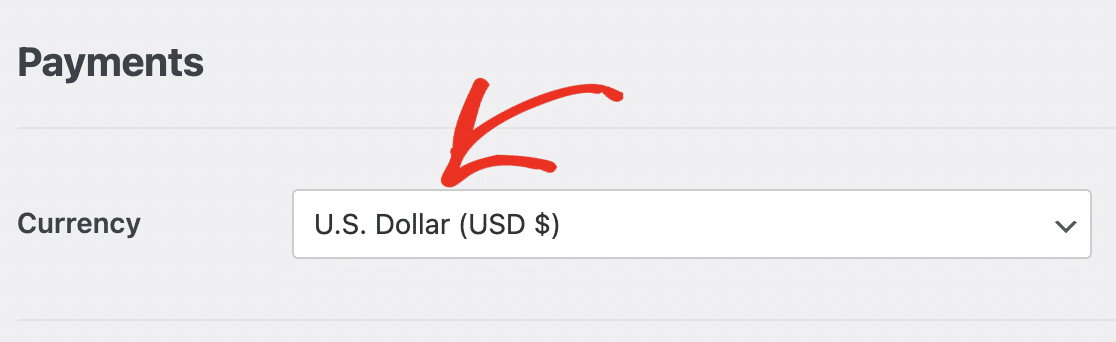
Stripe 支払いフォームを WordPress ストアに統合する準備ができたら、下にスクロールして青い[Stripe で接続]ボタンをクリックします。
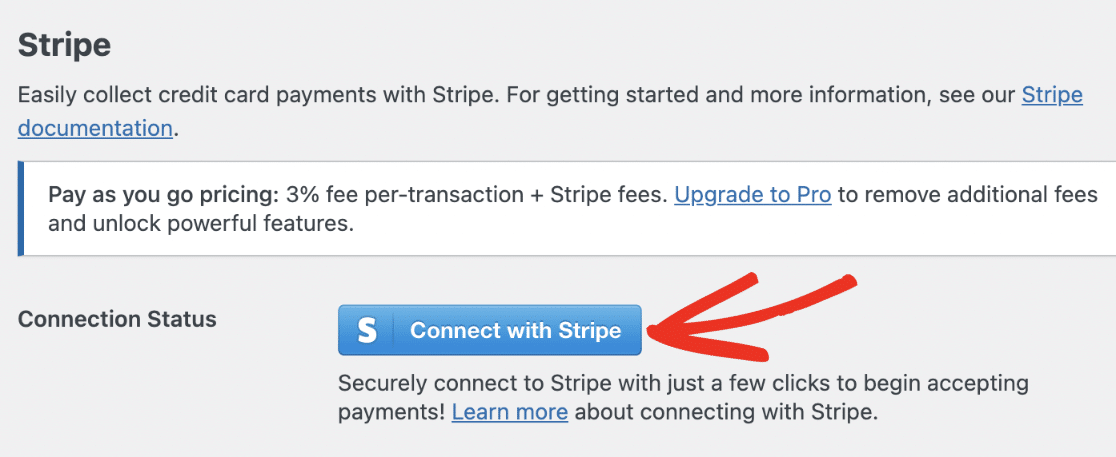
WPForms を Stripe プロファイルに接続するために、Stripe 認証情報を入力するよう求められます。 アカウントをお持ちでない場合は、 今すぐ作成することを検討してください。
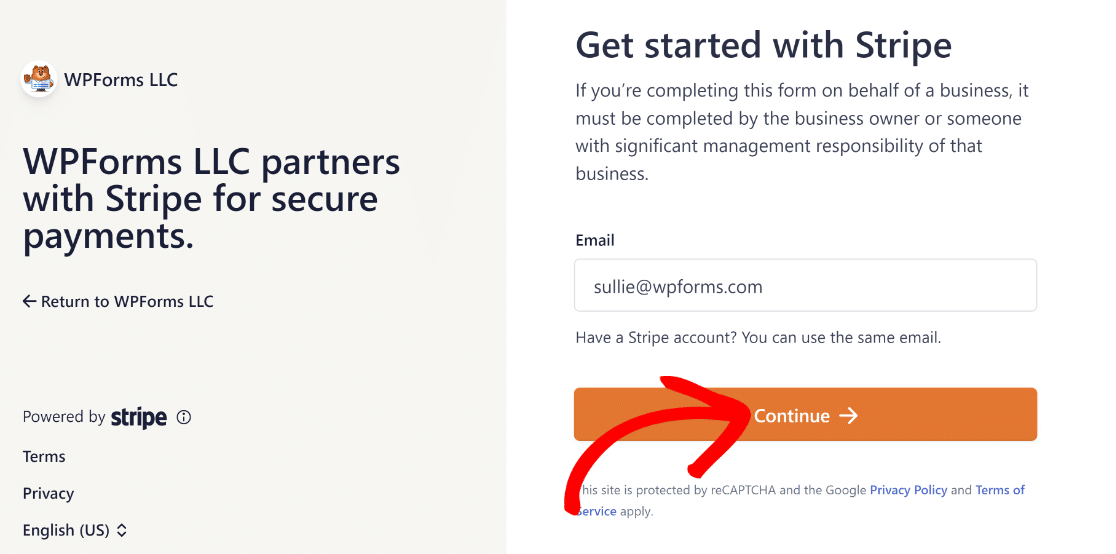
Stripe Connect プロセスが完了したら、 [WPForms] » [設定] » [支払い]に移動すると、 [接続ステータス]の横に緑色のチェック マークが表示されます。

次に、単一のダッシュボードから Stripe の支払いを管理するには、Webhook を有効にして Stripe への双方向接続を作成する必要があります。
3. 支払い設定で Stripe Webhook を有効にする
WPForms アカウントを Stripe に接続すると、 Webhook を有効にするための切り替えオプションが表示されます。
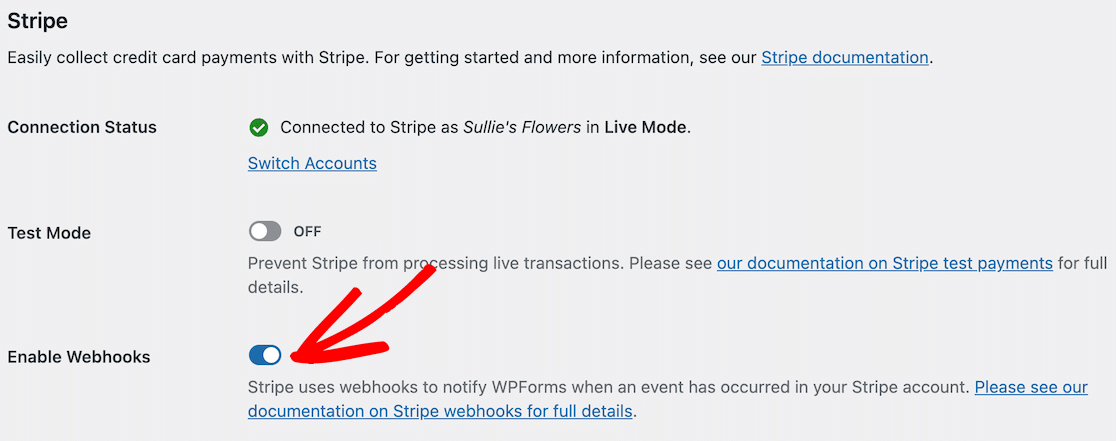
注: Web サイトを Stripe に接続すると、Webhook が自動的に設定されます。 この自動セットアップはバックグラウンドで数回試行されます。
ただし、まれに、自動構成がアカウントで機能しない場合があります。 その場合は、WPForms が手動で設定する方法を示します。
Stripe ダッシュボードからエンドポイントを作成し、構成キーを WPForms にコピーして、Stripe Webhook を手動で設定する必要があります。
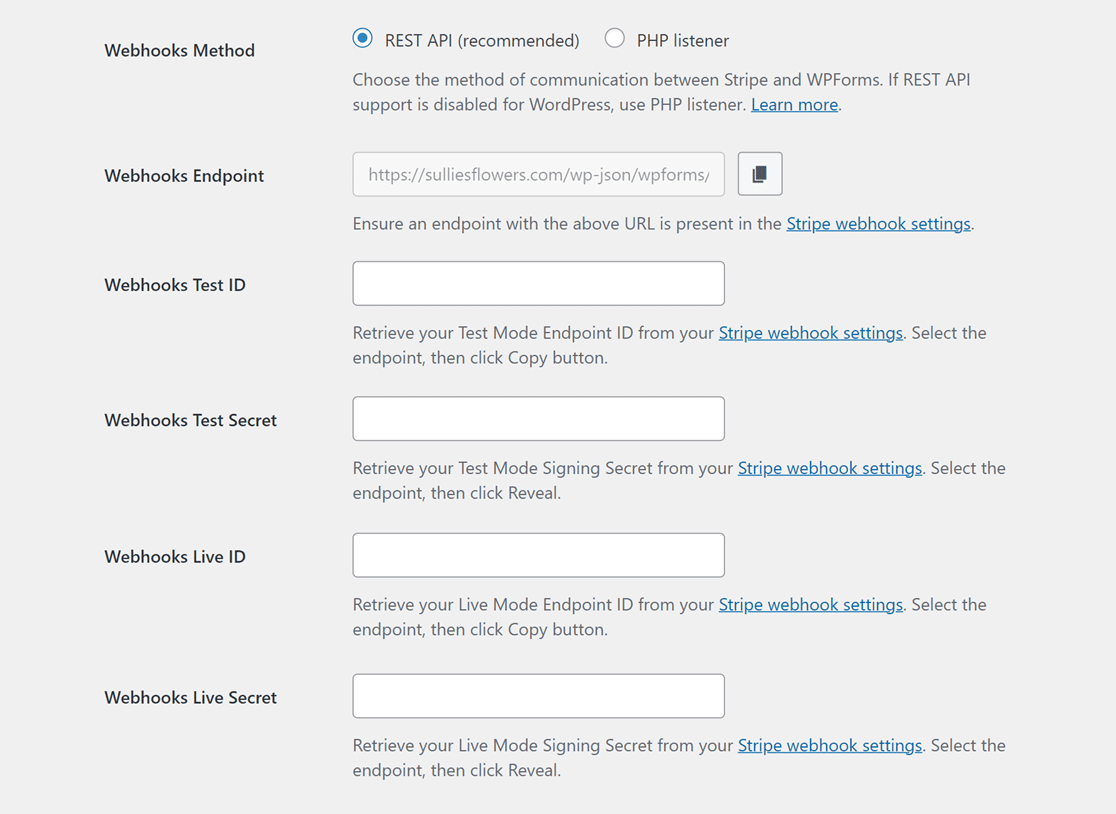
注: ライブ モードとテスト モードの両方に個別のセットアップが必要です。 テスト モードの [Webhooks Test ID] フィールドと [Webhooks Test Secret] フィールドを使用します。
ライブ モードの場合は、Webhooks Live ID フィールドと Webhooks Live Secret フィールドを使用します。 サイトのモードが Stripe の設定と一致していることを確認してください。
その後*domain*/wp-admin/admin.php?page=wpforms-settings&view=payments&webhooks_settings.
4. 詳細な Stripe 支払いレポートにアクセスする
Stripe と WPForms で支払いを受け入れるように設定すると、Stripe ダッシュボードに頻繁にアクセスしなくても、多くのタスクを実行できるようになります。
たとえば、WordPress ダッシュボードですべての WPForms 支払いを確認するには、 WPForms » 支払いに移動し、概要オプションをクリックします。
グラフの下の選択肢をクリックすると、表示内容を変更して、次のような最も関心のあるデータにすぐにアクセスできます。
- 支払総額
- 総売上高
- 返金総額
- 新規購読
- サブスクリプションの更新
- 引き換えられたクーポン
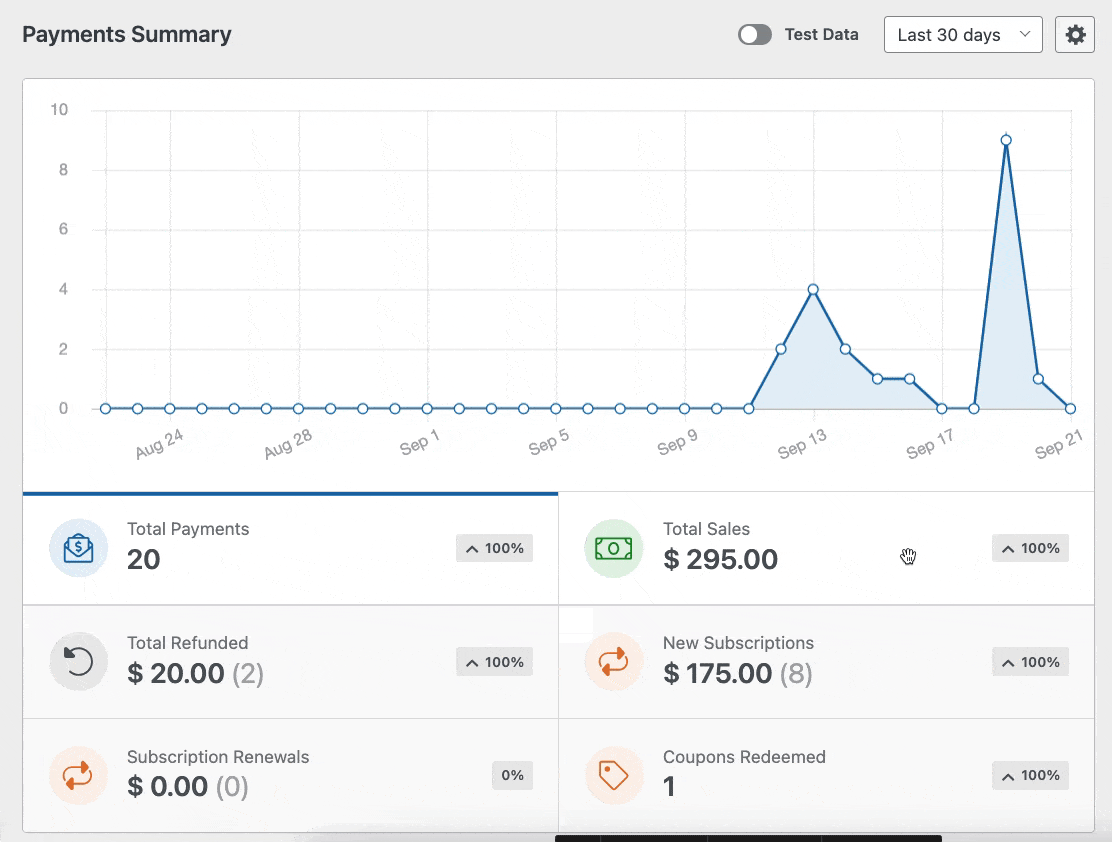
さらに、支払いテーブルの上部にあるドロップダウンを使用して支払いをフィルタリングできます。 これらのオプションには次のものが含まれます。

- すべてのタイプ:これは、1 回限りの支払いと定期的な支払いの両方をカバーします。
- すべてのゲートウェイ:これはトランザクションがどのように完了したかを指します。オプションは PayPal Standard、PayPal Commerce、Stripe、Square、または Authorize.net です。
- すべてのサブスクリプション:現在の支払いステータス。アクティブ、キャンセル、または未同期のいずれかになります。
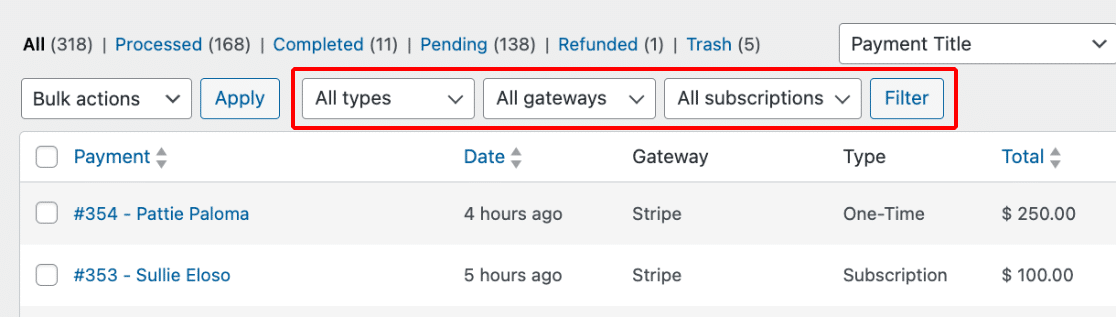
注: 複数の支払いゲートウェイを有効にしている場合、WPForms で[すべてのゲートウェイ]フィルター オプションのみを使用できます。
次に、 [支払い]列の下にある支払人の名前または電子メール アドレスをクリックすると、特定の支払いに関する詳細が表示されます。
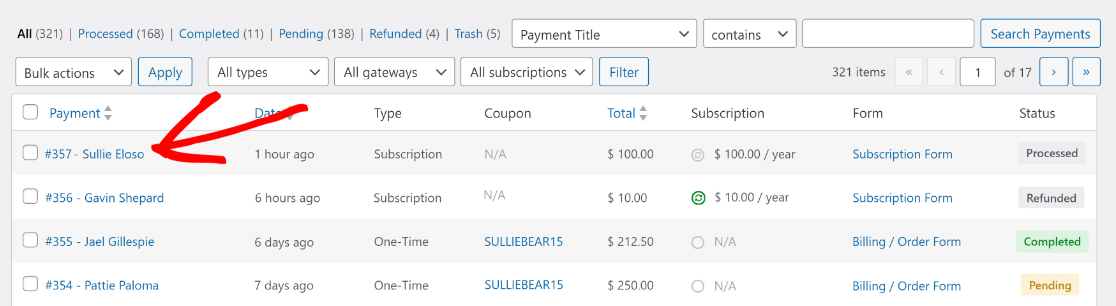
これで、すべての重要な詳細にアクセスしたり、その支払いに関する特定のアクションを独自のページで実行したりすることができるようになります。
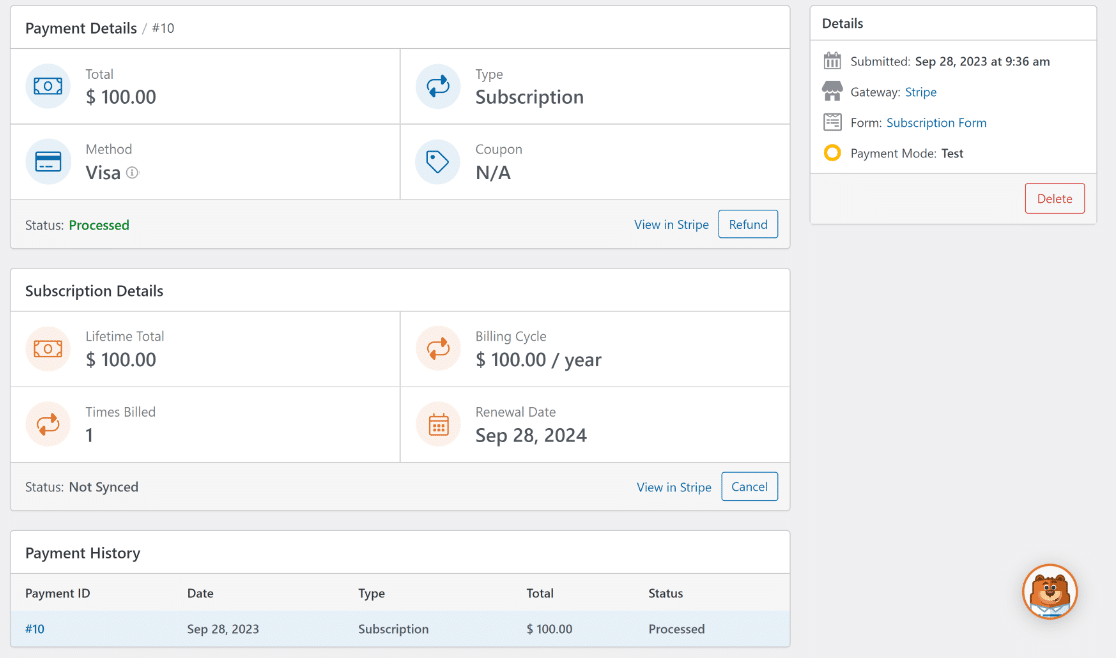
それぞれの支払いゲートウェイ Web サイトから支払い情報を確認する必要がある場合は、 「Stripe で表示」をクリックします。
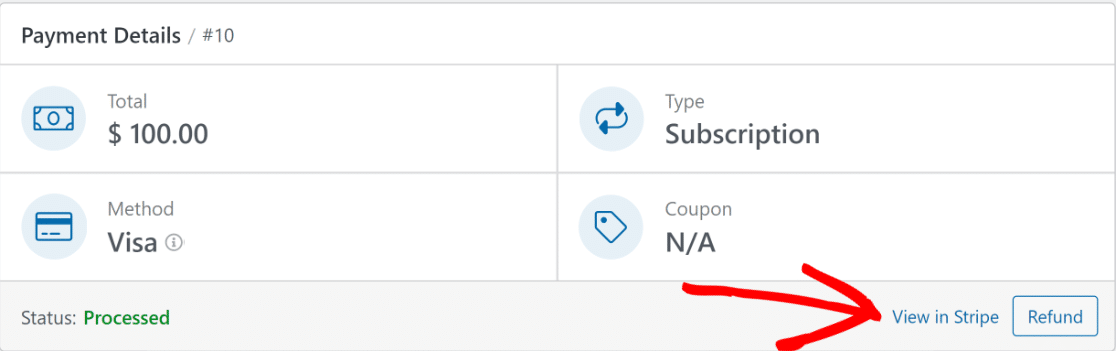
または、その支払いの支払いゲートウェイを通じて返金プロセスを開始する場合は、 「返金」ボタンをクリックします。
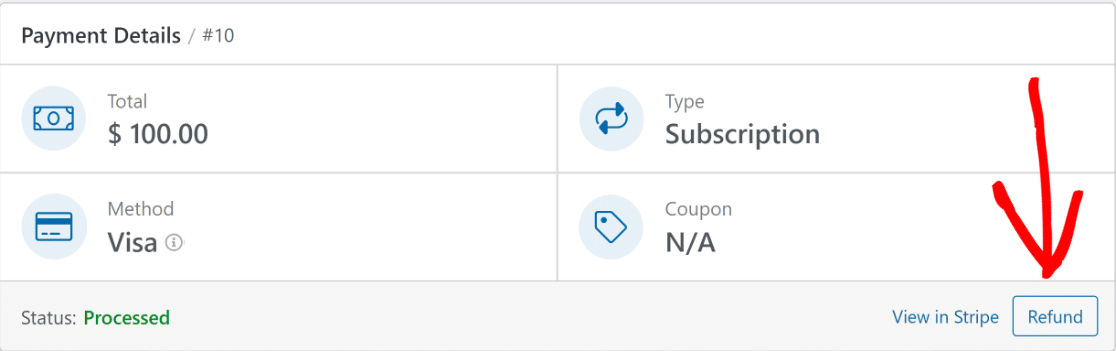
必要に応じて、関連する支払いの横にある[キャンセル]ボタンをクリックして、WordPress ダッシュボードからサブスクリプションを終了することもできます。
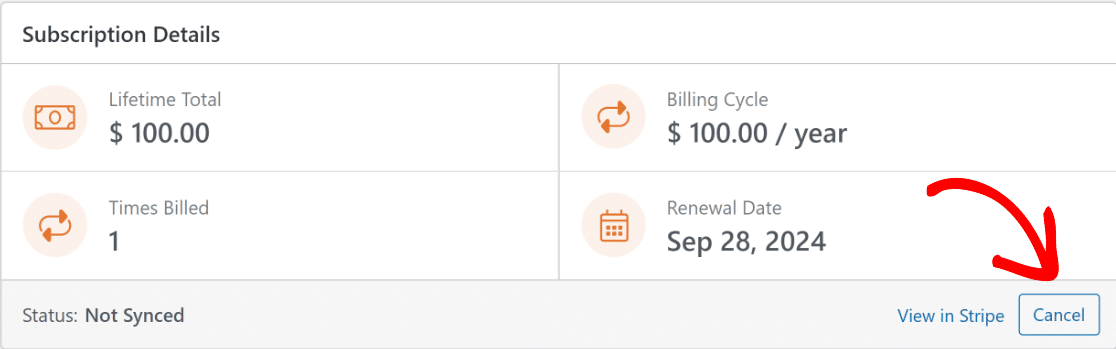
注: [Stripe で表示] オプションでは、テキスト「Stripe」がユーザーが支払いを行った支払いゲートウェイの名前に変わります。
5. WordPress でトランザクション履歴レポートを表示する
定期的な支払いを監視する必要がある場合、WPForms は、Stripe 支払いゲートウェイで定期的な支払いが請求されるたびにトランザクション履歴を表示します。
この情報はサブスクリプション支払いの個別ページで表示でき、以下を含むすべてのトランザクションのリアルタイム ステータスを確認できます。
- 生涯合計
- 請求サイクル
- 請求回数
- 更新日
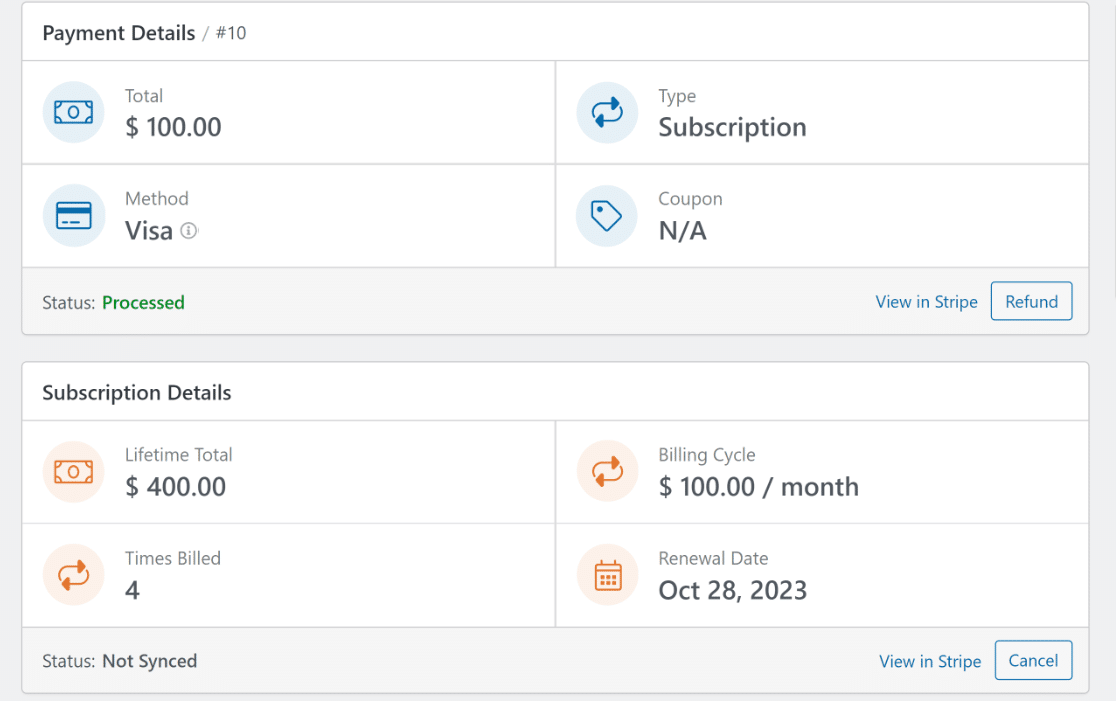
さらに詳細を確認するには、 「支払い履歴」セクションまで下にスクロールして、サブスクリプションが処理された特定の日付を確認することもできます。
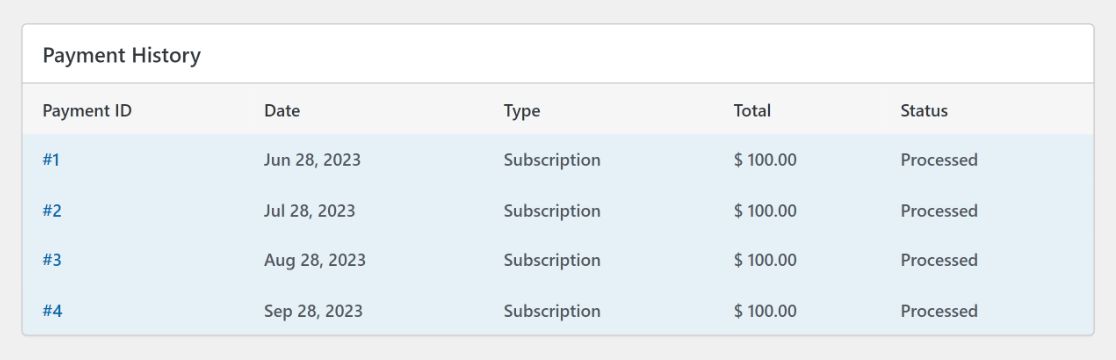
この後、 「エントリーの概要」セクションが表示されます。 チェックアウト フォームのすべてのフィールドと、クレジット カード支払いに伴う入力情報が表示されます。
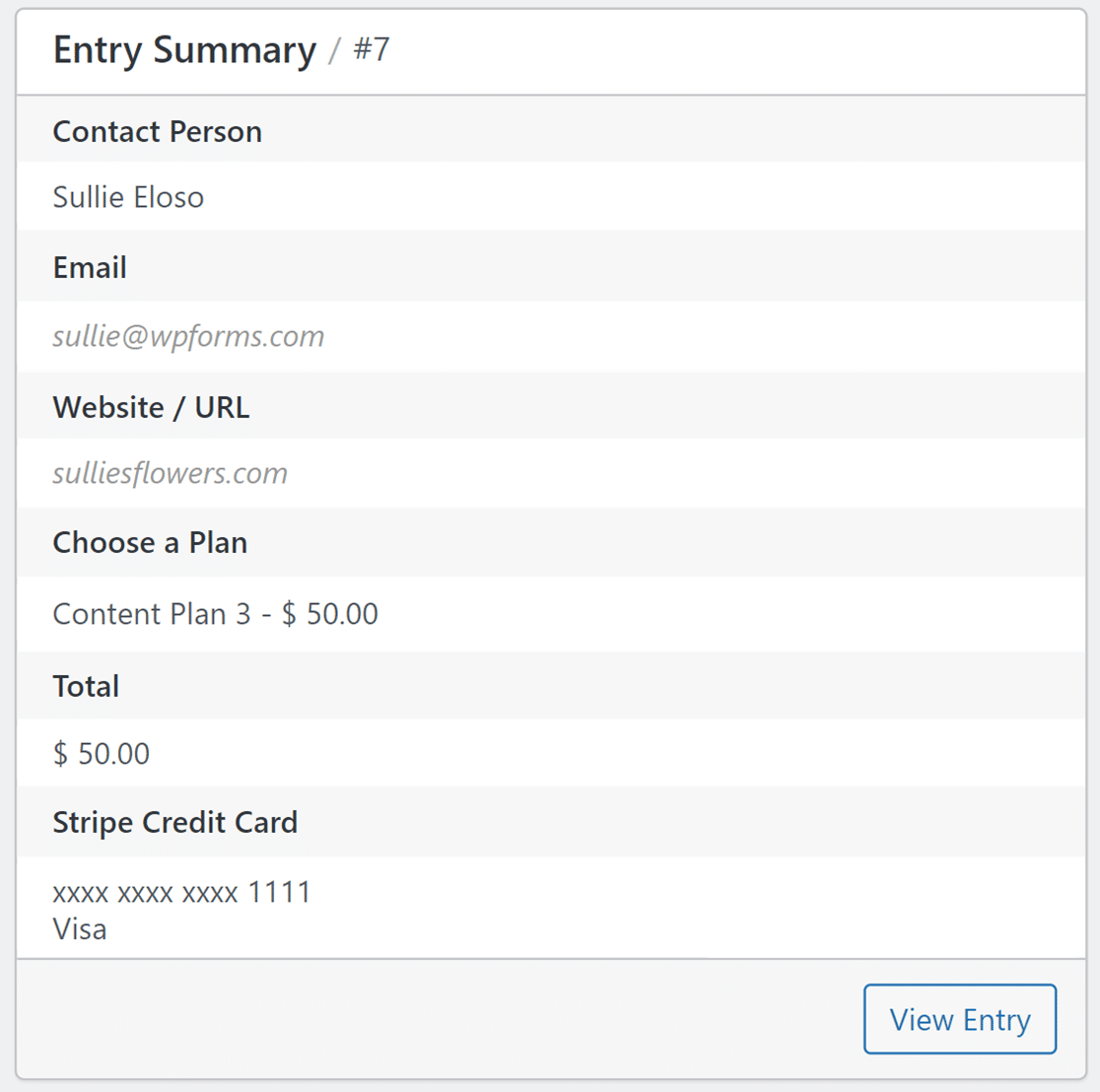
このエントリの詳細を確認するには、右下隅にある[エントリの表示]ボタンをクリックして、その特定のフォーム エントリの個別のエントリ ページを表示します。
注: すべてのユーザーがエントリ概要にアクセスできます。 ただし、[エントリの表示] ボタンを使用してエントリを詳細に表示できるのは、Basic ライセンス以上のライセンスを持つユーザーのみです。
WordPress の Stripe トランザクション履歴に関するその他の質問
WordPress での Stripe トランザクション履歴の表示は、読者の間で人気のトピックです。 ここでは、それに関するいくつかの一般的な質問に対する回答を示します。
Stripe の支払い履歴を確認するにはどうすればよいですか?
Stripe の支払い履歴を確認するには、Stripe.com アカウントにログインします。 ダッシュボードで、「支払い」に移動します。 ここには、すべてのトランザクションのリストが表示されます。 WordPress でのエクスペリエンスをより合理化するには、WPForms のネイティブ Stripe 統合を使用して、WordPress ダッシュボードからトランザクションを直接表示することを検討してください。
Stripe 支払いを WordPress に統合するにはどうすればよいですか?
WPForms を使用すると、Stripe 支払いを WordPress に簡単に統合できます。 WPForms プラグインをインストールしてアクティブ化します。 [設定]オプションに移動し、 [支払い]をクリックします。 ここには、Stripe に接続するオプションがあります。 接続すると、WordPress サイトで Stripe 経由で簡単に支払いを受け入れることができます。
Stripe からステートメントを取得するにはどうすればよいですか?
Stripe からステートメントを取得するには、Stripe アカウントにアクセスしてください。 そこから、 [残高]セクション、 [支払い] の順に移動します。 明細書が必要な特定の期間を選択し、ダウンロードします。 WordPress 内で Stripe トランザクションを管理している場合、WPForms の Stripe 統合により、支払いの追跡と整理がさらに簡単になります。
Stripe Webhook を WordPress に追加するにはどうすればよいですか?
Stripe Webhook を WordPress に追加することは、特に WPForms を使用する場合、思っているよりも簡単です。 WPForms との Stripe 統合を設定すると、Webhook 構成が自動的に処理されます。 まれに手動セットアップが必要な場合がありますが、Stripe ダッシュボードでエンドポイントを見つけてキーを WPForms にコピーできます。
次に、最適なサイト支払いソリューションを選択してください
Stripe を選択するか、Square などの別の支払い方法を選択するか迷っていますか? Square と Stripe の詳細な比較を確認して、ビジネス ニーズに基づいてどちらが最適かをすぐに判断してください。
WPForms で Stripe トランザクション履歴を表示する
フォームを作成して Stripe 支払いを受け入れる準備はできましたか? 最も簡単な WordPress フォームビルダープラグインを今すぐ始めましょう。 WPForms Pro には多数の無料テンプレートが含まれており、14 日間の返金保証を提供しています。
この記事がお役に立った場合は、Facebook と Twitter でフォローして、さらに無料の WordPress チュートリアルとガイドをご覧ください。
