Cara Melihat Riwayat Transaksi Stripe di WordPress
Diterbitkan: 2023-10-20Pernahkah Anda bertanya-tanya bagaimana cara melihat riwayat transaksi Stripe di WordPress? Butuh gambaran lengkap tentang aktivitas keuangan Anda?
Dengan booming digital dan kebangkitan eCommerce, pelacakan transaksi Stripe Anda menjadi penting untuk memantau keuntungan Anda.
Dalam panduan ini, kami akan mengajari Anda cara terus memantau aktivitas keuangan Stripe Anda langsung dari inti dasbor WordPress Anda.
Lihat Riwayat Transaksi Stripe dengan WPForms
Cara Melihat Riwayat Transaksi Stripe di WordPress
Anda dapat dengan mudah melihat riwayat transaksi Stripe di WordPress menggunakan integrasi Stripe asli WPForms. Ikuti langkah-langkah di bawah ini untuk memulai:
Dalam Artikel Ini
- 1. Instal dan Aktifkan WPForms
- 2. Hubungkan Stripe ke Situs WordPress Anda
- 3. Aktifkan Stripe Webhook di Pengaturan Pembayaran
- 4. Akses Laporan Pembayaran Stripe Terperinci
- 5. Lihat Laporan Riwayat Transaksi di WordPress
1. Instal dan Aktifkan WPForms
WPForms menyederhanakan proses pembuatan formulir di situs WordPress Anda. Terintegrasi secara mulus dengan Stripe dan banyak solusi pembayaran lainnya, ini adalah pilihan tepat untuk plugin pembayaran WordPress.
Selain itu, plugin WPForms Lite gratis menyederhanakan koneksi antara formulir pembelian Anda dan Stripe, mengenakan biaya minimal sebesar 3% per transaksi, selain biaya standar Stripe.
Untuk menghindari biaya tambahan yang mengganggu tersebut, pertimbangkan untuk meningkatkan ke WPForms Pro. Ini akan menghemat uang Anda dalam jangka panjang dan mendapatkan akses ke banyak fitur lanjutan seperti logika kondisional, templat premium, add-on, dan banyak lagi.
Namun, untuk semua tingkat lisensi, termasuk mereka yang menggunakan WPForms Lite, ada keuntungan menggunakan webhook untuk koneksi dua arah ke Stripe, memungkinkan Anda melihat catatan transaksi terperinci untuk setiap langganan dalam WPForms.
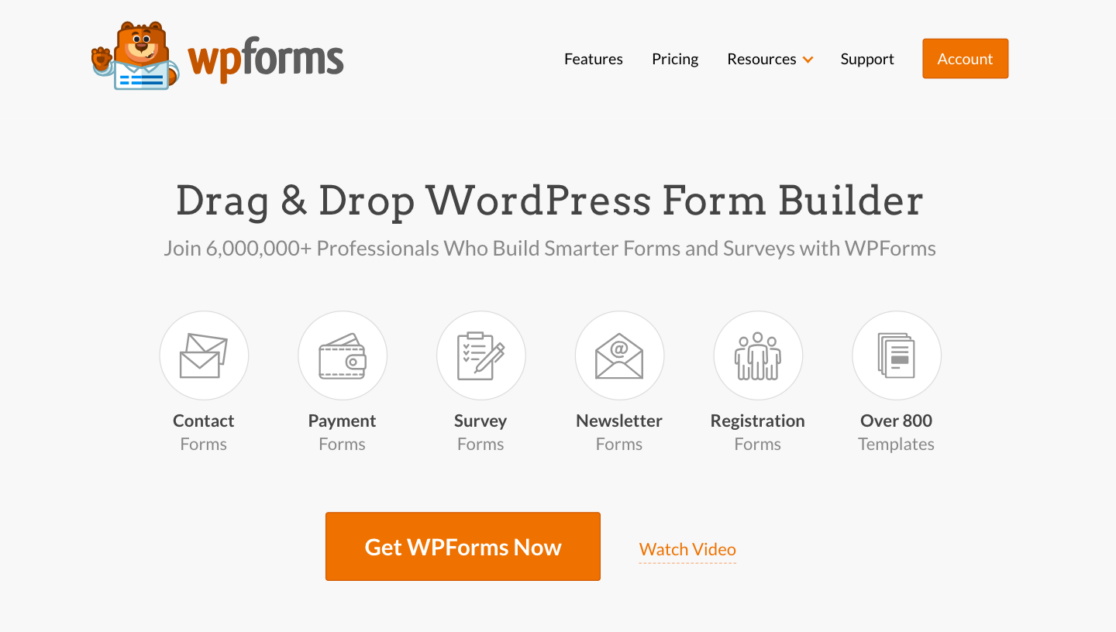
Setelah memilih langganan WPForms pilihan Anda, unduh dan aktifkan plugin di situs WordPress Anda.
Kerja bagus! Sekarang saatnya menghubungkan Stripe ke WPForms dan mengaktifkan webhook Stripe sehingga situs web Anda dan tindakan Stripe sinkron.
2. Hubungkan Stripe ke Situs WordPress Anda
Pertama, navigasikan ke WPForms »Pengaturan dari sidebar kiri dashboard WordPress Anda. Selanjutnya, klik pada bagian Pembayaran .
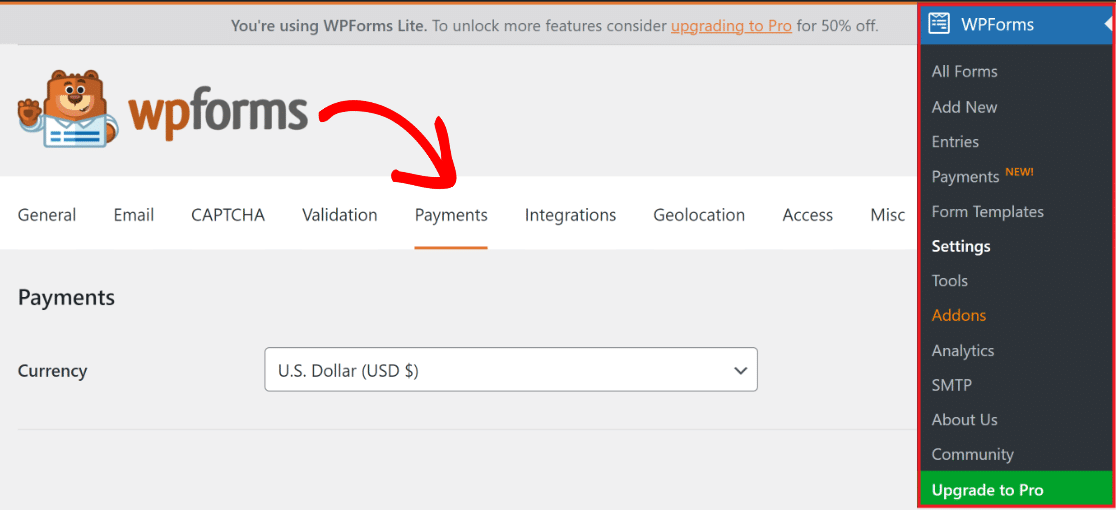
Ingin mengubah mata uang transaksi situs Anda? Pilih Mata Uang pilihan Anda dari daftar dropdown sebelum melanjutkan.
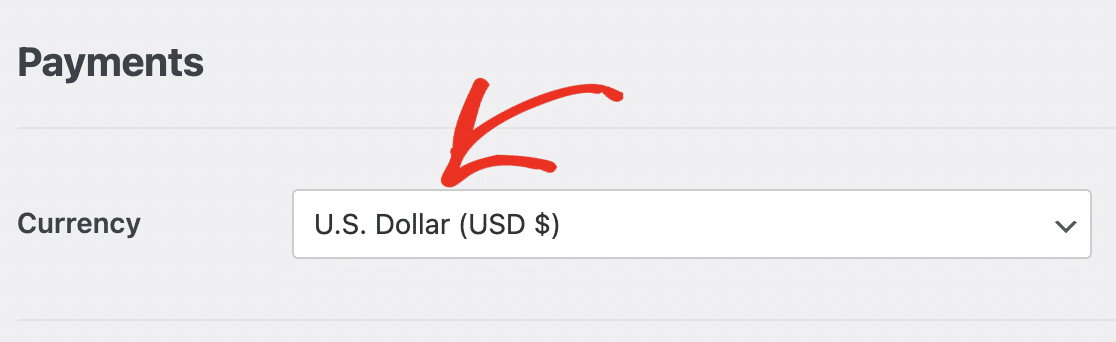
Setelah Anda siap untuk mengintegrasikan formulir pembayaran Stripe ke toko WordPress Anda, gulir ke bawah dan klik tombol biru Hubungkan dengan Stripe .
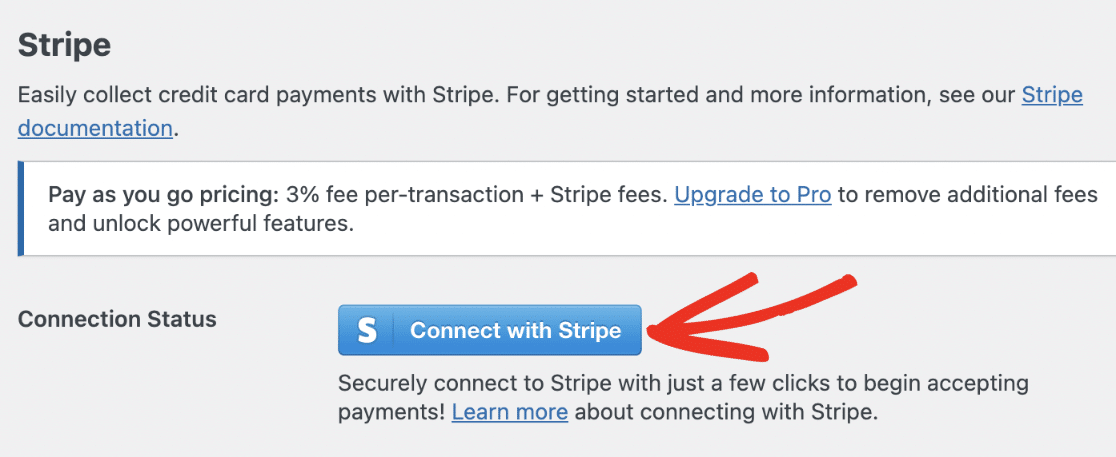
Anda sekarang akan diminta memasukkan kredensial Stripe Anda untuk menghubungkan WPForms dengan profil Stripe Anda. Belum punya akun? Pertimbangkan untuk membuatnya sekarang.
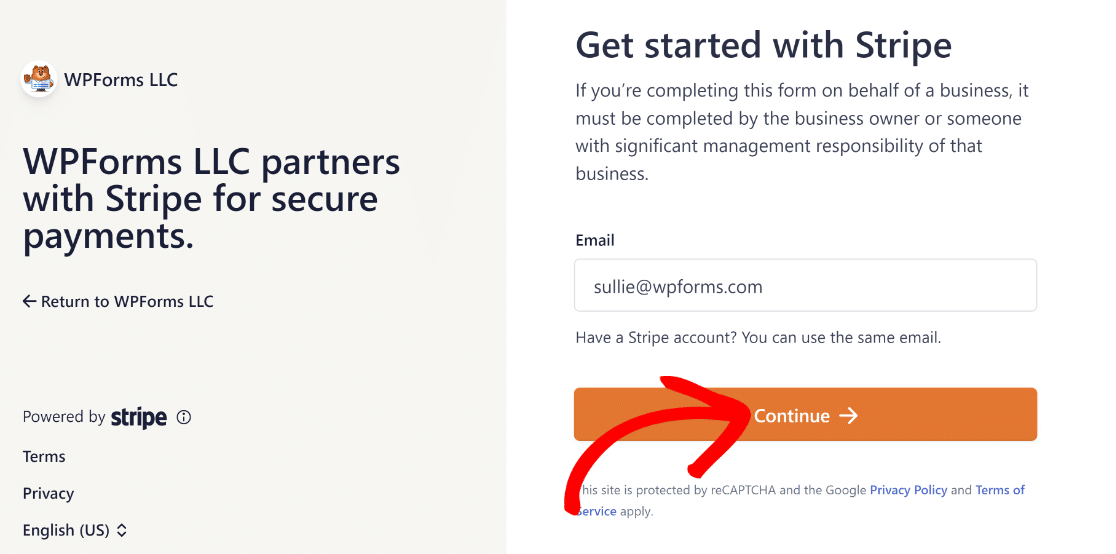
Setelah menyelesaikan proses Stripe Connect, buka WPForms » Pengaturan » Pembayaran dan tanda centang hijau akan muncul di sebelah Status Koneksi .

Selanjutnya, untuk mengelola pembayaran Stripe dari satu dasbor, Anda harus membuat koneksi dua arah ke Stripe dengan mengaktifkan webhook.
3. Aktifkan Stripe Webhook di Pengaturan Pembayaran
Saat Anda menghubungkan akun WPForms Anda ke Stripe, opsi peralihan ke Aktifkan Webhook akan ditampilkan.
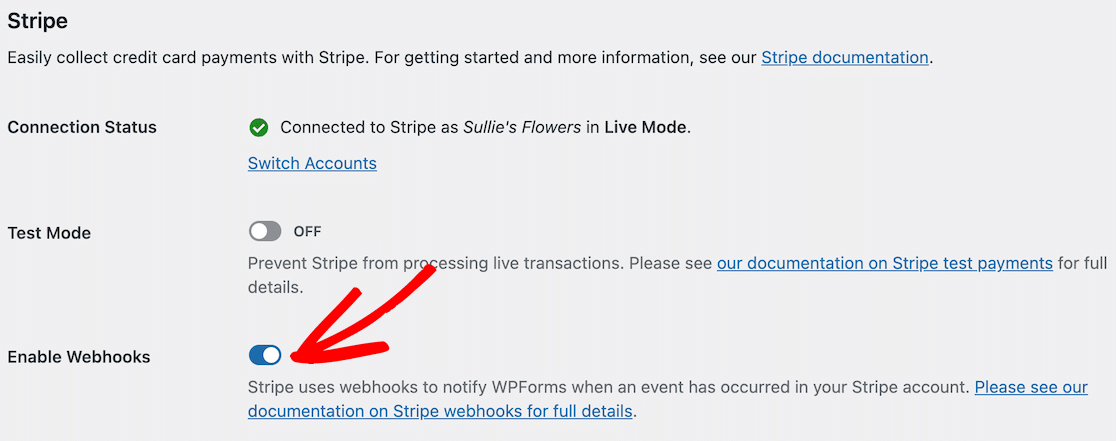
Catatan: Setelah Anda menghubungkan situs web Anda ke Stripe, webhook akan mengatur dirinya sendiri secara otomatis. Ini akan mencoba pengaturan otomatis ini beberapa kali di belakang layar.
Namun, pada kesempatan yang jarang terjadi, konfigurasi otomatis mungkin tidak berfungsi untuk akun Anda. Jika itu terjadi, WPForms akan menunjukkan cara mengkonfigurasinya secara manual.
Anda harus membuat titik akhir dari dasbor Stripe dan menyalin kunci konfigurasi ke WPForms untuk menyiapkan webhook Stripe secara manual.
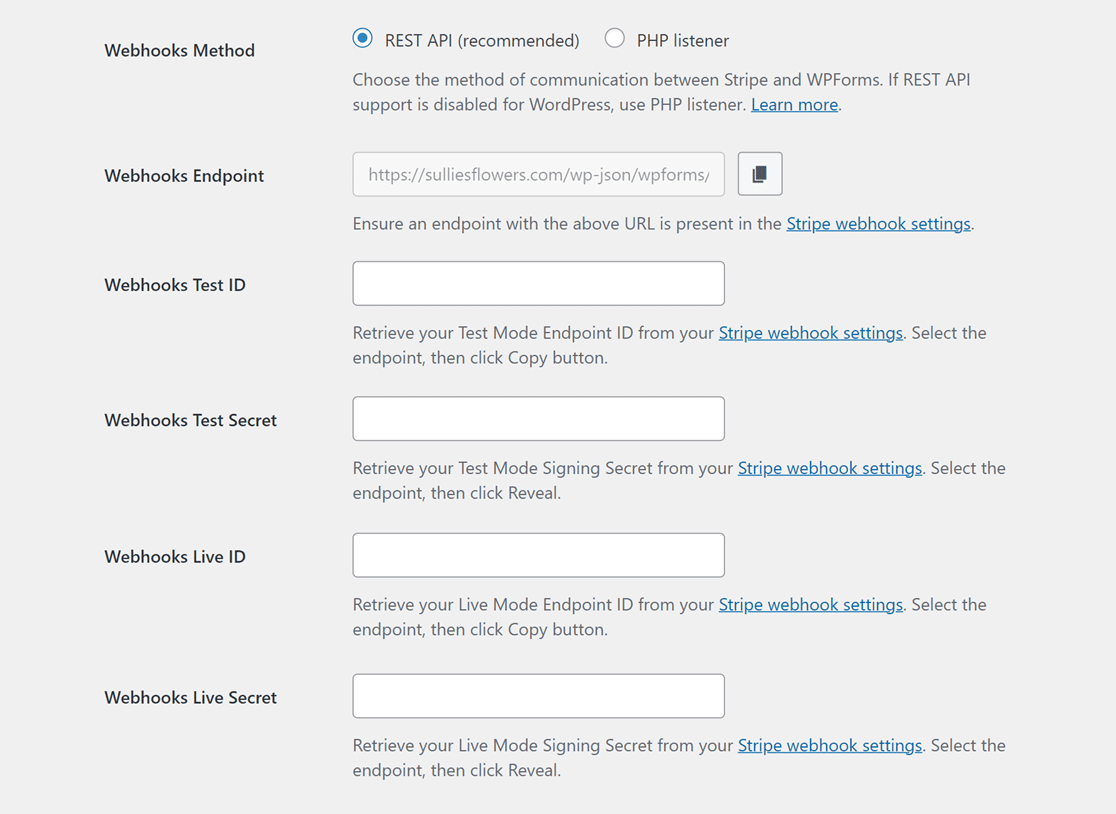
Catatan: Anda memerlukan pengaturan terpisah untuk mode Live dan Test. Gunakan bidang ID Tes Webhook dan Rahasia Tes Webhook untuk Mode Tes.
Gunakan bidang Webhook Live ID dan Webhook Live Secret untuk Mode Langsung. Pastikan mode situs Anda cocok dengan pengaturan Stripe.
Anda kemudian dapat beralih antara mode sinkronisasi Langsung dan Uji dengan mengunjungi *domain*/wp-admin/admin.php?page=wpforms-settings&view=payments&webhooks_settings.
4. Akses Laporan Pembayaran Stripe Terperinci
Setelah Anda siap menerima pembayaran dengan Stripe dan WPForms, Anda dapat melakukan banyak tugas tanpa sering mengunjungi dasbor Stripe.
Misalnya, untuk melihat semua pembayaran WPForms Anda di dashboard WordPress Anda, buka WPForms » Pembayaran dan klik opsi Ikhtisar .
Jika Anda mengeklik pilihan di bawah grafik, Anda dapat mengubah tampilannya dan mendapatkan data yang paling Anda minati dengan cepat, seperti:
- Jumlah Pembayaran
- Jumlah Penjualan
- Jumlah yang Dikembalikan
- Langganan Baru
- Perpanjangan Langganan
- Kupon Ditebus
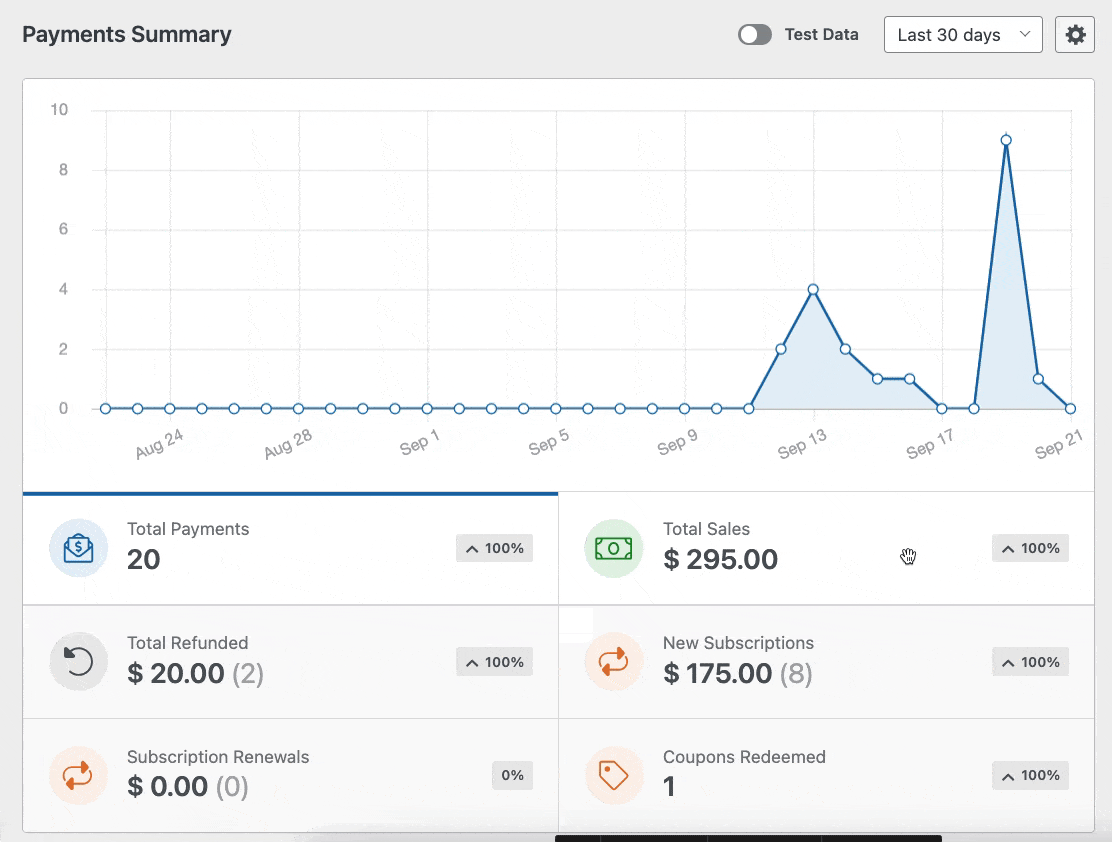
Selain itu, Anda dapat memfilter pembayaran menggunakan dropdown di bagian atas tabel pembayaran. Opsi-opsi ini meliputi:
- Semua jenis: Ini mencakup pembayaran satu kali dan berulang.
- Semua gateway: Ini mengacu pada cara transaksi diselesaikan, dengan opsi PayPal Standard, PayPal Commerce, Stripe, Square, atau Authorize.net.
- Semua langganan: Status pembayaran saat ini, yang mungkin berupa salah satu dari yang berikut: Aktif, Dibatalkan, atau Tidak Disinkronkan.
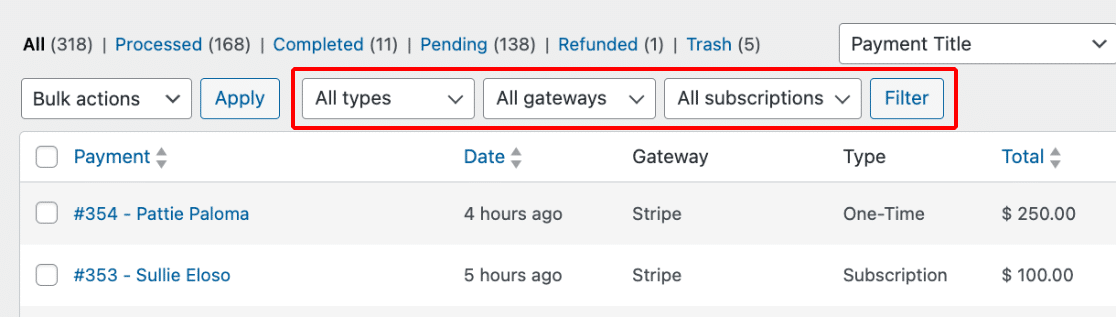

Catatan: Anda hanya dapat menggunakan opsi filter Semua gateway di WPForms jika Anda telah mengaktifkan beberapa gateway pembayaran.
Selanjutnya, klik nama atau alamat email pembayar di bawah kolom Pembayaran untuk informasi lebih lanjut tentang pembayaran tertentu.
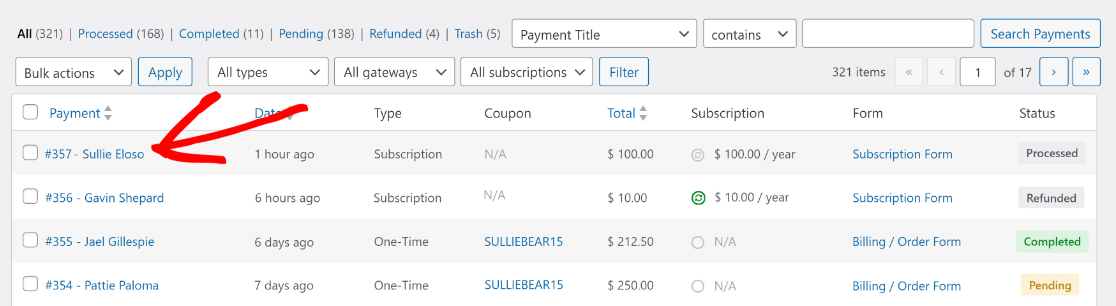
Sekarang, Anda akan mendapatkan kemudahan untuk mengakses semua detail penting atau melakukan tindakan spesifik tentang pembayaran tersebut di halamannya sendiri.
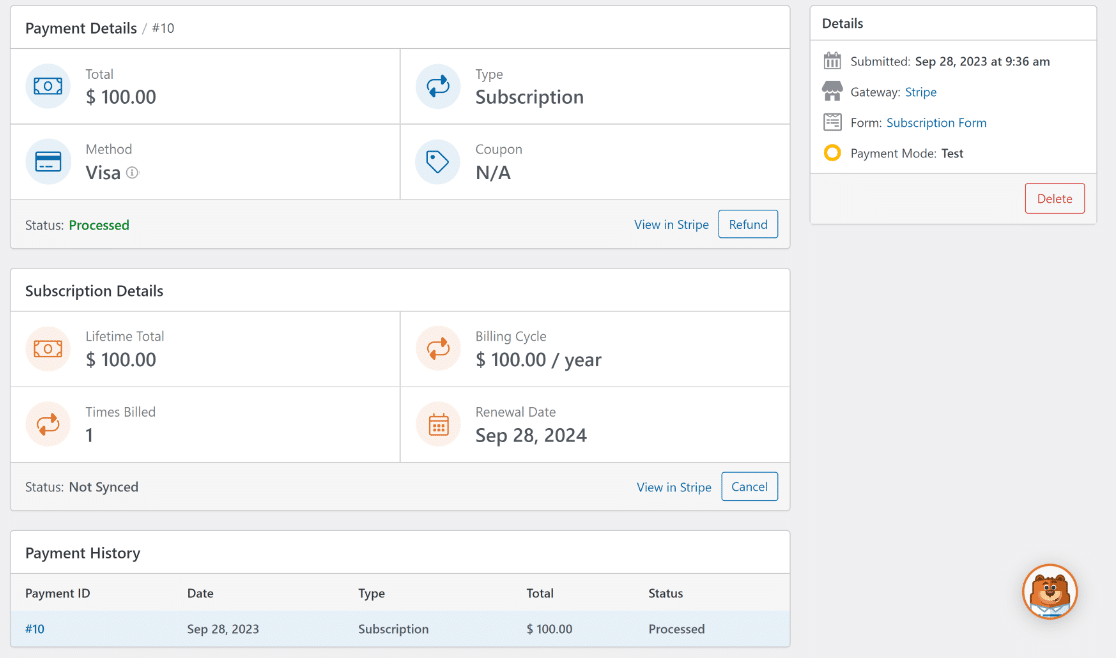
Anda dapat mengklik Lihat di Stripe jika Anda ingin melihat informasi pembayaran dari situs web gateway pembayaran masing-masing.
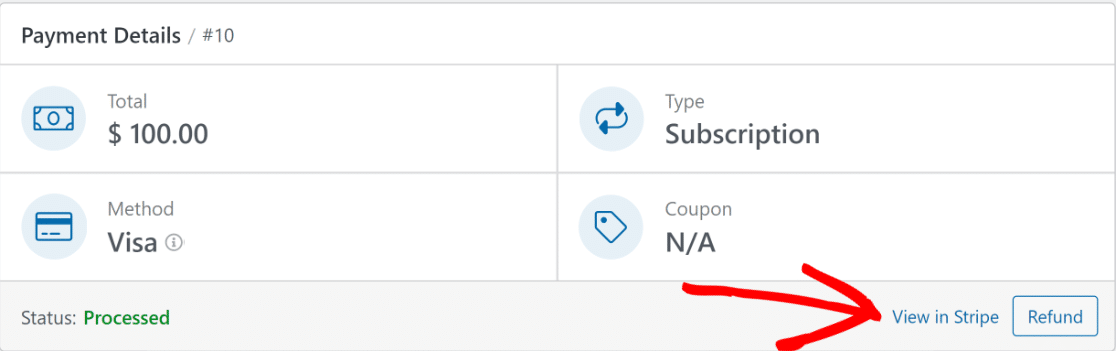
Atau, klik tombol Refund jika Anda ingin memulai proses refund melalui gateway pembayaran untuk pembayaran tersebut.
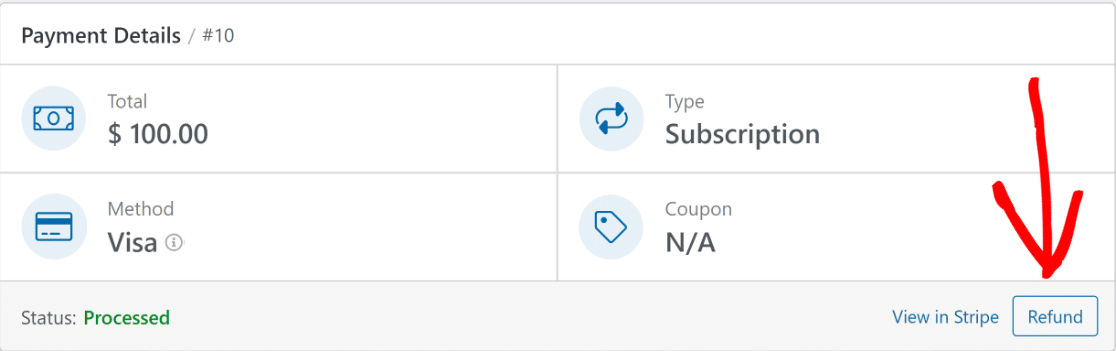
Jika diperlukan, Anda juga dapat menghentikan langganan dari dashboard WordPress dengan mengklik tombol Batal di sebelah pembayaran yang relevan.
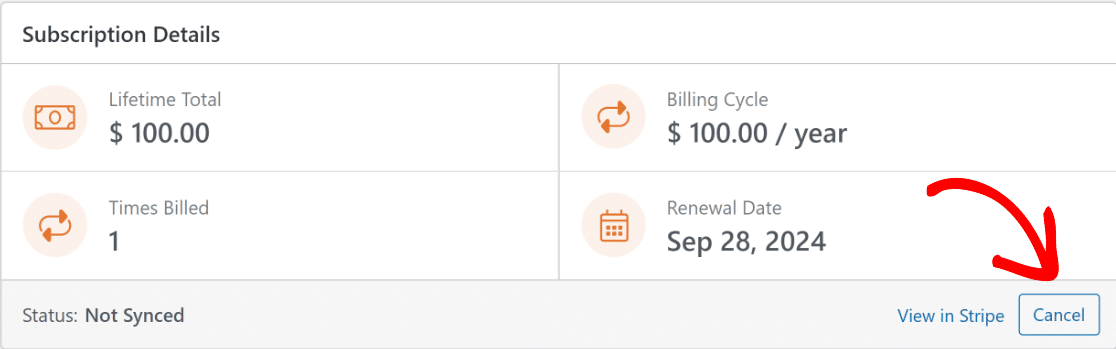
Catatan: Pada opsi Lihat di Stripe, teks “Stripe” akan berubah menjadi nama gateway pembayaran tempat pengguna melakukan pembayaran.
5. Lihat Laporan Riwayat Transaksi di WordPress
Jika Anda perlu memantau pembayaran berulang, WPForms menampilkan riwayat transaksi setiap kali pembayaran berulang ditagih dengan gateway pembayaran Stripe.
Anda dapat melihat informasi ini di halaman individual pembayaran langganan dan melihat status semua transaksi secara real-time, termasuk:
- Total Seumur Hidup
- Siklus Penagihan
- Waktu yang Ditagih
- Tanggal Pembaruan
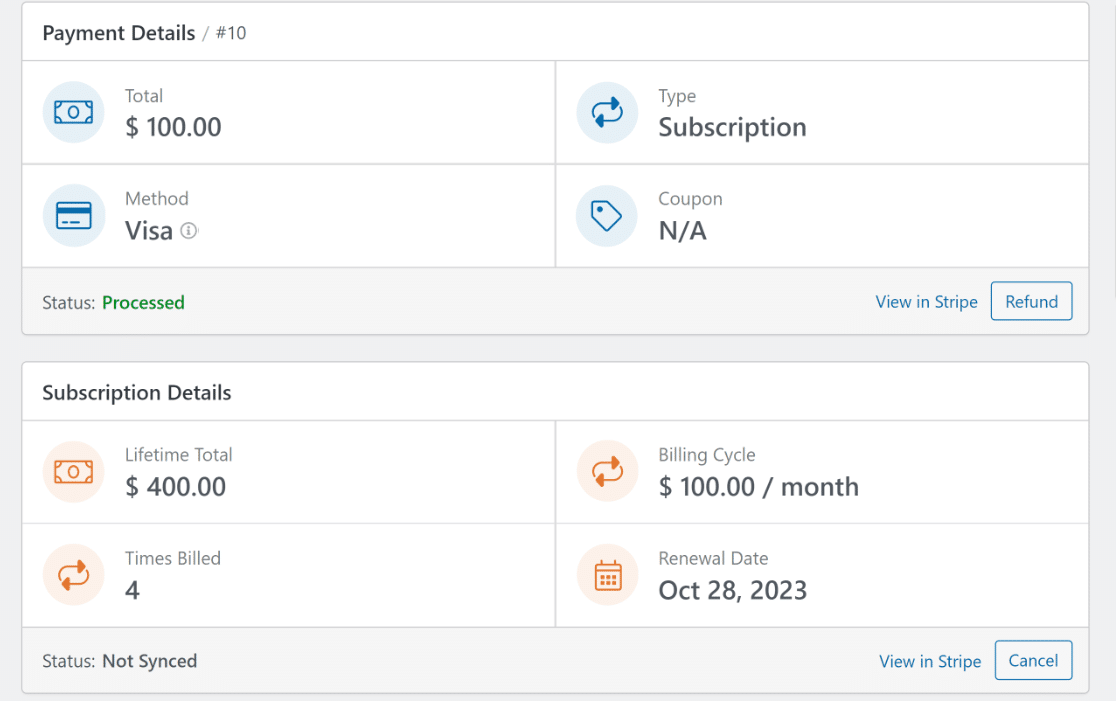
Untuk tampilan lebih detail, Anda bahkan dapat menggulir ke bawah ke bagian Riwayat Pembayaran untuk melihat tanggal spesifik pemrosesan langganan.
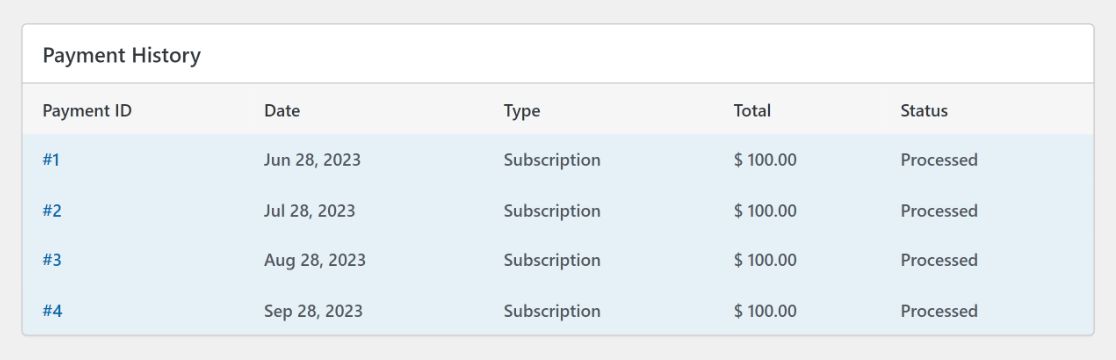
Setelah ini, Anda akan menemukan bagian Ringkasan Entri . Ini menunjukkan semua bidang formulir checkout dan informasi entri yang menyertai pembayaran kartu kredit.
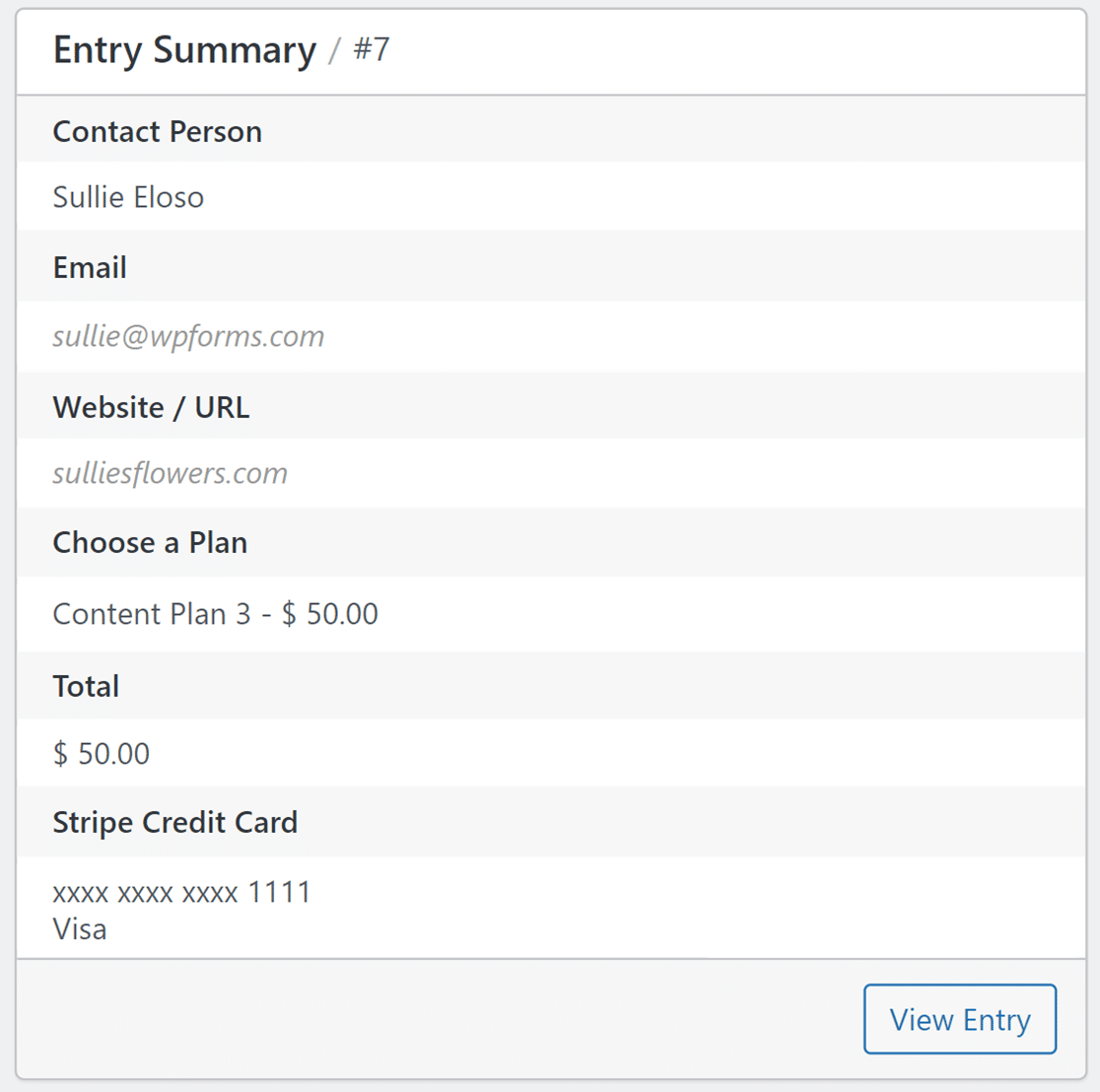
Untuk melihat lebih lanjut tentang entri ini, klik tombol Lihat Entri di sudut kanan bawah untuk melihat halaman entri individual untuk entri formulir tertentu.
Catatan: Setiap pengguna dapat mengakses Ringkasan Entri. Namun, hanya mereka yang memiliki lisensi Dasar atau lebih tinggi yang dapat menggunakan tombol Lihat Entri untuk melihat entri secara menyeluruh.
Pertanyaan Lebih Lanjut tentang Riwayat Transaksi Stripe di WordPress
Melihat riwayat transaksi Stripe di WordPress adalah topik populer di kalangan pembaca kami. Berikut adalah jawaban atas beberapa pertanyaan umum tentang hal itu.
Bagaimana cara memeriksa riwayat pembayaran Stripe saya?
Untuk memeriksa riwayat pembayaran Stripe Anda, masuk ke akun Stripe.com Anda. Di dasbor, navigasikan ke Pembayaran. Di sini, Anda akan melihat daftar semua transaksi. Untuk pengalaman yang lebih efisien di WordPress, pertimbangkan untuk menggunakan integrasi Stripe asli WPForms untuk melihat transaksi langsung dari dasbor WordPress Anda.
Bagaimana cara mengintegrasikan pembayaran Stripe di WordPress?
Mengintegrasikan pembayaran Stripe di WordPress sangatlah mudah dengan WPForms. Instal dan aktifkan plugin WPForms. Buka opsi Pengaturan dan klik Pembayaran . Di sini, Anda akan menemukan opsi untuk terhubung dengan Stripe. Setelah terhubung, Anda dapat dengan mudah menerima pembayaran melalui Stripe di situs WordPress Anda.
Bagaimana cara mendapatkan pernyataan dari Stripe?
Untuk mendapatkan pernyataan dari Stripe, kunjungi akun Stripe Anda. Dari sana, buka bagian Saldo , lalu Pembayaran . Pilih periode spesifik yang Anda inginkan untuk pernyataan tersebut dan unduh. Jika Anda mengelola transaksi Stripe di WordPress, integrasi Stripe WPForms dapat membuat pelacakan dan pengorganisasian pembayaran menjadi lebih sederhana.
Bagaimana cara menambahkan Stripe Webhook ke WordPress?
Menambahkan Stripe Webhook ke WordPress lebih mudah dari yang Anda kira, terutama dengan WPForms. Setelah menyiapkan integrasi Stripe Anda dengan WPForms, konfigurasi webhook akan secara otomatis ditangani. Dalam kasus yang jarang terjadi di mana pengaturan manual diperlukan, Anda dapat menemukan titik akhir di dasbor Stripe Anda dan menyalin kunci ke WPForms.
Selanjutnya, Pilih Solusi Pembayaran Situs Sempurna Anda
Apakah Anda bingung memilih Stripe atau metode pembayaran lain seperti Square? Lihat perbandingan detail Square dan Stripe kami untuk menentukan dengan cepat mana yang tepat bagi Anda berdasarkan kebutuhan bisnis Anda.
Lihat Riwayat Transaksi Stripe dengan WPForms
Siap membuat formulir Anda dan menerima pembayaran Stripe? Mulailah hari ini dengan plugin pembuat formulir WordPress termudah. WPForms Pro menyertakan banyak templat gratis dan menawarkan jaminan uang kembali 14 hari.
Jika artikel ini membantu Anda, silakan ikuti kami di Facebook dan Twitter untuk tutorial dan panduan WordPress gratis lainnya.
