Jak wyświetlić historię transakcji Stripe w WordPress
Opublikowany: 2023-10-20Czy zastanawiałeś się kiedyś, jak wyświetlić historię transakcji Stripe w WordPress? Potrzebujesz pełnego przeglądu swojej działalności finansowej?
Wraz z boomem cyfrowym i rozwojem handlu elektronicznego śledzenie transakcji Stripe staje się niezbędne do monitorowania zysków.
W tym przewodniku nauczymy Cię, jak być na bieżąco ze swoimi działaniami finansowymi Stripe bezpośrednio z poziomu pulpitu nawigacyjnego WordPress.
Wyświetl historię transakcji Stripe za pomocą WPForms
Jak wyświetlić historię transakcji Stripe w WordPress
Możesz łatwo przeglądać historię transakcji Stripe w WordPress, korzystając z natywnej integracji Stripe z WPForms. Aby rozpocząć, wykonaj poniższe czynności:
W tym artykule
- 1. Zainstaluj i aktywuj WPForms
- 2. Połącz Stripe ze swoją witryną WordPress
- 3. Włącz Stripe Webhook w Ustawieniach płatności
- 4. Uzyskaj dostęp do szczegółowych raportów dotyczących płatności Stripe
- 5. Przeglądaj raporty historii transakcji w WordPress
1. Zainstaluj i aktywuj WPForms
WPForms upraszcza proces tworzenia formularzy w witrynie WordPress. Bezproblemowo integrując się ze Stripe i wieloma innymi rozwiązaniami płatniczymi, jest doskonałym wyborem dla wtyczek płatniczych WordPress.
Co więcej, bezpłatna wtyczka WPForms Lite usprawnia połączenie między formularzami zakupów a Stripe, nakładając minimalną opłatę w wysokości 3% za transakcję, oprócz standardowych opłat Stripe.
Aby uniknąć tych irytujących dodatkowych opłat, rozważ aktualizację do WPForms Pro. Pozwoli to zaoszczędzić pieniądze w dłuższej perspektywie i uzyskać dostęp do wielu zaawansowanych funkcji, takich jak logika warunkowa, szablony premium, dodatki i inne.
Jednak w przypadku wszystkich poziomów licencji, w tym tych korzystających z WPForms Lite, zaletą wykorzystania webhooków do dwukierunkowego połączenia z Stripe, co pozwala wyświetlić szczegółowy zapis transakcji dla każdej subskrypcji w WPForms.
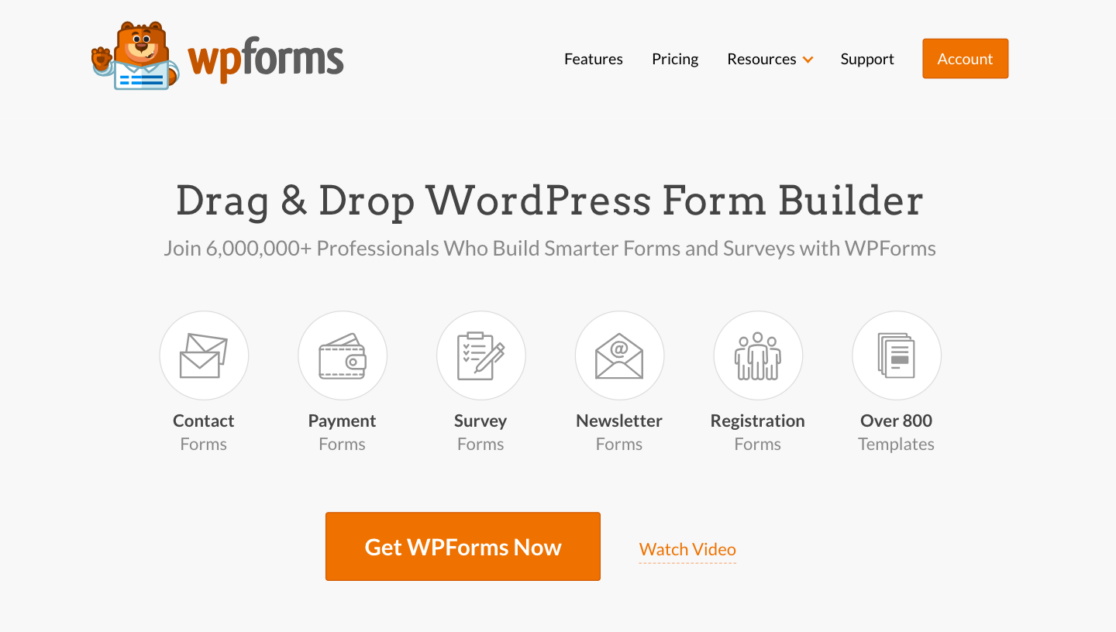
Po wybraniu preferowanej subskrypcji WPForms pobierz i aktywuj wtyczkę na swojej stronie WordPress.
Dobra robota! Teraz nadszedł czas, aby połączyć Stripe z WPForms i włączyć webhooki Stripe, aby Twoja witryna i działania Stripe były zsynchronizowane.
2. Połącz Stripe ze swoją witryną WordPress
Najpierw przejdź do WPForms »Ustawienia z lewego paska bocznego panelu WordPress. Następnie kliknij sekcję Płatności .
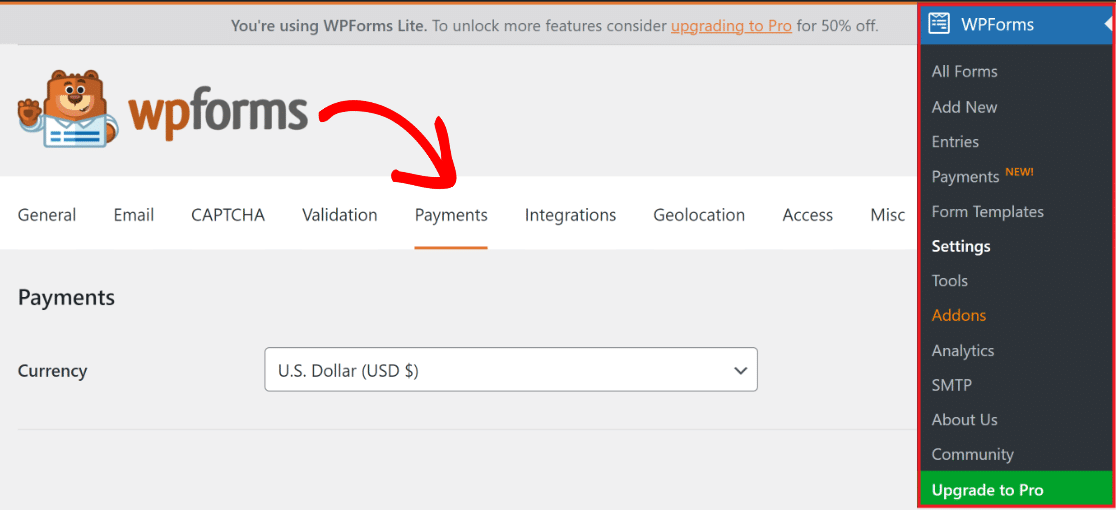
Chcesz zmienić walutę transakcji w swojej witrynie? Zanim przejdziesz dalej, wybierz preferowaną walutę z listy rozwijanej.
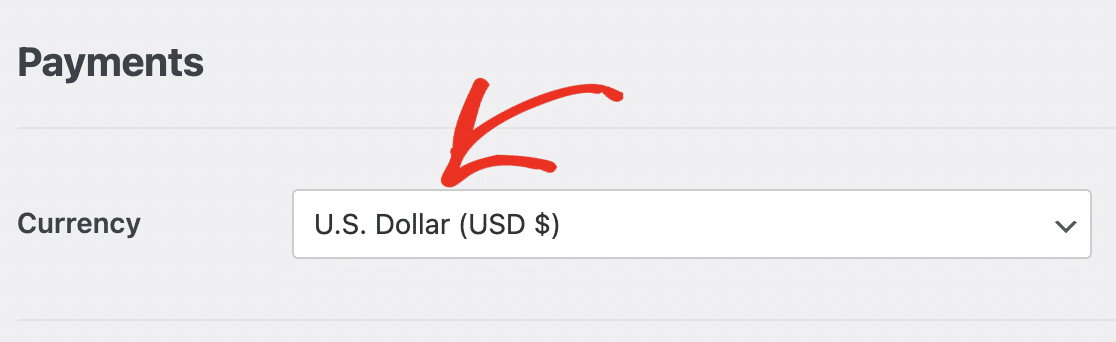
Gdy będziesz gotowy do zintegrowania formularzy płatności Stripe ze swoim sklepem WordPress, przewiń w dół i kliknij niebieski przycisk Połącz za pomocą Stripe .
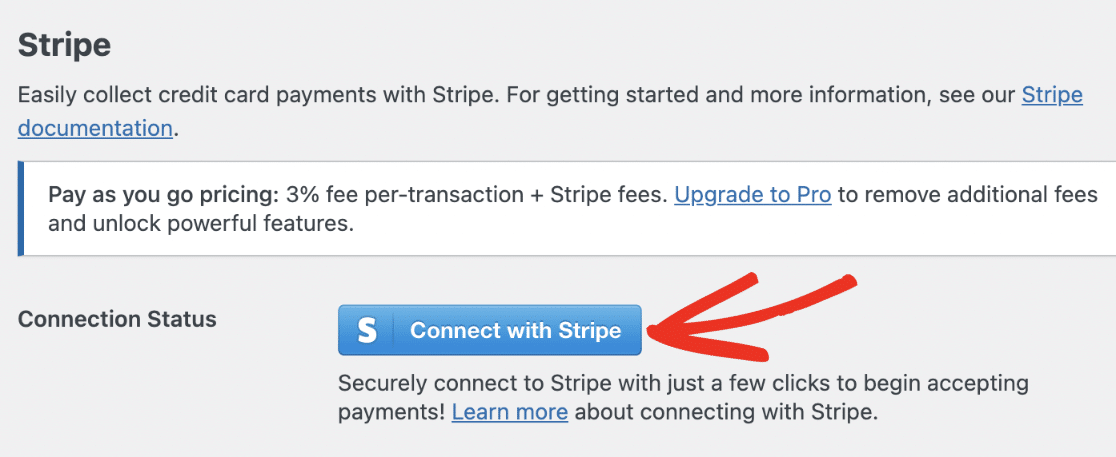
Zostaniesz teraz poproszony o podanie danych uwierzytelniających Stripe, aby połączyć WPForms z profilem Stripe. Nie masz konta? Rozważ utworzenie takiego już teraz.
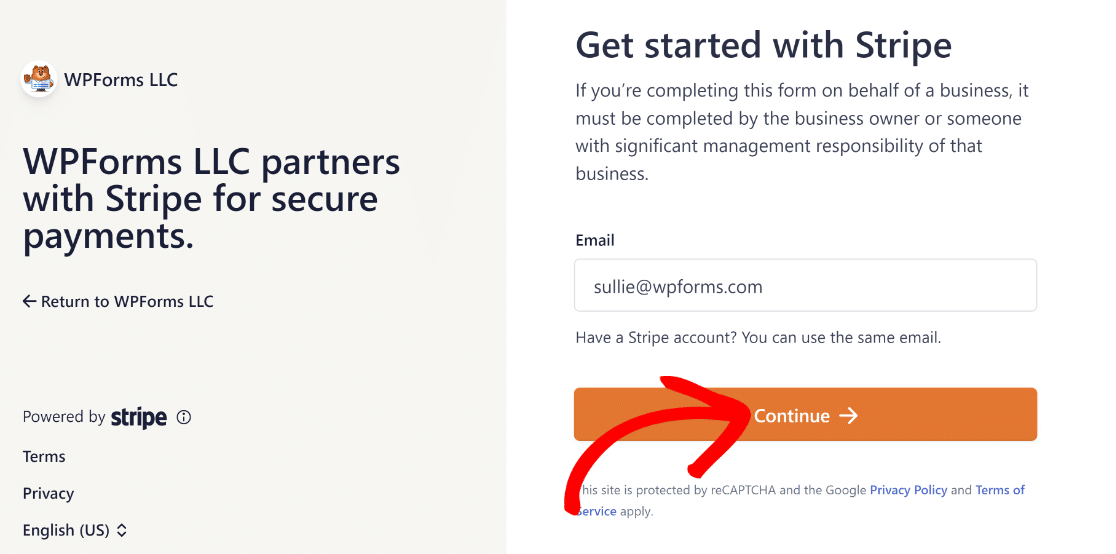
Po zakończeniu procesu Stripe Connect przejdź do WPForms » Ustawienia » Płatności , a obok Stanu połączenia powinien pojawić się zielony znacznik wyboru.

Następnie, aby zarządzać płatnościami Stripe z jednego panelu, będziesz musiał utworzyć dwukierunkowe połączenie ze Stripe, włączając webhooki.
3. Włącz Stripe Webhook w Ustawieniach płatności
Po podłączeniu konta WPForms do Stripe zostanie wyświetlona opcja przełączania na Włącz webhooks .
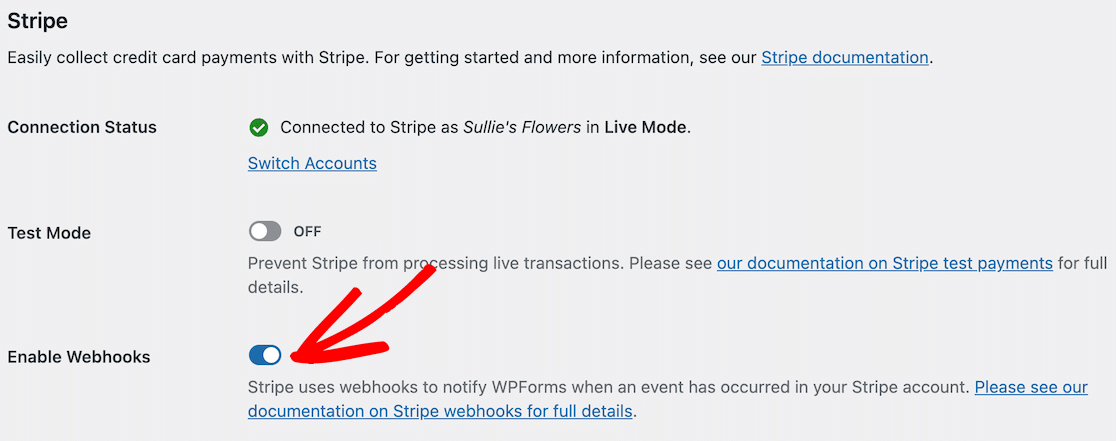
Uwaga: po podłączeniu witryny do Stripe webhook ustawia się automatycznie. Kilka razy podejmie próbę automatycznej konfiguracji za kulisami.
Jednak w rzadkich przypadkach automatyczna konfiguracja może nie działać na Twoim koncie. Jeśli tak się stanie, WPForms pokaże Ci, jak skonfigurować to ręcznie.
Będziesz musiał utworzyć punkt końcowy z pulpitu nawigacyjnego Stripe i skopiować klucze konfiguracyjne do WPForms, aby ręcznie skonfigurować webhook Stripe.
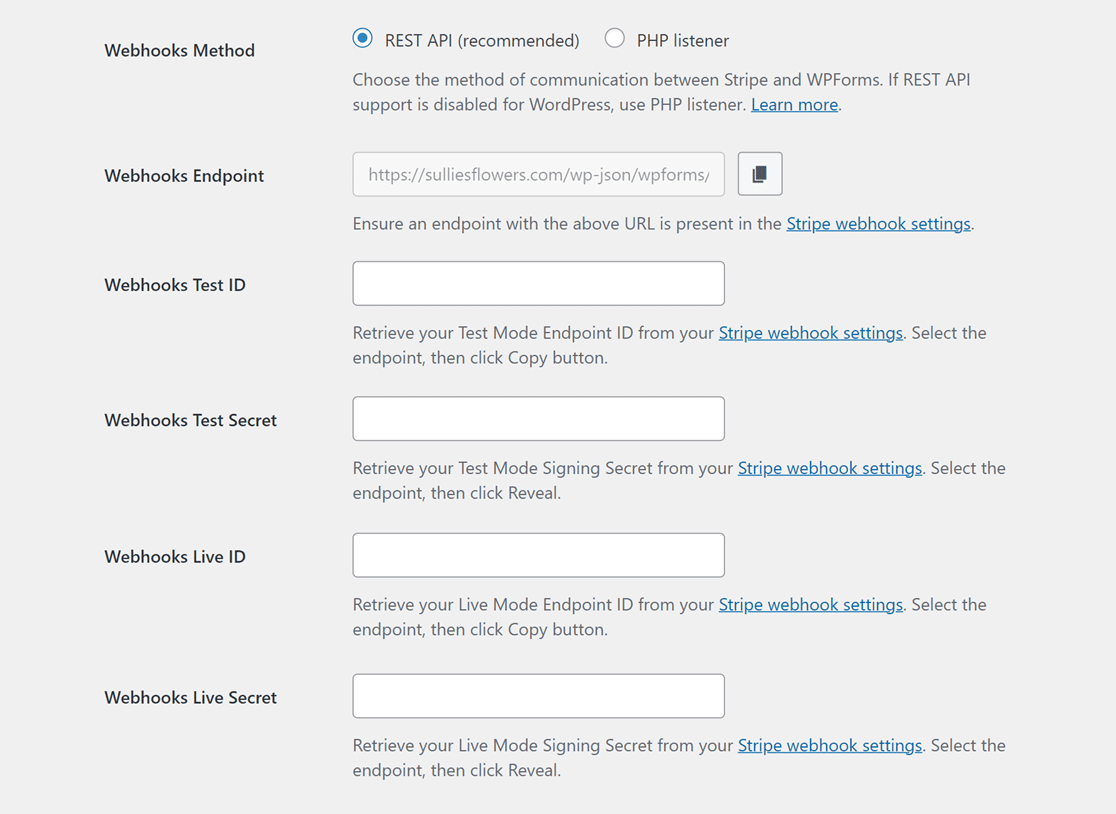
Uwaga: będziesz potrzebować osobnych ustawień dla obu trybów: na żywo i testowego. Użyj pól Identyfikator testu webhooks i Tajny test webhooks dla trybu testowego.
Użyj pól Webhooks Live ID i Webhooks Live Secret dla trybu na żywo. Upewnij się, że tryb Twojej witryny jest zgodny z ustawieniami Stripe.
Następnie możesz przełączać się między trybami synchronizacji na żywo i testowym, odwiedzając *domain*/wp-admin/admin.php?page=wpforms-settings&view=payments&webhooks_settings.
4. Uzyskaj dostęp do szczegółowych raportów dotyczących płatności Stripe
Po skonfigurowaniu akceptowania płatności za pomocą Stripe i WPForms możesz wykonywać wiele zadań bez częstego odwiedzania pulpitu nawigacyjnego Stripe.
Na przykład, aby zobaczyć wszystkie swoje płatności WPForms w panelu WordPress, przejdź do WPForms »Płatności i kliknij opcję Przegląd .
Klikając na opcje poniżej wykresu, możesz zmienić to, co pokazuje i szybko dotrzeć do danych, które Cię najbardziej interesują, takich jak:
- Suma płatności
- Całkowita sprzedaż
- Całkowity zwrot pieniędzy
- Nowe subskrypcje
- Odnowienia subskrypcji
- Kupony zrealizowane
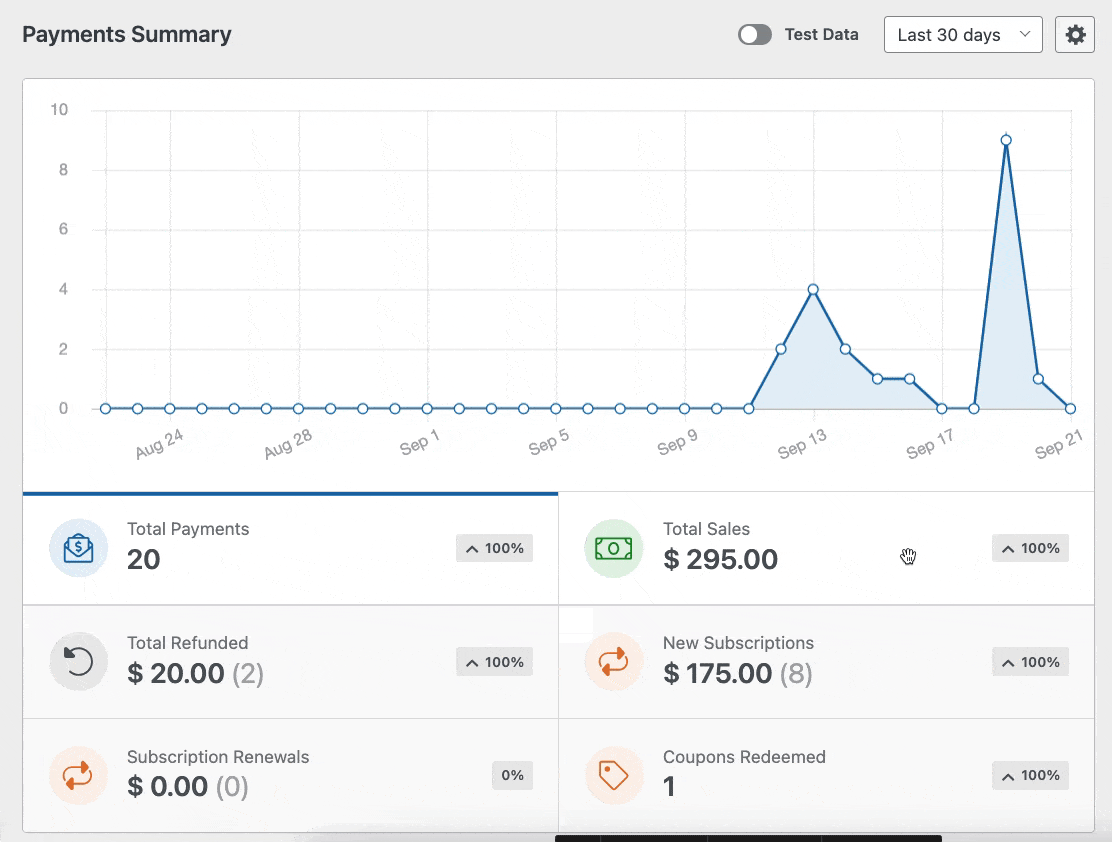
Dodatkowo możesz filtrować płatności, korzystając z menu u góry tabeli płatności. Opcje te obejmują:
- Wszystkie typy: Dotyczy to zarówno płatności jednorazowych, jak i płatności cyklicznych.
- Wszystkie bramy: odnosi się do sposobu, w jaki transakcja została sfinalizowana, z dostępnymi opcjami: PayPal Standard, PayPal Commerce, Stripe, Square lub Authorize.net.
- Wszystkie subskrypcje: bieżący status płatności, który może być jednym z następujących: Aktywna, Anulowana lub Niezsynchronizowana.
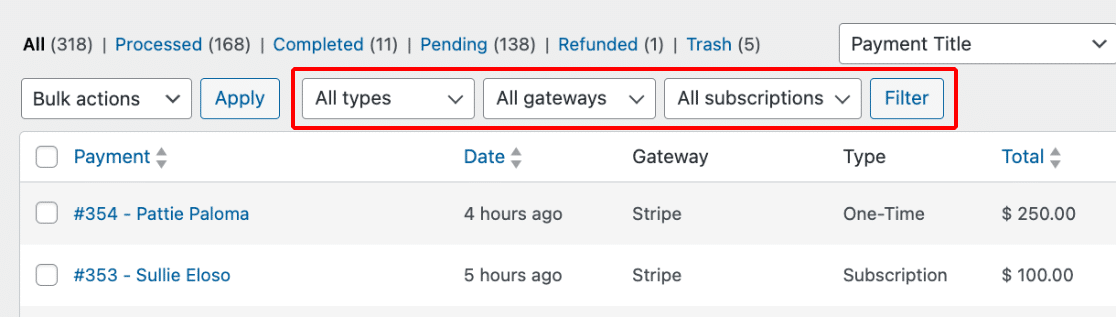

Uwaga: Opcji filtrowania Wszystkie bramki można używać w WPForms tylko wtedy, gdy włączono wiele bramek płatniczych.
Następnie kliknij nazwę płatnika lub adres e-mail w kolumnie Płatność , aby uzyskać więcej informacji na temat konkretnej płatności.
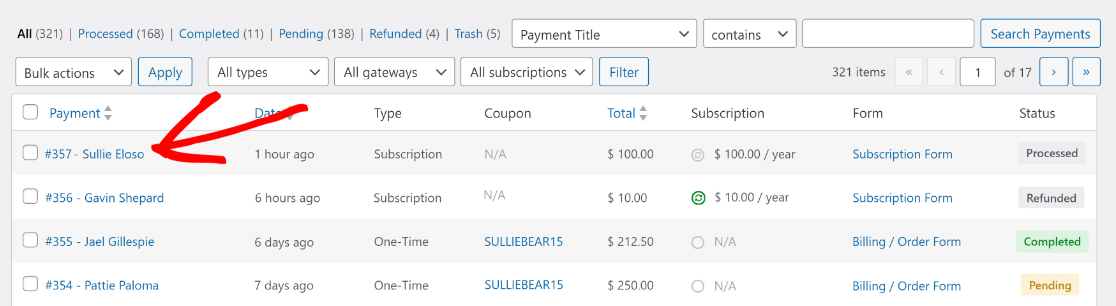
Teraz będziesz mieć wygodny dostęp do wszystkich niezbędnych szczegółów lub wykonywania określonych czynności związanych z tą płatnością na osobnej stronie.
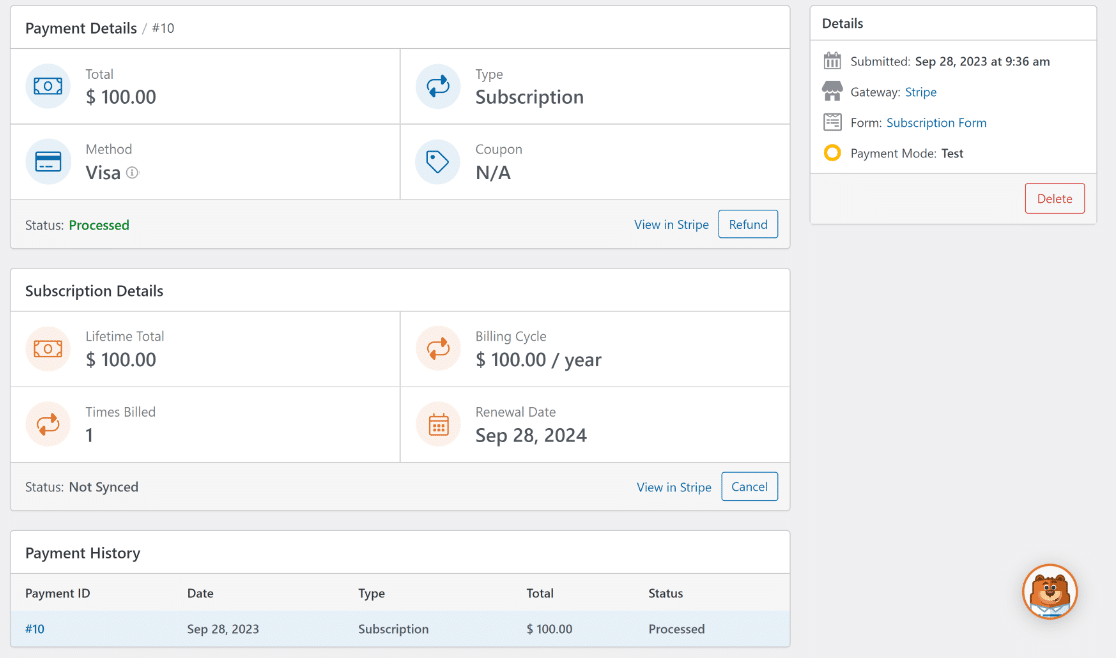
Możesz kliknąć opcję Wyświetl w Stripe , jeśli chcesz zobaczyć informacje o płatności z odpowiedniej witryny bramki płatniczej.
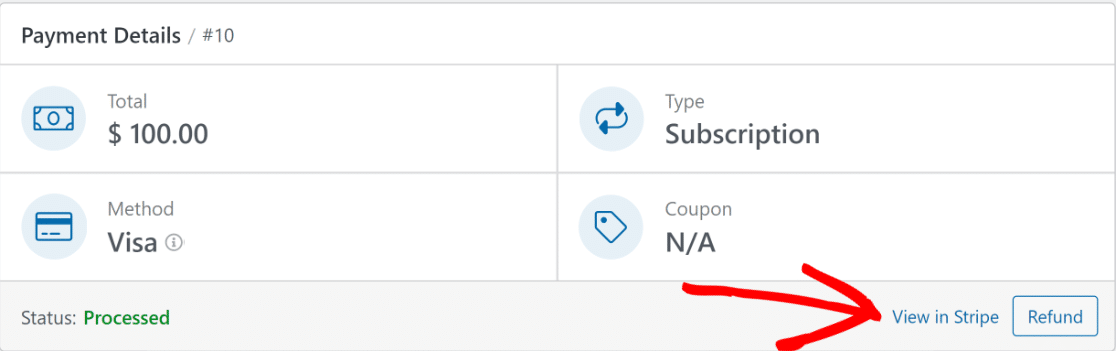
Możesz też kliknąć przycisk Zwrot , jeśli chcesz rozpocząć proces zwrotu tej płatności za pośrednictwem bramki płatniczej.
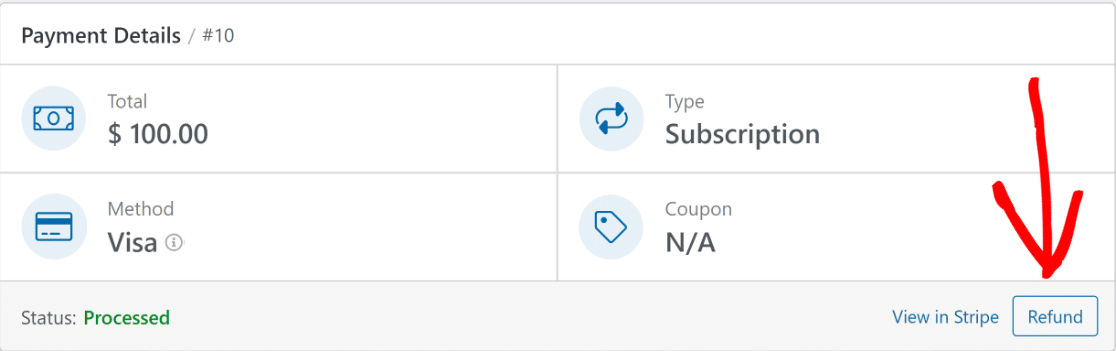
W razie potrzeby możesz również zakończyć subskrypcję z poziomu panelu WordPress, klikając przycisk Anuluj obok odpowiedniej płatności.
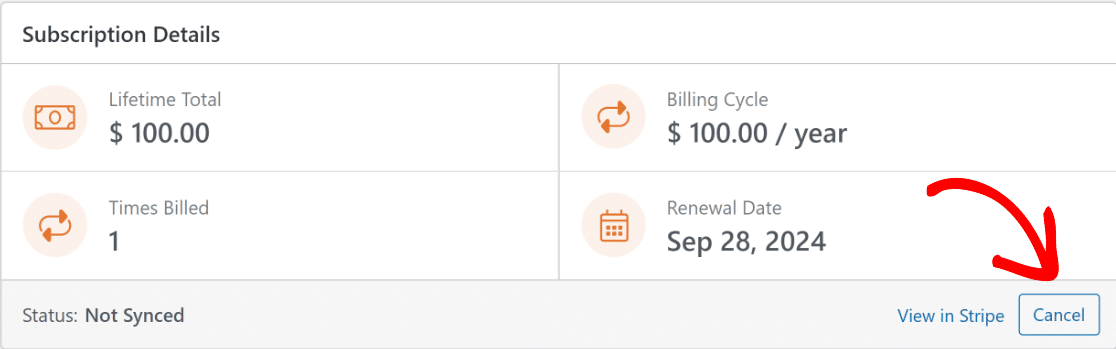
Uwaga: w opcji Zobacz w paski tekst „Pasek” zmieni się na nazwę bramki płatniczej, z której użytkownik dokonał płatności.
5. Przeglądaj raporty historii transakcji w WordPress
Jeśli chcesz monitorować płatności cykliczne, WPForms wyświetla historię transakcji za każdym razem, gdy płatność cykliczna jest rozliczana za pomocą bramki płatności Stripe.
Możesz wyświetlić te informacje na indywidualnej stronie dowolnej płatności subskrypcyjnej i sprawdzić w czasie rzeczywistym status wszystkich transakcji, w tym:
- Całkowity czas życia
- Cykl rozliczeniowy
- Czasy rozliczone
- Data odnowienia
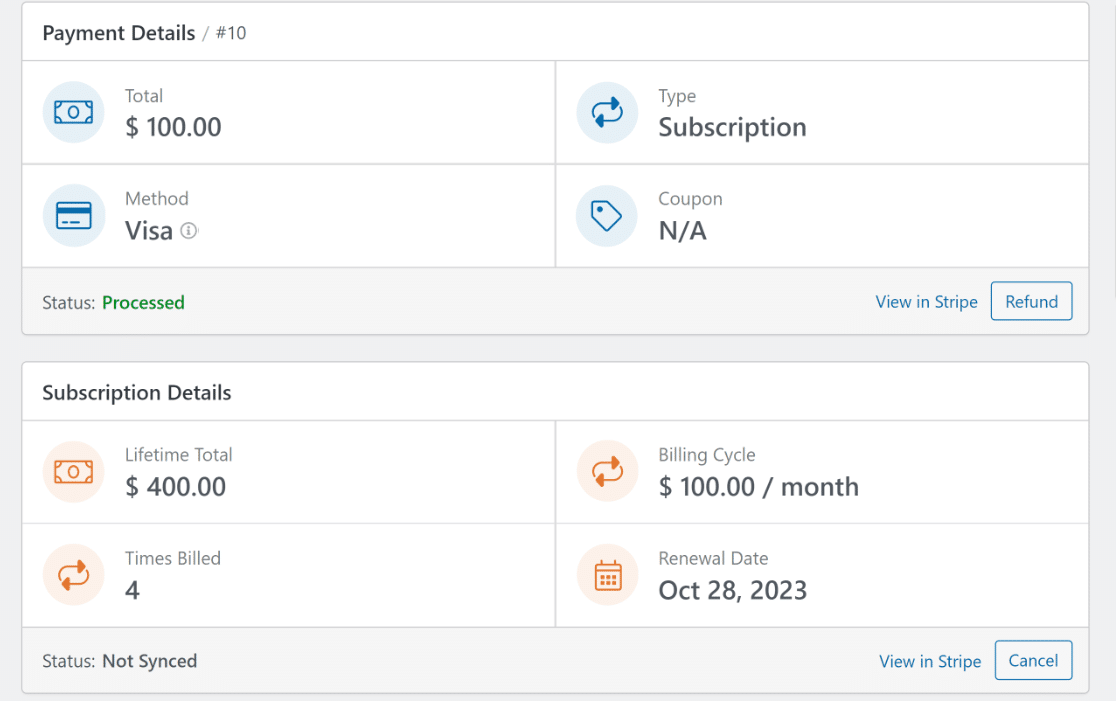
Aby uzyskać bardziej szczegółowy przegląd, możesz nawet przewinąć w dół do sekcji Historia płatności , aby zobaczyć konkretne daty przetworzenia subskrypcji.
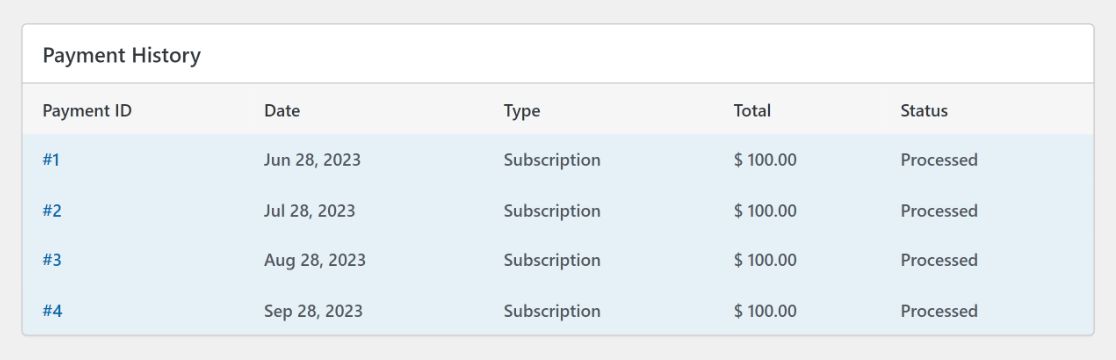
Następnie znajdziesz sekcję Podsumowanie wpisu . Pokazuje wszystkie pola formularza realizacji transakcji i informacje dotyczące wpisu związanego z płatnością kartą kredytową.
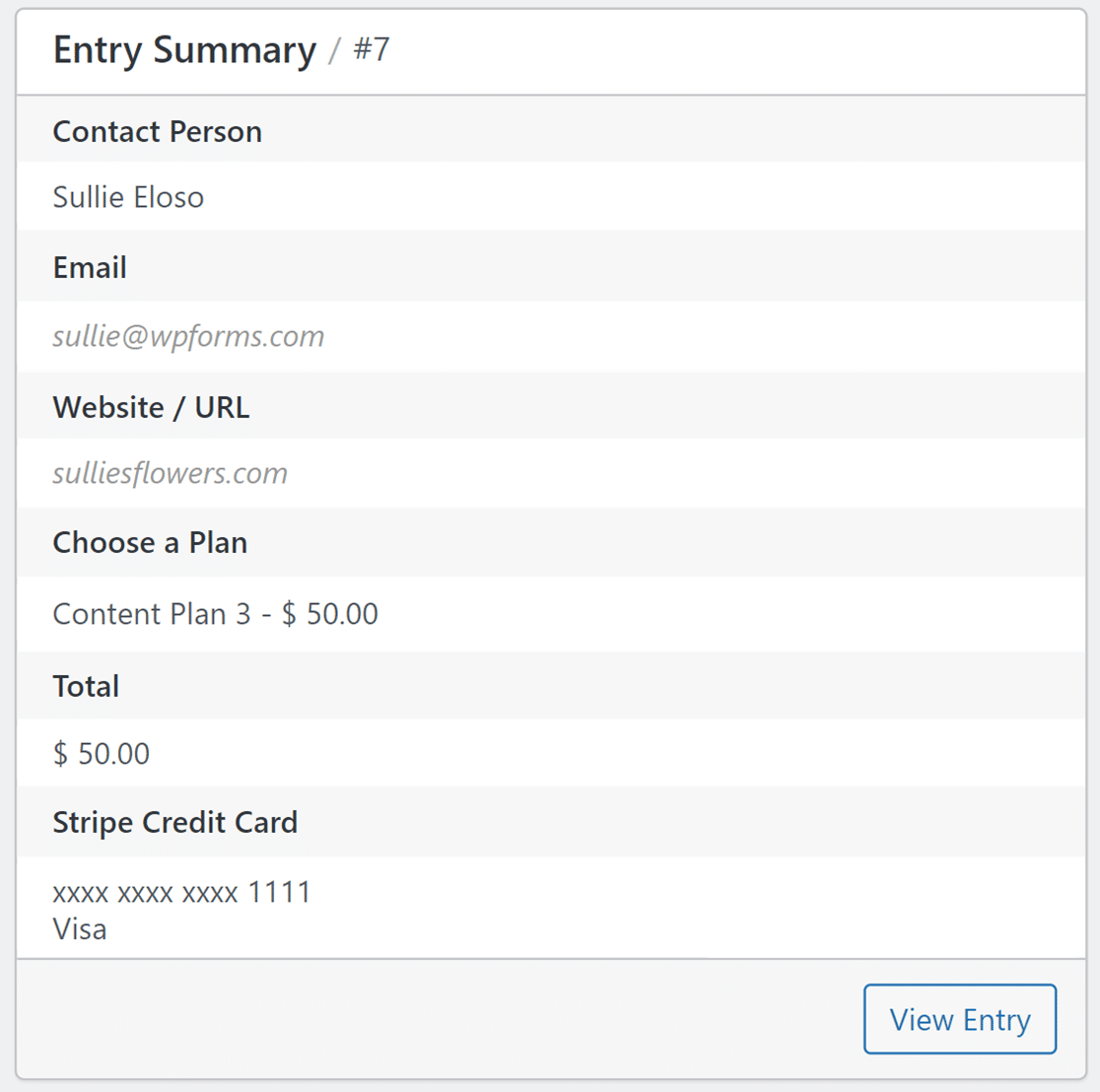
Aby zobaczyć więcej na temat tego wpisu, kliknij przycisk Wyświetl wpis w prawym dolnym rogu, aby wyświetlić stronę pojedynczego wpisu dla tego konkretnego wpisu formularza.
Uwaga: każdy użytkownik może uzyskać dostęp do podsumowania wpisów. Jednak tylko osoby posiadające licencję Basic lub wyższą mogą używać przycisku Wyświetl wpis, aby dokładnie obejrzeć wpis.
Więcej pytań na temat historii transakcji Stripe w WordPress
Przeglądanie historii transakcji Stripe w WordPressie to popularny temat wśród naszych czytelników. Oto odpowiedzi na niektóre często zadawane pytania na ten temat.
Jak sprawdzić historię płatności Stripe?
Aby sprawdzić historię płatności Stripe, zaloguj się na swoje konto Stripe.com. Na pulpicie nawigacyjnym przejdź do Płatności. Tutaj zobaczysz listę wszystkich transakcji. Aby uzyskać bardziej usprawnione działanie w WordPress, rozważ użycie natywnej integracji Stripe WPForms, aby przeglądać transakcje bezpośrednio z pulpitu nawigacyjnego WordPress.
Jak zintegrować płatności Stripe z WordPressem?
Integracja płatności Stripe z WordPress jest prosta dzięki WPForms. Zainstaluj i aktywuj wtyczkę WPForms. Przejdź do opcji Ustawienia i kliknij Płatności . Tutaj znajdziesz opcję połączenia się ze Stripe. Po połączeniu możesz łatwo akceptować płatności za pośrednictwem Stripe na swojej stronie WordPress.
Jak uzyskać oświadczenie od Stripe?
Aby otrzymać wyciąg od Stripe, przejdź do swojego konta Stripe. Stamtąd przejdź do sekcji Saldo , a następnie Wypłaty . Wybierz konkretny okres, za który chcesz otrzymać wyciąg i pobierz go. Jeśli zarządzasz transakcjami Stripe w WordPressie, integracja Stripe z WPForms może jeszcze bardziej ułatwić śledzenie i organizowanie płatności.
Jak dodać webhooki Stripe do WordPress?
Dodawanie webhooków Stripe do WordPressa jest łatwiejsze, niż mogłoby się wydawać, szczególnie w przypadku WPForms. Po skonfigurowaniu integracji Stripe z WPForms automatycznie obsłuży on konfigurację webhooka. W rzadkich przypadkach, gdy wymagana jest ręczna konfiguracja, możesz znaleźć punkt końcowy na pulpicie nawigacyjnym Stripe i skopiować klucze do WPForms.
Następnie wybierz idealne rozwiązanie w zakresie płatności w witrynie
Nie wiesz, czy wybrać Stripe, czy inną metodę płatności, np. Square? Sprawdź nasze szczegółowe porównanie produktów Square i Stripe, aby szybko określić, które rozwiązanie będzie dla Ciebie odpowiednie w oparciu o Twoje potrzeby biznesowe.
Wyświetl historię transakcji Stripe za pomocą WPForms
Gotowy do zbudowania formularza i akceptowania płatności Stripe? Zacznij już dziś od najłatwiejszej wtyczki do tworzenia formularzy WordPress. WPForms Pro zawiera wiele bezpłatnych szablonów i oferuje 14-dniową gwarancję zwrotu pieniędzy.
Jeśli ten artykuł Ci pomógł, śledź nas na Facebooku i Twitterze, aby uzyskać więcej bezpłatnych samouczków i przewodników WordPress.
