Come creare un ristorante WooCommerce con ordinabile
Pubblicato: 2022-04-13Perché portare il tuo ristorante online con WooCommerce?
Se oggigiorno possiedi un ristorante o un bar, è quasi scontato che tu debba offrire ordini online per competere. In effetti, il mercato degli ordini alimentari online è più che raddoppiato durante la pandemia di COVID-19, rispetto al precedente tasso di crescita annuale dell'8%.
Potresti aver recentemente esaminato la possibilità di portare il tuo ristorante online e trovare molte soluzioni di terze parti che offrono ai clienti la possibilità di creare ordini e organizzare il ritiro o la consegna. Potresti essere sorpreso di apprendere che tutto ciò è possibile creando un ristorante WooCommerce. Non è difficile da configurare utilizzando WordPress.
Innanzitutto, parliamo di come WooCommerce si confronta con l'utilizzo di una di quelle app di terze parti.
Confronto di WooCommerce con app di terze parti
Sebbene le app di ordinazione online più popolari possano offrire buone soluzioni per il marketing, in genere paghi un'alta percentuale di commissioni per ogni ordine che esce dalla tua porta. Inoltre, le informazioni che prendono da ogni ordine vengono utilizzate per generare ordini ripetuti, il che sarebbe fantastico, tranne per il fatto che mostrano anche offerte da ristoranti concorrenti. È quasi impossibile creare un rapporto diretto con i singoli clienti.
In confronto, WooCommerce ti dà il pieno controllo sul tuo sito e, soprattutto, sulle relazioni con i tuoi clienti. Ci sono anche zero commissioni coinvolte, quindi mantieni i profitti dai tuoi ordini. Imposti i tuoi metodi di pagamento preferiti e gestisci tutto attraverso il tuo sito WordPress. Non ci sono terze parti che gestiscono le transazioni degli ordini.
Sebbene WooCommerce sia un'opzione fantastica, non può fare tutto da solo. La buona notizia è che puoi usare un plugin per occuparti del resto. Si chiama Ordinabile.
In questo articolo, ti mostrerò come configurare un ristorante online robusto quanto una di quelle app di terze parti, mantenendo il controllo totale.
Il plug-in Ordinabile aiuta a creare il tuo ristorante online
Configurare il sito Web del tuo ristorante WooCommerce con un menu completo e la possibilità di accettare ordini può essere un processo complicato. Può anche essere una prospettiva costosa. Devi assumere uno sviluppatore, trovare un'app di terze parti per gestire i tuoi ordini e integrarla perfettamente nel tuo sito.
C'è un modo più semplice.
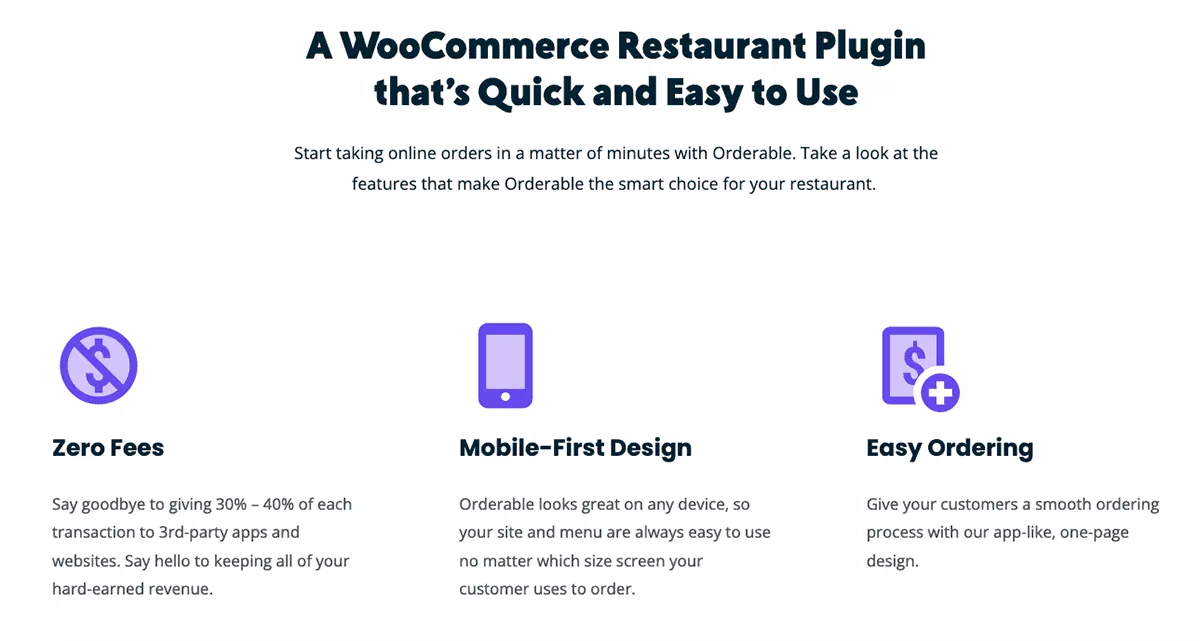
Orderable è un plug-in all-in-one progettato per funzionare con WooCommerce. Gestisce praticamente tutto per il tuo ristorante online. Installerà anche WooCommerce per te, se necessario. Una volta installato, devi solo aggiungere le voci di menu, elaborare gli ordini e consegnarli. È sorprendentemente facile perché Orderable fa il lavoro pesante per te.
Se sei un proprietario di un ristorante a cui piace creare il tuo sito web fai-da-te, sarai in grado di configurare tutto senza scrivere alcun codice. Se sei uno sviluppatore, ora avrai una nuova offerta di servizi per i clienti del tuo ristorante e potrai rimanere all'interno di WordPress per tutto questo.
Un altro vantaggio dell'utilizzo di Orderable è che non ci sono costi o commissioni aggiuntive da pagare quando lo si utilizza. Avrai più soldi in tasca e, con i margini ridotti nel settore della ristorazione, sarà un enorme sollievo.
Vediamo come configurare e utilizzare il plugin per creare il tuo ristorante online.
Come configurare il tuo ristorante WooCommerce
Se hai già installato WooCommerce, è fantastico. In caso contrario, il plug-in ordinabile ti aiuterà a gestirlo durante l'installazione.
Passaggio 1: installa Ordinabile
Innanzitutto, puoi installare il plug-in dalla dashboard di WordPress. Dalla dashboard di WordPress, vai su Plugin > Aggiungi nuovo . Cerca ' Ordinabile ' nella barra di ricerca dei plugin di ricerca nella parte superiore della pagina. Ordinabile dovrebbe apparire come primo risultato. Fare clic sul pulsante Installa . Quindi fare clic sul pulsante Attiva .
Una volta attivato, verrai indirizzato alla pagina del menu. Vedrai che c'è una comoda playlist di video per guidarti attraverso diverse funzionalità.
Puoi trovare maggiori dettagli nella loro ampia documentazione.
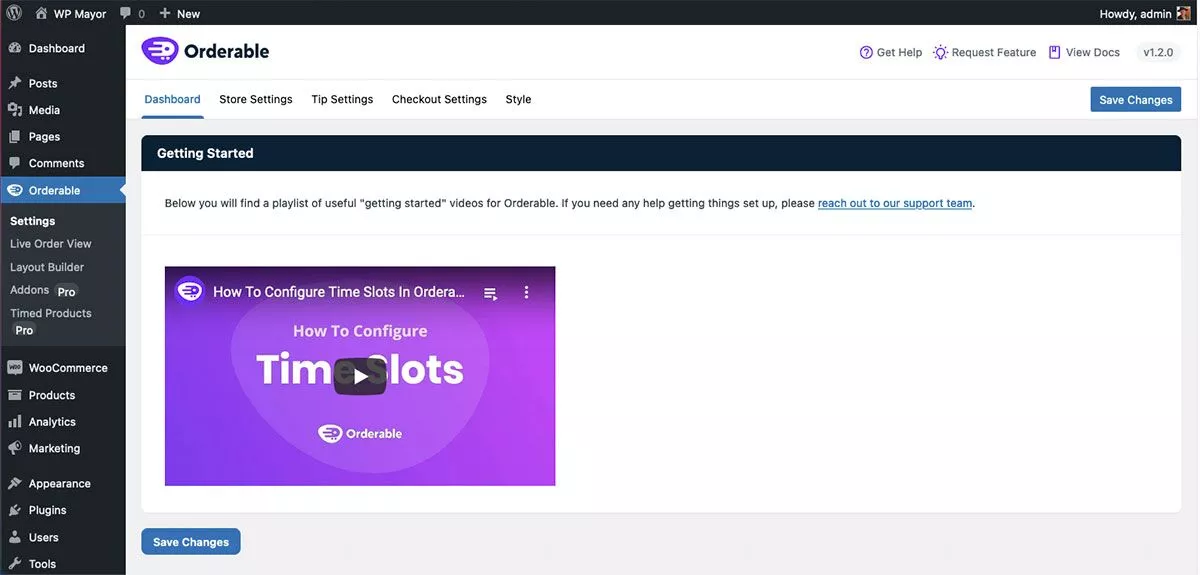
Passaggio 2: configura il tuo ristorante
La prima cosa che probabilmente vorrai fare è impostare gli orari del negozio per il tuo ristorante WooCommerce, che possono corrispondere o meno ai normali orari del negozio. Basta navigare nel menu in alto su Impostazioni negozio . È molto intuitivo impostare le ore, che sono interamente sotto il tuo controllo. È anche importante notare che in WordPress dovrai assicurarti che il tuo fuso orario sia impostato correttamente.
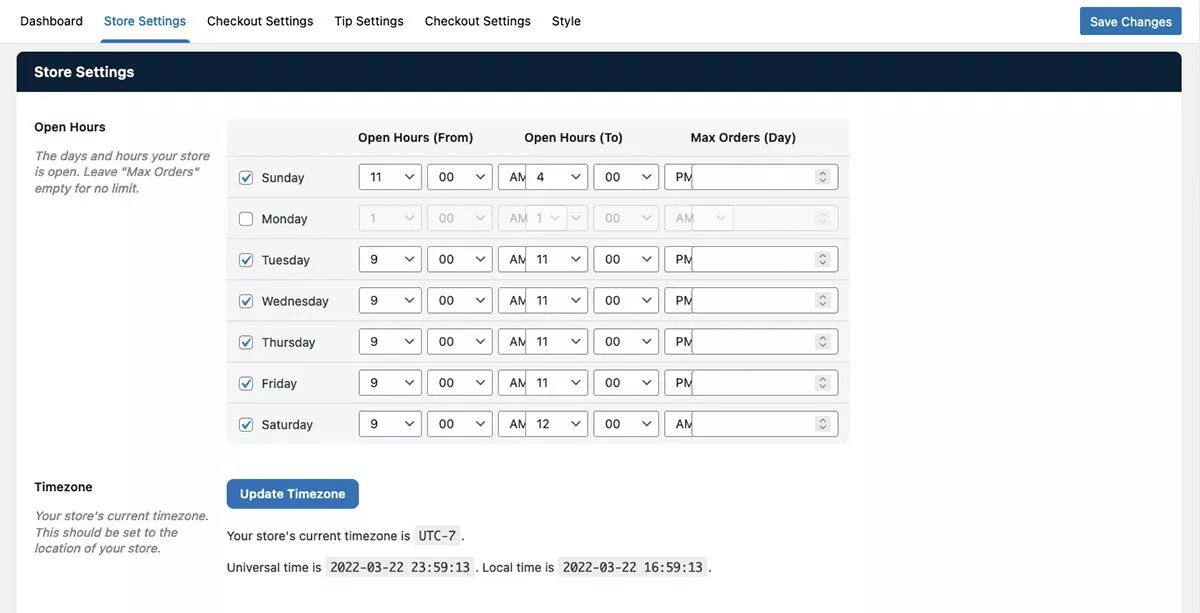
Ci sono anche scelte da fare per consegna/ritiro, tempi di consegna e orari di ferie. Le altre voci di menu per le impostazioni di pagamento, le impostazioni dei suggerimenti e il layout sono ugualmente intuitive e dipenderanno dalle tue preferenze personali.
Passaggio 3: aggiungi prodotti alimentari
Per questo, aggiungerai prodotti alimentari alla dashboard di WooCommerce. Anche se hai familiarità con WooCommerce, ci sono ancora alcune aree a cui vorrai prestare particolare attenzione.
- Dalla dashboard di WordPress, vai su Prodotti > Aggiungi nuovo .
- La pagina successiva sarà simile a un post del blog. Qui è dove aggiungerai le informazioni sul prodotto.
- Dagli un titolo e una descrizione se vuoi.
- Scorri verso il basso fino alla sezione Dati prodotto e inserisci un prezzo.
- Nella sezione Immagine prodotto a destra, fai clic su Imposta immagine prodotto per aggiungere una foto.
- Puoi anche creare categorie di prodotti che abbiano senso per il tuo ristorante WooCommerce.
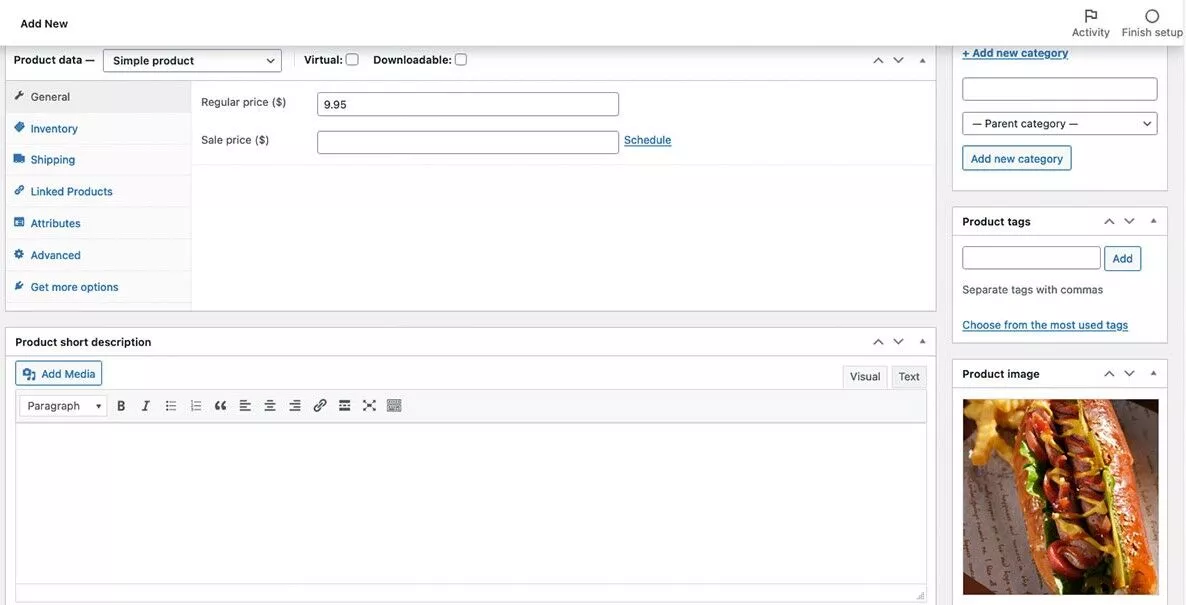
Quando sei pronto, fai clic su Pubblica nella parte superiore della pagina.
Passaggio 4: aggiungi componenti aggiuntivi del prodotto
Potresti voler offrire ai clienti la possibilità di aggiungere articoli al loro ordine, come cipolle o senape extra. Lo farai nel menu Ordinabile, in Ordinabile> Componenti aggiuntivi del prodotto . Da quel menu, fai semplicemente clic su Aggiungi nuovo per creare un componente aggiuntivo. Verrai indirizzato a un menu in cui puoi inserire i dettagli:

- Fare clic sul pulsante Aggiungi campo .
- Fare clic sul campo. Ti verrà mostrata una pagina in cui puoi inserire i dettagli.
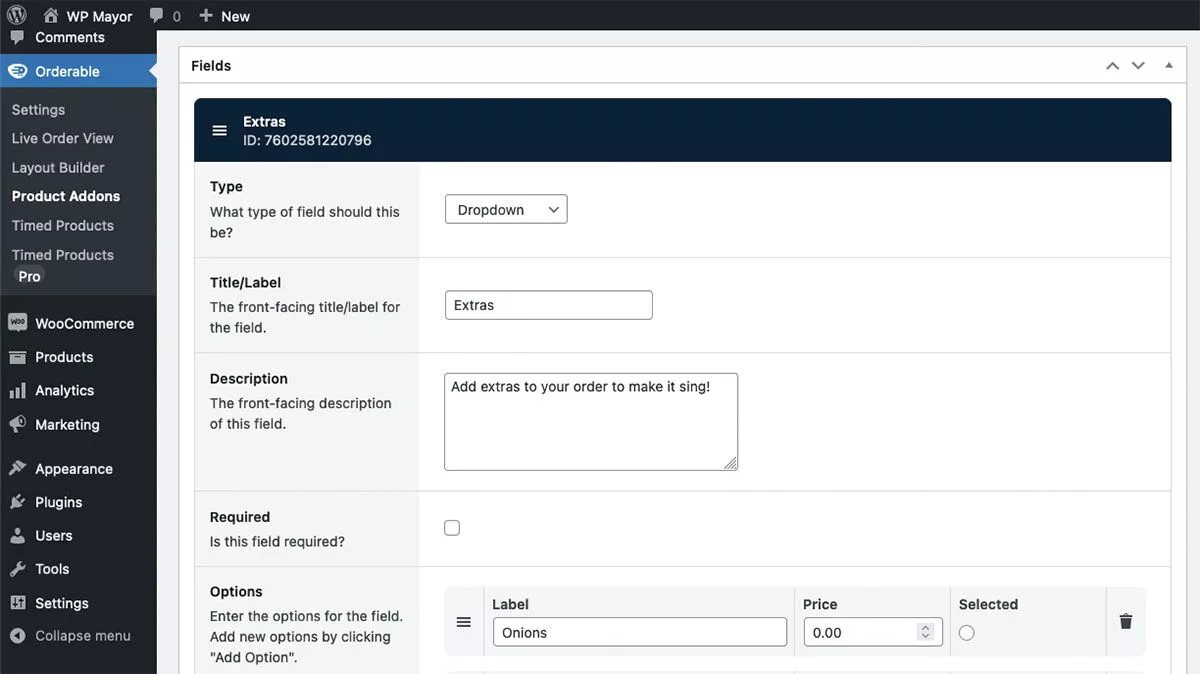
Hai anche la possibilità di creare regole per i componenti aggiuntivi. Ad esempio, se volessi offrire solo la possibilità di aggiungere ketchup ai panini e non ai milkshake, puoi configurarlo qui.
Passaggio 5: crea layout di menu
Creare diversi layout di menu è semplicissimo. Passa a Ordinabile > Generatore di layout . Come hai fatto con i componenti aggiuntivi del prodotto , fai clic su Aggiungi nuovo .
Anche in questo caso, le selezioni sono abbastanza intuitive e dipenderanno dalle tue preferenze e necessità. Sono disponibili selezioni per visualizzare i prodotti per categoria, per griglia o elenco e per visualizzare le immagini. Una caratteristica utile è scegliere se è possibile fare clic sull'intera scheda del menu o solo sul pulsante Seleziona.
C'è anche un'anteprima del layout nella parte inferiore della pagina che ti dà un'idea di come apparirà la griglia o l'elenco sulla pagina.
Passaggio 5: aggiungi menu alle pagine
Ad un certo punto, vorrai visualizzare i menu che hai creato sul tuo sito. Ordinabile ha un blocco specifico che puoi utilizzare per aggiungere un menu a qualsiasi pagina o post. È facile da fare:
- Nella pagina o nel post, aggiungi un nuovo blocco.
- Seleziona Ordinabile: Layout del prodotto.
- Nel menu a destra, scegli il layout che desideri aggiungere.
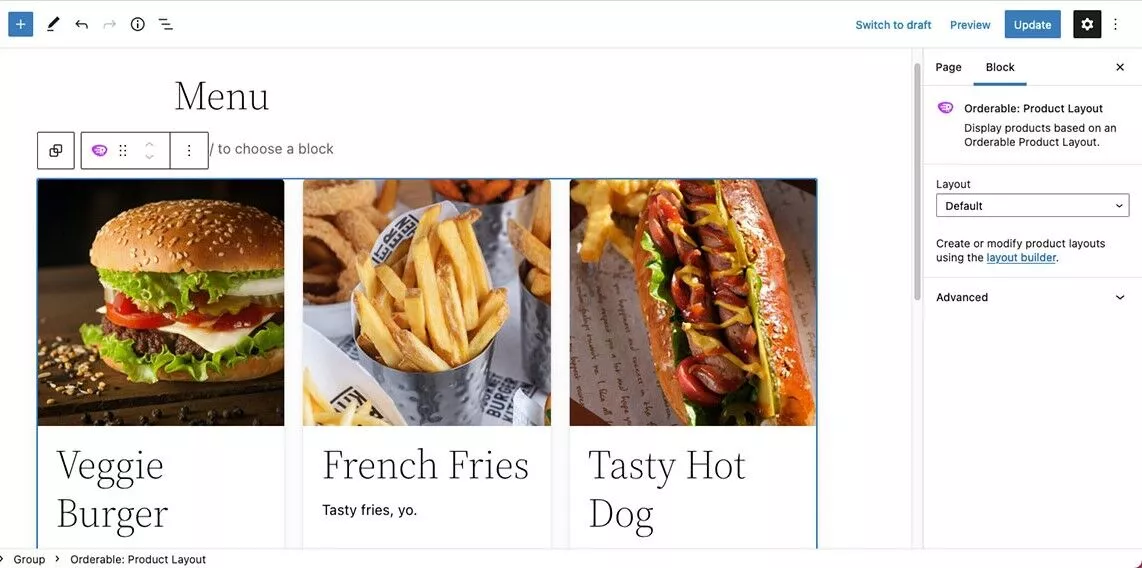
Suggerimento utile: a seconda del tema e delle impostazioni, puoi regolare la larghezza del layout del prodotto convertendolo in un gruppo . Ciò ti dà un po' più di controllo su come viene visualizzata la griglia o l'elenco sulla pagina o sul post.
Inoltre, puoi utilizzare gli shortcode per aggiungere i layout dei tuoi prodotti alle tue pagine. Torna a Ordinabile < Layout del prodotto. Nell'elenco dei layout, vedrai Shortcode e Funzioni PHP accanto a ogni layout che hai creato. Copia semplicemente lo shortcode che desideri e torna indietro per modificare la tua pagina.
Aggiungi un nuovo blocco, scegli Shortcodes e inserisci il codice. Non vedrai il menu visualizzato in modalità Modifica, dovrai visualizzare l'anteprima della pagina. Anche in questo caso, se converti il blocco in un gruppo , puoi regolare la larghezza della pagina.
Prodotti a tempo
Una caratteristica che può essere utile per generare vendite sono i prodotti a tempo. Sotto Ordinabili > Prodotti a tempo , puoi creare tutti i prodotti che desideri, in modo simile a Componenti aggiuntivi e layout di prodotto . È possibile impostare le regole su come visualizzare il prodotto e quando.
Ad esempio, potresti offrire uno speciale normale che può essere ordinato solo ogni martedì durante l'ora di pranzo. Oppure puoi creare un BOGO per un prodotto specifico e assicurarti che sia disponibile solo nel fine settimana.
Ecco fatto, il tuo ristorante è allestito! Ora puoi aggiungere nuovi prodotti, layout e componenti aggiuntivi ogni volta che ne hai bisogno. Ci sono anche tutorial utili sul sito Ordinabile per aiutarti a configurare e configurare il tuo ristorante online.
Una soluzione di ordinazione online completa per il tuo ristorante
Puoi vedere che la creazione di un ristorante WooCommerce non è solo fattibile, ma in realtà è piuttosto semplice. In un lasso di tempo relativamente breve, puoi essere pronto per iniziare a prendere ordini e competere con i ristoranti che offrono cibo da asporto e consegna a domicilio online. È anche mobile responsive, quindi puoi sfruttare il fatto che la maggior parte degli ordini di cibo online vengono effettuati da smartphone.
A $ 149 per sito, il prezzo è conveniente, soprattutto considerando che Orderable non addebita commissioni sui tuoi ordini. Il denaro risparmiato da zero commissioni - rispetto alle costose app di terze parti - paga più del prezzo del plug-in.
Abbiamo anche uno sconto Ordinabile esclusivo che può rendere il prezzo più interessante. Clicca sul link qui sotto per ottenere uno sconto extra del 15% sul tuo ordine!
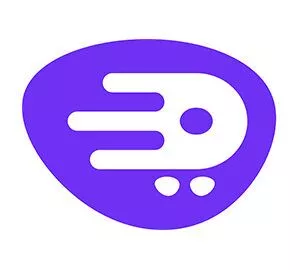
È anche facile formare il tuo personale su come mantenere aggiornati i menu e il sistema, così puoi modificare le tue offerte in un attimo, senza aspettare che uno sviluppatore aggiorni il tuo sito per te.
Poiché è WordPress, il tuo ristorante online è completamente personalizzabile. E, poiché è integrato con WooCommerce, puoi facilmente vendere merchandising sullo stesso sito. Quali altre possibilità puoi vedere utilizzando Orderable?
