Jak stworzyć restaurację WooCommerce z opcją Orderable
Opublikowany: 2022-04-13Po co wprowadzać swoją restaurację do sieci dzięki WooCommerce?
Jeśli w dzisiejszych czasach jesteś właścicielem restauracji lub kawiarni, to prawie oczywiste jest, że musisz oferować zamówienia online, aby konkurować. W rzeczywistości rynek zamówień żywności online wzrósł ponad dwukrotnie podczas pandemii COVID-19, w porównaniu z poprzednią roczną stopą wzrostu wynoszącą 8 procent.
Być może niedawno zastanawiałeś się nad umieszczeniem swojej restauracji w Internecie i znalazłeś wiele rozwiązań innych firm, które dają klientom możliwość tworzenia zamówień i organizowania odbioru lub dostawy. Możesz być zaskoczony, gdy dowiesz się, że wszystko to jest możliwe, tworząc restaurację WooCommerce. Konfiguracja za pomocą WordPressa nie jest trudna.
Najpierw porozmawiajmy o tym, jak WooCommerce ma się do korzystania z jednej z tych aplikacji innych firm.
Porównanie WooCommerce z aplikacjami innych firm
Chociaż najpopularniejsze aplikacje do zamawiania online mogą oferować dobre rozwiązania marketingowe, zazwyczaj płacisz wysoki procent opłat za każde zamówienie, które trafia do Ciebie. Ponadto informacje, które pobierają z każdego zamówienia, są wykorzystywane do generowania powtórnych zamówień – co byłoby świetne, z wyjątkiem tego, że wyświetlają również oferty konkurencyjnych restauracji. Stworzenie bezpośredniej relacji z klientami indywidualnymi jest prawie niemożliwe.
Dla porównania, WooCommerce daje Ci pełną kontrolę nad Twoją witryną, a co najważniejsze, nad relacjami z klientami. W grę wchodzą również zerowe prowizje, więc zachowujesz zyski ze swoich zamówień. Konfigurujesz preferowane metody płatności i zarządzasz wszystkim za pośrednictwem swojej witryny WordPress. Nie ma osób trzecich obsługujących transakcje zamówienia.
Chociaż WooCommerce to fantastyczna opcja, nie da się tego zrobić w pojedynkę. Dobrą wiadomością jest to, że możesz użyć jednej wtyczki, aby zająć się resztą. Nazywa się Orderable.
W tym artykule pokażę, jak założyć restaurację internetową, która będzie tak samo solidna jak jedna z aplikacji innych firm – przy zachowaniu całkowitej kontroli.
Wtyczka Orderable pomaga stworzyć Twoją restaurację online
Konfiguracja witryny restauracji WooCommerce z pełnym menu i możliwością przyjmowania zamówień może być skomplikowanym procesem. Może to być również kosztowna perspektywa. Musisz zatrudnić programistę, znaleźć aplikację innej firmy do obsługi zamówień i bezproblemowo zintegrować ją ze swoją witryną.
Jest prostszy sposób.
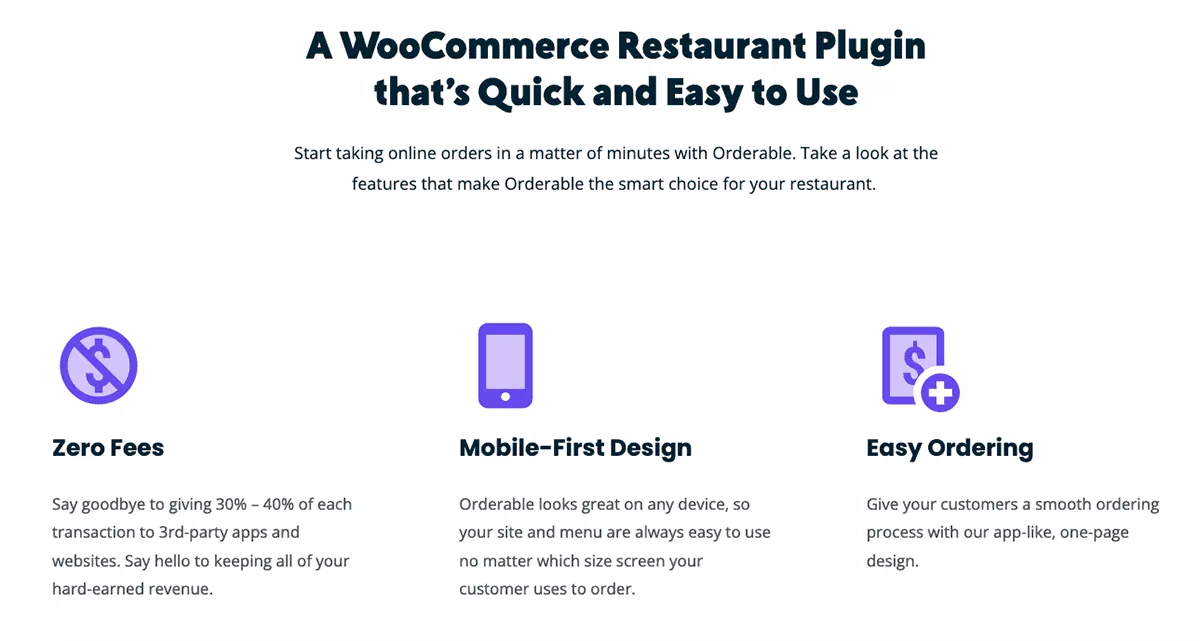
Orderable to uniwersalna wtyczka zaprojektowana do współpracy z WooCommerce. Obsługuje prawie wszystko w Twojej restauracji online. W razie potrzeby zainstaluje nawet WooCommerce. Po zainstalowaniu wystarczy dodać pozycje menu, przetwarzać zamówienia i dostarczać je. To zaskakująco łatwe, ponieważ Orderable wykonuje za Ciebie ciężkie podnoszenie.
Jeśli jesteś właścicielem restauracji, który lubi majsterkować swoją witrynę, będziesz mógł wszystko skonfigurować bez pisania kodu. Jeśli jesteś programistą, będziesz mieć teraz nową ofertę usług dla klientów restauracji – i możesz pozostać w WordPressie przez cały ten czas.
Kolejną zaletą korzystania z usługi Orderable jest to, że nie ma żadnych dodatkowych opłat ani prowizji do uiszczenia podczas korzystania z niego. Będziesz mieć więcej pieniędzy w kieszeni – a przy niewielkich marżach w biznesie restauracyjnym będzie to ogromna ulga.
Przejdźmy do konfiguracji i używania wtyczki do tworzenia restauracji online.
Jak skonfigurować restaurację WooCommerce
Jeśli masz już zainstalowany WooCommerce, to świetnie. Jeśli nie, wtyczka Orderable pomoże Ci poradzić sobie z tym podczas instalacji.
Krok 1: Zainstaluj możliwość zamówienia
Najpierw możesz zainstalować wtyczkę z pulpitu WordPress. Z pulpitu WordPress przejdź do Wtyczki > Dodaj nowy . Wyszukaj „ Orderable ” w pasku wyszukiwania wtyczek wyszukiwania u góry strony. Jako pierwszy wynik powinien pojawić się Orderable. Kliknij przycisk Zainstaluj . Następnie kliknij przycisk Aktywuj .
Po aktywacji zostaniesz przeniesiony na stronę menu. Zobaczysz, że dostępna jest przydatna playlista filmów, która poprowadzi Cię przez różne funkcje.
Więcej szczegółów można znaleźć w ich obszernej dokumentacji.
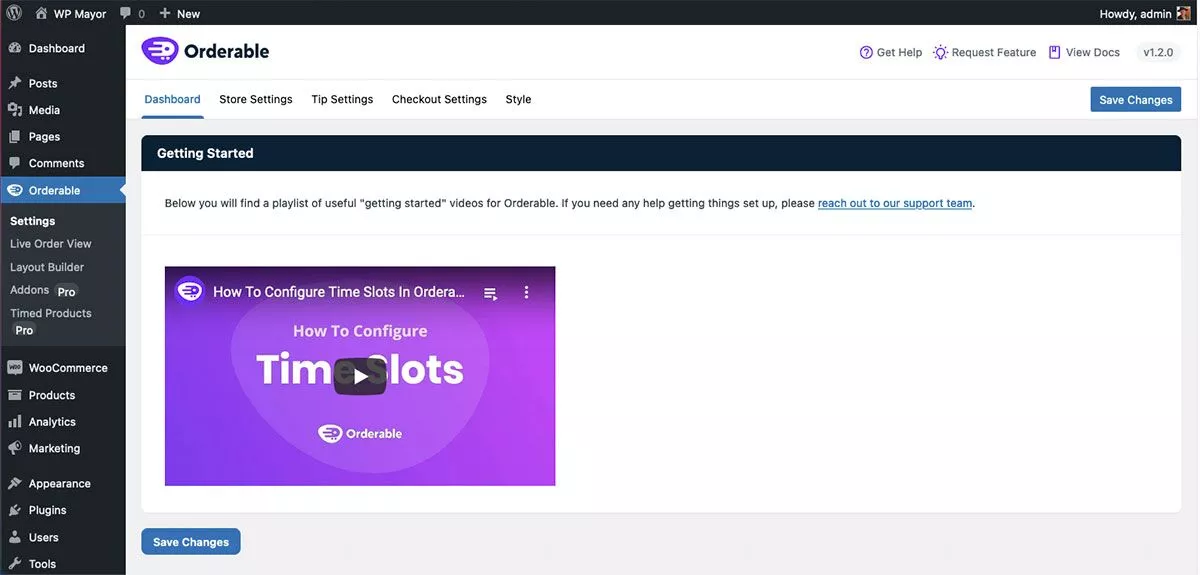
Krok 2: Skonfiguruj swoją restaurację
Pierwszą rzeczą, którą prawdopodobnie będziesz chciał zrobić, to ustawić godziny sklepu dla swojej restauracji WooCommerce, które mogą, ale nie muszą, odpowiadać zwykłym godzinom sklepu. Po prostu przejdź w górnym menu do Ustawienia sklepu . Bardzo intuicyjne jest ustawianie godzin, które są całkowicie pod Twoją kontrolą. Należy również pamiętać, że w WordPressie musisz upewnić się, że strefa czasowa jest ustawiona poprawnie.
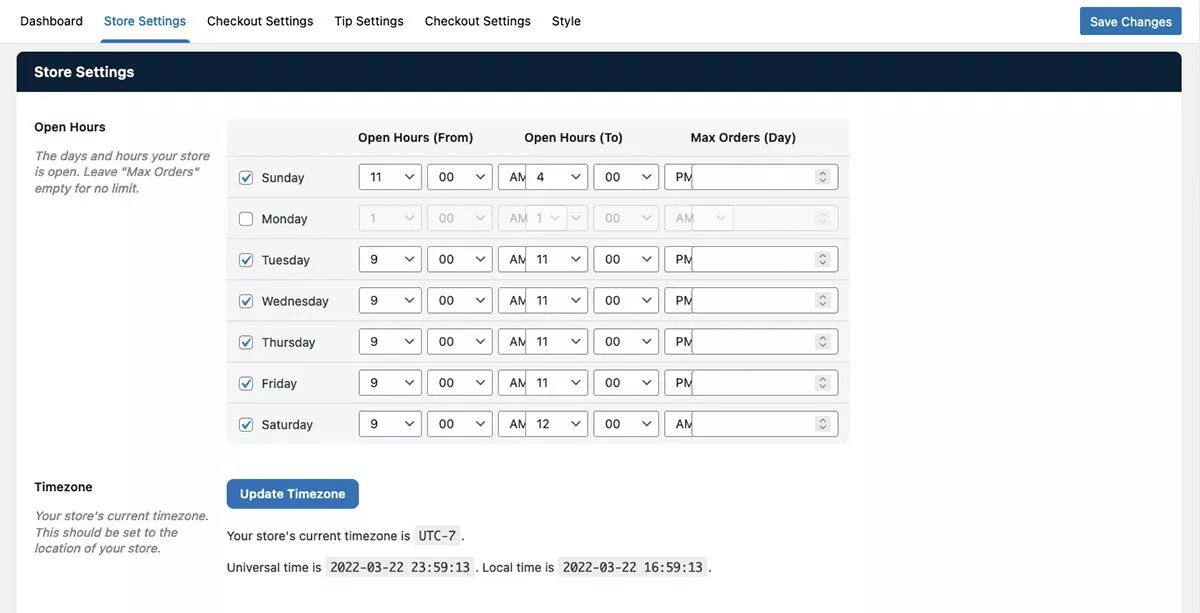
Istnieje również możliwość wyboru dostawy/odbioru, czasu realizacji i godzin świątecznych. Pozostałe elementy menu dotyczące ustawień realizacji transakcji , ustawień porad i układu są równie intuicyjne i będą zależeć od Twoich osobistych preferencji.
Krok 3: Dodaj produkty spożywcze
W tym celu dodasz produkty spożywcze do pulpitu nawigacyjnego WooCommerce. Nawet jeśli znasz WooCommerce, nadal istnieją pewne obszary, na które warto zwrócić szczególną uwagę.
- Z pulpitu WordPress przejdź do Produkty > Dodaj nowy .
- Następna strona będzie wyglądać podobnie do wpisu na blogu. Tutaj dodasz informacje o produkcie.
- Jeśli chcesz, nadaj mu tytuł i opis.
- Przewiń w dół do sekcji Dane produktu i wprowadź cenę.
- W sekcji Obraz produktu po prawej stronie kliknij Ustaw obraz produktu , aby dodać zdjęcie.
- Możesz także tworzyć kategorie produktów, które mają sens dla Twojej restauracji WooCommerce.
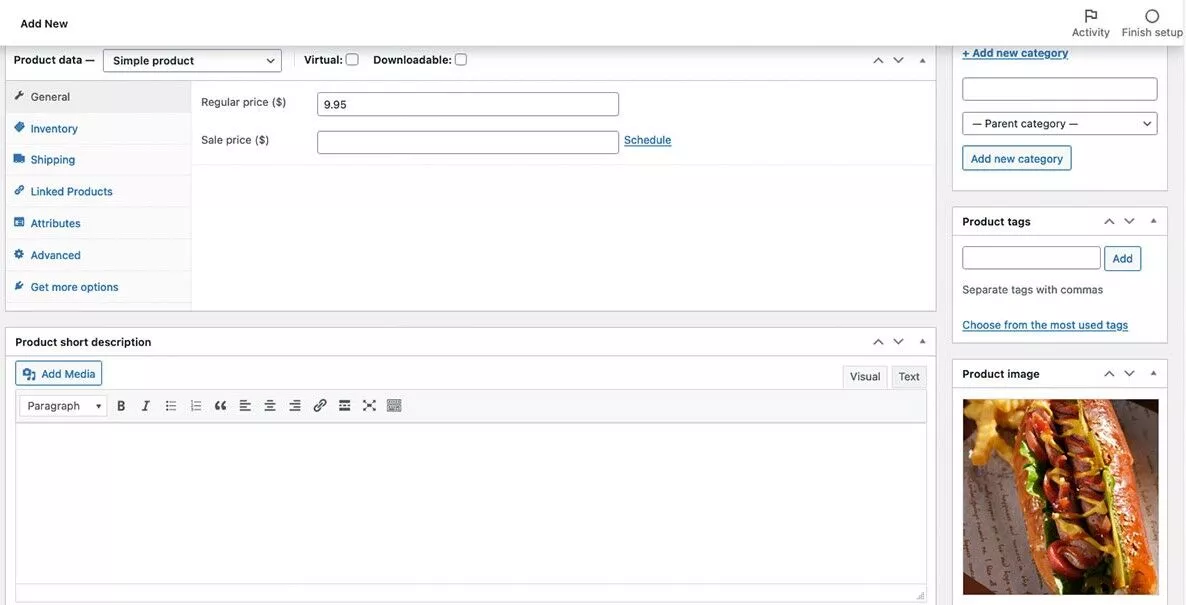
Kiedy będziesz gotowy, kliknij Opublikuj u góry strony.

Krok 4: Dodaj dodatki do produktów
Możesz chcieć umożliwić klientom dodawanie produktów do zamówienia, takich jak dodatkowa cebula lub musztarda. Zrobisz to w menu Do zamówienia, w obszarze Do zamówienia>Dodatki do produktów . W tym menu po prostu kliknij Dodaj nowy , aby utworzyć dodatek. Zostaniesz przeniesiony do menu, w którym możesz uzupełnić szczegóły:
- Kliknij przycisk Dodaj pole .
- Kliknij pole. Zobaczysz stronę, na której możesz wprowadzić szczegóły.
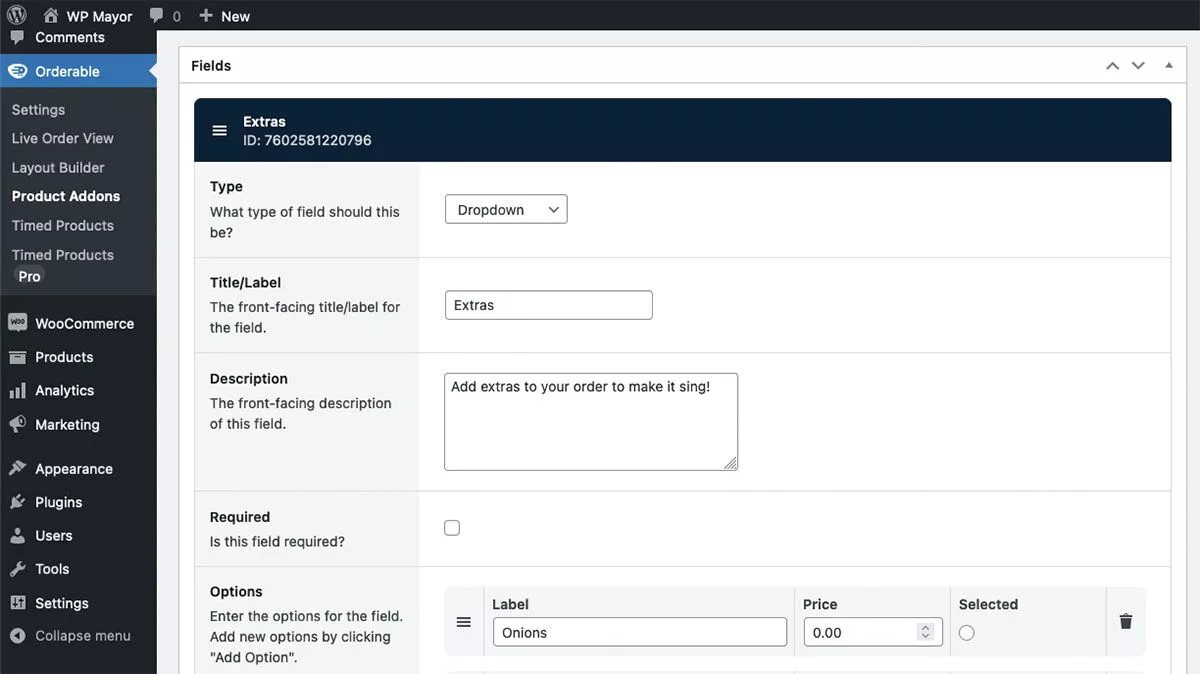
Masz również możliwość tworzenia reguł dla dodatków. Na przykład, jeśli chcesz tylko zaoferować możliwość dodawania keczupu do kanapek, a nie koktajli mlecznych, możesz to ustawić tutaj.
Krok 5: Utwórz układy menu
Tworzenie różnych układów menu jest bardzo łatwe. Przejdź do Orderable > Layout Builder . Tak jak w przypadku dodatków do produktu , kliknij Dodaj nowy .
Ponownie, wybory są dość intuicyjne i będą zależeć od twoich preferencji i potrzeb. Dostępne są opcje wyświetlania produktów według kategorii, wyświetlania według siatki lub listy oraz wyświetlania obrazów. Jedną z przydatnych funkcji jest wybór, czy można kliknąć całą kartę menu, czy tylko przycisk Wybierz.
Na dole strony znajduje się również podgląd układu, który daje wyobrażenie o tym, jak siatka lub lista będzie wyglądać na stronie.
Krok 5: Dodaj menu do stron
W pewnym momencie będziesz chciał wyświetlić menu, które utworzyłeś w swojej witrynie. Orderable ma określony blok, za pomocą którego możesz dodać menu do dowolnej strony lub postu. Łatwo to zrobić:
- Na stronie lub poście dodaj nowy blok.
- Wybierz opcję do zamówienia: Układ produktu.
- W menu po prawej stronie wybierz układ, który chcesz dodać.
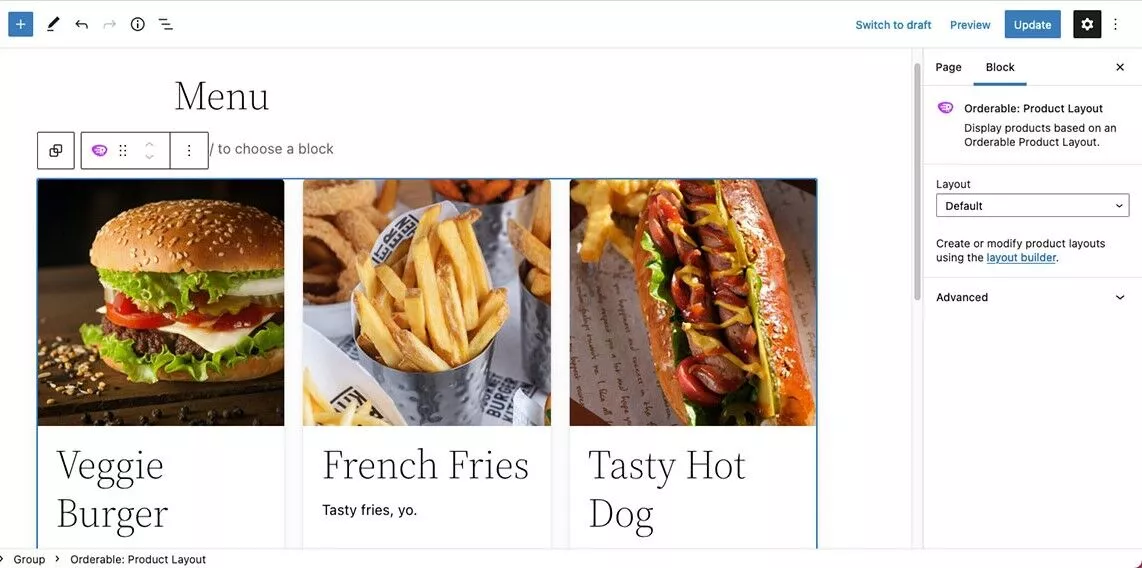
Przydatna wskazówka: w zależności od motywu i ustawień możesz dostosować szerokość układu produktu, konwertując go na Grupę . Daje to nieco większą kontrolę nad sposobem wyświetlania siatki lub listy na stronie lub w poście.
Dodatkowo możesz użyć skrótów, aby dodać układy produktów do swoich stron. Wróć do części do zamówienia < Układ produktu. Na liście układów obok każdego utworzonego układu zobaczysz skróty i funkcje PHP. Po prostu skopiuj wybrany krótki kod i wróć do edycji swojej strony.
Dodaj nowy blok, wybierz Shortcodes i wprowadź kod. Nie zobaczysz menu wyświetlanego w trybie edycji, musisz wyświetlić podgląd strony. Ponownie, jeśli przekonwertujesz blok na grupę , możesz dostosować szerokość strony.
Produkty na czas
Jedną z funkcji, która może być pomocna w generowaniu sprzedaży, są produkty czasowe. W obszarze Orderable >Timed Products możesz tworzyć dowolne produkty, podobnie jak dodatki i układy produktów . Możesz ustawić zasady, w jaki sposób produkt jest wyświetlany i kiedy.
Możesz na przykład zaoferować zwykłą ofertę specjalną, którą można zamówić tylko w każdy wtorek w porze lunchu. Możesz też stworzyć BOGO dla konkretnego produktu i upewnić się, że będzie on dostępny tylko w weekend.
To wszystko, twoja restauracja jest skonfigurowana! Możesz teraz dodawać nowe produkty, układy i dodatki, kiedy tylko ich potrzebujesz. W witrynie Orderable dostępne są również pomocne samouczki, które pomogą Ci skonfigurować i skonfigurować restaurację online.
Kompletne rozwiązanie do zamawiania online dla Twojej restauracji
Widać, że stworzenie restauracji WooCommerce jest nie tylko wykonalne, ale w rzeczywistości całkiem proste. W stosunkowo krótkim czasie możesz zacząć przyjmować zamówienia i konkurować z restauracjami oferującymi dania na wynos i dostawę online. Jest również responsywny na urządzeniach mobilnych, więc możesz skorzystać z faktu, że większość zamówień online na jedzenie jest dokonywana ze smartfonów.
Cena 149 USD za witrynę jest przystępna, zwłaszcza biorąc pod uwagę, że Orderable nie pobiera żadnych opłat od Twoich zamówień. Pieniądze, które zaoszczędzisz dzięki zerowym opłatom prowizyjnym – w porównaniu z drogimi aplikacjami innych firm – z nawiązką pokrywają cenę wtyczki.
Mamy również ekskluzywny rabat Orderable , który może uatrakcyjnić cenę. Kliknij poniższy link, aby uzyskać dodatkowe 15% zniżki na zamówienie!
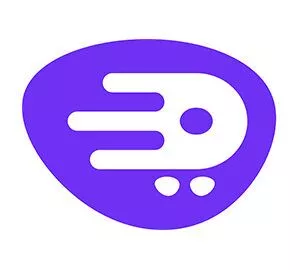
Łatwo jest również przeszkolić personel w zakresie aktualizowania menu i systemu, dzięki czemu możesz w mgnieniu oka zmienić swoją ofertę — bez czekania, aż programista zaktualizuje Twoją witrynę za Ciebie.
Ponieważ jest to WordPress, Twoja internetowa restauracja jest całkowicie konfigurowalna. A ponieważ jest zintegrowany z WooCommerce, możesz łatwo sprzedawać towary w tej samej witrynie. Jakie inne możliwości widzisz korzystając z Orderable?
