Cara Mengatur Opsi Pembayaran dan Pembayaran WooCommerce
Diterbitkan: 2022-05-23Fitur checkout WooCommerce – yang sebagian besar terkait dengan pengaturan pembayaran – memainkan peran penting dalam menjalankan toko online, dan seringkali berkat merekalah pelanggan memutuskan untuk melakukan pembelian. Oleh karena itu, jika Anda memberi pelanggan Anda metode pembayaran yang nyaman, mereka cenderung membeli dari Anda. WooCommerce memungkinkan Anda untuk menentukan fitur-fitur ini pada tahap awal menyiapkan toko Anda sendiri.
Memulai proses checkout
Buka WooCommerce → Pengaturan → Checkout.
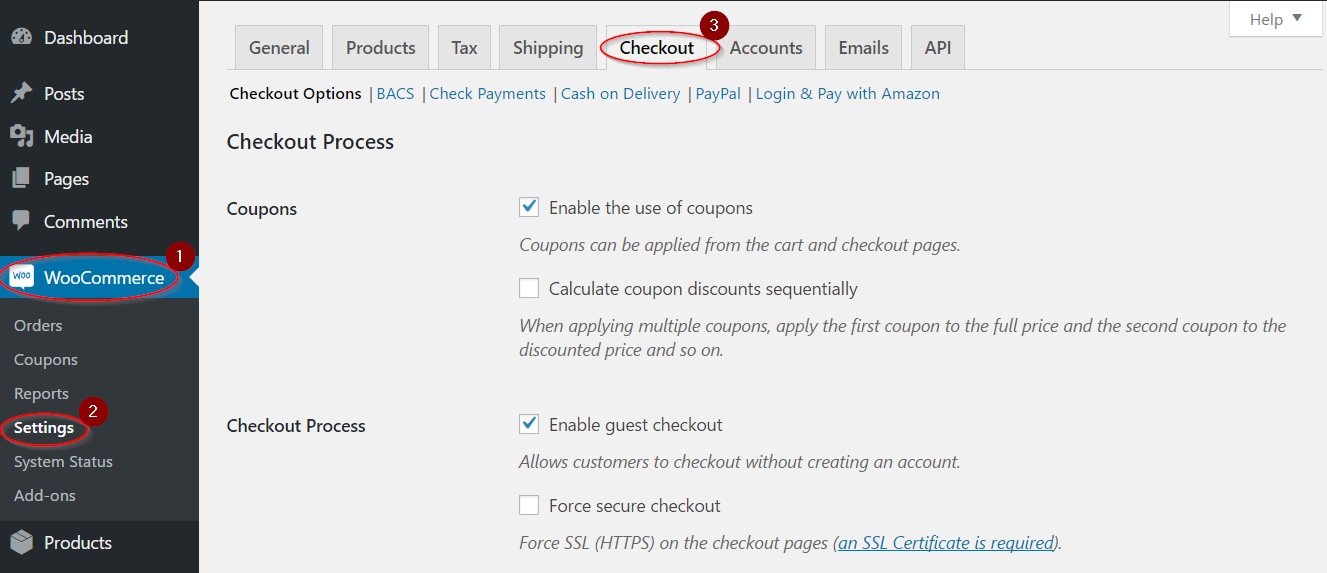
Subbagian Checkout memiliki Opsi Checkout umum dan opsi gateway pembayaran yang berbeda.
Mari kita masuk lebih dalam dan memahami cara mengonfigurasi masing-masing.
Bagian pertama adalah Proses Checkout di mana Anda dapat mengatur aplikasi kupon dan checkout pelanggan.
Kupon untuk mengaktifkan penjualan
Kupon diskon adalah strategi pemasaran yang bagus untuk meningkatkan popularitas dan keterlibatan pelanggan di toko Anda. WooCommerce memungkinkan pemilik toko membuat kupon di situs web.
Dalam Proses Checkout , Anda dapat mengaktifkan atau menonaktifkan penggunaan Kupon hanya dengan mencentang atau menghapus centang pada kotak centang.
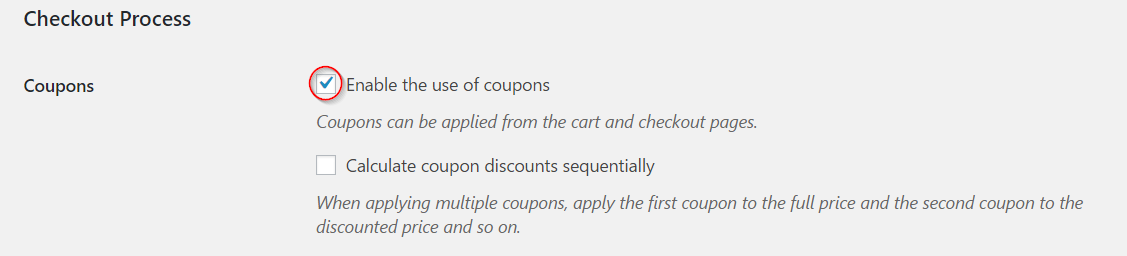
Di frontend toko Anda, ini akan meminta pelanggan untuk menerapkan Kupon di halaman keranjang dan checkout.
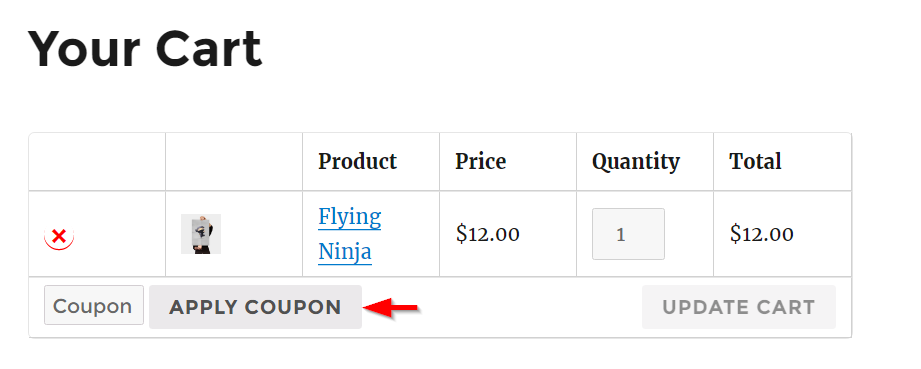
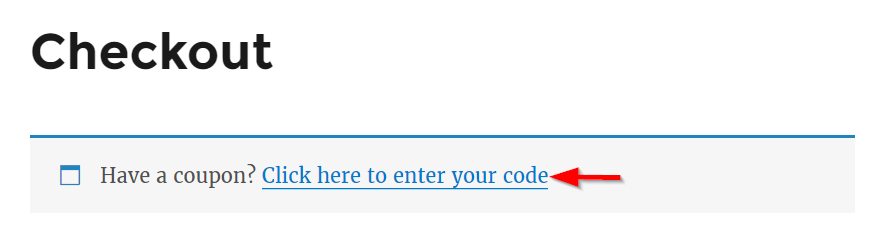
Anda dapat memberi tahu WooCommerce untuk menghitung diskon kupon secara berurutan, dalam skenario di mana lebih dari satu kupon diterapkan untuk satu pembelian.
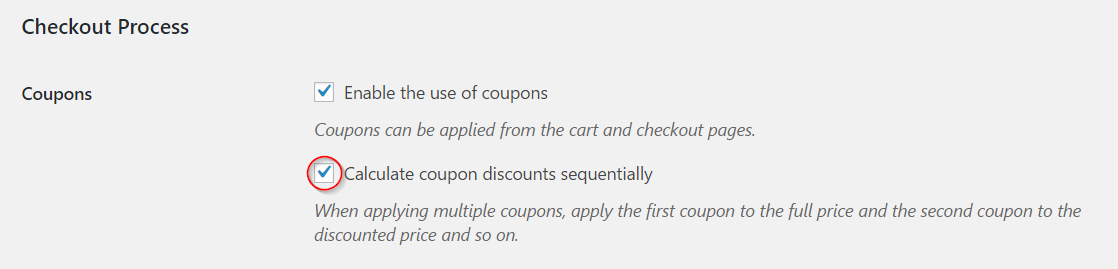
Ketika kotak centang ini dicentang, kupon pertama akan diterapkan ke harga penuh produk dan kupon berikutnya akan diterapkan ke harga diskon.
Ketika ini tidak diaktifkan, itu akan menggabungkan dan menerapkan semua kupon bersama-sama dengan harga penuh produk.
Mengaktifkan dan menonaktifkan opsi ini didasarkan pada strategi bisnis Anda karena ada implikasi keuangan yang cukup besar juga.
Menyesuaikan proses checkout dengan baik
Opsi pertama adalah kotak centang untuk mengaktifkan checkout tamu. Mencentang yang ini berarti pelanggan Anda dapat check out dari toko Anda tanpa membuat akun di toko.

Jika dibiarkan tidak dicentang, itu akan meminta pelanggan untuk membuat akun saat checkout (proses mendetail pengaturan opsi Akun akan dibahas nanti).
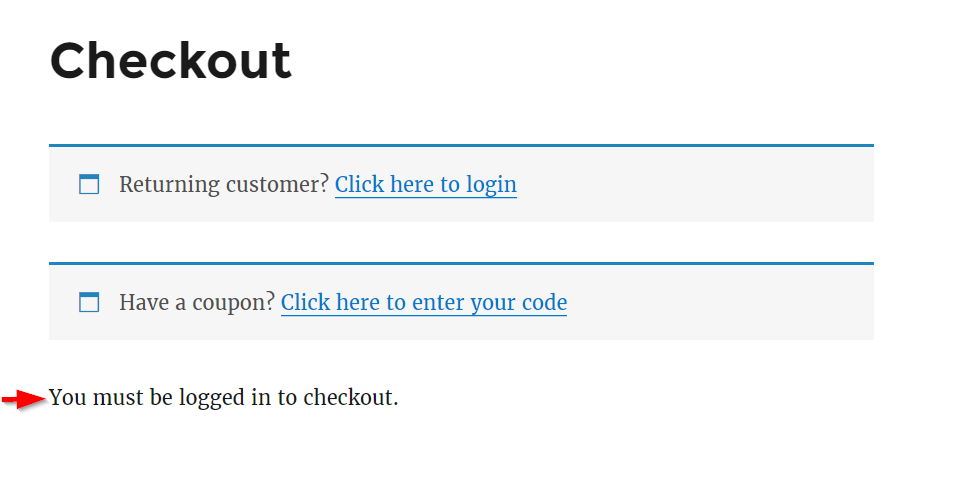
Kotak centang kedua adalah Force secure checkout .
Ini terkait dengan fitur keamanan situs web Anda. Anda memerlukan sertifikat SSL (protokol keamanan komunikasi) di halaman checkout jika Anda mencentang kotak ini.
WooCommerce merekomendasikan pemilik toko untuk menggunakan opsi ini karena akan memastikan keamanan informasi pribadi pelanggan.
Saat Anda mencentang opsi Paksa checkout aman, kotak centang lain 'Paksa HTTP saat keluar dari kasir' akan ditampilkan. Memeriksa ini memastikan bahwa semua halaman selain checkout akan dimuat melalui HTTP.
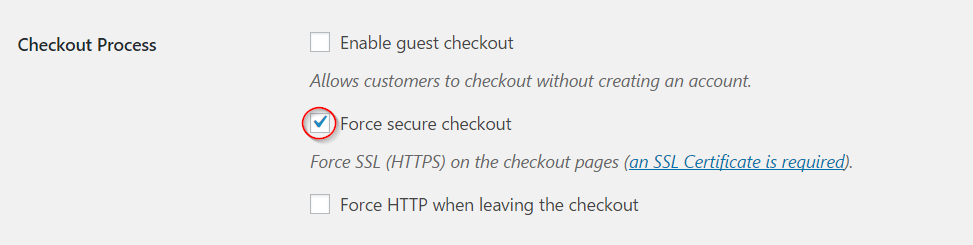
Menetapkan halaman checkout
Bagian ini memiliki tiga opsi dengan menu tarik-turun untuk masing-masing opsi.
- Halaman Keranjang
- Halaman Keluar
- Syarat dan ketentuan

Halaman Keranjang dan Halaman Checkout adalah bidang wajib. Tanpa menyiapkan dua halaman ini, pelanggan Anda tidak akan dapat melakukan pembayaran. Jika Anda telah menggunakan Wizard Penataan di awal, halaman ini sudah dibuat dan ditetapkan.
Apakah saya memerlukan halaman Syarat & Ketentuan?
Halaman Syarat dan Ketentuan adalah pilihan opsional. Anda dapat membuat halaman baru secara manual dan mengetik syarat dan ketentuan Anda di bagian konten. Setelah halaman dibuat, Anda dapat kembali ke bagian ini dan memilih halaman dari drop-down.
Untuk membuat halaman baru, buka Halaman → Tambah Baru di panel admin
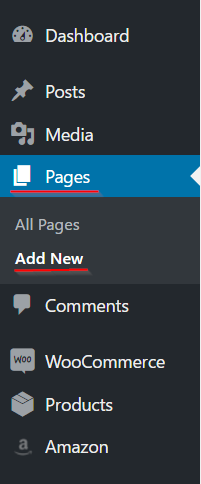
Edit halaman dengan judul dan teks Syarat dan Ketentuan Anda.
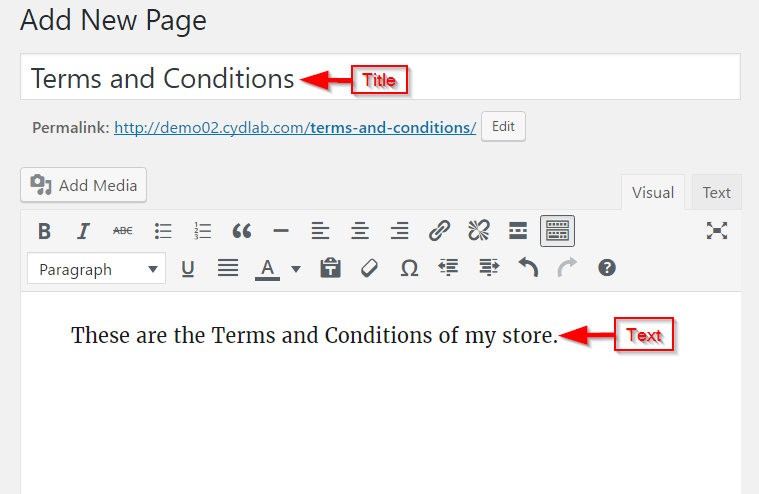
Sekarang Anda dapat kembali ke Halaman Checkout di Pengaturan dan mengatur halaman yang baru dibuat sebagai Syarat dan Ketentuan.

Setelah halaman Syarat dan Ketentuan dibuat dan diatur, Anda dapat melihat kotak centang dengan tautan syarat dan ketentuan di halaman checkout yang dapat dibaca dan dicentang oleh pelanggan.

Titik Akhir Pembayaran
Bagian ini memiliki titik akhir atau tambahan unik yang dapat ditambahkan ke URL checkout Anda. Ini akan mengaktifkan tindakan tertentu selama proses checkout. WooCommerce memiliki satu set titik akhir default yang tersedia.
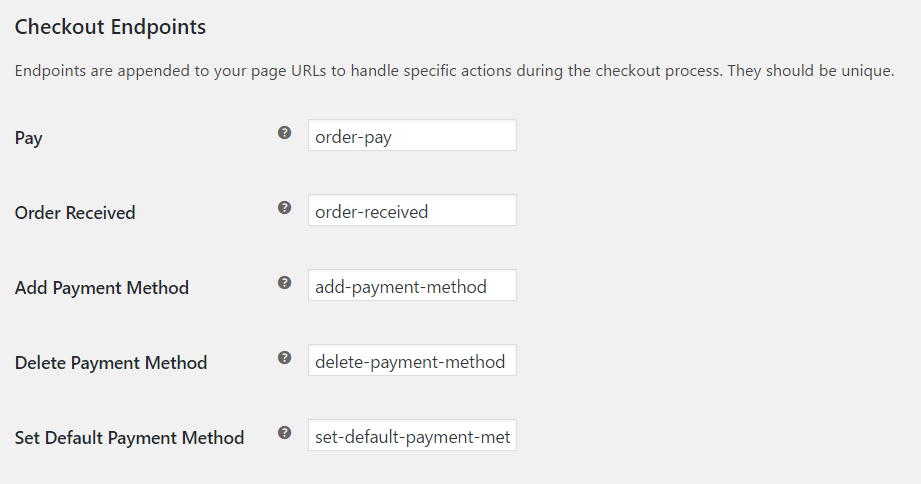
Anda juga dapat menambahkan titik akhir khusus, tetapi harus berhati-hati untuk memastikannya unik dan tidak ditempatkan di tempat lain di situs.
Gerbang Pembayaran
Sub-bagian ini menampilkan semua gateway pembayaran yang Anda pasang. Anda dapat mengurutkan urutan tampilan dengan menyeret dan menjatuhkan sesuai dengan preferensi Anda. (Memasang gateway pembayaran dijelaskan secara rinci di bawah).
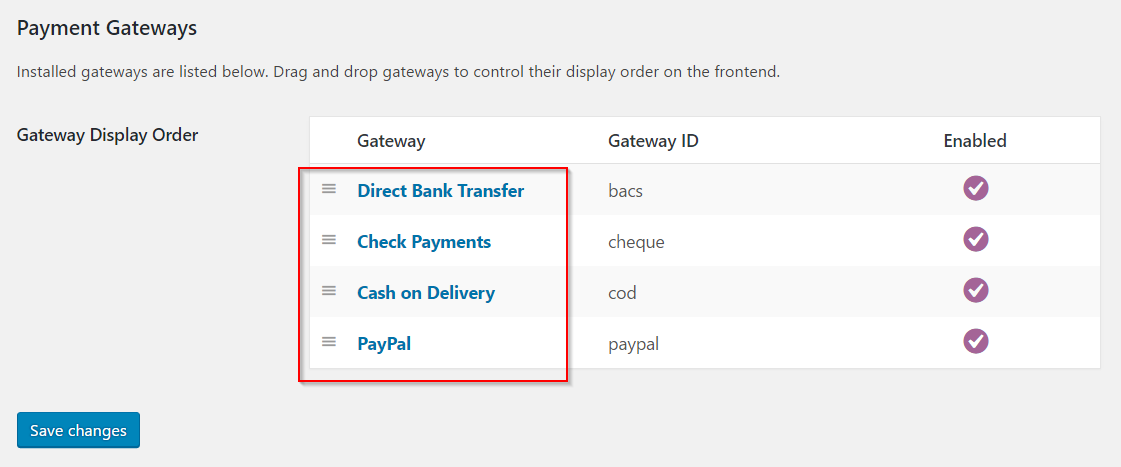
Jangan lupa untuk mengklik tombol Simpan perubahan setiap kali Anda memperbarui pengaturan.
Mengonfigurasi Gateway Pembayaran
Anda akan menemukan empat opsi default untuk memasang gateway pembayaran di bagian Checkout. Ini adalah:
- BACS
- Periksa Pembayaran
- Bayar di tempat
- PayPal
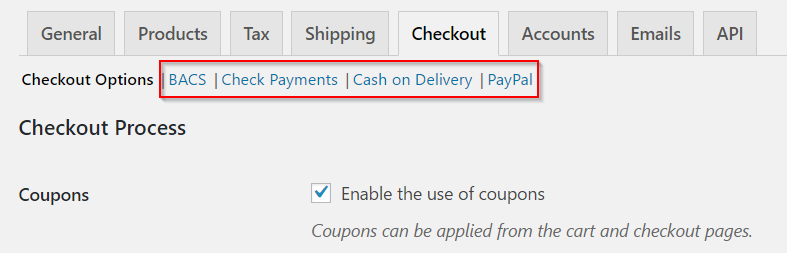
Kita dapat melangkah lebih jauh ke dalam setiap bagian secara mendetail dan melihat kemungkinannya.
BACS
Bagian ini memungkinkan Anda untuk mengatur fasilitas Direct Bank Transfer di toko Anda.
Di bagian atas, ada kotak centang untuk mengaktifkan Transfer Bank Langsung . Anda dapat mengaktifkan/menonaktifkan opsi ini dengan mencentang kotak centang.
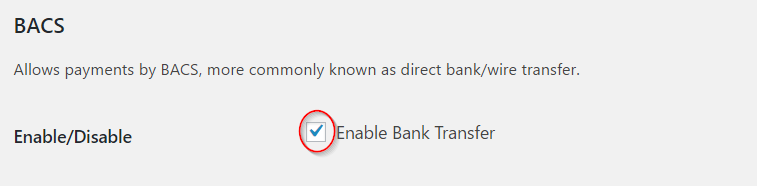
Setelah Anda memutuskan untuk mengaktifkan Transfer Bank, Anda perlu mengisi beberapa detail pada halaman ini untuk pelanggan.
Anda dapat melihat tiga bidang tepat di bawah kotak centang aktifkan. Ini adalah:
- Judul – ditampilkan di halaman checkout sebagai opsi gateway pembayaran.
- Deskripsi – ketika pelanggan Anda memilih opsi pembayaran ini di halaman checkout, deskripsi akan ditampilkan.
- Instruksi – ditampilkan pada tanda terima pesanan dan akan dikirim ke pelanggan melalui email.
WooCommerce telah memasukkan konten default di bidang ini. Tetapi Anda dapat menyusunnya sesuai dengan keinginan Anda untuk memberikan sentuhan unik dan personal pada toko Anda.

Ini akan terlihat seperti ini di front-end situs seperti di bawah ini

Bagian terpenting di sini adalah Detail Akun .
Anda harus memasukkan detail akun yang ingin Anda tampilkan di etalase. Pilihannya adalah:
- Nama akun
- Nomor akun
- Nama Bank
- Kode Sortir
- IBAN
- BIC/Swift

Harap diingat : WooCommerce tidak akan secara otomatis memproses transaksi di bawah gateway pembayaran ini. Anda harus memeriksa secara manual apakah transaksi selesai dan kemudian memperbarui detail pesanan untuk memulai proses pengiriman.

Setelah Anda selesai memperbarui semua pengaturan, klik tombol Simpan perubahan .
Periksa Pembayaran
Gerbang pembayaran lain yang dapat Anda atur di hari-hari awal membangun toko Anda adalah Check Payments.
- Anda dapat Mengaktifkan/Menonaktifkan Pembayaran Cek dengan mencentang kotak
- Kemudian edit bidang Judul, Deskripsi dan Instruksi (mirip dengan apa yang telah Anda lakukan di pengaturan BACS).
- Terakhir, klik tombol Simpan perubahan .
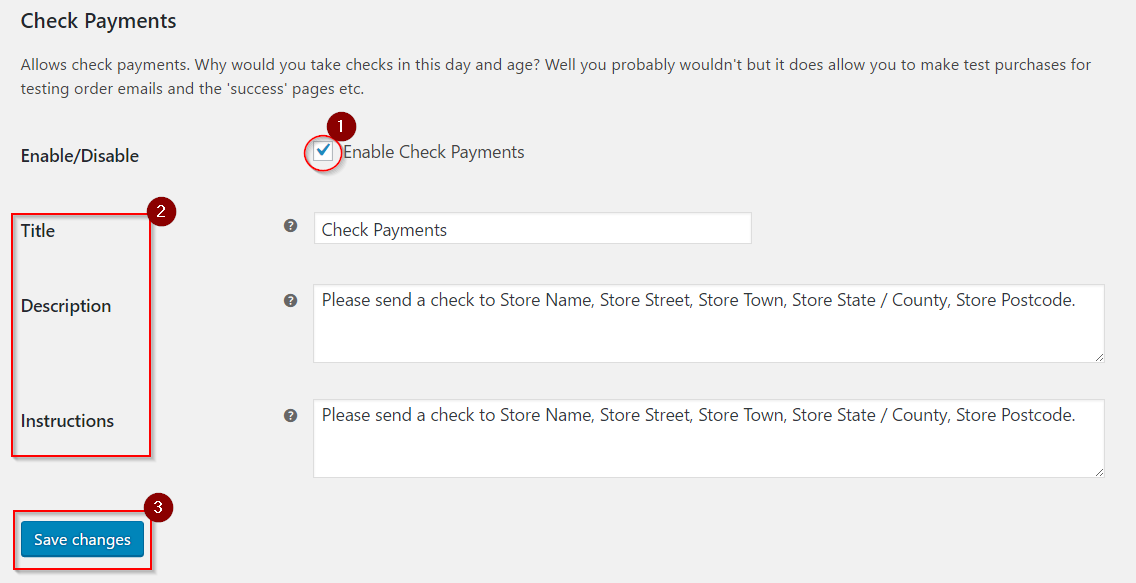
Bagian depan toko Anda akan terlihat seperti yang ditampilkan di bawah ini
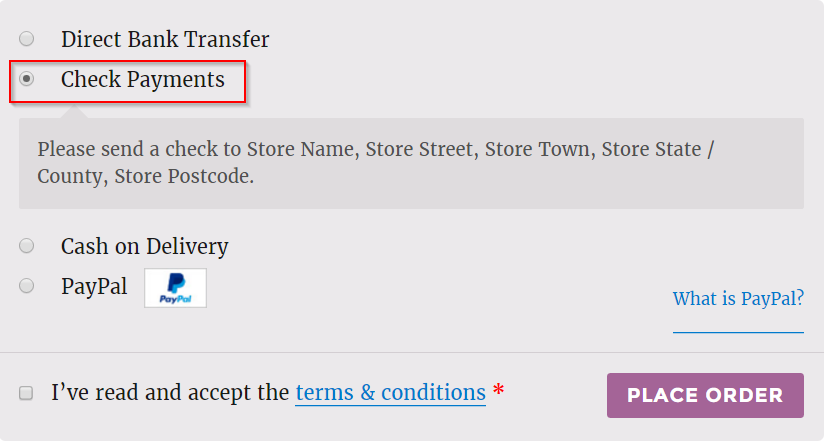
Seperti halnya Transfer Bank, WooCommerce juga tidak akan memproses Pembayaran Cek secara otomatis. Anda harus menunggu sampai cek dibersihkan dan kemudian memproses pesanan secara manual untuk memulai pengiriman.
Bayar di tempat
Setup untuk Cash on Delivery agak mirip dengan BACS dan Check Payment kecuali untuk dua bidang tambahan.
- Kotak centang Aktifkan/Nonaktifkan akan memutuskan apakah Anda mengaktifkan gateway pembayaran ini untuk pelanggan Anda.
- Judul, Deskripsi, dan Instruksi dapat diedit di bidang masing-masing.
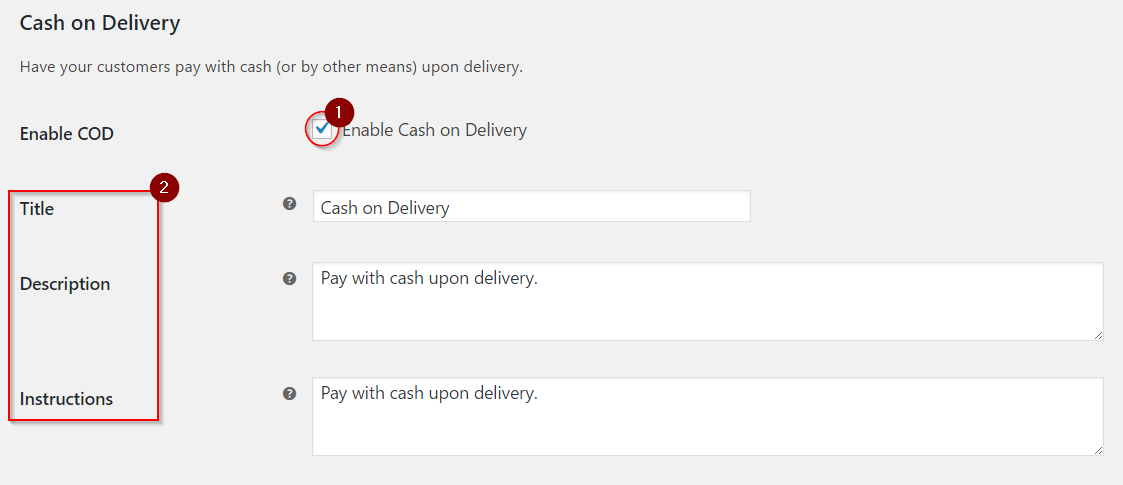
Opsi tambahan
Anda dapat melihat dua opsi tambahan di Cash on Delivery yang belum Anda lihat di BACS dan Check Payment.
Salah satunya adalah ' Aktifkan untuk metode pengiriman '. Dengan menggunakan opsi ini, Anda dapat mengatur Cash on Delivery hanya pada metode pengiriman tertentu.
Saat Anda mengklik kotak teks, Anda dapat melihat tiga opsi dalam drop-down secara default. Mereka:
- Tarif Tetap
- Penjemputan Lokal
- Bebas biaya kirim

Tambahkan satu per satu dari drop-down. Anda dapat menghapus opsi dengan mengklik tanda 'x' di sebelah setiap opsi.
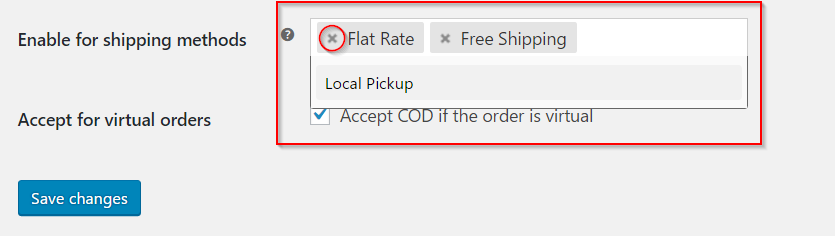
Jika Anda telah menginstal opsi pengiriman lain melalui plugin, opsi tersebut juga akan terlihat di drop-down ini dan Anda dapat memilih yang sesuai.
Juga, ingat jika Anda mengosongkan bidang ini, Cash on Delivery akan diterapkan ke semua metode pengiriman.
Anda juga dapat mengaktifkan Cash on Delivery untuk pesanan virtual, di mana layanan diberikan secara langsung.
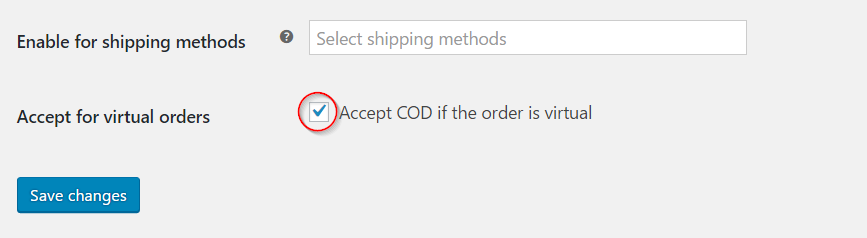
Seperti BACS dan Pembayaran Cek, Anda juga perlu memproses detail pesanan untuk Cash on Delivery secara manual.
Jangan lupa untuk mengklik tombol Simpan perubahan setelah memperbarui pengaturan.
PayPal
Standar PayPal adalah gateway pembayaran pilihan di WooCommerce, dan diterima secara global.
Pengaturan untuk PayPal mencakup beberapa pengaturan sederhana dan langsung bersama dengan serangkaian pengaturan lanjutan yang rumit.
Sebelum memperbarui pengaturan, Anda dapat melihat pesan panjang di bagian atas halaman dengan tautan. Ini hanyalah pengingat untuk memastikan bahwa sistem hosting Anda memenuhi semua persyaratan.

Anda dapat mengklik tautan untuk membuka halaman Status Sistem dan memperbarui pengaturan sistem jika ada peringatan.

Seperti yang terlihat dalam kasus lain,
- Anda dapat mengaktifkan PayPal sebagai gateway pembayaran menggunakan opsi Aktifkan/Nonaktifkan.
- Judul dan Deskripsi (konten yang akan terlihat di front-end toko Anda) dapat diedit menggunakan bidangnya masing-masing.
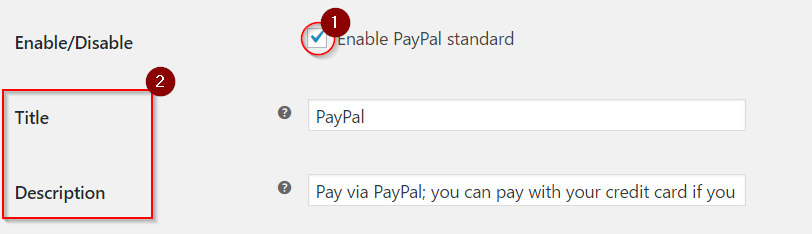
Bidang Email PayPal adalah bidang penting, di mana Anda memasukkan akun email yang telah Anda siapkan untuk menerima pembayaran melalui PayPal.
Jika id email ini tidak benar, Anda mungkin tidak dapat menerima pembayaran.
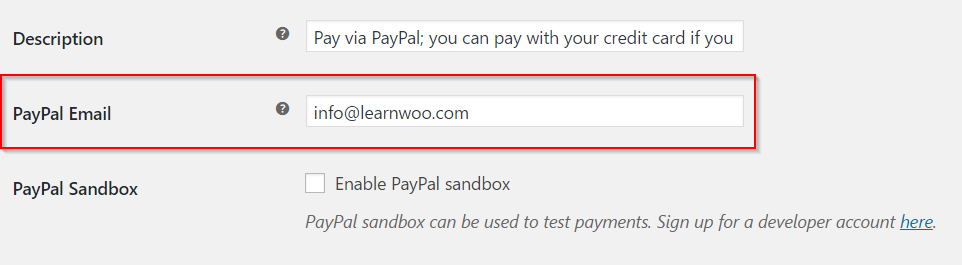
Kotak Pasir PayPal
WooCommerce menyediakan opsi untuk pengujian dan debugging saat menyiapkan PayPal.
PayPal Sandbox akan membantu Anda memastikan gateway pembayaran Anda berfungsi dengan baik sebelum Anda mulai aktif menjual melalui toko Anda.
Anda perlu mendaftar menggunakan akun pengembang untuk menggunakan fitur WooCommerce ini.
Ingatlah untuk menonaktifkan PayPal Sandbox setelah Anda mulai menjual produk melalui toko WooCommerce Anda. Jika tidak, pembayaran Anda tidak akan dikreditkan dengan benar.
Log debug membantu dalam debugging dengan memastikan bahwa semua peristiwa masuk ke file tertentu di server. Ini penting untuk men-debug masalah apa pun dengan penyiapan toko Anda.
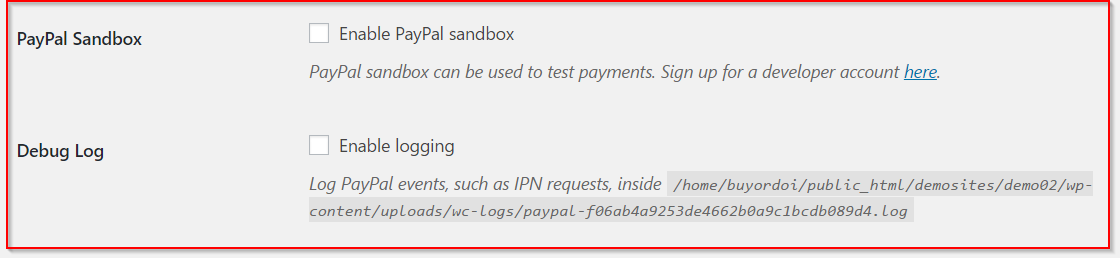
Opsi Lanjutan
Saat menyiapkan toko Anda, beberapa fitur di Opsi Lanjutan dari penyiapan PayPal terbukti sangat berguna.
Anda dapat memasukkan ID Email yang ditetapkan untuk menerima pembayaran di kolom Email Penerima .
Ini bisa berupa Email PayPal utama Anda atau email alternatif.
Salah satu aspek penting di sini adalah bahwa email yang Anda masukkan di bidang email Penerima digunakan untuk memvalidasi permintaan IPN.
IPN atau Pemberitahuan Pembayaran Instan adalah layanan pengiriman pesan dari PayPal yang menginformasikan ke toko Anda apakah pembayaran telah berhasil atau tidak.
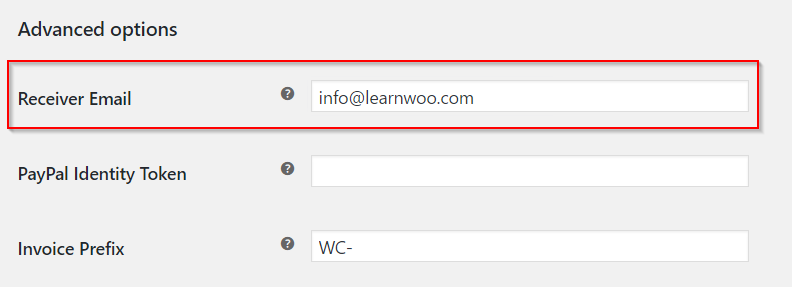
Jika Anda menghadapi masalah dengan IPN, Anda dapat memasukkan Token Identitas PayPal di bidang berikutnya.
Anda bisa mendapatkan token identitas dengan mengaktifkan “Transfer Data Pembayaran” di PayPal ( Profil → Profil dan Pengaturan → Alat Penjualan Saya → Preferensi Situs Web )
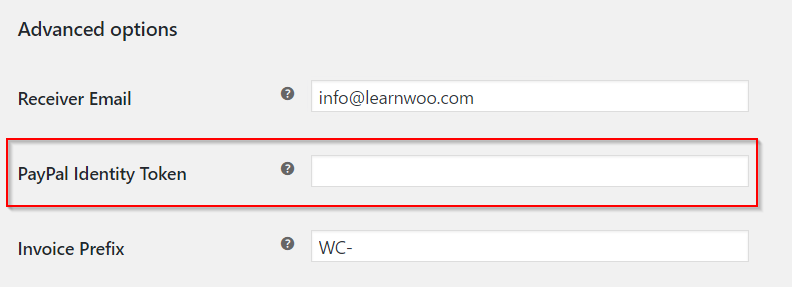
Jika Anda menerima pembayaran dari berbagai sumber (situs web atau toko), disarankan untuk menambahkan awalan unik di bidang Awalan Faktur . Ini akan muncul di depan nomor faktur Anda dan membantu PayPal mengidentifikasi situs web Anda yang berbeda.

Bagian Detail Pengiriman memungkinkan WooCommerce untuk mengirim detail alamat pengiriman pelanggan Anda ke PayPal. Ini penting jika Anda menggunakan PayPal untuk mencetak label pengiriman. PayPal memungkinkan WooCommerce untuk mengirim hanya satu alamat dan mengirim alamat penagihan dalam skenario ini tidak akan masuk akal.
Aktifkan/Nonaktifkan opsi ini dengan mencentang kotak jika Anda menggunakan PayPal untuk mencetak label pengiriman.

Verifikasi alamat PayPal
Berikutnya adalah Address Override , yang disarankan WooCommerce untuk tidak diaktifkan.
Fitur ini berkaitan dengan verifikasi alamat PayPal. Sebaiknya jangan centang jika Anda baru mulai menyiapkan toko Anda dengan WooCommerce.

Tindakan Pembayaran memungkinkan Anda untuk memilih apakah Anda ingin mengambil pembayaran segera atau mengotorisasi.
Ada drop-down dari mana Anda dapat memilih 'Capture' atau 'Authorize' sesuai dengan preferensi Anda.

Menggunakan Gaya Halaman , Anda dapat mengatur gaya halaman pilihan yang sudah dibuat di PayPal. Ini akan membantu Anda dengan aspek branding situs Anda.
Ingat, ini adalah bidang opsional.

Jika Anda ingin memproses pengembalian dana melalui PayPal, Anda harus memasukkan Kredensial API PayPal .
Kredensial API mencakup tiga bidang:
- Nama belakang
- Kata sandi
- Tanda tangan
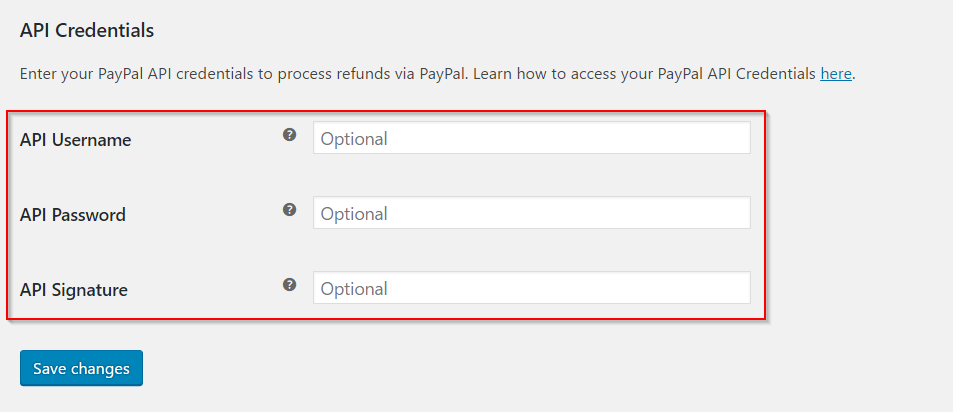
Setelah Anda selesai memperbarui pengaturan, jangan lupa untuk mengklik tombol Simpan perubahan .
(Sujith Reghu - https://learnwoo.com)
