วิธีการตั้งค่าการชำระเงิน WooCommerce และตัวเลือกการชำระเงิน
เผยแพร่แล้ว: 2022-05-23คุณลักษณะการชำระเงินของ WooCommerce ซึ่งส่วนใหญ่เกี่ยวข้องกับการตั้งค่าการชำระเงิน มีบทบาทสำคัญในการดำเนินการร้านค้าออนไลน์ และมักจะต้องขอบคุณพวกเขาที่ลูกค้าตัดสินใจซื้อ ดังนั้น หากคุณให้วิธีการชำระเงินที่สะดวกแก่ลูกค้า พวกเขามักจะซื้อจากคุณ WooCommerce ช่วยให้คุณสามารถกำหนดคุณลักษณะเหล่านี้ได้ในขั้นตอนเริ่มต้นของการตั้งค่าร้านค้าของคุณเอง
เริ่มขั้นตอนการชำระเงิน
ไปที่ WooCommerce → การตั้งค่า → ชำระเงิน
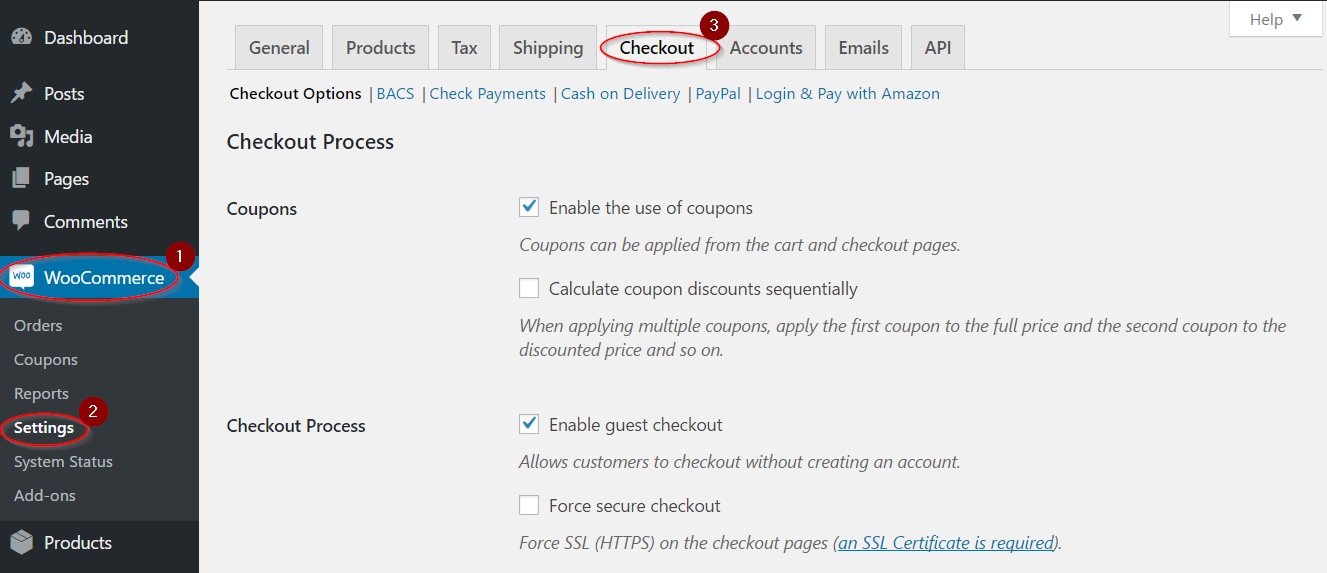
ส่วนย่อยของ Checkout มี ตัวเลือก Checkout ทั่วไปและตัวเลือกช่องทางการชำระเงินที่แตกต่างกัน
มาลงลึกและทำความเข้าใจวิธีกำหนดค่าแต่ละรายการกัน
ส่วนแรกคือขั้นตอนการ ชำระเงิน ซึ่งคุณสามารถตั้งค่าการใช้คูปองและการชำระเงินของลูกค้าได้
คูปองเพื่อเปิดใช้งานการขาย
คูปองส่วนลดเป็นกลยุทธ์ทางการตลาดที่ยอดเยี่ยมในการเพิ่มความนิยมและการมีส่วนร่วมของลูกค้าในร้านค้าของคุณ WooCommerce อนุญาตให้เจ้าของร้านค้าสร้างคูปองบนเว็บไซต์ได้
ใน ขั้นตอนการชำระเงิน คุณสามารถเปิดหรือปิดใช้งานการใช้คูปองได้โดยการทำเครื่องหมายหรือยกเลิกการเลือกช่องทำเครื่องหมาย
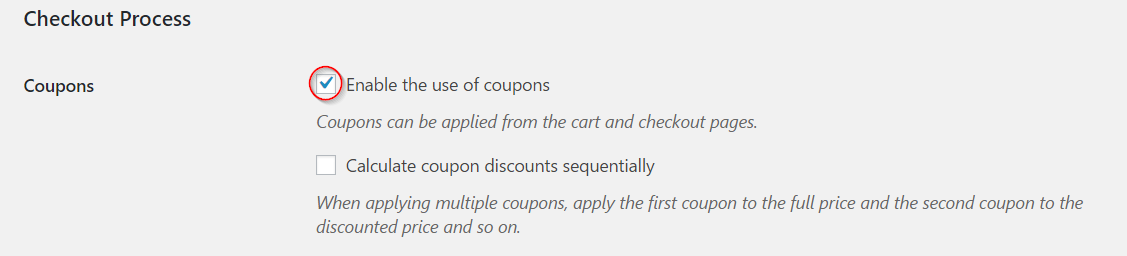
ที่ส่วนหน้าของร้านค้าของคุณ การดำเนินการนี้จะแจ้งให้ลูกค้าใช้คูปองบนตะกร้าสินค้าและหน้าชำระเงิน
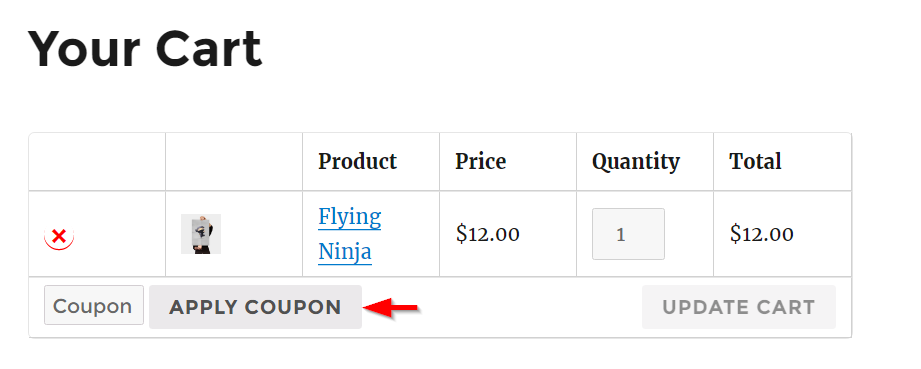
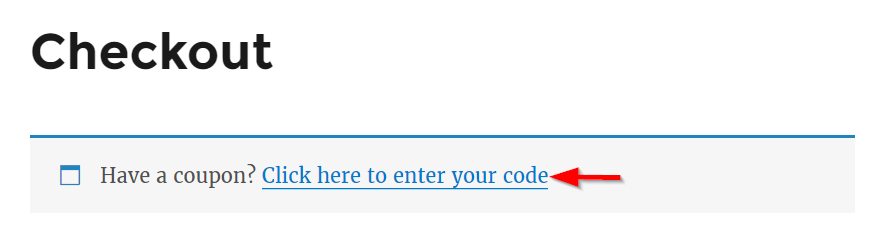
คุณสามารถบอกให้ WooCommerce คำนวณส่วนลดคูปองตามลำดับได้ ในสถานการณ์ที่มีการใช้คูปองมากกว่าหนึ่งใบสำหรับการซื้อครั้งเดียว
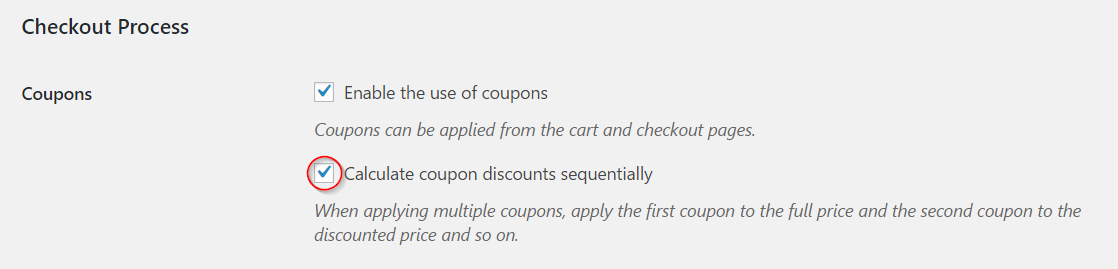
เมื่อทำเครื่องหมายที่ช่องนี้ คูปองใบแรกจะถูกนำไปใช้กับราคาเต็มของผลิตภัณฑ์ และคูปองที่ตามมาจะนำไปใช้กับราคาส่วนลด
เมื่อไม่ได้เปิดใช้งาน ระบบจะรวมและใช้คูปองทั้งหมดในราคาเต็มของผลิตภัณฑ์
การเปิดใช้งานและปิดใช้งานตัวเลือกนี้ขึ้นอยู่กับกลยุทธ์ทางธุรกิจของคุณ เนื่องจากมีผลกระทบทางการเงินอย่างมากเช่นกัน
ปรับขั้นตอนการชำระเงินอย่างละเอียด
ตัวเลือกแรกคือช่องทำเครื่องหมายเพื่อเปิดใช้งานการชำระเงินของผู้เยี่ยมชม การทำเครื่องหมายในช่องนี้หมายความว่าลูกค้าของคุณสามารถชำระเงินจากร้านค้าของคุณได้โดยไม่ต้องสร้างบัญชีในร้านค้า

หากไม่เลือก ระบบจะแจ้งให้ลูกค้าสร้างบัญชีระหว่างการชำระเงิน (ขั้นตอนการตั้งค่าตัวเลือกบัญชีโดยละเอียดจะกล่าวถึงในภายหลัง)
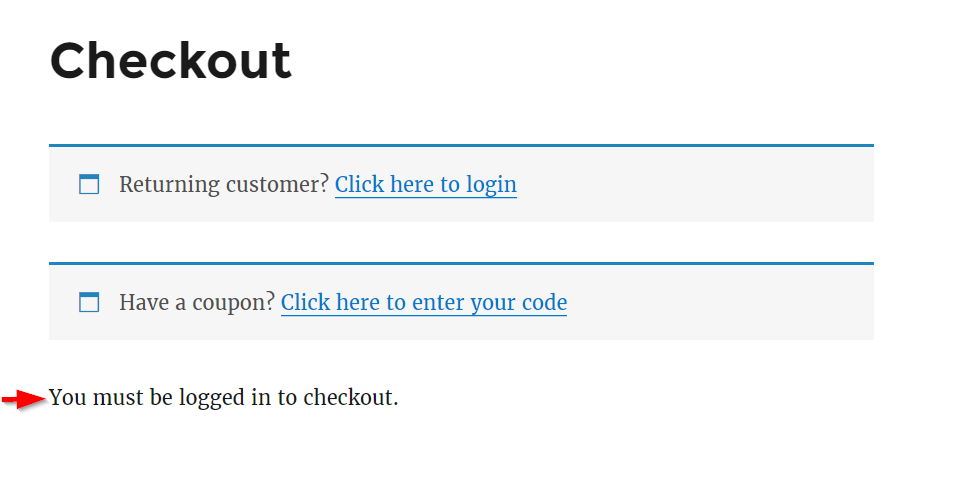
ช่องทำเครื่องหมายที่สองคือ บังคับให้ชำระเงิน ที่ปลอดภัย
สิ่งนี้เกี่ยวข้องกับคุณสมบัติความปลอดภัยของเว็บไซต์ของคุณ คุณต้องมีใบรับรอง SSL (โปรโตคอลความปลอดภัยในการสื่อสาร) ในหน้าชำระเงิน หากคุณทำเครื่องหมายที่ช่องทำเครื่องหมายนี้
WooCommerce แนะนำให้เจ้าของร้านค้าใช้ตัวเลือกนี้ เนื่องจากจะรับประกันความปลอดภัยของข้อมูลส่วนบุคคลของลูกค้า
เมื่อคุณเลือกตัวเลือกบังคับชำระเงินที่ปลอดภัย ช่องทำเครื่องหมาย 'บังคับ HTTP เมื่อออกจากการชำระเงิน' จะปรากฏขึ้นอีกช่องหนึ่ง การตรวจสอบสิ่งนี้ทำให้แน่ใจได้ว่าหน้าทั้งหมดที่ไม่ใช่การชำระเงินจะโหลดผ่าน HTTP
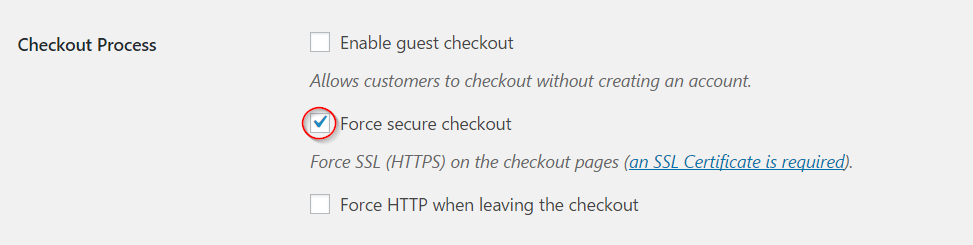
กำหนดหน้าชำระเงิน
ส่วนนี้มีสามตัวเลือกพร้อมเมนูดรอปดาวน์สำหรับแต่ละรายการ
- หน้ารถเข็น
- หน้าชำระเงิน
- ข้อกำหนดและเงื่อนไข

หน้าตะกร้าสินค้าและหน้าชำระเงินเป็นช่องบังคับ หากไม่มีการตั้งค่าสองหน้านี้ ลูกค้าของคุณจะไม่สามารถชำระเงินได้ หากคุณเคยใช้ วิซาร์ดการตั้งค่า ในตอนเริ่มต้น หน้าเหล่านี้จะถูกสร้างขึ้นและกำหนดไว้แล้ว
ฉันต้องการหน้าข้อกำหนดและเงื่อนไขหรือไม่
หน้าข้อกำหนดและเงื่อนไขเป็นตัวเลือกเสริม คุณสามารถสร้างหน้าใหม่ด้วยตนเองและพิมพ์ข้อกำหนดและเงื่อนไขของคุณในส่วนเนื้อหา เมื่อสร้างเพจแล้ว คุณสามารถกลับมาที่ส่วนนี้และเลือกเพจจากเมนูดรอปดาวน์
ในการสร้างหน้าใหม่ ไปที่ Pages → Add New บนแผงการดูแลระบบ
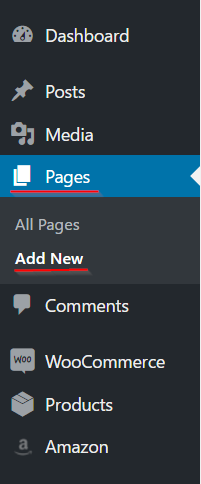
แก้ไขหน้าที่มีชื่อและข้อความข้อกำหนดในการให้บริการของคุณ
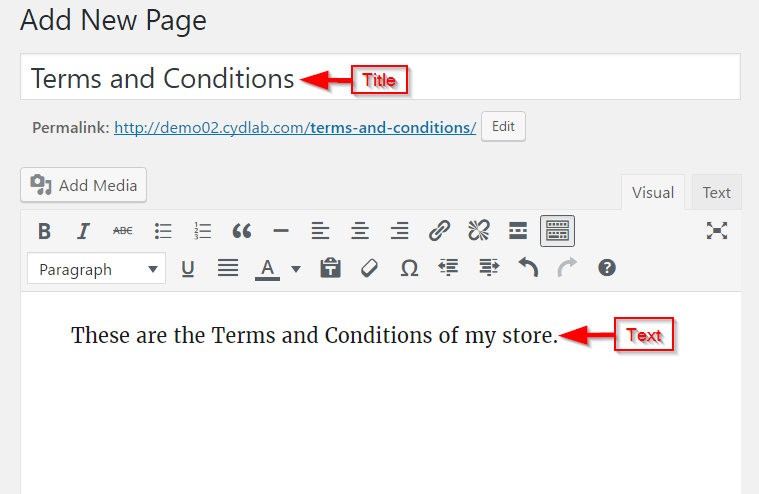
ตอนนี้คุณสามารถกลับไปที่หน้าชำระเงินในการตั้งค่าและตั้งค่าหน้าที่สร้างขึ้นใหม่เป็นข้อกำหนดในการให้บริการ

เมื่อสร้างและตั้งค่าหน้าข้อกำหนดและเงื่อนไขแล้ว คุณจะเห็นช่องทำเครื่องหมายพร้อมลิงก์ข้อกำหนดและเงื่อนไขในหน้าชำระเงินที่ลูกค้าสามารถอ่านและทำเครื่องหมายได้

จุดชำระเงิน
ส่วนนี้มีปลายทางหรือส่วนเพิ่มเติมที่ไม่ซ้ำซึ่งสามารถต่อท้าย URL การชำระเงินของคุณได้ การดำเนินการนี้จะเปิดใช้งานการดำเนินการเฉพาะในระหว่างขั้นตอนการชำระเงิน WooCommerce มีชุดปลายทางเริ่มต้นที่พร้อมใช้งาน
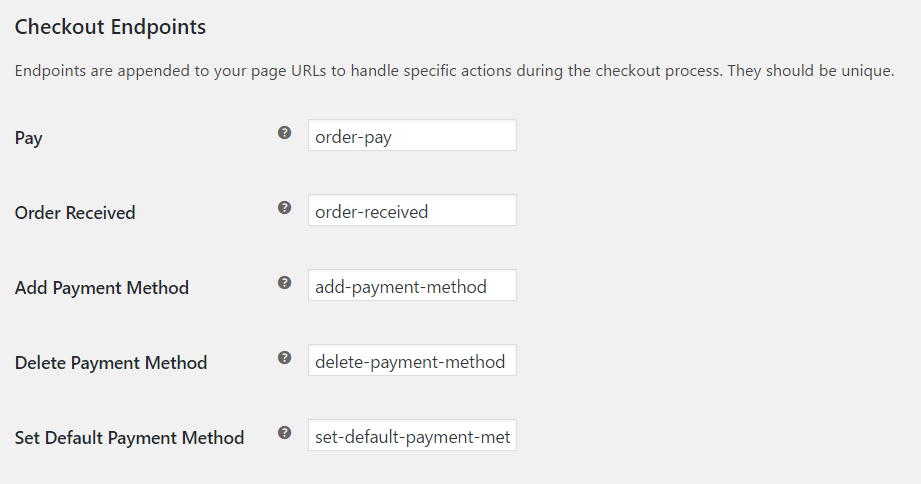
คุณยังสามารถเพิ่มปลายทางที่กำหนดเองได้ แต่ควรใช้ความระมัดระวังเพื่อให้แน่ใจว่าจะไม่ซ้ำกันและไม่ได้วางไว้ที่อื่นบนไซต์
ช่องทางการชำระเงิน
ส่วนย่อยนี้แสดงเกตเวย์การชำระเงินที่ติดตั้งทั้งหมดของคุณ คุณสามารถเรียงลำดับการแสดงผลได้โดยการลากและวางตามที่คุณต้องการ (การติดตั้งเกตเวย์การชำระเงินอธิบายไว้ในรายละเอียดด้านล่าง)
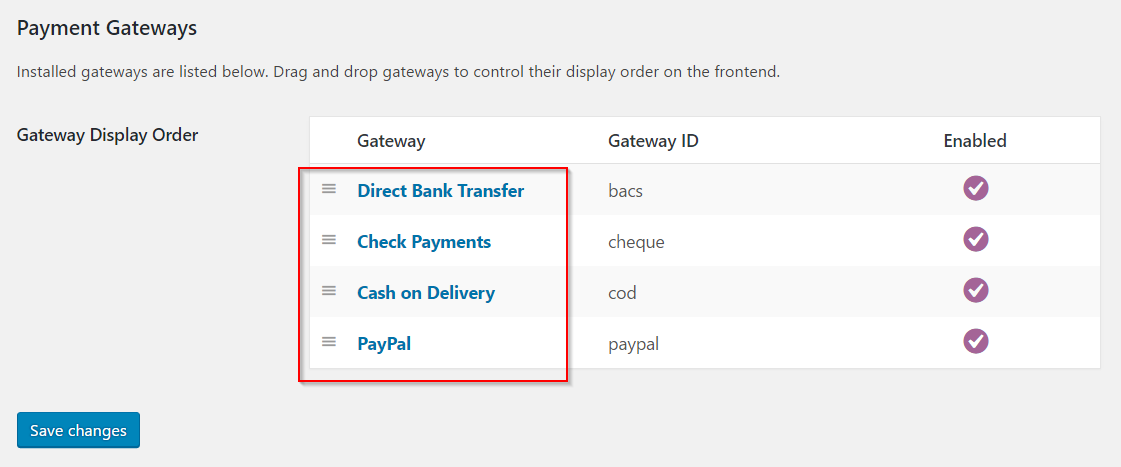
อย่าลืมคลิกปุ่ม บันทึกการเปลี่ยนแปลง ทุกครั้งที่คุณอัปเดตการตั้งค่า
การกำหนดค่าเกตเวย์การชำระเงิน
คุณจะพบตัวเลือกเริ่มต้นสี่ตัวเลือกในการติดตั้งเกตเวย์การชำระเงินในส่วนการชำระเงิน เหล่านี้คือ:
- BACS
- เช็คจ่าย
- เก็บเงินปลายทาง
- PayPal
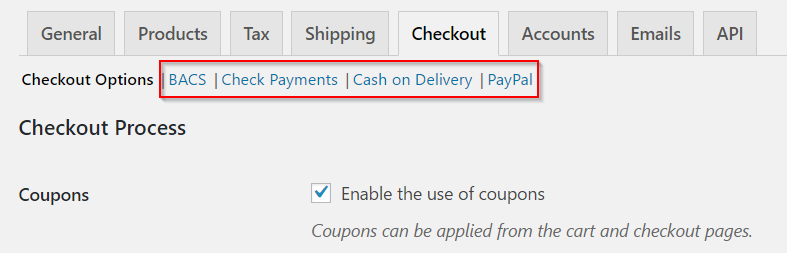
เราสามารถดูรายละเอียดแต่ละส่วนเพิ่มเติมและดูความเป็นไปได้
BACS
ส่วนนี้อนุญาตให้คุณตั้งค่าการโอนเงินผ่านธนาคารโดยตรงในร้านค้าของคุณ
ที่ด้านบนจะมีช่องทำเครื่องหมายเพื่อเปิดใช้งาน การโอนเงินผ่านธนาคารโดยตรง คุณสามารถเปิด/ปิดตัวเลือกนี้ได้โดยทำเครื่องหมายที่ช่องทำเครื่องหมาย
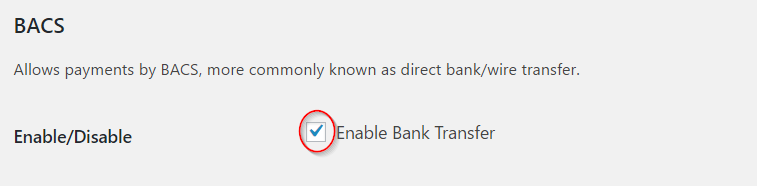
เมื่อคุณตัดสินใจเปิดใช้งานการโอนเงินผ่านธนาคารแล้ว คุณต้องกรอกรายละเอียดบางอย่างในหน้านี้สำหรับลูกค้า
คุณสามารถดูสามฟิลด์ด้านล่างช่องทำเครื่องหมายเปิดใช้งาน เหล่านี้คือ:
- ชื่อเรื่อง – แสดงบนหน้าชำระเงินเป็นตัวเลือกช่องทางการชำระเงิน
- คำอธิบาย – เมื่อลูกค้าของคุณเลือกตัวเลือกการชำระเงินนี้ในหน้าชำระเงิน คำอธิบายจะปรากฏขึ้น
- คำแนะนำ – แสดงในใบเสร็จรับเงินและจะถูกส่งไปยังลูกค้าทางอีเมล
WooCommerce ได้ใส่เนื้อหาเริ่มต้นไว้ในฟิลด์เหล่านี้แล้ว แต่คุณสามารถบรรยายได้ตามความชอบของคุณเพื่อมอบสัมผัสที่ไม่ซ้ำใครและเป็นส่วนตัวให้กับร้านค้าของคุณ

ซึ่งจะมีลักษณะดังนี้ที่ส่วนหน้าของไซต์ดังต่อไปนี้

ส่วนที่สำคัญที่สุดที่นี่คือ รายละเอียดบัญชี
คุณต้องป้อนรายละเอียดของบัญชีที่คุณต้องการแสดงที่หน้าร้าน ตัวเลือกคือ:
- ชื่อบัญชี
- หมายเลขบัญชี
- ชื่อธนาคาร
- เรียงรหัส
- ไอบัน
- BIC/สวิฟท์

โปรดจำไว้ว่า : WooCommerce จะไม่ประมวลผลธุรกรรมโดยอัตโนมัติภายใต้เกตเวย์การชำระเงินนี้ คุณต้องตรวจสอบด้วยตนเองว่าธุรกรรมเสร็จสมบูรณ์หรือไม่ จากนั้นอัปเดตรายละเอียดคำสั่งซื้อเพื่อเริ่มกระบวนการจัดส่ง

เมื่อคุณอัปเดตการตั้งค่าทั้งหมดเสร็จแล้ว ให้คลิกปุ่ม บันทึกการเปลี่ยนแปลง
เช็คจ่าย
เกตเวย์การชำระเงินอื่นที่คุณสามารถตั้งค่าได้ในช่วงแรก ๆ ของการสร้างร้านค้าของคุณคือเช็คการชำระเงิน
- คุณสามารถเปิด/ปิดใช้เช็คชำระเงินได้โดยทำเครื่องหมายที่ช่องทำเครื่องหมาย
- จากนั้นแก้ไขฟิลด์ ชื่อ คำอธิบาย และคำแนะนำ (คล้ายกับสิ่งที่คุณทำในการตั้งค่า BACS)
- สุดท้าย ให้คลิกปุ่ม บันทึกการเปลี่ยนแปลง
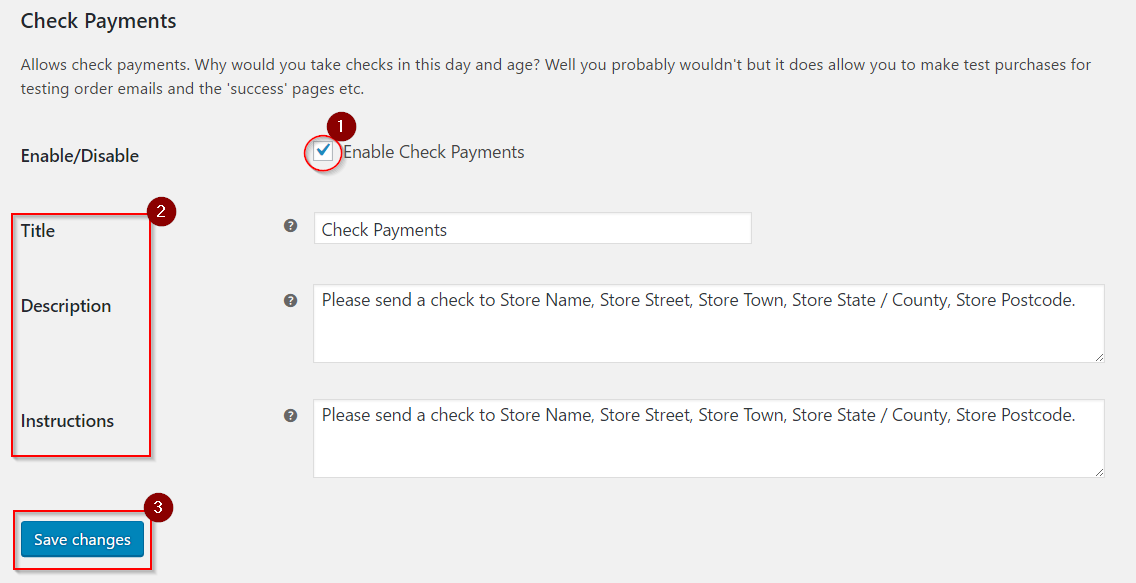
ส่วนหน้าของร้านค้าของคุณจะมีลักษณะดังที่แสดงด้านล่าง
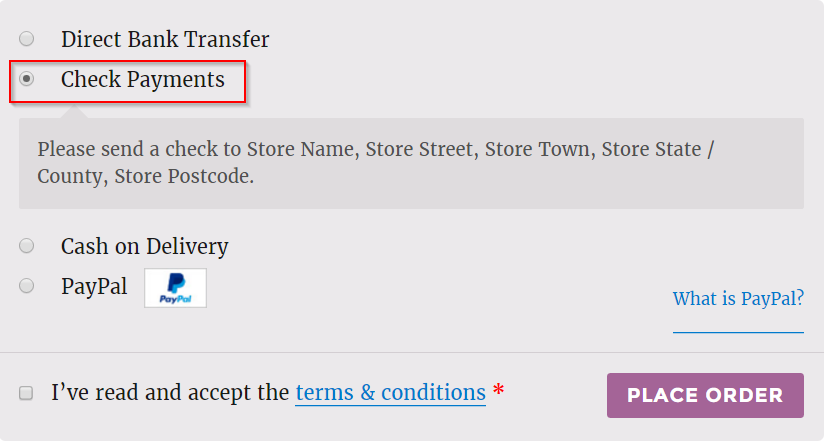
ในกรณีของการโอนเงินผ่านธนาคาร WooCommerce จะไม่ดำเนินการตรวจสอบการชำระเงินโดยอัตโนมัติเช่นกัน คุณต้องรอจนกว่าเช็คจะเคลียร์ จากนั้นจึงดำเนินการตามคำสั่งซื้อด้วยตนเองเพื่อเริ่มการจัดส่ง
เก็บเงินปลายทาง
การตั้งค่าสำหรับเงินสดในการจัดส่งค่อนข้างคล้ายกับ BACS และการชำระเงินด้วยเช็ค ยกเว้นช่องเพิ่มเติมสองช่อง
- ช่องทำเครื่องหมายเปิด/ปิดจะกำหนดว่าคุณกำลังเปิดใช้งานเกตเวย์การชำระเงินนี้สำหรับลูกค้าของคุณหรือไม่
- ชื่อเรื่อง คำอธิบาย และคำแนะนำสามารถแก้ไขได้ในช่องที่เกี่ยวข้อง
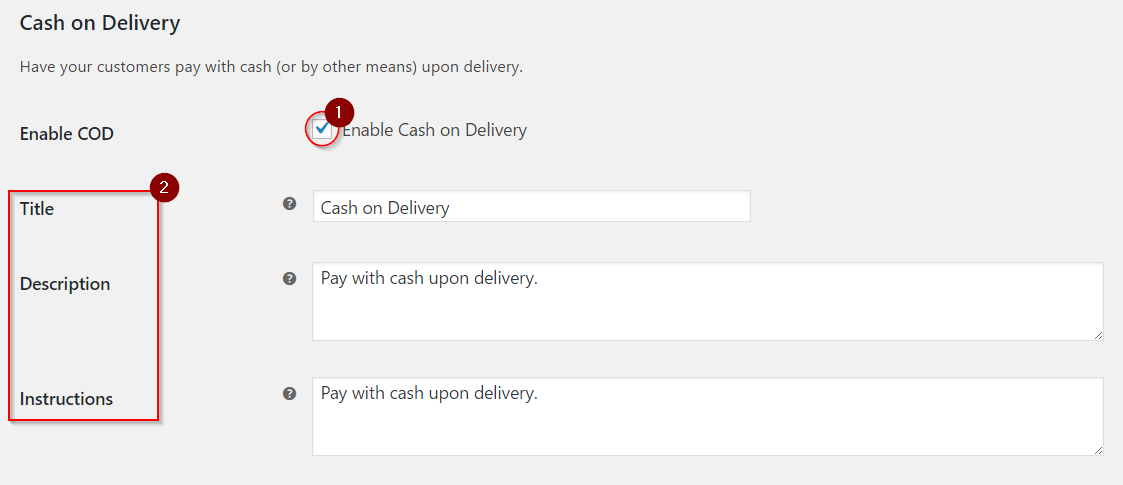
ตัวเลือกเพิ่มเติม
คุณสามารถดูตัวเลือกเพิ่มเติมสองตัวเลือกในการเก็บเงินปลายทางที่คุณไม่เคยเห็นใน BACS และการชำระเงินด้วยเช็ค
หนึ่งคือ ' เปิดใช้งานสำหรับวิธีการจัดส่ง ' การใช้ตัวเลือกนี้ทำให้คุณสามารถตั้งค่าเงินสดในการจัดส่งได้เฉพาะกับวิธีการจัดส่งบางวิธีเท่านั้น
เมื่อคุณคลิกที่กล่องข้อความ คุณจะเห็นสามตัวเลือกในรายการดรอปดาวน์โดยค่าเริ่มต้น พวกเขาคือ:
- อัตราคงที่
- รถกระบะท้องถิ่น
- จัดส่งฟรี

เพิ่มทีละรายการจากเมนูแบบเลื่อนลง คุณสามารถลบตัวเลือกได้โดยคลิกเครื่องหมาย 'x' ถัดจากแต่ละตัวเลือก
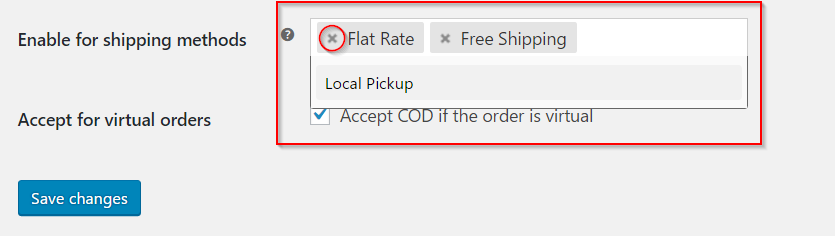
หากคุณได้ติดตั้งตัวเลือกการจัดส่งอื่นๆ ผ่านปลั๊กอิน ตัวเลือกเหล่านั้นจะปรากฏในรายการดรอปดาวน์นี้ด้วย และคุณสามารถเลือกได้ตามนั้น
นอกจากนี้ โปรดจำไว้ว่า หากคุณเว้นฟิลด์นี้ว่างไว้ เงินสดในการจัดส่งจะถูกนำไปใช้กับวิธีการจัดส่งทั้งหมด
คุณยังสามารถเปิดใช้งานการเก็บเงินปลายทางสำหรับคำสั่งซื้อเสมือน ซึ่งให้บริการด้วยตนเอง
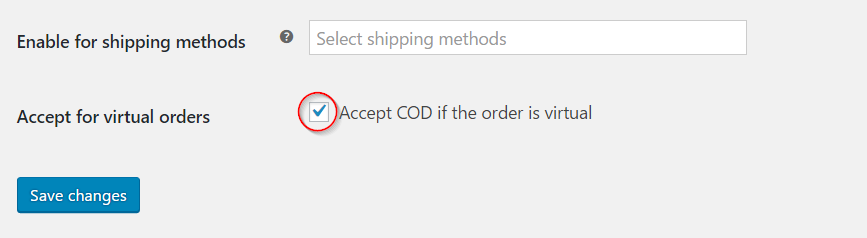
เช่นเดียวกับ BACS และ Check Payments คุณต้องดำเนินการกับรายละเอียดคำสั่งซื้อด้วยตนเองสำหรับการเก็บเงินปลายทางด้วยเช่นกัน
อย่าลืมคลิกปุ่มบันทึกการเปลี่ยนแปลงหลังจากอัปเดตการตั้งค่า
PayPal
PayPal Standard เป็นเกตเวย์การชำระเงินที่ต้องการใน WooCommerce และเป็นที่ยอมรับทั่วโลก
การตั้งค่าสำหรับ PayPal ประกอบด้วยการตั้งค่าที่เรียบง่ายและตรงไปตรงมา พร้อมด้วยชุดการตั้งค่าขั้นสูงที่ยุ่งยากและซับซ้อน
ก่อนอัปเดตการตั้งค่า คุณสามารถดูข้อความยาวที่ด้านบนของหน้าพร้อมลิงก์ได้ นี่ไม่ใช่อะไรนอกจากการเตือนเพื่อให้แน่ใจว่าระบบโฮสติ้งของคุณตรงตามข้อกำหนดทั้งหมด

คุณสามารถคลิกลิงก์เพื่อไปที่หน้า สถานะระบบ และอัปเดตการตั้งค่าระบบหากมีคำเตือน

อย่างที่เห็นในกรณีอื่นๆ
- คุณสามารถเปิดใช้งาน PayPal เป็นเกตเวย์การชำระเงินโดยใช้ตัวเลือกเปิด/ปิด
- ชื่อและคำอธิบาย (เนื้อหาที่จะมองเห็นได้ในส่วนหน้าของร้านค้าของคุณ) สามารถแก้ไขได้โดยใช้ฟิลด์ที่เกี่ยวข้อง
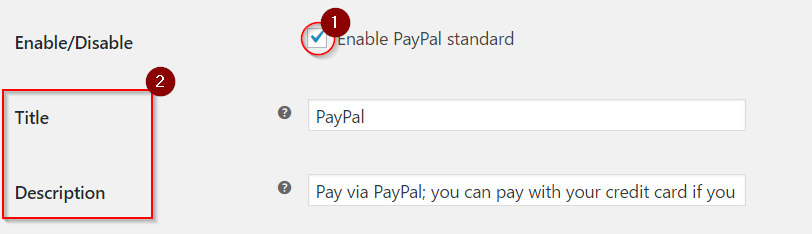
ฟิลด์อีเมล PayPal เป็นฟิลด์สำคัญ ซึ่งคุณป้อนบัญชีอีเมลที่คุณตั้งค่าให้รับการชำระเงินผ่าน PayPal
หากรหัสอีเมลนี้ไม่ถูกต้อง คุณอาจไม่ได้รับการชำระเงิน
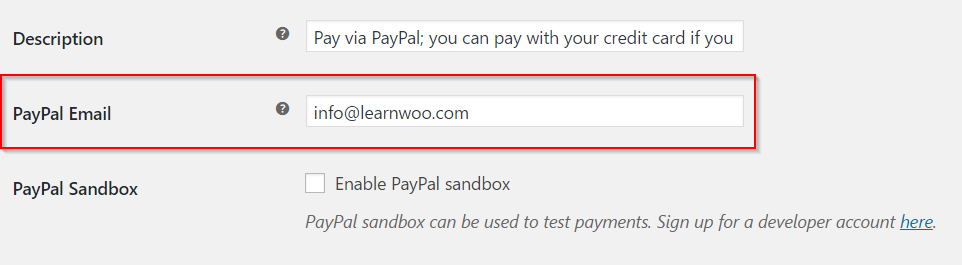
PayPal Sandbox
WooCommerce มีตัวเลือกสำหรับการทดสอบและการดีบักขณะตั้งค่า PayPal
PayPal Sandbox จะช่วยให้คุณมั่นใจได้ว่าเกตเวย์การชำระเงินของคุณทำงานได้อย่างถูกต้อง ก่อนที่คุณจะเริ่มขายผ่านร้านค้าของคุณอย่างจริงจัง
คุณต้องลงทะเบียนโดยใช้บัญชีนักพัฒนาเพื่อใช้คุณลักษณะนี้ของ WooCommerce
อย่าลืมปิดการใช้งาน PayPal Sandbox เมื่อคุณเริ่มขายสินค้าผ่านร้านค้า WooCommerce ของคุณ มิฉะนั้น การชำระเงินของคุณจะไม่ได้รับเครดิตอย่างถูกต้อง
บันทึกการดีบักช่วยในการดีบักโดยทำให้แน่ใจว่าเหตุการณ์ทั้งหมดถูกบันทึกลงในไฟล์เฉพาะบนเซิร์ฟเวอร์ นี่เป็นสิ่งสำคัญในการแก้ปัญหาใดๆ กับการตั้งค่าร้านค้าของคุณ
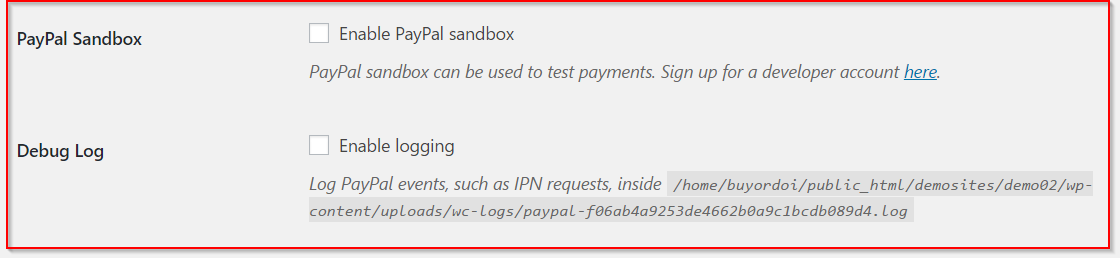
ตัวเลือกขั้นสูง
ขณะตั้งค่าร้านค้าของคุณ คุณลักษณะบางอย่างในตัวเลือกขั้นสูงของการตั้งค่า PayPal สามารถพิสูจน์ได้ว่ามีประโยชน์มาก
คุณสามารถป้อนรหัสอีเมลที่กำหนดเพื่อรับการชำระเงินในช่อง อีเมลผู้รับ
อาจเป็นอีเมล PayPal หลักของคุณหรืออีเมลอื่นก็ได้
สิ่งสำคัญประการหนึ่งที่นี่คืออีเมลที่คุณป้อนในฟิลด์อีเมลผู้รับใช้เพื่อตรวจสอบคำขอ IPN
IPN หรือการแจ้งเตือนการชำระเงินทันทีเป็นบริการส่งข้อความของ PayPal ที่จะสื่อสารกับร้านค้าของคุณว่าการชำระเงินสำเร็จหรือไม่
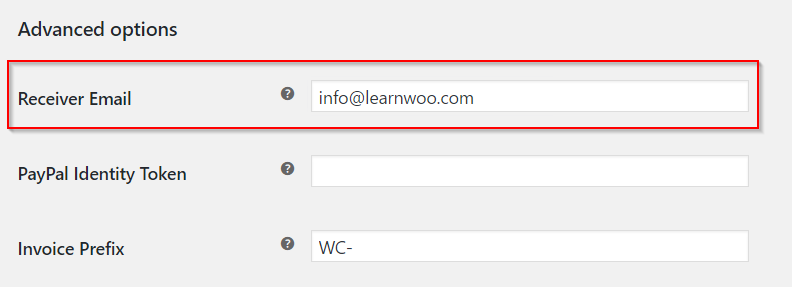
หากคุณประสบปัญหากับ IPN คุณสามารถป้อน PayPal Identity Token ในช่องถัดไป
คุณสามารถรับโทเค็นการระบุตัวตนได้โดยเปิดใช้ “การโอนข้อมูลการชำระเงิน” ใน PayPal ( โปรไฟล์ → โปรไฟล์และการตั้งค่า → เครื่องมือการขายของฉัน → การตั้งค่าเว็บไซต์ )
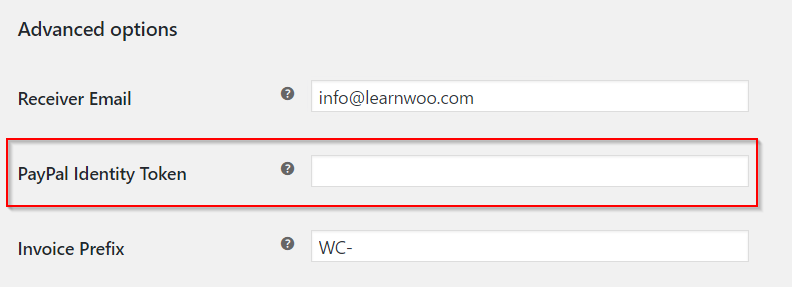
ในกรณีที่คุณได้รับการชำระเงินจากหลายแหล่ง (เว็บไซต์หรือร้านค้า) ขอแนะนำให้เพิ่มคำนำหน้าเฉพาะในฟิลด์ คำนำหน้าใบแจ้งหนี้ ซึ่งจะปรากฏด้านหน้าหมายเลขใบแจ้งหนี้ของคุณและช่วยให้ PayPal ระบุเว็บไซต์ต่างๆ ของคุณได้

ส่วน รายละเอียดการจัดส่ง ช่วยให้ WooCommerce ส่งรายละเอียดที่อยู่จัดส่งของลูกค้าไปยัง PayPal นี่เป็นสิ่งสำคัญหากคุณใช้ PayPal เพื่อพิมพ์ใบจ่าหน้าสำหรับการจัดส่ง PayPal อนุญาตให้ WooCommerce ส่งที่อยู่เดียวเท่านั้น และการส่งที่อยู่สำหรับการเรียกเก็บเงินในสถานการณ์นี้จะไม่สมเหตุสมผลนัก
เปิด/ปิดใช้งานตัวเลือกนี้โดยทำเครื่องหมายที่ช่องทำเครื่องหมายหากคุณใช้ PayPal เพื่อพิมพ์ใบจ่าหน้าสำหรับการจัดส่ง

การยืนยันที่อยู่ของ PayPal
ถัดไปคือ Address Override ซึ่ง WooCommerce แนะนำให้ไม่เปิดใช้งาน
คุณลักษณะนี้เกี่ยวข้องกับการยืนยันที่อยู่ของ PayPal เป็นการดีที่สุดที่จะไม่ถูกเลือกหากคุณเพิ่งเริ่มตั้งค่าร้านค้าของคุณด้วย WooCommerce

การดำเนินการชำระเงิน ให้คุณเลือกได้ว่าต้องการบันทึกการชำระเงินทันทีหรืออนุญาต
มีเมนูแบบเลื่อนลงซึ่งคุณสามารถเลือก 'จับภาพ' หรือ 'อนุญาต' ได้ตามที่คุณต้องการ

เมื่อใช้ Page Style คุณสามารถกำหนดรูปแบบเพจที่ต้องการซึ่งสร้างไว้แล้วใน PayPal สิ่งนี้จะช่วยคุณในด้านการสร้างแบรนด์ของไซต์ของคุณ
จำไว้ว่าเป็นฟิลด์ที่ไม่บังคับ

หากคุณต้องการดำเนินการคืนเงินผ่าน PayPal คุณต้องป้อน ข้อมูลรับรอง PayPal API ของคุณ
ข้อมูลรับรอง API ประกอบด้วยสามฟิลด์:
- ชื่อผู้ใช้
- รหัสผ่าน
- ลายเซ็น
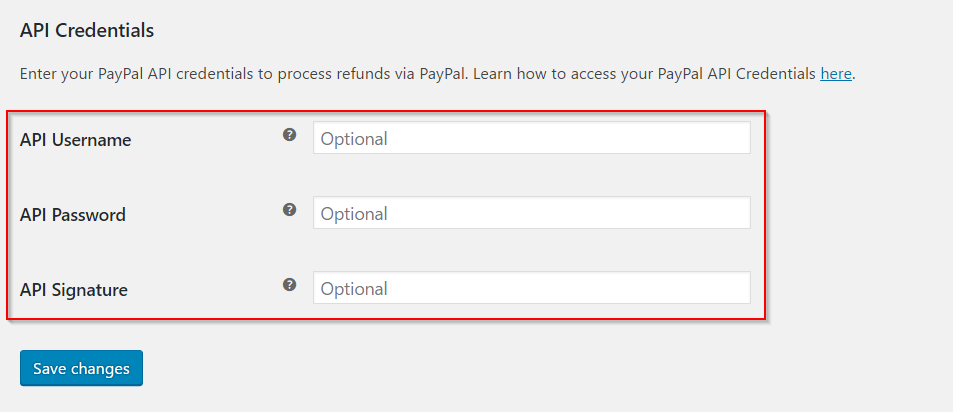
เมื่อคุณอัปเดตการตั้งค่าเสร็จแล้ว อย่าลืมคลิกปุ่ม บันทึกการเปลี่ยนแปลง
(สุจิธ เรกู - https://learnwoo.com)
