WordPress MU-Plugins : Ce qu'ils sont + Plugins utiles indispensables pour les développeurs Web WP
Publié: 2022-02-24Avez-vous besoin que des fonctionnalités s'activent automatiquement et restent activées sur votre site Web ? Pensez ensuite à les ajouter à WordPress en tant que mu-plugin … créez même le vôtre !
Dans ce didacticiel, nous allons explorer :
- Que sont les plugins MU ?
- Une brève histoire des plugins MU
- Fonctionnalités du plug-in MU
- Comment changer le répertoire par défaut des plugins à utiliser absolument
- Quand ne pas utiliser les plugins MU
- Comment créer et installer des plugins MU dans WordPress
- Tutoriels MU-Plugin
- Masquer l'élément d'administration WordPress pour tous les utilisateurs (sauf vous)
- Masquer le menu principal de WordPress et créer un bouton de déconnexion personnalisé
- Ajouter CSS au backend WordPress
- Supprimer tous les styles du contenu WordPress
- Masquer Elementor dans WordPress Admin
- Faites de Beehive Analytics la page d'accueil de votre tableau de bord WordPress
Allons droit au but…
Que sont les plugins WordPress MU ?
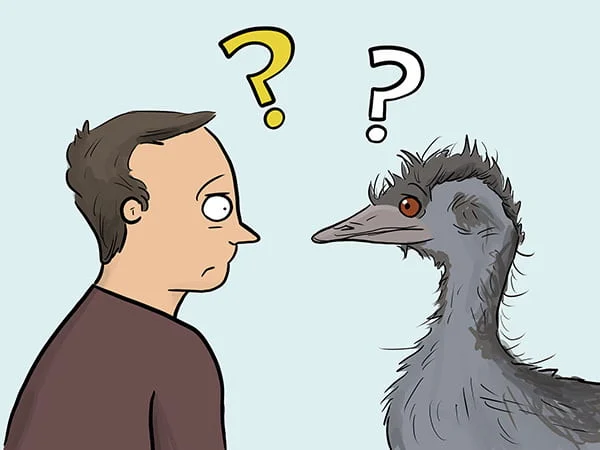
Comme décrit dans la documentation de WordPress.org…
Les plugins indispensables (alias mu-plugins) sont des plugins installés dans un répertoire spécial à l'intérieur du dossier de contenu et qui sont automatiquement activés sur tous les sites de l'installation.
Ainsi, un plugin incontournable ("mu-plugin") est comme n'importe quel autre plugin WordPress, à l'exception du fait que lorsqu'il est téléchargé dans le répertoire mu-plugins du dossier wp-content (c'est-à-dire /wp-content/mu-plugins , il est automatiquement activé et reste activé sur votre installation WordPress.
Une brève histoire des plugins MU
À ses débuts (autour de la version 3.0), WordPress a introduit une fonctionnalité appelée Multisite (appelée à l'origine WordPress MU) pour permettre à plusieurs sites de partager et d'être gérés par une seule installation WordPress, WordPress Multisite (ou WPMU comme il est devenu connu) a également introduit le répertoire 'mu-plugins', offrant aux administrateurs du site un moyen simple d'activer les plugins par défaut sur tous les blogs d'un réseau multisite.
Bien que les plugins MU se référaient à l'origine aux « plugins multi-utilisateurs », ils ont été renommés en plugins « incontournables ». Installés dans le répertoire 'mu-plugins' d'une installation WPMU, les mu-plugins peuvent désormais être utilisés partout où vous souhaitez qu'un ou plusieurs plugins s'activent et restent activés automatiquement, que ce soit sur une ou plusieurs installations WordPress.
Fonctionnalités du plug-in MU
Un plugin indispensable ("mu-plugin") est un plugin qui, par défaut, est automatiquement activé et reste activé lorsqu'il est téléchargé dans le répertoire mu-plugins du dossier wp-content (c'est-à-dire /wp-content/mu-plugins Une fois uploadé dans ce répertoire, WordPress saura automatiquement que ce plugin doit être utilisé sur l'installation.
Les plugins indispensables sont chargés avant les plugins normaux et n'apparaissent pas dans la liste par défaut des plugins sur la page Plugins de wp-admin. Ils apparaissent cependant dans une section spéciale Must-Use dans le menu de liste de l'écran Plugin.
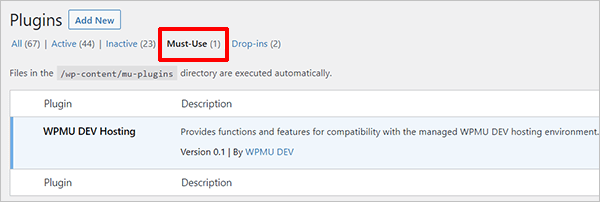
Remarques:
- Un mu-plugin ne peut pas être désactivé ou désactivé sauf en supprimant le fichier du plugin du répertoire must-use de votre installation WordPress.
- Tant que le plugin reste dans le répertoire, WordPress l'exécutera toujours. Ainsi, une fois qu'un mu-plugin a été ajouté au répertoire mu-plugins, il reste "toujours activé" jusqu'à ce qu'il soit supprimé de ce dossier.
- Les plugins indispensables ne se mettent pas à jour automatiquement et WordPress ne vous informe pas des nouvelles versions. Cela signifie que les mu-plugins doivent être mis à jour manuellement (sauf s'ils sont installés et maintenus par un service externe).
- Les plugins Must-Use peuvent être activés en téléchargeant simplement le fichier dans le répertoire mu-plugins, sans avoir à se connecter.
- Les plugins MU sont chargés par PHP, par ordre alphabétique, avant les plugins normaux. Cela signifie que les hooks d'API ajoutés dans un mu-plugin s'appliqueront à tous les autres plugins même s'ils exécutent des fonctions hookées dans l'espace de noms global.
- Gardez également à l'esprit que les mu-plugins fonctionneront à la fois sur les installations WordPress monosites et multisites, mais s'appliqueront à tous les sites d'un réseau multisite.
Comment changer le répertoire par défaut des plugins à utiliser absolument
Pour changer le répertoire par défaut manuellement, vous devrez définir deux constantes ( WPMU_PLUGIN_DIR et WPMU_PLUGIN_URL ) dans wp-config.php :
define('WPMU_PLUGIN_DIR', '/full/path/to/new/directory');
define('WPMU_PLUGIN_URL', 'https://URL/to/new/directory');
Remarques:
- Si vous définissez les constantes ci-dessus et que le chemin n'est pas valide, WordPress ne redéfinira pas les constantes et vos mu-plugins ne se chargeront pas. Donc, à moins que vous n'ayez une raison de changer le répertoire mu-plugins par défaut, nous vous recommandons de conserver les valeurs par défaut pour
WPMU_PLUGIN_DIRetWPMU_PLUGIN_URL. - Si vous modifiez le répertoire par défaut, ces deux constantes doivent être définies dans le fichier
wp-config.phpavant la ligne où le fichierwp-settings.phpest inclus, vous ne pourrez donc pas utiliser de constantes utiles (par exempleWP_CONTENT_DIR).
Quand ne devriez-vous PAS utiliser les plugins MU ?
Les plugins indispensables vous permettent d'ajouter des fonctionnalités au noyau WordPress qui ne sont pas installées par défaut mais dont les utilisateurs peuvent avoir besoin.
Cependant, comme indiqué dans la documentation de WordPress…
Malgré son adéquation à de nombreux cas particuliers, le système de mu-plugins n'est pas toujours idéal et présente plusieurs inconvénients qui le rendent inapproprié dans certaines circonstances.
La documentation énumère ensuite un certain nombre de mises en garde importantes à garder à l'esprit :
- Les plugins du répertoire à utiliser n'apparaîtront pas dans les notifications de mise à jour et n'afficheront pas leur statut de mise à jour sur la page des plugins, vous êtes donc responsable de vous renseigner et d'effectuer les mises à jour par vous-même.
- Les crochets d'activation ne sont pas exécutés dans les plugins ajoutés au dossier des plugins indispensables. Ces crochets sont utilisés par de nombreux plugins pour exécuter le code d'installation qui configure initialement le plugin et/ou le code de désinstallation qui se nettoie lorsque le plugin est supprimé. Les plugins dépendant de ces crochets peuvent ne pas fonctionner dans le dossier mu-plugins, et en tant que tels, tous les plugins doivent être soigneusement testés spécifiquement dans le répertoire mu-plugins avant d'être déployés sur un site en direct.
Remarque : WordPress ne recherche que les fichiers PHP directement dans le répertoire mu-plugins et (contrairement aux plugins normaux) pas les fichiers dans les sous-répertoires. Vous voudrez peut-être créer un fichier de chargeur PHP proxy dans le répertoire mu-plugins :
<?php // plugins mu/load.php nécessite WPMU_PLUGIN_DIR.'/my-plugin/my-plugin.php' ;
Restez simple avec les plugins Mu
Les plugins Mu ne doivent être utilisés que pour faire "une" action simple. Appeler du code complexe tout le temps peut entraîner des conflits avec d'autres codes ou plugins et impliquer des mu-plugins comme sources suspectes lors de la résolution de conflits peut vraiment compliquer les choses.
Les plugins MU ne peuvent pas être stockés dans des sous-répertoires
De plus, gardez à l'esprit que, contrairement aux plugins classiques, vous ne pouvez pas stocker un mu-plugin dans un sous-répertoire du répertoire mu-plugins. Cela signifie que vous ne pourrez pas trier vos mu-plugins en utilisant des dossiers par défaut.
Vous pouvez contourner ce problème en créant un mu-plugin pour que WordPress inclue automatiquement les mu-plugins stockés dans des sous-répertoires, mais comme ils ne sont pas trouvés par WordPress par défaut, ils n'apparaîtront pas dans la liste des plugins indispensables, vous avez donc gagné Je ne peux pas voir quel plugin indispensable est installé dans les sous-répertoires sans regarder le répertoire mu-plugins lui-même.
Comment créer et installer des plugins MU dans WordPress
L'ajout d'un plugin indispensable à votre site nécessite trois étapes :
- Créez un répertoire
mu-plugins(dossier) dans le répertoirewp-content - Créer un fichier php mu-plugin
- Télécharger/installer le fichier sur votre site via FTP
Nous avons créé un excellent tutoriel étape par étape qui vous montre comment installer les plugins MU dans WordPress dans notre section documentation.
Suivez le didacticiel ci-dessus pour parcourir l'intégralité du processus, ou cliquez sur un lien ci-dessous pour accéder à l'une des étapes ci-dessus :
- Créer un répertoire mu-plugin
- Créer un plugin mu
- Télécharger/installer un fichier mu-plugin
Ajoutez ces plugins utiles et indispensables à votre boîte à outils WordPress
Avertissement : Nous vous recommandons fortement d'effectuer une sauvegarde complète de votre site avant de modifier des éléments ou d'ajouter du code aux fichiers du serveur en cas de problème. Snapshot facilite la sauvegarde et la restauration des sites WordPress !
Si vous êtes un développeur WordPress ou gérez des sites Web pour votre équipe ou vos clients, voici quelques mu-plugins utiles que vous pouvez créer pour étoffer votre sac d'astuces :
1. Masquer la barre d'administration WordPress pour tous les utilisateurs (sauf vous)
Si vous gérez des sites Web pour votre équipe ou vos clients, ou si vous êtes le développeur en chef de votre entreprise, vous souhaiterez peut-être effectuer des personnalisations WordPress que vous seul pouvez voir, ou masquer les boutons pour tous les utilisateurs autres que vous afin d'être sûr que les gens ne cliquent pas où ils ne devraient pas.
Bien que vous puissiez personnaliser les outils d'administration à l'aide d'un plugin comme Branda, vous pouvez également le faire facilement en utilisant du code.
Pour cet exemple, supposons que vous êtes le seul superadministrateur d'un site et que vous souhaitez masquer la barre d'outils pour tous les utilisateurs sauf vous-même.
Créez simplement un mu-plugin et ajoutez le code suivant et stylisez-le en utilisant CSS :
<?php
add_action( 'admin_footer', 'hideitems' );
fonction hideitems() {
si ( ! est_super_admin() ) {
echo "<style>
#wpadminbar {
affichage : aucun ! important ;
}
</style> " ;
}
}2. Masquer le menu supérieur de WordPress et créer un bouton de déconnexion personnalisé
Voici une autre personnalisation de l'administrateur WordPress que vous pouvez effectuer pour vos clients.
Supposons que vous souhaitiez masquer ou supprimer la barre supérieure des zones d'administration de vos sites clients, car vous trouvez qu'il n'est pas pratique de l'afficher ou pensez que donner aux clients qui ne connaissent pas grand-chose à WordPress l'accès aux menus de modification de contenu pourrait les conduire. commettre des erreurs par inadvertance.

Par exemple, si vous créez des sites à l'aide d'Elementor, vos clients peuvent accéder aux options de personnalisation du thème d'Elementor directement à partir de la barre de menus supérieure.
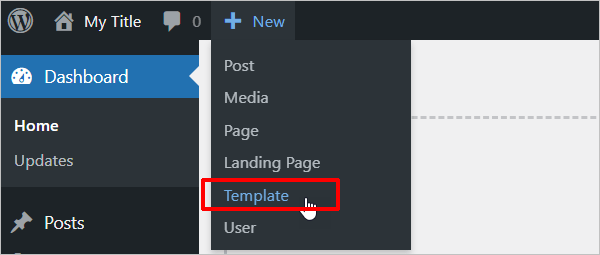
En vous en tenant à Elementor pour cet exemple, vous pouvez décider de le masquer pour éviter les problèmes et de laisser le chemin de personnalisation du thème dans la zone d'administration de Modèles > Générateur de thèmes. Ou vous pouvez décider de le supprimer complètement, car même si vous désactivez les options de la barre d'administration, certains utilisateurs peuvent toujours ne pas comprendre ce que c'est et pourquoi il s'affiche sur le front-end de leurs sites.
Cacher la barre supérieure est très facile à faire en utilisant un plugin comme Branda… allez simplement dans la zone d'administration > barre d'administration, puis décochez la visibilité de la barre d'outils pour certains utilisateurs.
Le problème est que si vous désactivez complètement cette barre, les utilisateurs ne pourront pas se déconnecter de leur administrateur. Cela crée non seulement un problème de sécurité, mais ce n'est pas non plus pratique si vous souhaitez changer d'utilisateur.
Heureusement, il existe une solution : ajoutez simplement ce code en tant que mu-plugin pour créer un bouton de déconnexion :
<?php
add_action(
'menu_admin',
une fonction () {
add_menu_page(
'Se déconnecter',
'Se déconnecter',
'lis',
'wp_custom_logout_menu',
'__return_false',
'marqueur dashicons',
1 // Ici, utilisez 1 pour placer le menu en haut ou PHP_MAX_INT pour le placer en bas,
);
}
);
add_action(
'admin_init',
une fonction () {
if ( isset( $_GET['page'] ) && $_GET['page'] == 'wp_custom_logout_menu' ) {
wp_redirect( wp_logout_url() );
sortie();
}
}
);Cela redirigera votre utilisateur vers la page de connexion après le processus de déconnexion.
3. Ajouter CSS au backend WordPress
Comment pouvez-vous ajouter du CSS au backend WordPress ?
Encore une fois, vous pouvez utiliser un plugin comme Branda, mais vous pouvez aussi créer un mu-plugin et coller le code suivant dans votre fichier :
<?php
add_action( 'admin_footer', 'my_admin_css' );
function mon_admin_css() {
echo '<style>
/*Mettez votre code CSS ici*/
</style>' ;
}C'est tout… facile et très pratique !
4. Supprimer tous les styles du contenu WordPress
Supposons que vous tombiez sur un site où tout le style de contenu est défini par HTML dans le contenu WordPress.
C'est un peu dommage, car personne ne veut vraiment modifier le style de chaque page alors que vous pouvez facilement le faire en utilisant CSS.
Donc, voici une solution de contournement pour cela.
Créez un mu-plugin et ajoutez le code suivant :
add_filter(
'le contenu',
fonction ( $contenu ) {
// Supprime tous les styles en ligne.
return preg_replace( '/ style=("|\')(.*?)("|\')/', '', $content );
}
);Essaye le!
5. Masquer Elementor dans WordPress Admin
Elementor est l'un des constructeurs de pages populaires et largement utilisés pour WordPress. Si vous êtes un développeur Web ou un webmaster, vous utilisez peut-être Elementor pour créer et gérer un site Web et son contenu.
Aussi simple qu'Elementor soit, il nécessite encore quelques connaissances pour l'utiliser et une erreur par inadvertance d'un utilisateur pourrait rendre le site impossible à naviguer.
Ainsi, si vous êtes le seul à gérer le site Web et que les utilisateurs n'ont pas besoin de créer des pages dans WordPress très souvent, vous souhaiterez peut-être masquer les options Elementor aux autres utilisateurs principaux. En vous assurant qu'aucune modification n'est apportée au backend à votre insu, vous aurez l'esprit tranquille et vos clients ou utilisateurs du backend apprécieront également de pouvoir travailler avec une interface plus simple.
Cette astuce fonctionne bien sur les types de sites suivants :
- Sites de commerce électronique
- Sites Web avec des types de messages personnalisés
- Sites Web utilisés principalement comme un blog pour publier des articles.
Comme indiqué précédemment, si les utilisateurs finaux ont besoin de créer régulièrement des pages WordPress, cela pourrait ne pas fonctionner pour vous car ils auront besoin d'Elementor pour cela.
Avant de créer un mu-plugin, vous devez d'abord masquer Elementor dans le menu. Vous pouvez ensuite masquer le bouton Elementor sur les pages WordPress.
1. Masquer Elementor dans le menu
Installez Branda puis :
- Accédez à la zone d'administration > barre d'administration et masquez-la pour vos utilisateurs finaux. De cette façon, ils ne pourront pas accéder au constructeur Elementor à partir de là.
- Accédez à Tableau de bord > Menu Admin > Personnaliser, puis masquez le menu d'administration d'Elementor pour tout le monde sauf vous (astuce : utilisez les rôles d'utilisateur pour cela car c'est plus facile que de le faire pour chaque utilisateur).
- N'oubliez pas de masquer également le menu "Modèles" (c'est probablement la chose la plus critique à masquer).
Remarque : Nous recommandons qu'une seule personne puisse accéder aux modèles, en particulier si vous les utilisez pour créer votre thème et utilisez CSS pour contrôler chaque élément de la conception de votre site. Cela empêche les autres utilisateurs d'ajouter du CSS ailleurs (par exemple dans les constructeurs, le personnalisateur de thème, les feuilles de style, etc.)… et sans commenter correctement lors de l'ajout de code, par exemple
/* Personnalisation de l'en-tête */
.entête{
marge supérieure : 10px ;
}
/* END la personnalisation de l'en-tête */2. Cachez le bouton Elementor sur les pages WordPress
Le moyen le plus simple de créer ou de modifier une page avec Elementor est simplement d'aller dans Pages > Créer et de cliquer sur le bouton Elementor pour le modifier.
Il existe également un moyen de masquer ce bouton si vous ne souhaitez pas du tout que les utilisateurs accèdent à Elementor.
Pour ce faire, vous devez personnaliser les rôles des utilisateurs. Si vous êtes le seul administrateur du site, vous pouvez masquer les boutons pour tout le monde sauf vous.
Remarque : vous pouvez utiliser l'étape précédente pour masquer uniquement les modèles Elementor (pour assurer la sécurité de votre thème) tout en laissant l'accès dans Elementor pour créer et modifier des pages. Cependant, cela peut être risqué, car lorsque les utilisateurs sont sur une page Elementor, ils peuvent naviguer vers d'autres éléments comme l'en-tête ou le pied de page, ou accéder aux paramètres globaux d'Elementor qui affecteront le site.
Une fois que vous avez fait ce qui précède, il ne vous reste plus qu'à créer un mu-plugin et à coller le code suivant pour masquer le bouton :
<?php
add_action( 'admin_footer', 'hideitems' );
fonction hideitems() {
si ( ! est_super_admin() ) {
?>
<style>
#elementor-switch-mode {
affichage : aucun ;
}
</style>
<?php
}
}Profitez!
6. Faites de Beehive Analytics la page d'accueil de votre tableau de bord WordPress
Si vous n’êtes pas un grand fan de la page d’administration de WordPress (même si vous pouvez personnaliser ses widgets et masquer les panneaux) ou que vos utilisateurs voient cet écran à chaque fois qu’ils se connectent à leur tableau de bord WordPress…
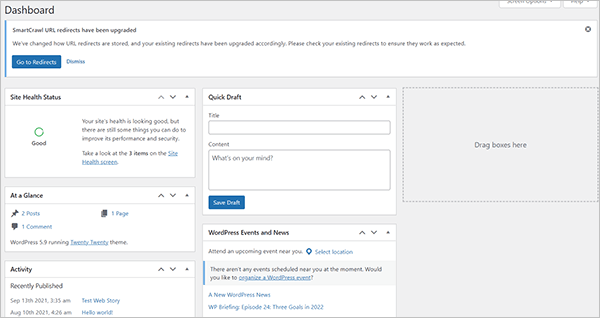
Pourquoi ne pas leur montrer une belle page de destination d'administration avec des informations utiles comme celle-ci ?
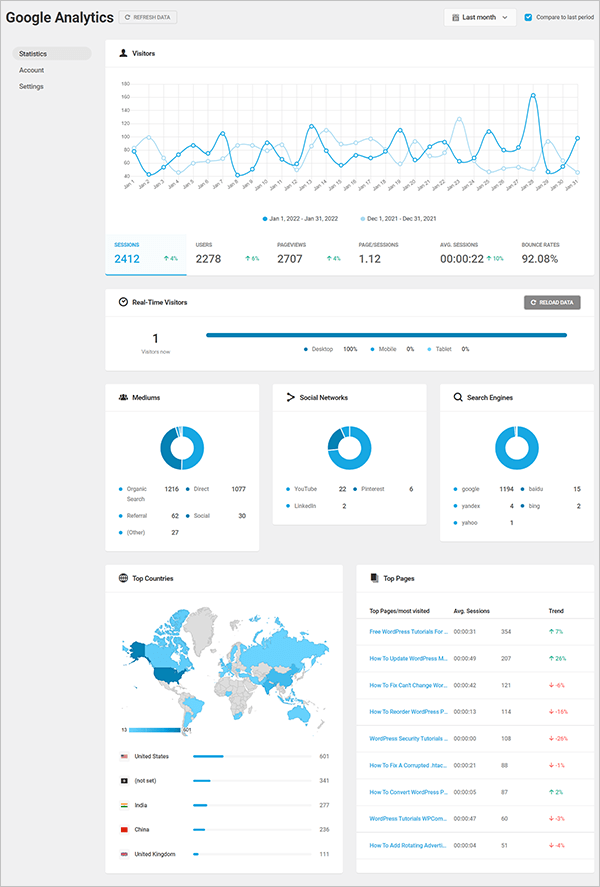
Encore une fois, vous pouvez utiliser Branda pour personnaliser le panneau d'administration et le menu de gauche ou masquer/afficher les menus en fonction du rôle de l'utilisateur. C'est très bien si vous êtes le seul administrateur et que vous souhaitez afficher les menus minimum requis pour les utilisateurs finaux ou ajouter un CSS personnalisé.
Si, toutefois, tout ce que vous voulez faire est de rediriger les utilisateurs de la page d'administration de WordPress vers une page plus utile comme la page d'analyse de Beehive, créez simplement un mu-plugin et ajoutez ce code :
<?php
fonction wpmudev_redirect_page() {
global $pagenow ;
if ( $pagenow == 'index.php' && ! wp_doing_ajax() && is_plugin_active( 'google-analytics-async/google-analytics-async.php' ) ) {
wp_redirect( admin_url( '/admin.php?page=beehive-google-analytics' ) );
sortie;
}
}
add_action( 'admin_init', 'wpmudev_redirect_page' );Profitez!
Faites voler WordPress avec les plugins MU
J'espère que vous savez maintenant tout sur les plugins Must-Use : ce qu'ils sont, quand et quand ne pas les utiliser, et comment et où les installer sur les sites WordPress.
Consultez notre documentation mu-plugins, essayez de créer et d'installer vos propres plugins indispensables, et si vous rencontrez des problèmes ou avez besoin de l'aide d'un expert, contactez notre équipe d'assistance... nous sommes disponibles 24h/24 et 7j/7 pour répondre à toutes vos questions sur WordPress. avoir!
Contributeurs
Cet article a été rédigé en collaboration avec :
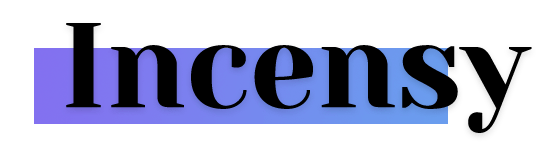
Antoine – Encens. Je suis passionné par la culture web et les solutions numériques. Je travaille dans ce domaine depuis 11 ans maintenant. Toujours à la recherche des meilleures solutions pour aider mes clients à surmonter les défis numériques et à développer leur activité en ligne. Ma vision du succès numérique : Adoptez une stratégie globale, appliquez-la avec une précision détaillée et continuez à vous améliorer.
***
Remarque : Nous n'acceptons pas les articles provenant de sources externes. Les membres de WPMU DEV, cependant, peuvent apporter des idées et des suggestions de tutoriels et d'articles sur notre blog via le Blog XChange.
