WooCommerce Analytics - Un guide complet
Publié: 2020-11-19
Dernière mise à jour - 8 juillet 2021
Lors de la gestion d'une boutique de commerce électronique, vous devez recueillir des informations sur différents aspects qui génèrent du trafic et des conversions. La surveillance constante des informations analytiques vous aidera à mieux comprendre les tendances et les préférences des clients. Dans les dernières versions, une nouvelle section appelée WooCommerce Analytics est incluse, qui propose des rapports d'analyse détaillés. Dans cet article, nous examinerons en détail tous les rapports disponibles dans la section WooCommerce Analytics.
Premiers pas avec WooCommerce Analytics
Vous pouvez accéder à la section Analytics à partir du panneau d'administration de WordPress.
Aperçu
Lorsque vous cliquez sur cette section, vous verrez une page de présentation. Familiarisons-nous d'abord avec cette page. Tout d'abord, vous verrez une option pour choisir une plage de dates. En outre, il y a trois sections ici - Performances, Graphiques et Classements. Nous verrons chacun en détail.
Plage de dates
Vous pouvez commencer par choisir une plage de dates pour les données que vous souhaitez afficher.
Ici, vous verrez les préréglages ainsi que les options personnalisées .
Sous Préréglages, vous pouvez choisir les options suivantes :
- Aujourd'hui
- Hier
- Semaine à ce jour
- La semaine dernière
- Le mois courant
- Le mois dernier
- Trimestre à ce jour
- Dernier quart
- Année à ce jour
- L'année dernière
Vous pouvez choisir de comparer chaque option avec la période précédente ou l' année précédente .
Une fois que vous avez choisi les options requises, vous pouvez cliquer sur le bouton Mettre à jour.
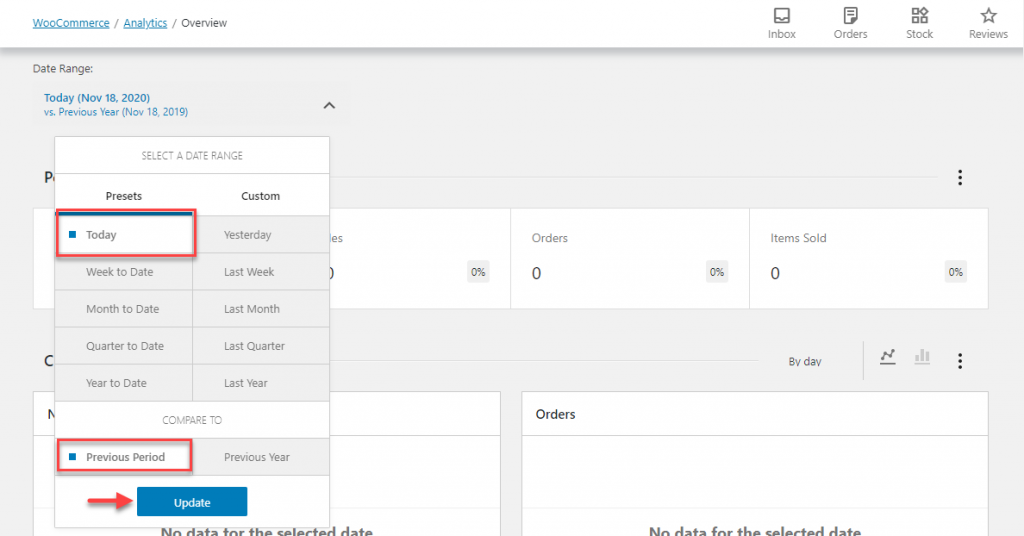
Si vous ne souhaitez utiliser aucun des préréglages, vous pouvez choisir Personnalisé.
Ici, vous pouvez soit saisir manuellement la plage de dates, soit choisir une date dans le calendrier.
Après avoir sélectionné la plage de dates, vous pouvez cliquer sur le bouton Mettre à jour.
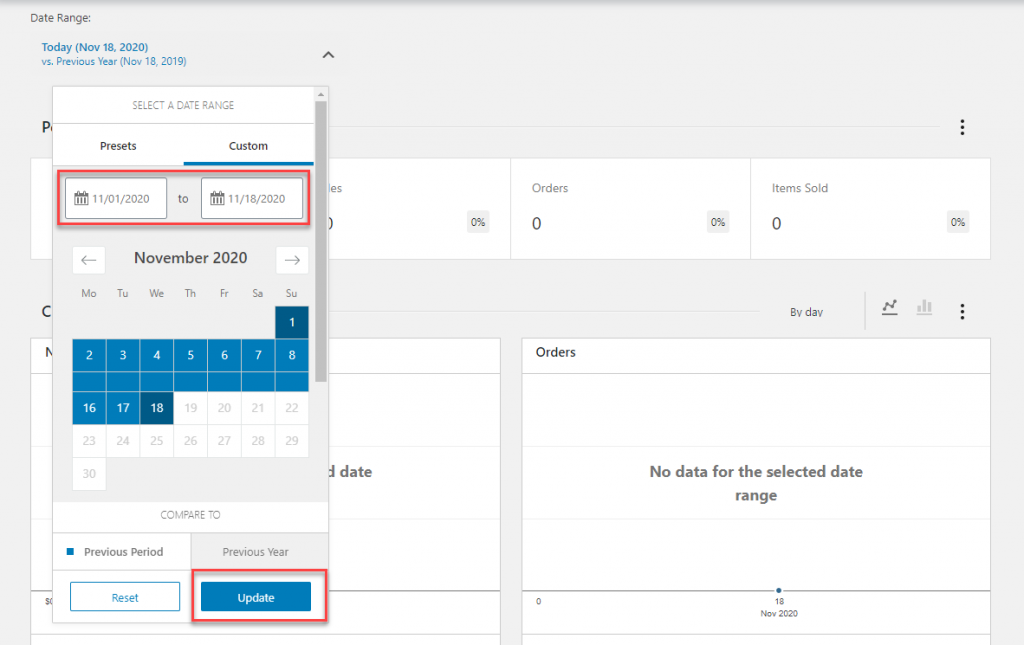
Performance
Par défaut, vous verrez la section Performances sous la plage de dates. Ici, vous pouvez afficher une sélection de statistiques que vous souhaitez voir. Vous pouvez choisir les statistiques d'affichage en cliquant sur le menu kebab ou sur le menu à trois points sur le côté droit de la section.
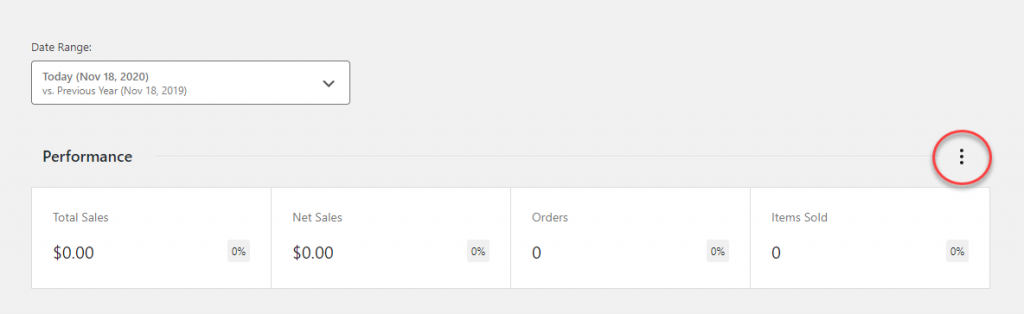
Une fois que vous avez ouvert le menu, vous pouvez activer les statistiques requises. Les statistiques d'affichage suivantes sont disponibles dans la section performances :
- Ventes totales
- Ventes nettes
- Ordres
- Valeur moyenne des commandes
- Objets vendus
- Retour
- Commandes à prix réduit
- Montant net de la remise
- Taxe total
- Taxe de commande
- Taxe d'expédition
- Expédition
- Téléchargements
- Ventes brutes
Sous les statistiques, vous trouverez un champ dans lequel vous pouvez modifier le titre de la section.
Vous pouvez également déplacer cette section vers le haut ou vers le bas en fonction de vos besoins, ou vous pouvez la supprimer complètement de la page Présentation.
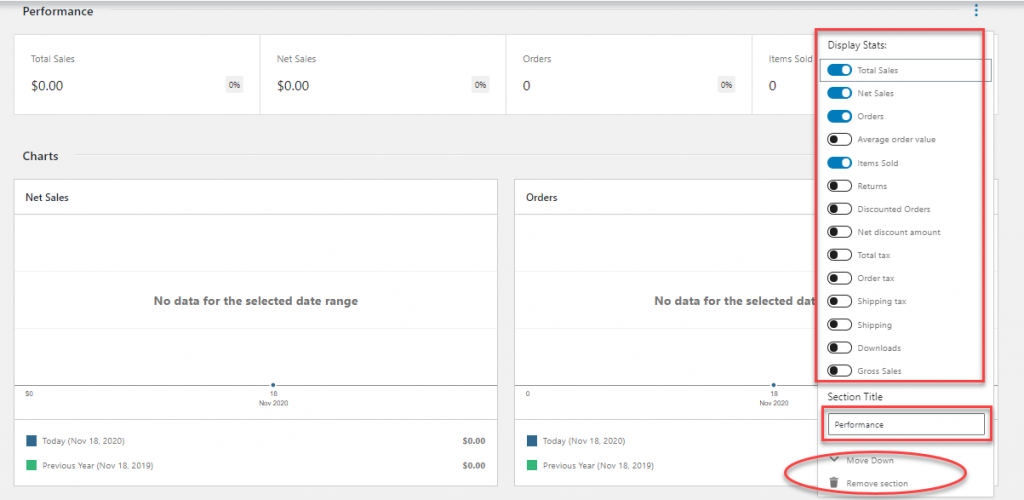
Graphiques
Vous pouvez obtenir une représentation visuelle des données de votre magasin via des graphiques. Par défaut, la section Graphiques s'affiche sous Performances. Vous pouvez le déplacer vers le haut ou vers le bas selon vos besoins. Si nécessaire, vous pouvez également modifier le titre de la section. De plus, vous pouvez choisir "Par jour" ou "Par heure", en fonction de vos besoins. Cette section vous permet également de choisir le type de graphiques affichés à partir de deux options - Graphique en courbes ou Graphique en secteurs.
Vous pouvez également choisir les statistiques à afficher sur cette page. Les options suivantes sont disponibles.
- Ventes totales
- Ventes nettes
- Ordres
- Valeur moyenne des commandes
- Objets vendus
- Retour
- Commandes à prix réduit
- Remise brute
- Taxe total
- Taxe de commande
- Taxe d'expédition
- Expédition
- Téléchargements
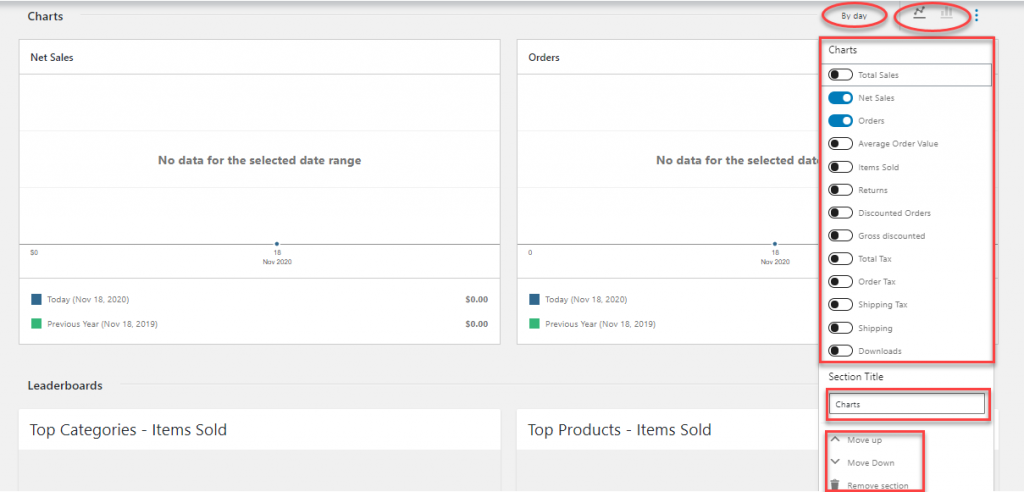
Classements
Vous pouvez consulter les classements pour différentes statistiques sur votre boutique ici. Comme les deux autres options, vous pouvez personnaliser les statistiques d'affichage, modifier l'ordre sur la page ou la supprimer complètement. Ici, vous pouvez également choisir le nombre de lignes affichées par table.
Les statistiques suivantes sont à votre disposition :
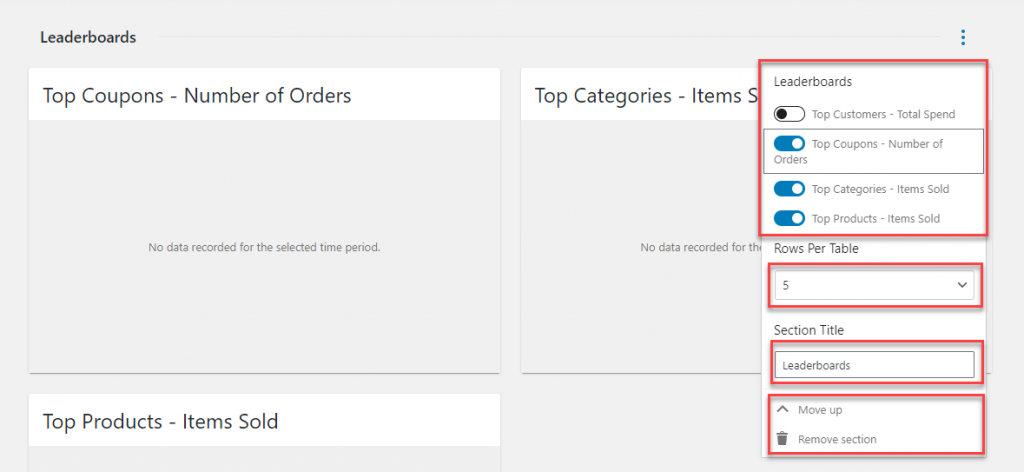
Paramètres d'analyse
Dans la section des paramètres Analytics, vous pouvez contrôler les paramètres par défaut de votre section Analytics.
Statuts exclus
Tout d'abord, vous pouvez déterminer quels statuts de commande sont exclus des rapports. Vous pouvez simplement vérifier le statut de la commande que vous souhaitez exclure de vos rapports.
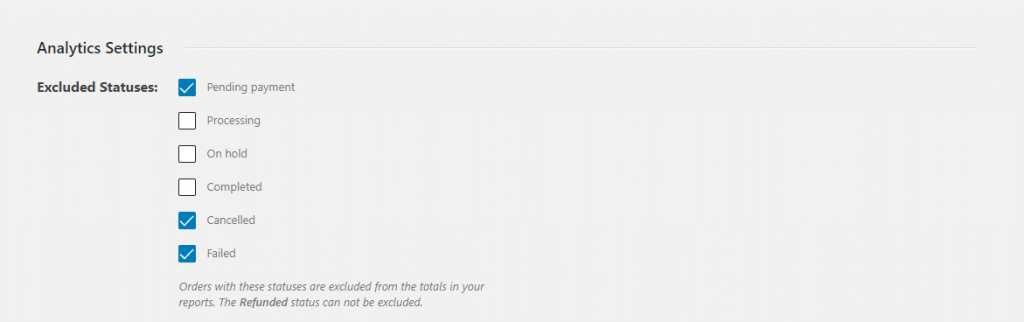
Statuts exploitables
Dans la section suivante, vous pouvez spécifier les statuts actionnables pour les commandes. Les statuts de commande que vous sélectionnez ici seront considérés comme exploitables et ils seront affichés dans le panneau Activité.
Par exemple, si vous avez sélectionné "En attente" comme statut exploitable, les commandes avec ce statut seront affichées sous le panneau des commandes. Veuillez vérifier la capture d'écran ci-dessous :
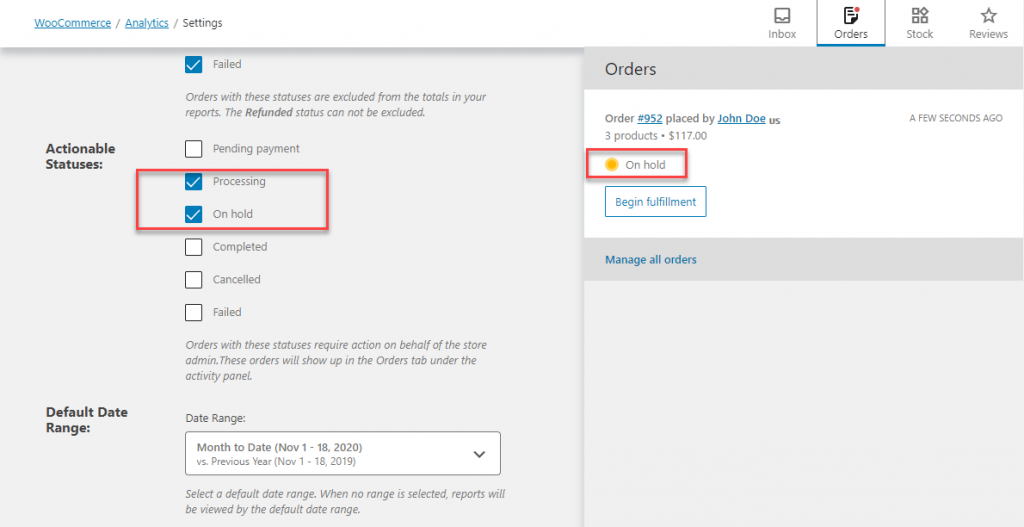
Plage de dates par défaut
Vous pouvez définir ici une plage de dates par défaut pour vos rapports Analytics. La plage de dates que vous choisissez ici reflétera le moment où vous ouvrirez la page de présentation ou le tableau de bord WooCommerce. Avec le sélecteur de dates, vous pouvez facilement personnaliser la plage de dates dans la plupart des pages d'Analytics.
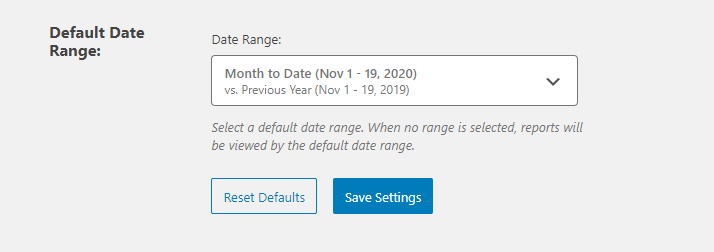
Importer des données historiques
Étant donné que la section Analytics est un nouvel ajout à WooCommerce, vous devrez importer des données historiques de votre boutique pour remplir les rapports. Vous disposez des options suivantes pour importer des données :
- Tout
- 365 derniers jours
- 90 derniers jours
- Les 30 derniers jours
- Les 7 derniers jours
- Dernières 24 heures
- Personnalisé
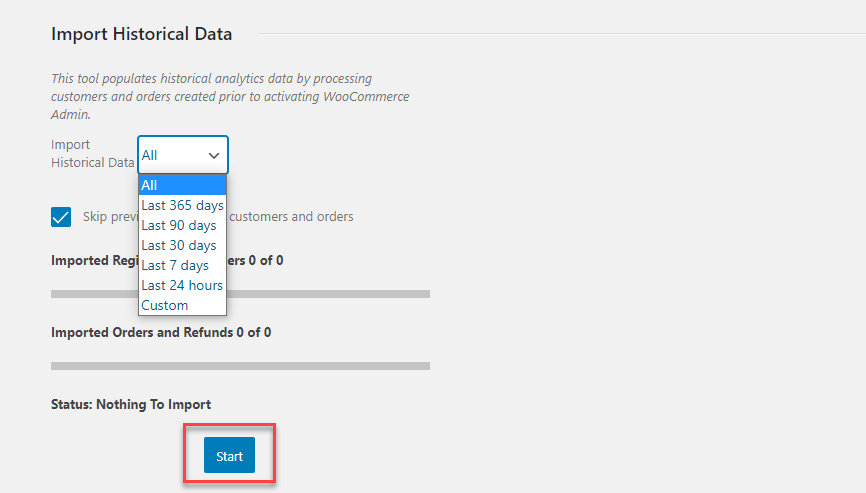
Revenu
Sur cette page, vous pouvez voir les statistiques liées à vos revenus quotidiens. Il affiche les statistiques suivantes :
- Ventes brutes
- Retour
- Coupons
- Ventes nettes
- Impôts
- Expédition
- Ventes totales
Vous pouvez également visualiser les statistiques sous forme de graphique linéaire ou de graphique circulaire. Il existe également une option pour télécharger les rapports. Vous pouvez personnaliser les statistiques à inclure dans le rapport téléchargé.
Ordres
Cette page vous donne un aperçu des commandes de votre boutique. Les commandes, les ventes nettes, la valeur moyenne des commandes et le nombre moyen d'articles par commande sont affichés. Il y aura également un affichage graphique des statistiques, que vous pourrez choisir entre un graphique linéaire ou un graphique circulaire.
Vous pouvez filtrer les commandes incluses dans le rapport par plage de dates ainsi que des filtres avancés. Les filtres incluent les éléments suivants :
- Des produits
- Codes de réduction
- Type de client
- Remboursements
- Les taux d'imposition
- Attribut
Vous pouvez également télécharger les détails de la commande dans un fichier CSV. Vous pouvez personnaliser le téléchargement en choisissant d'inclure les composants suivants :
- Statut
- Client
- Des produits
- Objets vendus
- Coupons
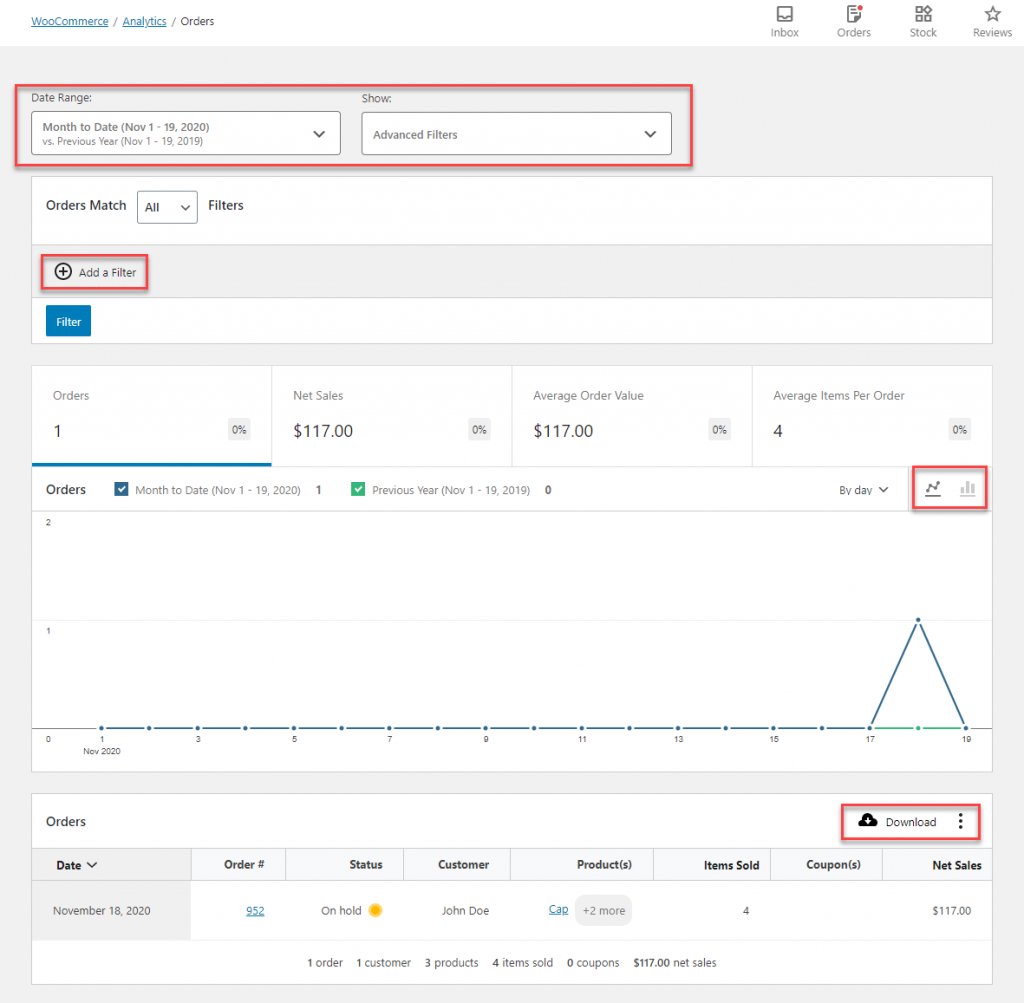
Des produits
Vous pouvez afficher des informations sur vos données produit ici. Les statistiques proposées sur cette page incluent les articles vendus, les ventes nettes et les commandes. Vous pouvez obtenir le nombre de ces paramètres ainsi qu'une représentation visuelle via un graphique linéaire ou un graphique à secteurs.

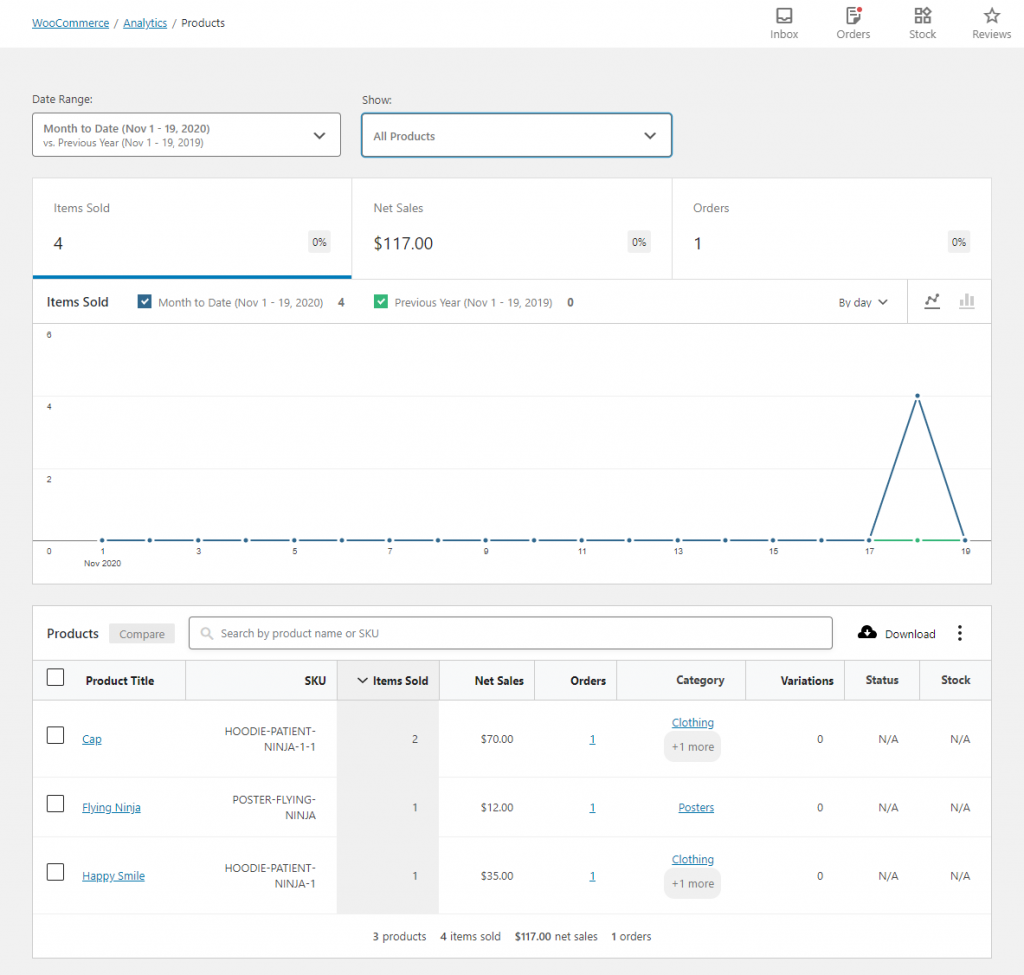
Désormais, vous pouvez personnaliser le rapport en filtrant les produits de différentes manières. Vous pouvez appliquer une plage de dates ou choisir d'afficher des produits spécifiques. Il existe trois options de filtrage. Vous pouvez choisir d'afficher les données sur tous les produits, un seul produit ou une liste sélective de plusieurs produits que vous spécifiez.
Par exemple, vous pouvez choisir d'afficher les données relatives à seulement quelques produits qui vous intéressent, comme indiqué dans la capture d'écran ci-dessous.
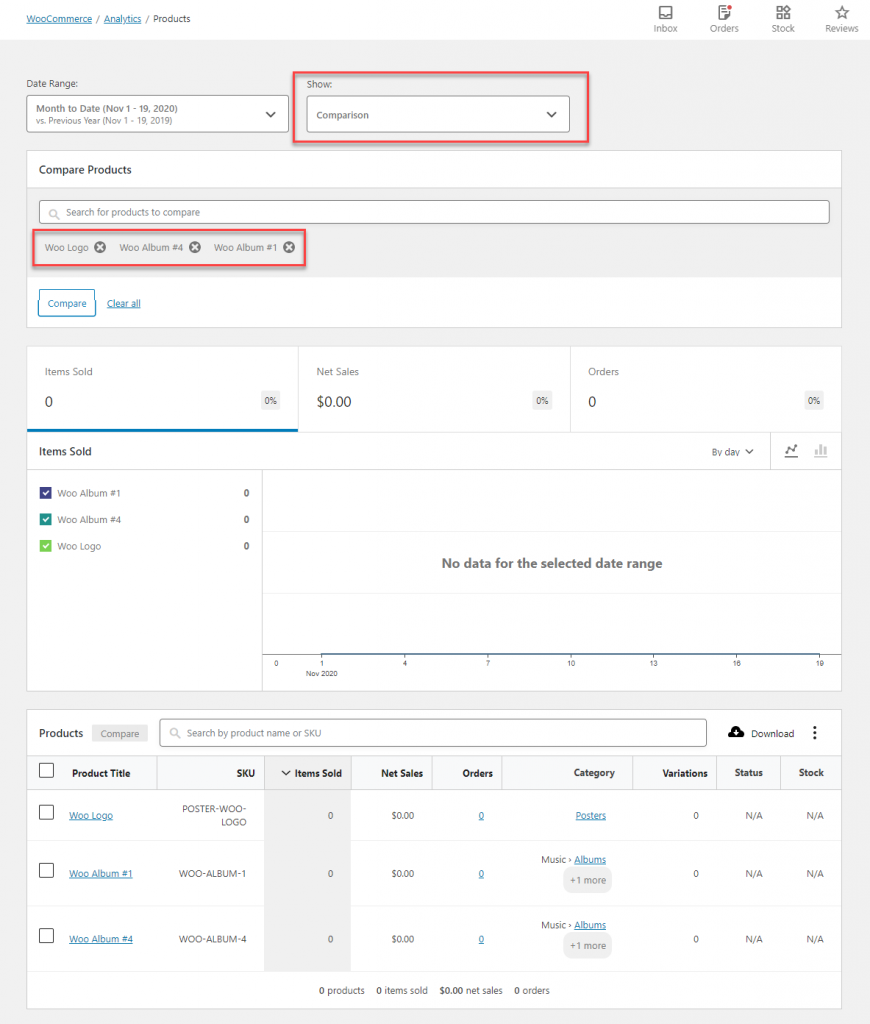
Vous pouvez télécharger les rapports sur les produits avec une option permettant de choisir les en-têtes de colonne tels que :
- UGS
- Ordres
- Catégorie
- Variantes
- Statut
- Stocker
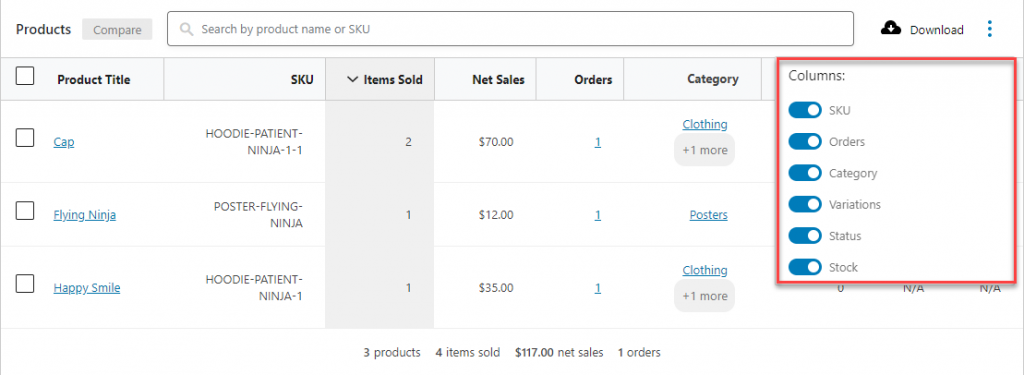
Catégories
Cette page vous donne des données relatives aux différentes catégories de votre site. Vous trouverez trois sections - Articles vendus, Ventes nettes et Commandes. Les articles vendus seront affichés par défaut. Vous pouvez également basculer entre le graphique linéaire et le graphique circulaire.
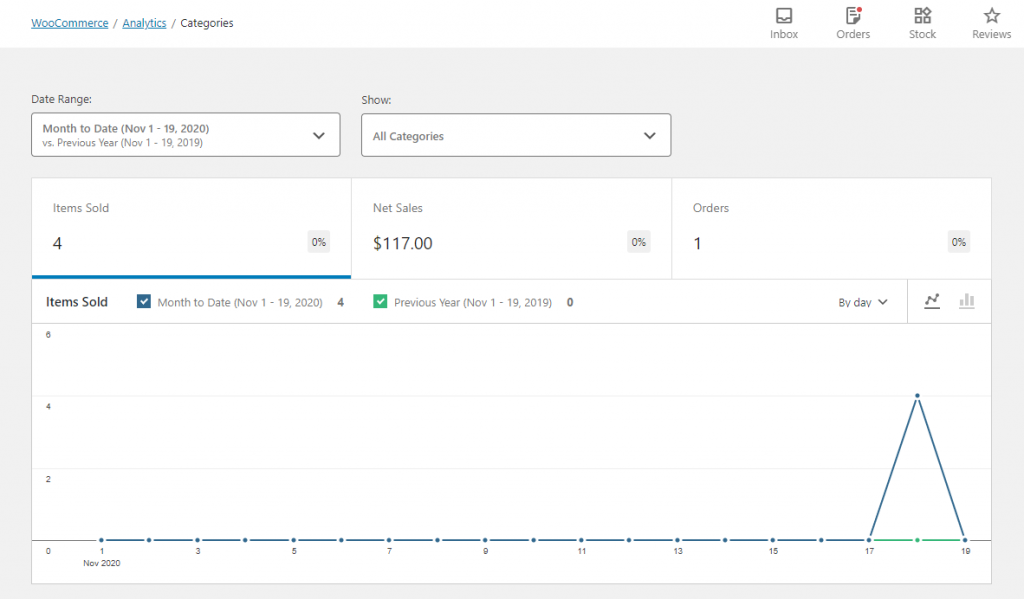
Vous pouvez filtrer les catégories en spécifiant la plage de dates ou en filtrant en fonction de Tout, Catégorie unique ou Comparaison. Si vous choisissez l'option Comparaison pour filtrer, vous pouvez filtrer les rapports afin d'inclure uniquement les données des catégories que vous spécifiez.
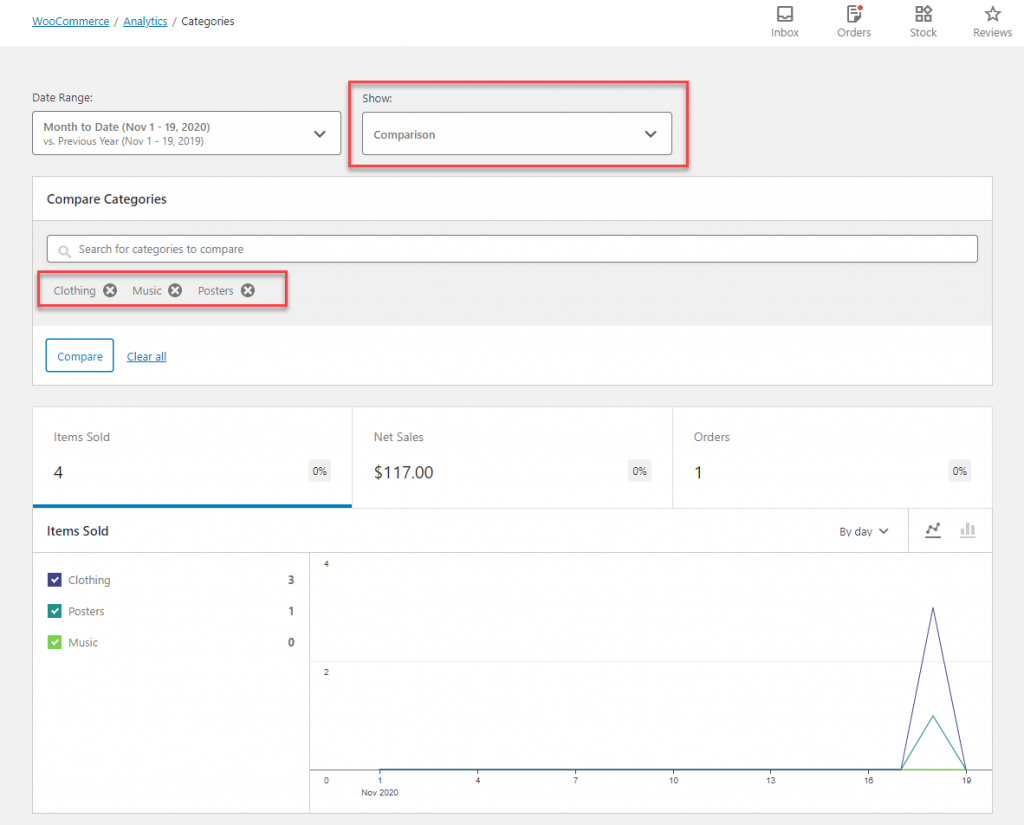
Vous pouvez également télécharger les rapports dans un fichier CSV, avec une personnalisation des colonnes avec les options suivantes :
- Ventes nettes
- Des produits
- Ordres
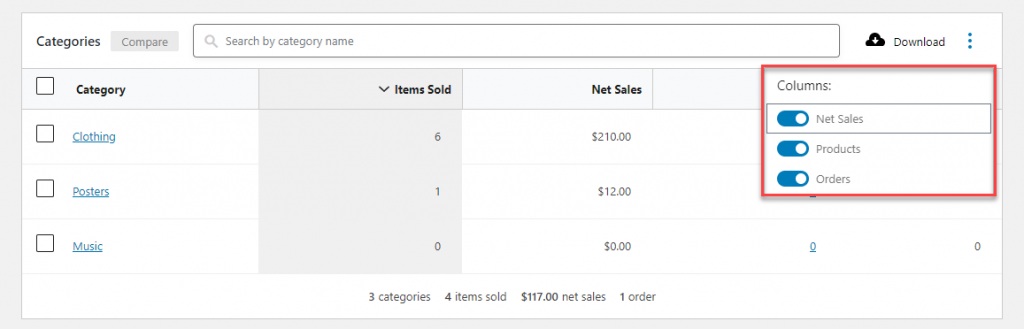
Coupons
Cette page affiche les données relatives aux coupons de votre boutique. Les rapports incluent les commandes avec remise et le montant. Vous pouvez également basculer les données entre le graphique linéaire et le graphique circulaire.
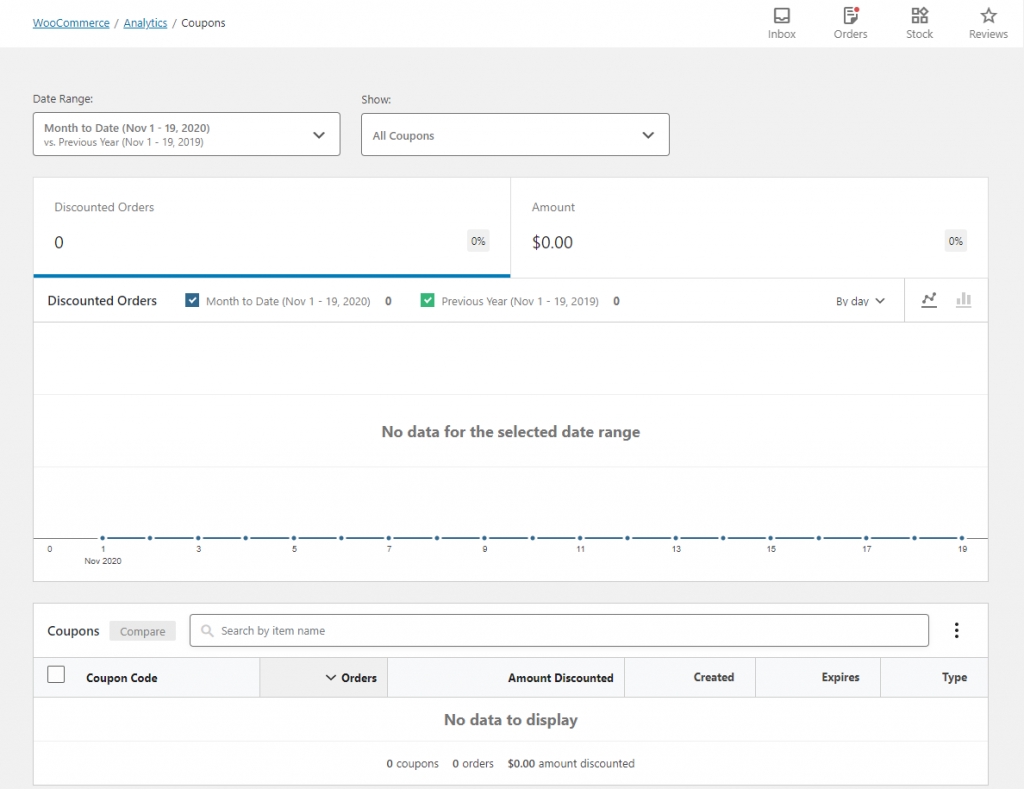
Sur cette page, vous pouvez afficher les données par plage de dates, ainsi que sur la base de filtres avancés. Les options de filtrage avancées sont :
- Tous les coupons
- Coupon unique
- Comparaison
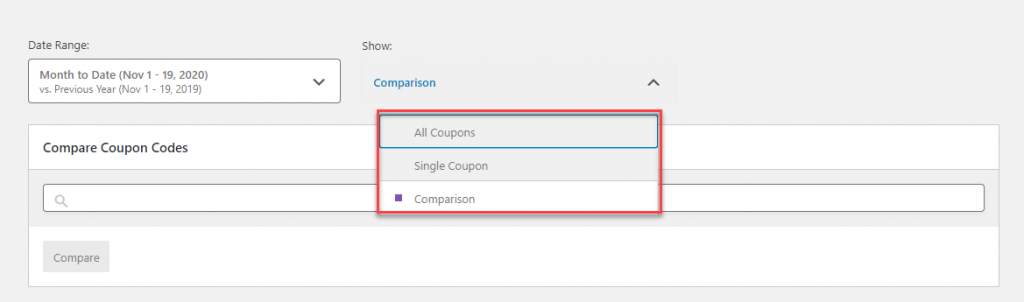
Ici, vous pouvez également télécharger les rapports dans un fichier CSV, que vous pouvez personnaliser en spécifiant les en-têtes de colonne. Les options incluent :
- Montant réduit
- Établi
- Expire
- Les types
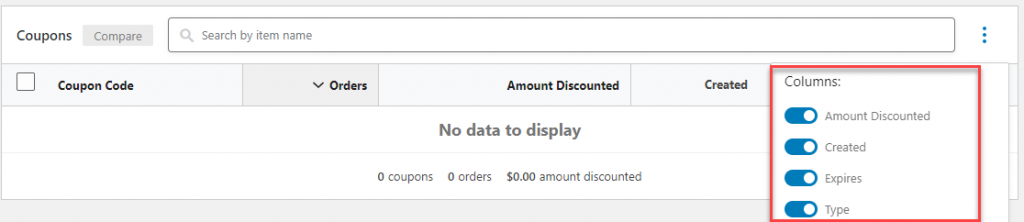
Impôts
Cette page vous donne un aperçu de la taxe collectée sur votre boutique. Par défaut, il affiche les données de la taxe totale avec des options pour visualiser entre le graphique linéaire ou le graphique circulaire. Vous obtiendrez également des rapports sur la taxe de commande, la taxe d'expédition et les commandes sur cette page.
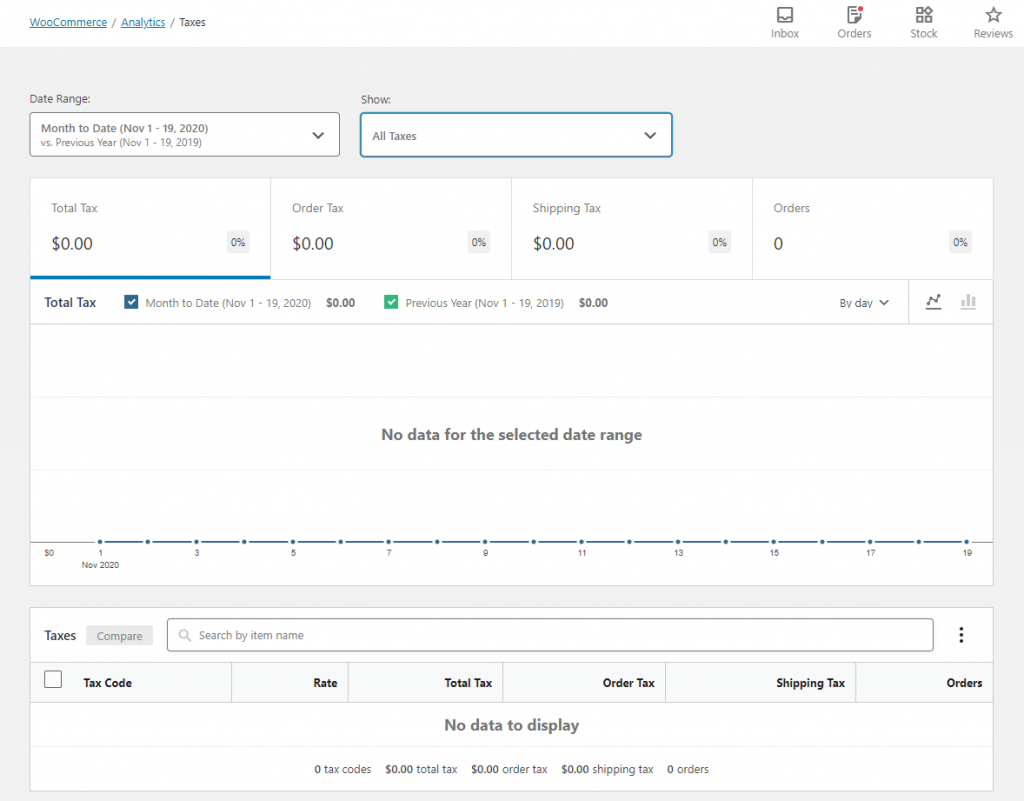
Vous y trouverez également des options de filtrage. Tout d'abord, vous pouvez filtrer les données en spécifiant une plage de dates. En outre, vous pouvez appliquer des filtres avancés - Toutes les taxes et Comparaison. Avec l'option Toutes les taxes, le montant total des taxes perçues au cours de la plage de dates sera affiché.
En utilisant le filtre de comparaison, vous pouvez obtenir les données spécifiques aux différents taux de taxe que vous pouvez avoir sur votre boutique. Pour obtenir les données fiscales spécifiques, vous pouvez choisir l'option Comparaison dans le filtre, puis spécifier le code fiscal du taux que vous souhaitez voir.
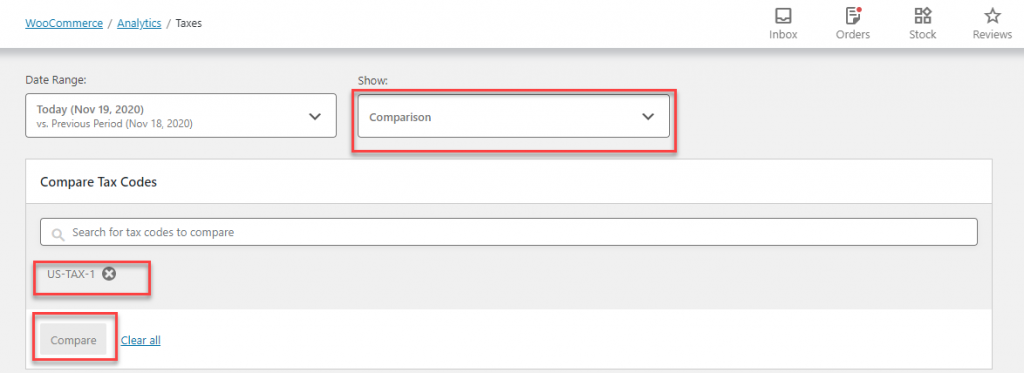
Il existe également une option pour télécharger les rapports fiscaux. Vous trouverez les en-têtes de colonne suivants parmi lesquels choisir :
- Évaluer
- Taxe total
- Taxe de commande
- Taxe d'expédition

Téléchargements
Cette page vous fournit des informations sur les performances de vos produits téléchargeables. Par défaut, le nombre total de téléchargements de votre boutique sera affiché ici. Cela inclut également plusieurs téléchargements à partir de la même adresse IP.
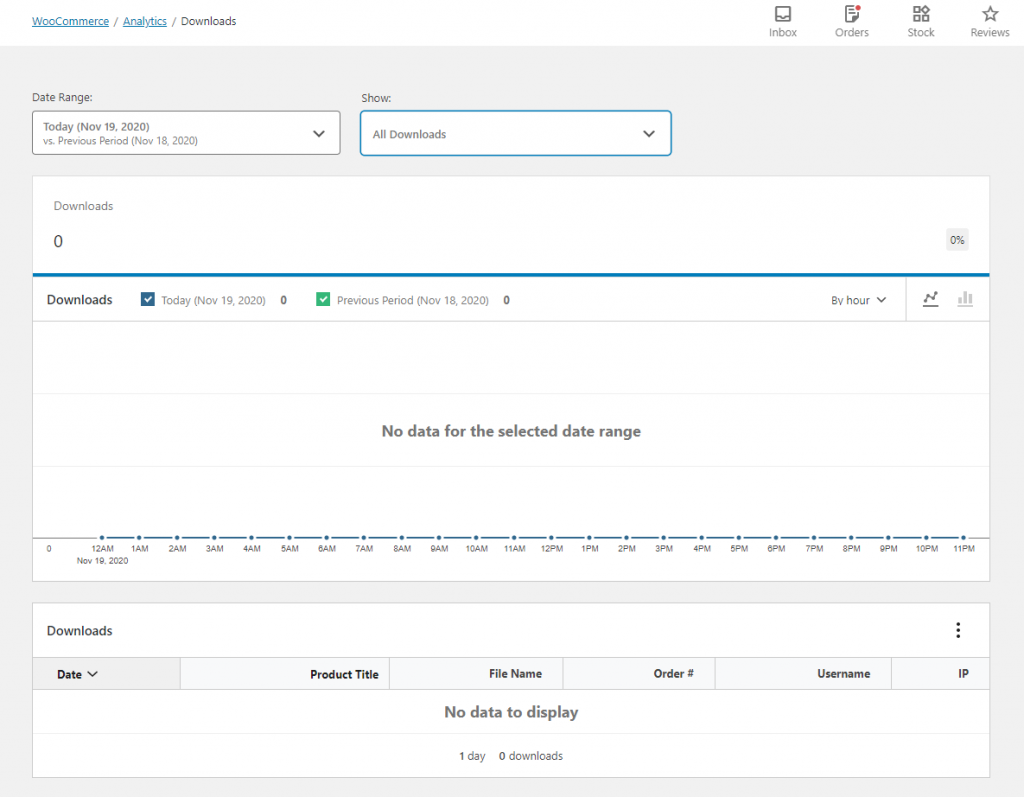
Vous pouvez filtrer les produits par plage de dates, ainsi qu'utiliser des filtres avancés. Les filtres avancés disponibles sont :
- Produit
- Nom d'utilisateur
- Ordre #
- adresse IP
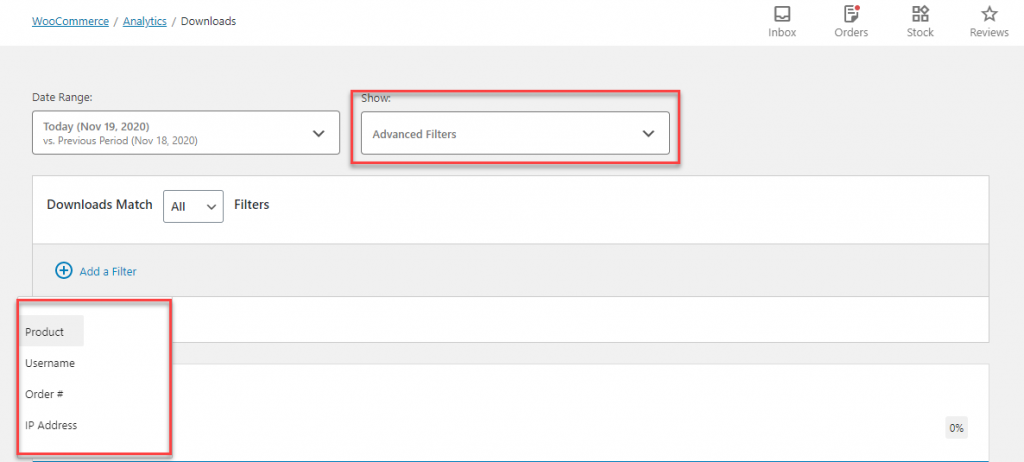
Une fois que vous avez ajouté un filtre, vous pouvez effectuer la recherche en incluant ou en excluant le paramètre de recherche spécifié.
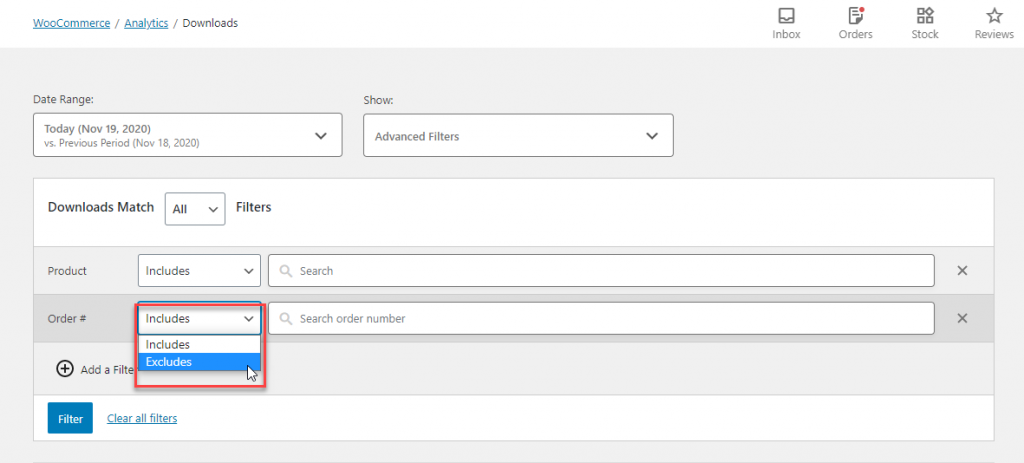
Comme pour les autres rapports, vous pouvez également télécharger le rapport ici. Vous avez le choix entre les options suivantes pour les en-têtes de colonne :
- Nom de fichier
- Ordre #
- Nom d'utilisateur
- IP
Stocker
Cette page affichera les détails du stock de votre magasin. Par défaut, les détails de l'inventaire de tous les produits seront répertoriés. Vous devez activer la gestion des stocks pour obtenir ce rapport.
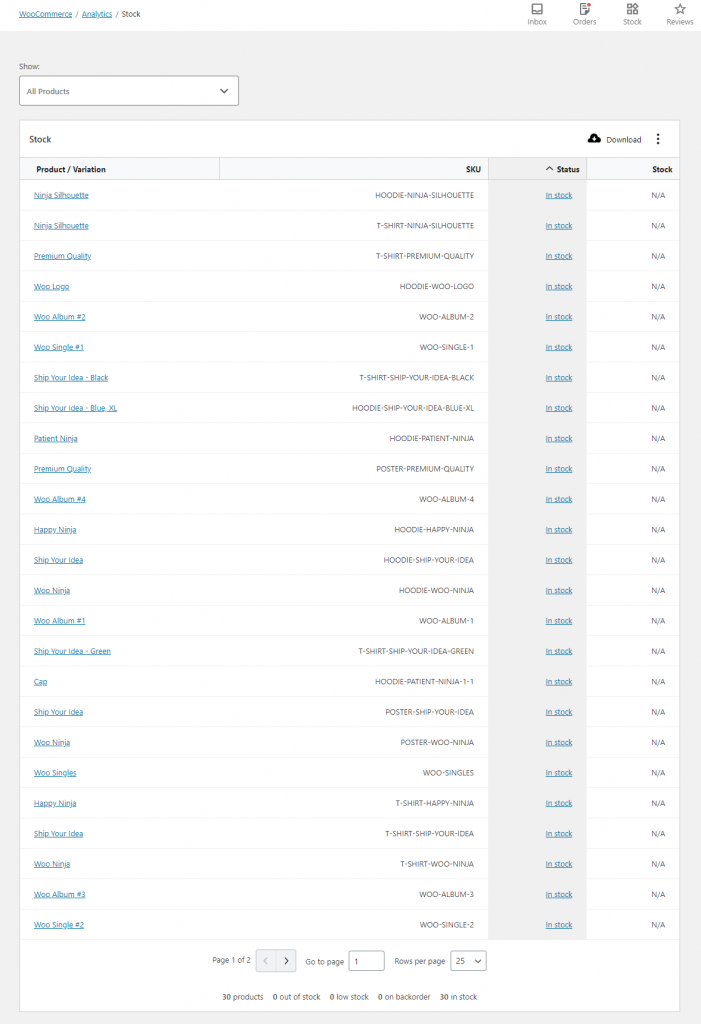
Vous pouvez encore trier les données selon les statuts de stock suivants :
- En rupture de stock
- Stock faible
- En stock
- En rupture de stock
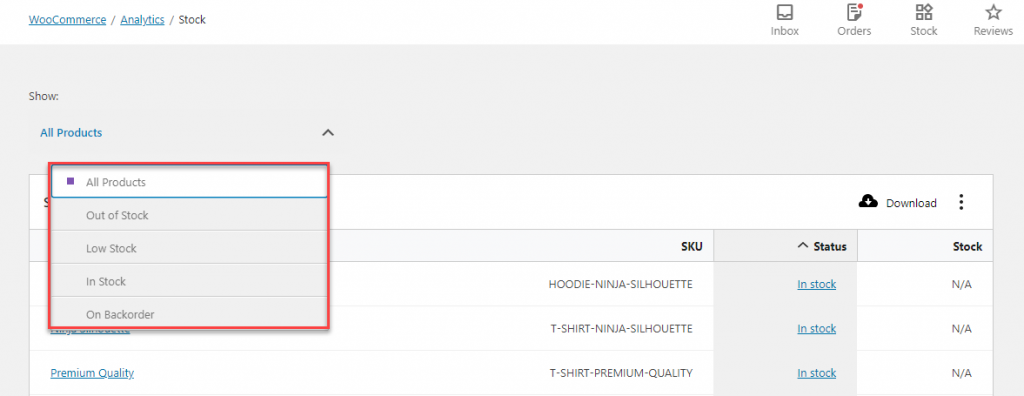
Vous pouvez également télécharger les rapports Stock avec les options suivantes pour les en-têtes de colonne :
- UGS
- Statut
- Stocker
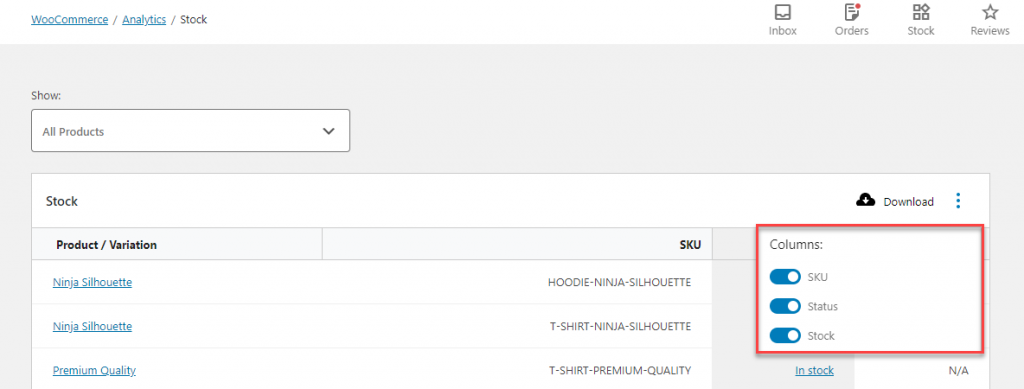
Nous avons couvert tous les différents rapports d'analyse disponibles avec WooCommerce par défaut. Ceux-ci sont disponibles dans la dernière version de WooCommerce, et il existe une option pour importer des données historiques de votre magasin. De cette façon, vous pouvez garder une trace de vos données même depuis la période précédant l'introduction de l'outil WooCommerce Analytics.
Si vous souhaitez intégrer Google Analytics dans votre boutique, les articles suivants pourront vous aider :
- Comment ajouter Google Analytics à votre boutique WooCommerce ?
- Meilleurs plugins pour intégrer Google Analytics à WooCommerce.
- Identifier les aspects pertinents à analyser dans une boutique eCommerce.
- Ajout de Google Tag Manager à WordPress.
- Plugins de rapport et d'analyse WooCommerce.
Laissez-nous un commentaire si vous avez une question.
