WooCommerce Analytics – คู่มือฉบับสมบูรณ์
เผยแพร่แล้ว: 2020-11-19
ปรับปรุงล่าสุด - 8 กรกฎาคม 2021
ขณะจัดการร้านค้าอีคอมเมิร์ซ คุณต้องรวบรวมข้อมูลเชิงลึกในแง่มุมต่างๆ ที่ขับเคลื่อนการเข้าชมและ Conversion การตรวจสอบข้อมูลเชิงลึกของการวิเคราะห์อย่างต่อเนื่องจะช่วยให้คุณเข้าใจแนวโน้มและความชอบของลูกค้าได้ดียิ่งขึ้น ในเวอร์ชันล่าสุด จะมีส่วนใหม่ที่เรียกว่า WooCommerce Analytics ซึ่งนำเสนอรายงานการวิเคราะห์โดยละเอียด ในบทความนี้ เราจะดูรายละเอียดรายงานทั้งหมดที่มีอยู่ในส่วน WooCommerce Analytics
เริ่มต้นใช้งาน WooCommerce Analytics
คุณสามารถเข้าถึงส่วน Analytics ได้จากแผงผู้ดูแลระบบ WordPress
ภาพรวม
เมื่อคุณคลิกส่วนนี้ คุณจะเห็นหน้าภาพรวม เรามาทำความรู้จักกับเพจนี้กันก่อน ขั้นแรก คุณจะเห็นตัวเลือกให้เลือกช่วงวันที่ นอกจากนี้ยังมีสามส่วน ได้แก่ ประสิทธิภาพ แผนภูมิ และลีดเดอร์บอร์ด เราจะเห็นแต่ละรายละเอียด
ช่วงวันที่
คุณสามารถเริ่มต้นด้วยการเลือกช่วงวันที่สำหรับข้อมูลที่คุณต้องการดู
ที่นี่ คุณจะเห็นค่าที่ ตั้งล่วงหน้า และตัวเลือก แบบกำหนดเอง
ภายใต้ ค่าที่ตั้งล่วงหน้า คุณสามารถเลือกตัวเลือกต่อไปนี้:
- วันนี้
- เมื่อวาน
- สัปดาห์จนถึงปัจจุบัน
- อาทิตย์ที่แล้ว
- เดือนจนถึงปัจจุบัน
- เดือนที่แล้ว
- ไตรมาสจนถึงปัจจุบัน
- ไตรมาสที่แล้ว
- ปีถึงวัน
- ปีที่แล้ว
แต่ละตัวเลือกคุณสามารถเลือกเปรียบเทียบกับ ช่วงก่อน หน้าหรือ ปีก่อนหน้า
เมื่อคุณเลือกตัวเลือกที่ต้องการแล้ว คุณสามารถคลิกปุ่ม อัปเดต
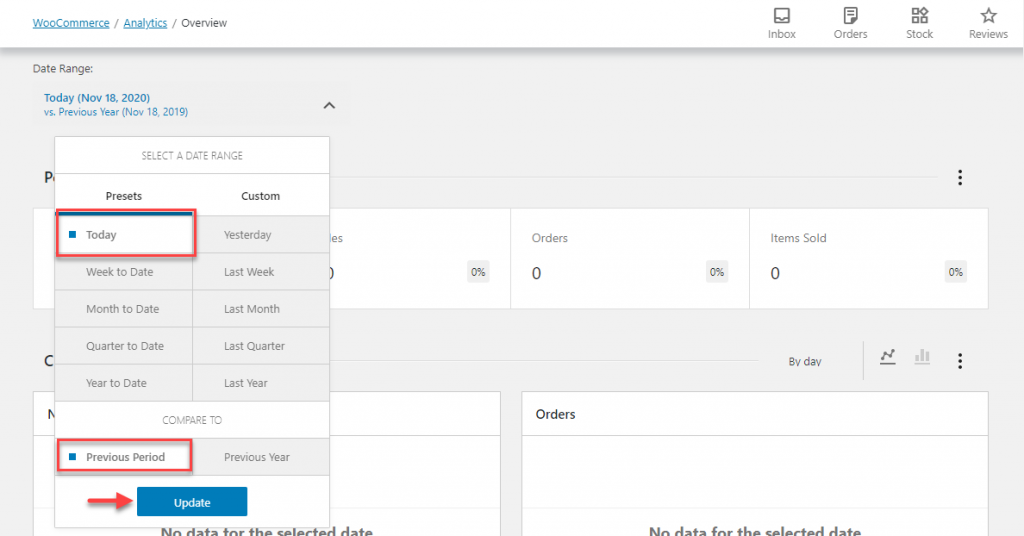
หากคุณไม่ต้องการเลือก Presets ใด ๆ คุณสามารถเลือกกำหนดเองได้
ที่นี่ คุณสามารถป้อนช่วงวันที่ด้วยตนเองหรือเลือกวันที่จากปฏิทินก็ได้
หลังจากเลือกช่วงวันที่แล้ว คุณสามารถคลิกปุ่ม อัปเดต
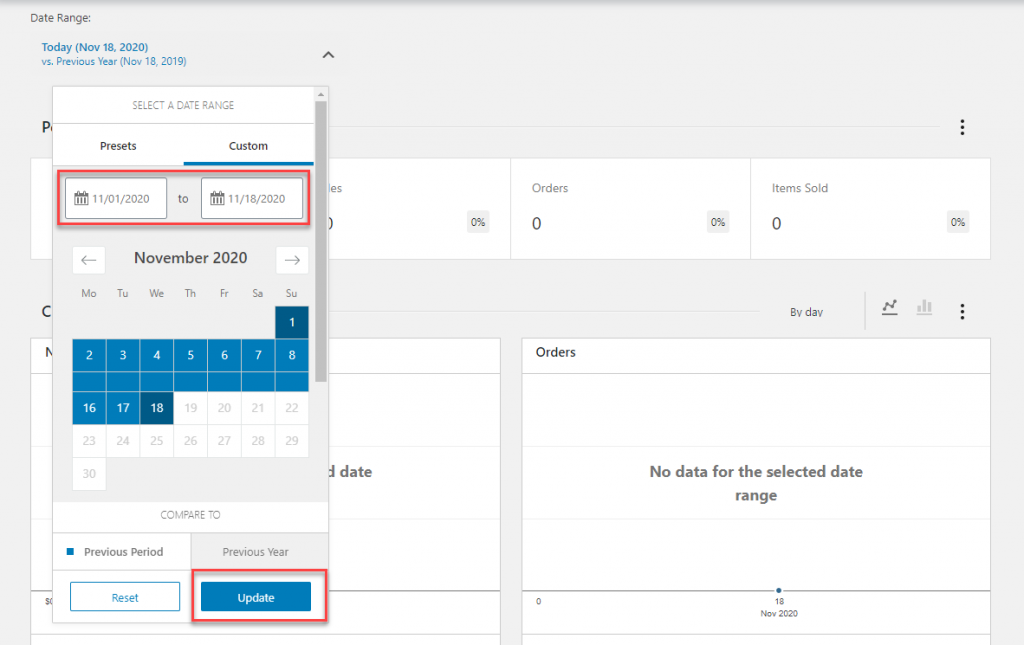
ประสิทธิภาพ
โดยค่าเริ่มต้น คุณจะเห็นส่วนประสิทธิภาพด้านล่างช่วงวันที่ ที่นี่ คุณสามารถเลือกแสดงสถิติที่คุณต้องการดูได้ คุณสามารถเลือกสถิติการแสดงผลได้โดยคลิกที่เมนูเคบับหรือเมนูสามจุดที่ด้านขวามือของส่วน
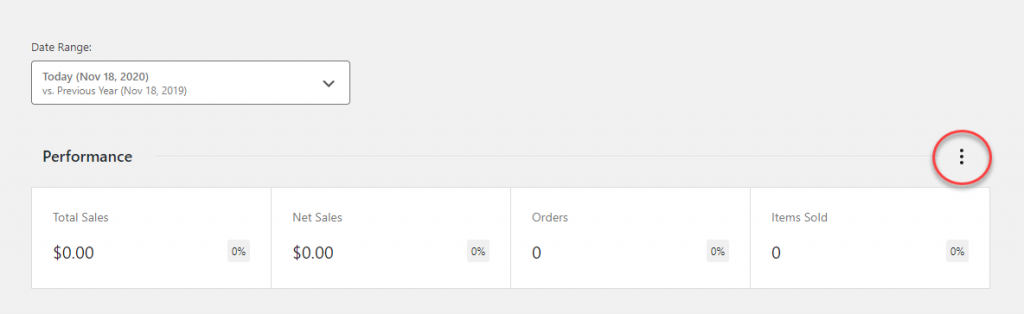
เมื่อคุณเปิดเมนู คุณสามารถเปิดใช้งานสถิติที่จำเป็นได้ สถิติการแสดงผลต่อไปนี้มีอยู่ในส่วนประสิทธิภาพ:
- ยอดขายทั้งหมด
- ราคาขายสุทธิ
- คำสั่งซื้อ
- มูลค่าการสั่งซื้อเฉลี่ย
- สินค้าที่ขาย
- คืนสินค้า
- ส่วนลดคำสั่งซื้อ
- จำนวนส่วนลดสุทธิ
- รวมภาษี
- ภาษีการสั่งซื้อ
- ภาษีขนส่ง
- การส่งสินค้า
- ดาวน์โหลด
- ยอดขายรวม
ด้านล่างสถิติ คุณจะพบฟิลด์ที่คุณสามารถแก้ไขชื่อของส่วนได้
คุณยังสามารถย้ายส่วนนี้ขึ้นหรือลงได้ตามความต้องการของคุณ หรือจะลบทั้งหมดออกจากหน้าภาพรวมก็ได้
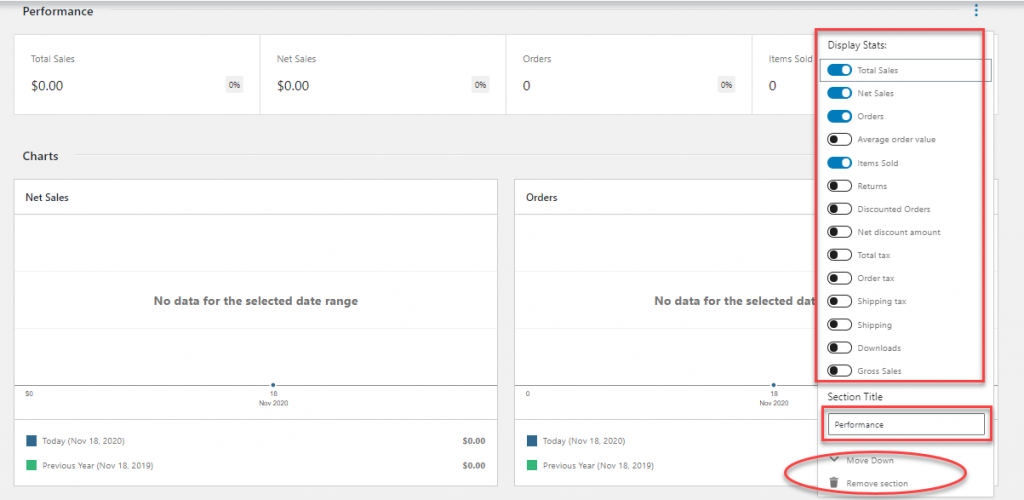
ชาร์ต
คุณสามารถแสดงภาพข้อมูลร้านค้าของคุณผ่านแผนภูมิได้ ตามค่าเริ่มต้น ส่วนแผนภูมิจะแสดงด้านล่างประสิทธิภาพ คุณสามารถเลื่อนขึ้นหรือลงได้ตามความต้องการของคุณ หากจำเป็น คุณสามารถเปลี่ยนชื่อหัวข้อได้เช่นกัน นอกจากนี้ คุณสามารถเลือก 'ตามวัน' หรือ 'ตามชั่วโมง' ได้ตามความต้องการของคุณ ส่วนนี้ยังให้คุณเลือกประเภทของแผนภูมิที่แสดงจากสองตัวเลือก – แผนภูมิเส้นหรือแผนภูมิวงกลม
คุณยังสามารถเลือกสถิติที่จะแสดงในหน้านี้ได้อีกด้วย มีตัวเลือกดังต่อไปนี้
- ยอดขายทั้งหมด
- ราคาขายสุทธิ
- คำสั่งซื้อ
- มูลค่าการสั่งซื้อเฉลี่ย
- สินค้าที่ขาย
- คืนสินค้า
- ส่วนลดคำสั่งซื้อ
- รวมส่วนลด
- ภาษีทั้งหมด
- ภาษีการสั่งซื้อ
- ภาษีขนส่ง
- การส่งสินค้า
- ดาวน์โหลด
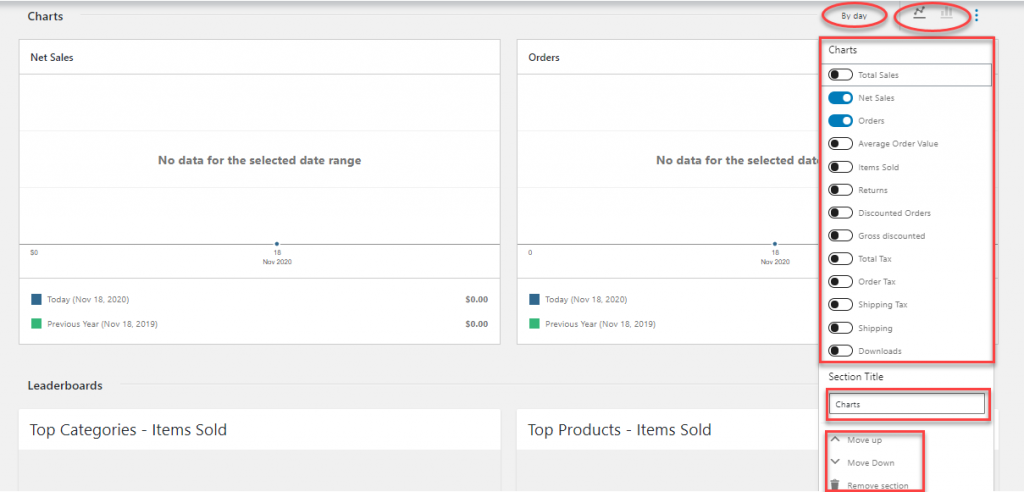
กระดานผู้นำ
คุณสามารถดูลีดเดอร์บอร์ดสำหรับสถิติต่างๆ ในร้านค้าของคุณได้ที่นี่ เช่นเดียวกับอีกสองตัวเลือก คุณสามารถปรับแต่งสถิติการแสดงผล เปลี่ยนลำดับบนหน้า หรือลบออกทั้งหมด ที่นี่ คุณยังสามารถเลือกจำนวนแถวที่แสดงต่อตารางได้อีกด้วย
สถิติต่อไปนี้มีให้คุณเลือก:
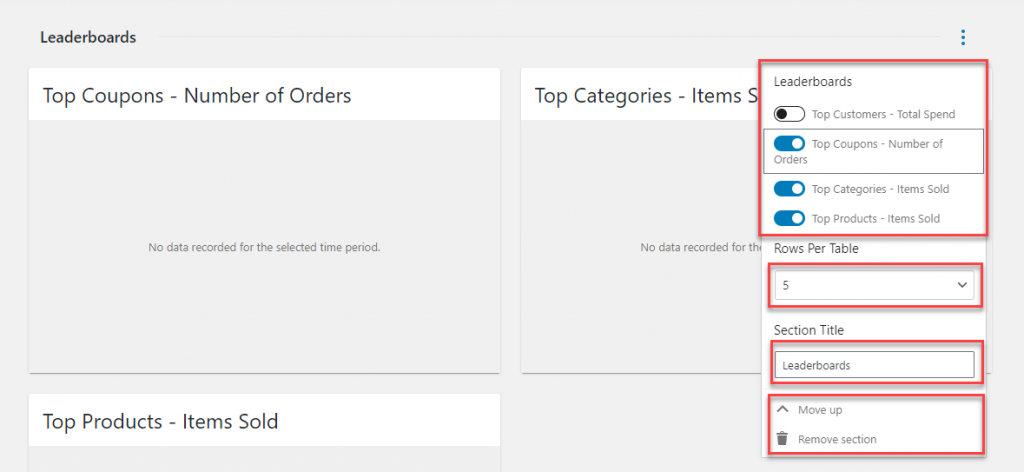
การตั้งค่าการวิเคราะห์
ในส่วนการตั้งค่า Analytics คุณสามารถควบคุมการตั้งค่าเริ่มต้นของส่วน Analytics ได้
สถานะที่ยกเว้น
ขั้นแรก คุณสามารถกำหนดได้ว่าสถานะคำสั่งซื้อใดที่ไม่รวมอยู่ในรายงาน คุณสามารถตรวจสอบสถานะคำสั่งซื้อที่คุณต้องการแยกออกจากรายงานของคุณได้
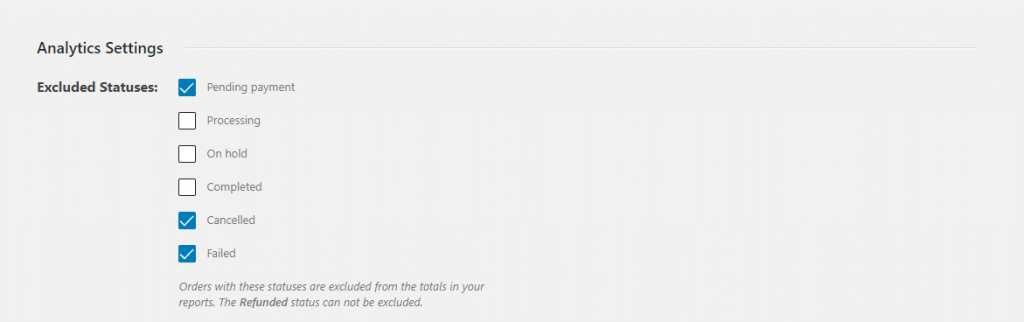
สถานะที่สามารถดำเนินการได้
ในส่วนถัดไป คุณสามารถระบุสถานะดำเนินการได้สำหรับคำสั่งซื้อ สถานะคำสั่งซื้อที่คุณเลือกที่นี่จะถือว่าดำเนินการได้และจะแสดงบนแผงกิจกรรม
ตัวอย่างเช่น หากคุณเลือก 'ถูกระงับ' เป็นสถานะที่ดำเนินการได้ คำสั่งซื้อที่มีสถานะนี้จะแสดงอยู่ใต้แผงคำสั่งซื้อ โปรดตรวจสอบภาพหน้าจอด้านล่าง:
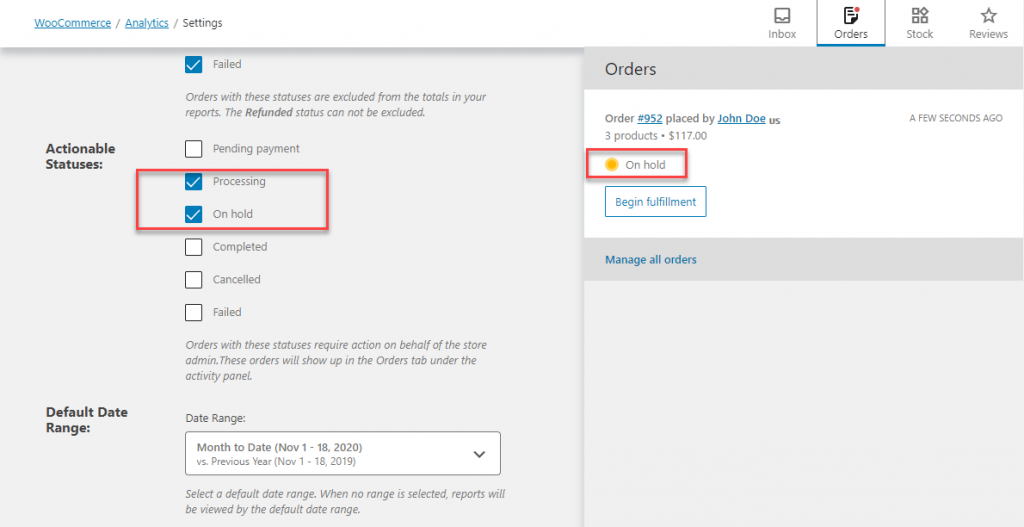
ช่วงวันที่เริ่มต้น
คุณสามารถกำหนดช่วงวันที่เริ่มต้นสำหรับรายงาน Analytics ได้ที่นี่ ช่วงวันที่ที่คุณเลือกที่นี่จะแสดงเมื่อคุณเปิดหน้าภาพรวมหรือแดชบอร์ด WooCommerce ด้วยตัวเลือกวันที่ คุณสามารถปรับแต่งช่วงวันที่ในหน้าส่วนใหญ่ของ Analytics ได้อย่างง่ายดาย
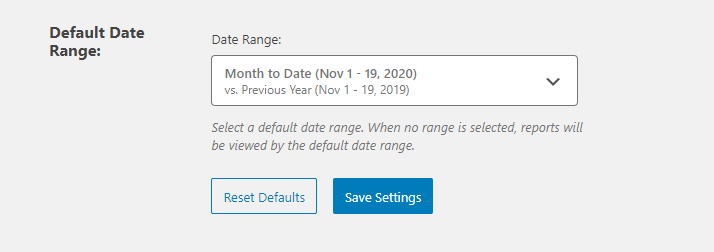
นำเข้าข้อมูลย้อนหลัง
เนื่องจากส่วน Analytics เป็นส่วนเสริมใหม่ของ WooCommerce คุณจะต้องนำเข้าข้อมูลประวัติจากร้านค้าของคุณเพื่อเติมรายงาน คุณมีตัวเลือกต่อไปนี้ในการนำเข้าข้อมูล:
- ทั้งหมด
- 365 วันที่ผ่านมา
- 90 วันที่ผ่านมา
- 30 วันที่ผ่านมา
- 7 วันที่ผ่านมา
- 24 ชั่วโมงที่ผ่านมา
- กำหนดเอง
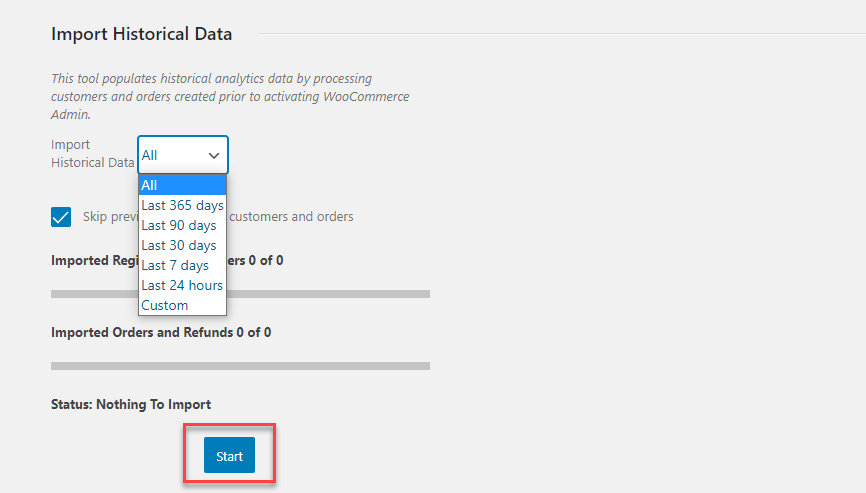
รายได้
ในหน้านี้ คุณสามารถดูสถิติที่เกี่ยวข้องกับรายได้รายวันของคุณ มันแสดงสถิติต่อไปนี้:
- ยอดขายรวม
- คืนสินค้า
- คูปอง
- ราคาขายสุทธิ
- ภาษี
- การส่งสินค้า
- ยอดขายทั้งหมด
คุณสามารถดูสถิติเป็นแผนภูมิเส้นหรือแผนภูมิวงกลมได้เช่นกัน นอกจากนี้ยังมีตัวเลือกในการดาวน์โหลดรายงาน คุณสามารถปรับแต่งสถิติที่จะรวมไว้ในรายงานที่ดาวน์โหลด
คำสั่งซื้อ
หน้านี้ให้ข้อมูลเชิงลึกเกี่ยวกับคำสั่งซื้อของร้านค้าของคุณ คำสั่งซื้อ ยอดขายสุทธิ มูลค่าการสั่งซื้อเฉลี่ย และรายการเฉลี่ยต่อคำสั่งซื้อจะแสดงขึ้น จะมีการแสดงแผนภูมิของสถิติด้วย ซึ่งคุณสามารถเลือกได้ระหว่างแผนภูมิเส้นหรือแผนภูมิวงกลม
คุณสามารถกรองคำสั่งซื้อที่รวมอยู่ในรายงานตามช่วงวันที่และตัวกรองขั้นสูง ตัวกรองรวมถึงสิ่งต่อไปนี้:
- สินค้า
- รหัสคูปอง
- ประเภทลูกค้า
- การคืนเงิน
- อัตราภาษี
- คุณลักษณะ
คุณยังสามารถดาวน์โหลดรายละเอียดการสั่งซื้อเป็นไฟล์ CSV คุณสามารถปรับแต่งการดาวน์โหลดโดยเลือกที่จะรวมส่วนประกอบต่อไปนี้:
- สถานะ
- ลูกค้า
- สินค้า
- สินค้าที่ขาย
- คูปอง
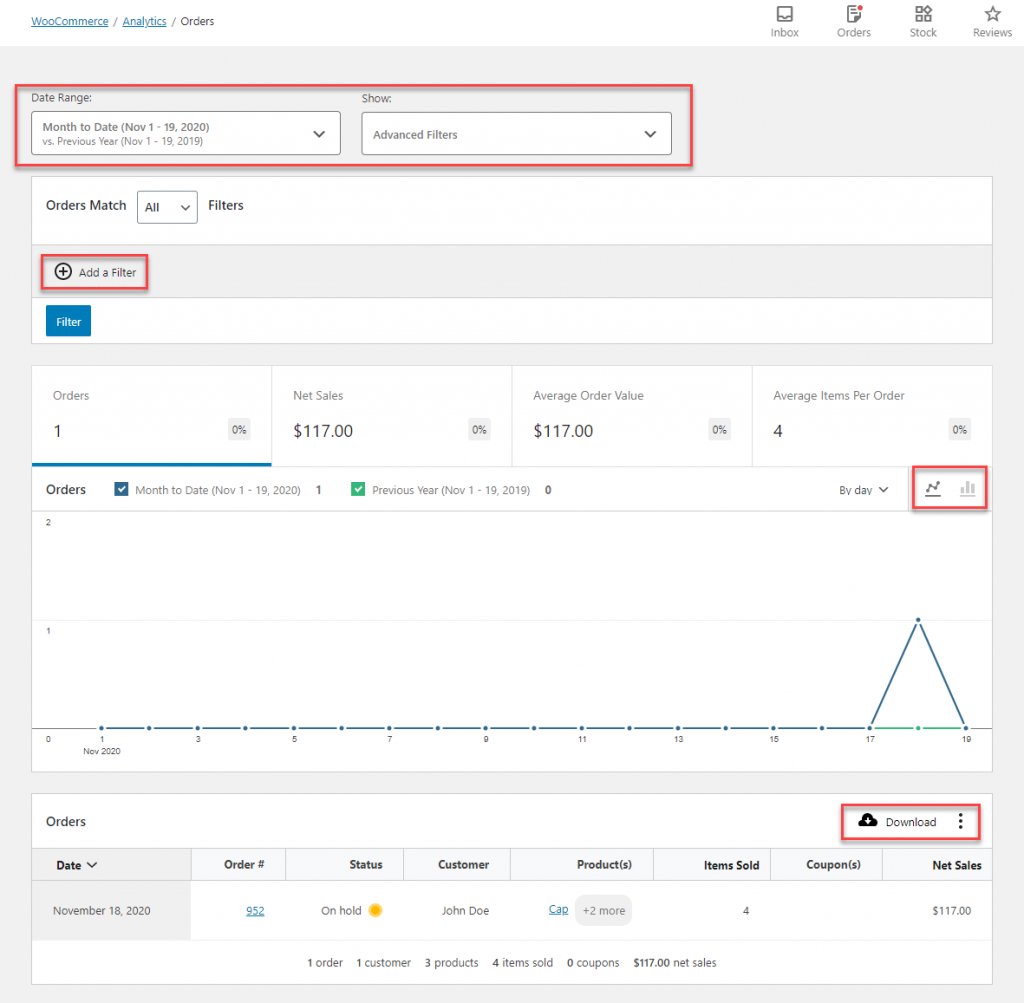
สินค้า
คุณสามารถดูข้อมูลเชิงลึกเกี่ยวกับข้อมูลผลิตภัณฑ์ได้ที่นี่ สถิติที่นำเสนอในหน้านี้ประกอบด้วยสินค้าที่ขาย ยอดขายสุทธิ และคำสั่งซื้อ คุณสามารถรับตัวเลขสำหรับพารามิเตอร์เหล่านี้ได้เช่นเดียวกับการแสดงภาพผ่านแผนภูมิเส้นหรือแผนภูมิวงกลม
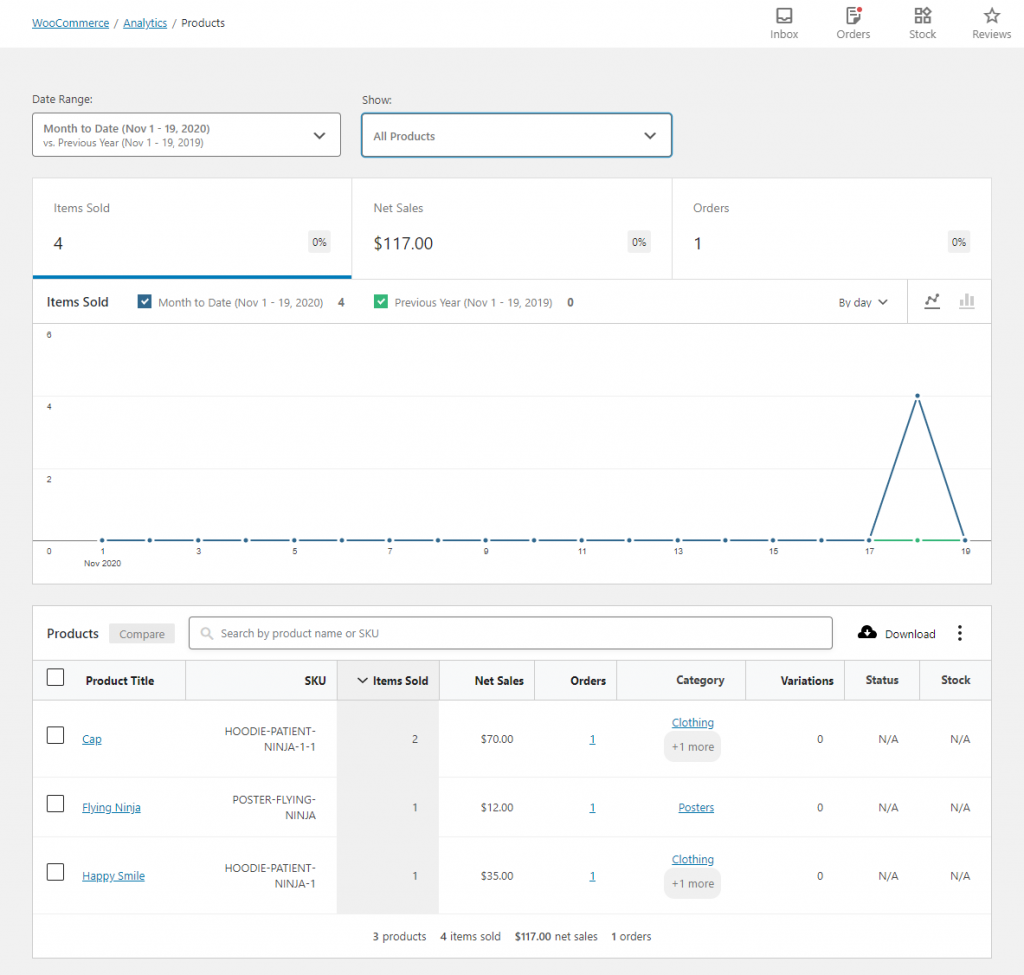
ตอนนี้คุณสามารถปรับแต่งรายงานได้โดยการกรองผลิตภัณฑ์ด้วยวิธีต่างๆ คุณสามารถใช้ช่วงวันที่หรือเลือกให้แสดงผลิตภัณฑ์เฉพาะก็ได้ มีสามตัวเลือกในการกรอง คุณสามารถเลือกที่จะแสดงข้อมูลเกี่ยวกับผลิตภัณฑ์ทั้งหมด ผลิตภัณฑ์เดียว หรือรายการเฉพาะของผลิตภัณฑ์หลายรายการที่คุณระบุ

ตัวอย่างเช่น คุณสามารถเลือกที่จะแสดงข้อมูลที่เกี่ยวข้องกับผลิตภัณฑ์บางตัวที่คุณสนใจเท่านั้น ดังที่แสดงในภาพหน้าจอด้านล่าง
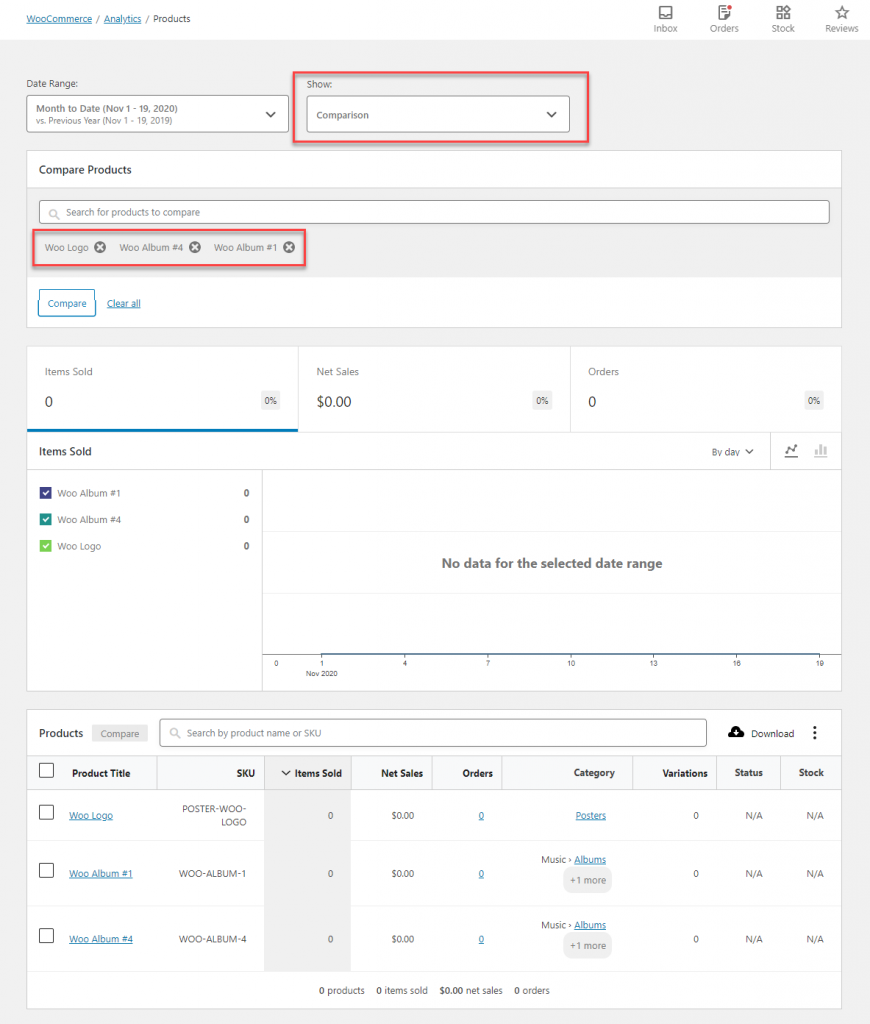
คุณสามารถดาวน์โหลดรายงานผลิตภัณฑ์พร้อมตัวเลือกในการเลือกส่วนหัวของคอลัมน์ เช่น:
- SKU
- คำสั่งซื้อ
- หมวดหมู่
- รูปแบบต่างๆ
- สถานะ
- คลังสินค้า
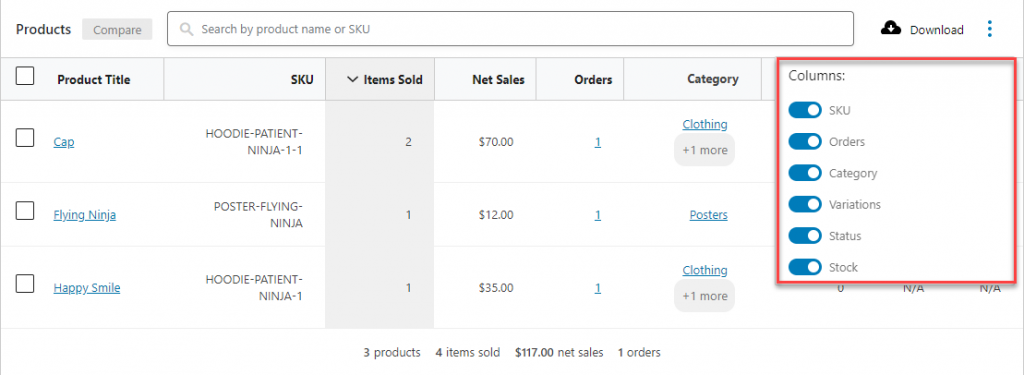
หมวดหมู่
หน้านี้ให้ข้อมูลที่เกี่ยวข้องกับหมวดหมู่ต่างๆ บนไซต์ของคุณ คุณจะพบสามส่วน – รายการขาย ยอดขายสุทธิ และคำสั่งซื้อ รายการขายจะแสดงตามค่าเริ่มต้น คุณยังสามารถสลับระหว่างแผนภูมิเส้นและแผนภูมิวงกลม
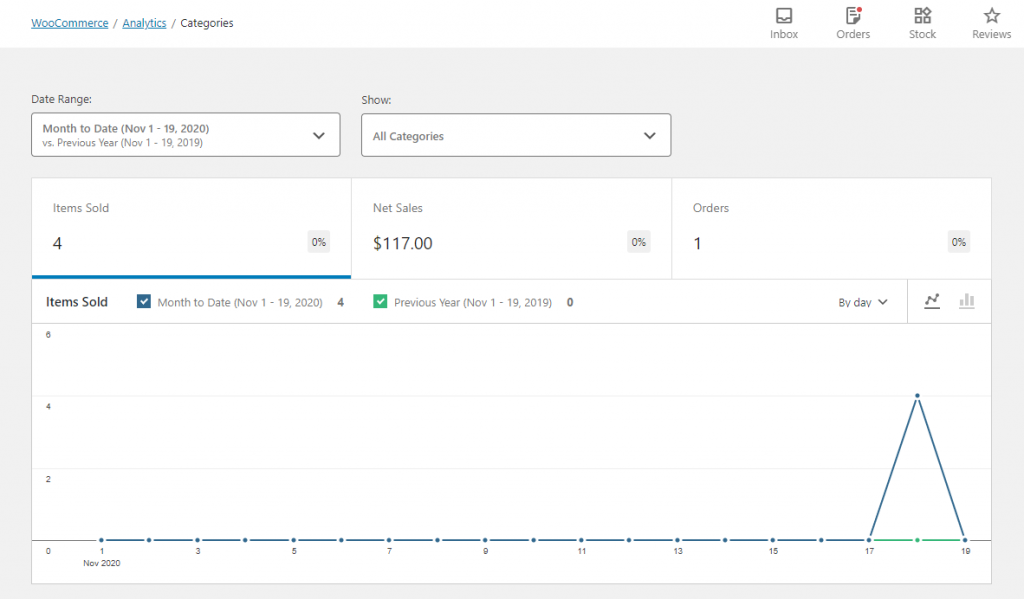
คุณสามารถกรองหมวดหมู่ได้โดยการระบุช่วงวันที่หรือโดยการกรองตามทั้งหมด หมวดหมู่เดียว หรือการเปรียบเทียบ หากคุณเลือกตัวเลือกการเปรียบเทียบเพื่อกรอง คุณสามารถกรองรายงานเพื่อรวมข้อมูลจากหมวดหมู่ที่คุณระบุเท่านั้น
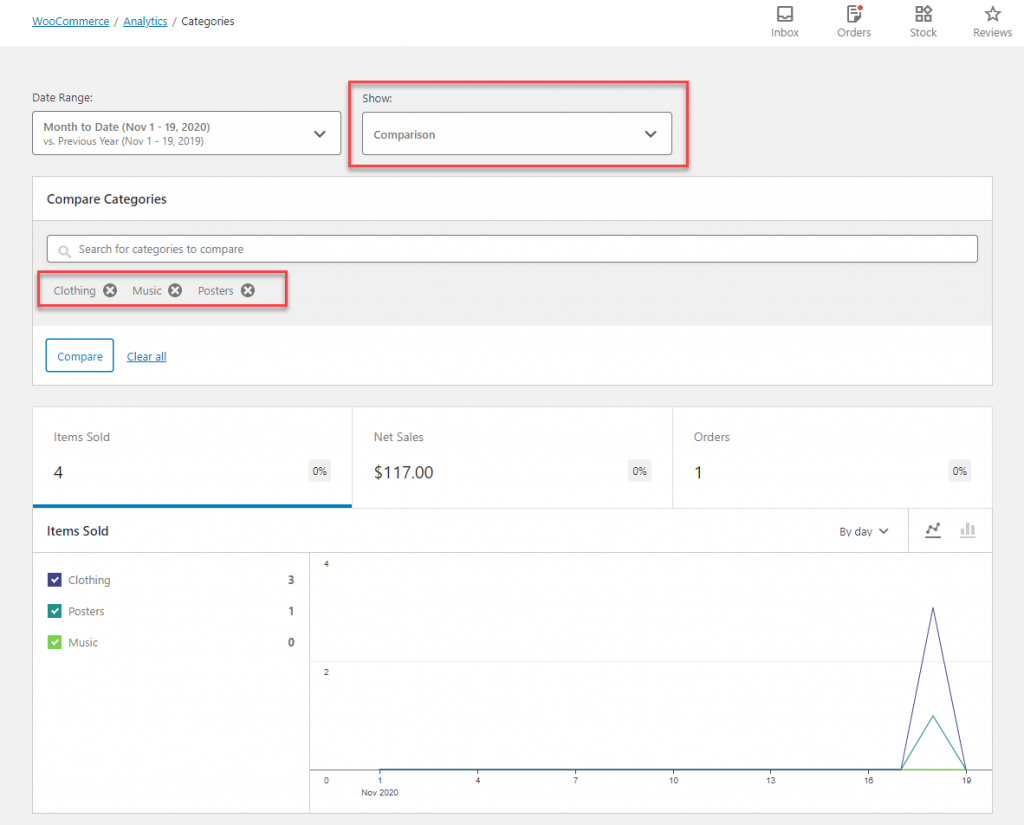
คุณสามารถดาวน์โหลดรายงานเป็นไฟล์ CSV ด้วยการปรับแต่งคอลัมน์ด้วยตัวเลือกต่อไปนี้:
- ราคาขายสุทธิ
- สินค้า
- คำสั่งซื้อ
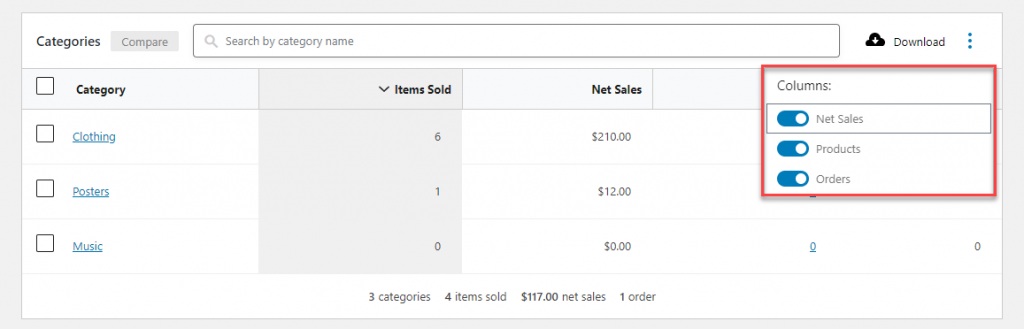
คูปอง
หน้านี้แสดงข้อมูลที่เกี่ยวข้องกับคูปองในร้านค้าของคุณ รายงานประกอบด้วยคำสั่งซื้อและจำนวนเงินที่ลดราคา คุณสามารถสลับข้อมูลระหว่างแผนภูมิเส้นและแผนภูมิวงกลมได้เช่นกัน
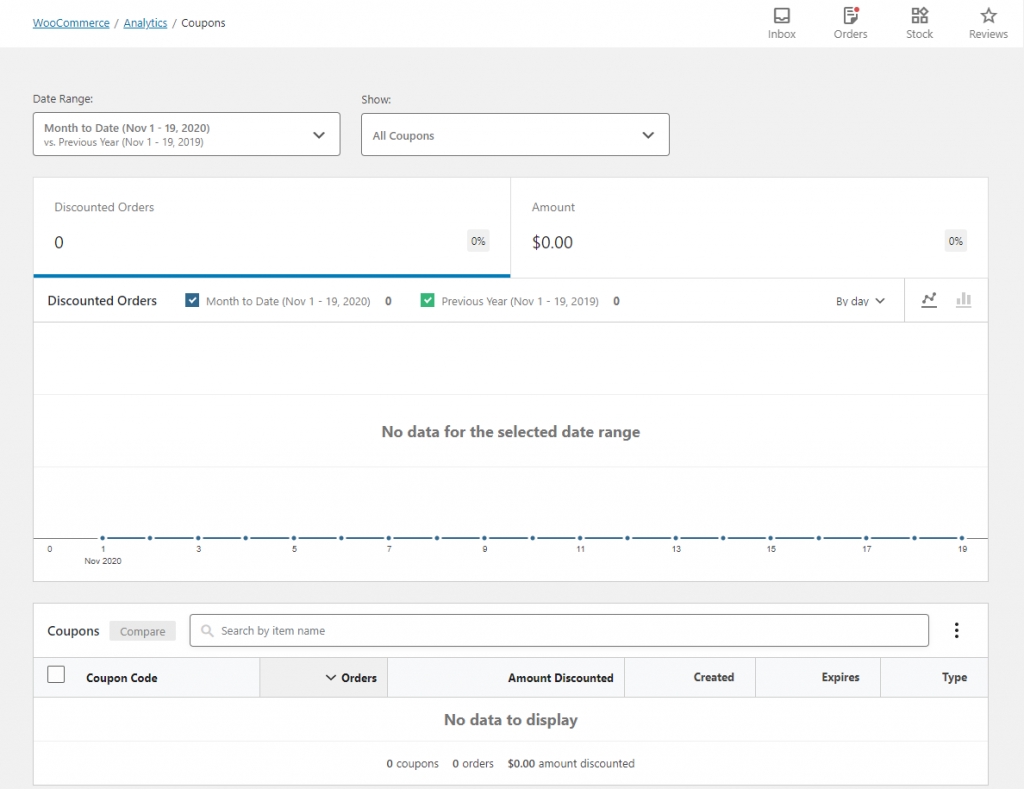
ในหน้านี้ คุณสามารถดูข้อมูลตามช่วงวันที่และตามตัวกรองขั้นสูง ตัวเลือกตัวกรองขั้นสูงคือ:
- คูปองทั้งหมด
- คูปองเดียว
- การเปรียบเทียบ
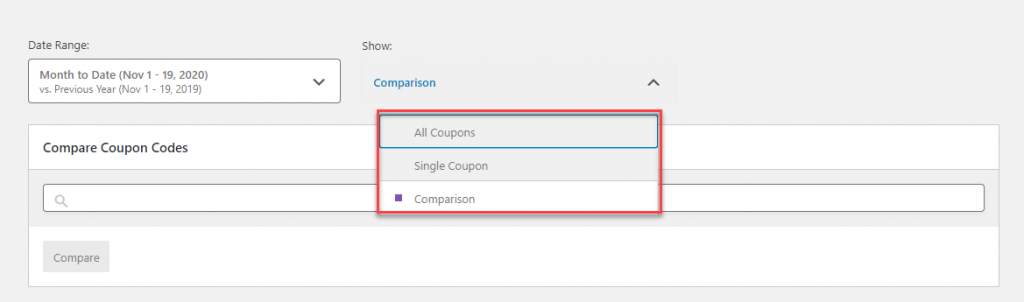
ที่นี่ คุณยังสามารถดาวน์โหลดรายงานเป็นไฟล์ CSV ซึ่งคุณปรับแต่งได้โดยการระบุส่วนหัวของคอลัมน์ ตัวเลือกได้แก่:
- จำนวนส่วนลด
- สร้าง
- หมดอายุ
- ประเภท
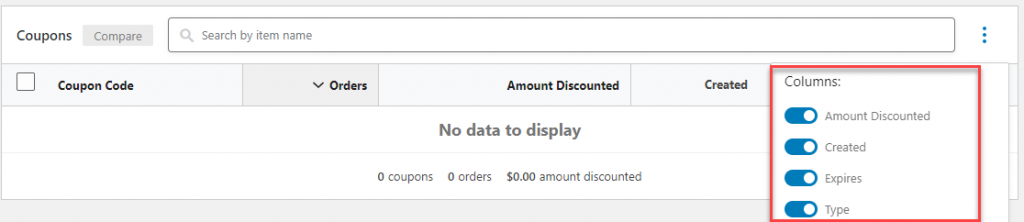
ภาษี
หน้านี้ให้ข้อมูลเชิงลึกเกี่ยวกับภาษีที่เก็บจากร้านค้าของคุณ โดยค่าเริ่มต้น จะแสดงข้อมูลภาษีรวมพร้อมตัวเลือกในการแสดงภาพระหว่างแผนภูมิเส้นหรือแผนภูมิวงกลม คุณยังจะได้รับรายงานเกี่ยวกับภาษีคำสั่งซื้อ ภาษีการขนส่ง และคำสั่งซื้อในหน้านี้
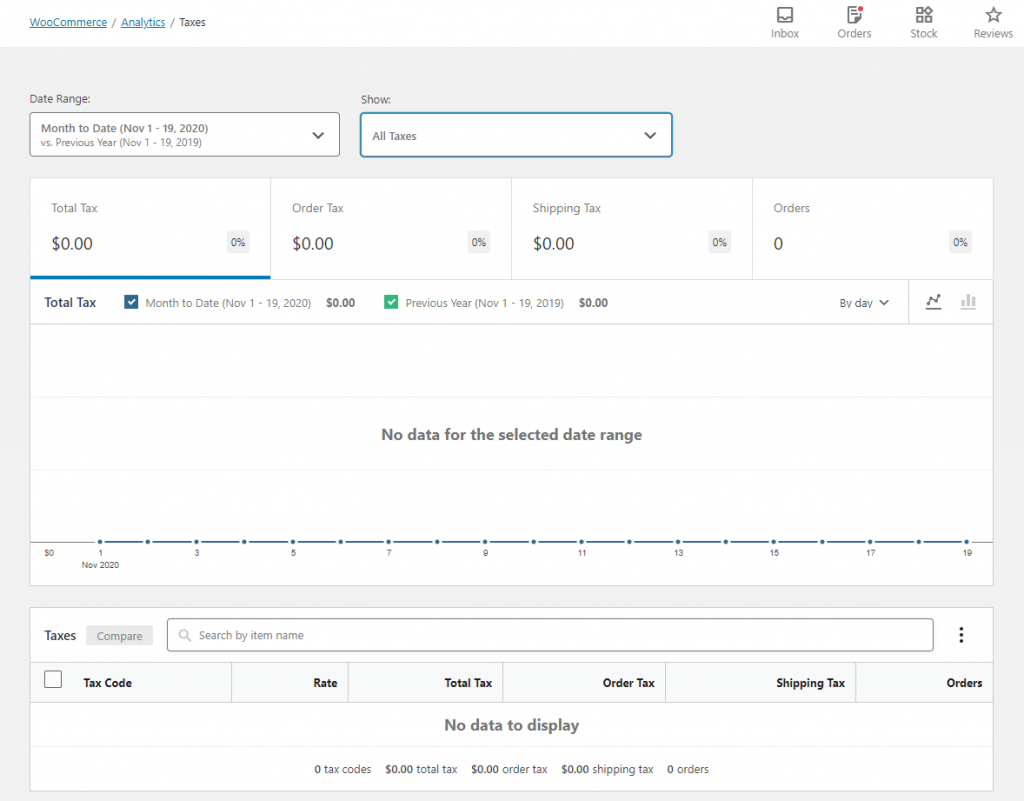
ที่นี่คุณจะพบตัวเลือกการกรองด้วย ก่อนอื่น คุณสามารถกรองข้อมูลโดยระบุช่วงวันที่ นอกจากนี้ คุณสามารถใช้ตัวกรองขั้นสูง – ภาษีและการเปรียบเทียบทั้งหมด ด้วยตัวเลือกสำหรับภาษีทั้งหมด จำนวนภาษีทั้งหมดที่รวบรวมได้ในช่วงวันที่จะแสดงขึ้น
เมื่อใช้ตัวกรองการเปรียบเทียบ คุณจะได้รับข้อมูลเฉพาะของอัตราภาษีต่างๆ ที่คุณอาจมีในร้านค้าของคุณ ในการรับข้อมูลภาษีเฉพาะ คุณสามารถเลือกตัวเลือกการเปรียบเทียบในตัวกรอง แล้วระบุรหัสภาษีของอัตราที่คุณต้องการดู
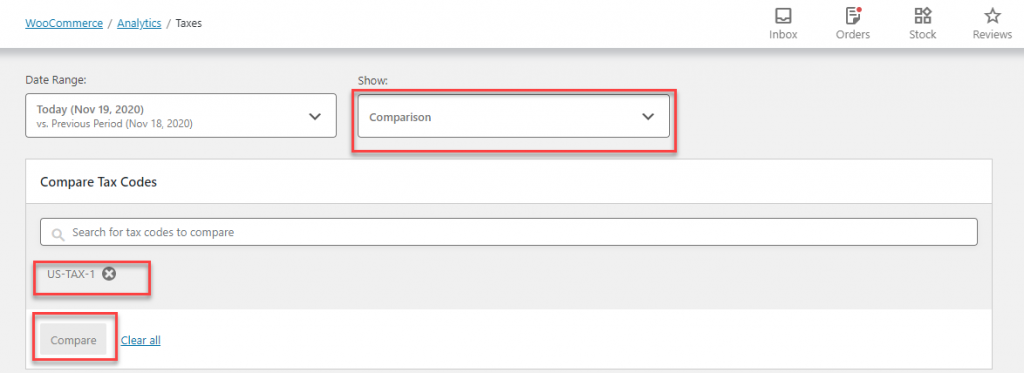
นอกจากนี้ยังมีตัวเลือกในการดาวน์โหลดรายงานภาษี คุณจะพบส่วนหัวของคอลัมน์ต่อไปนี้ให้เลือก:
- ประเมินค่า
- ภาษีทั้งหมด
- ภาษีการสั่งซื้อ
- ภาษีขนส่ง

ดาวน์โหลด
หน้านี้ให้ข้อมูลเชิงลึกเกี่ยวกับประสิทธิภาพของผลิตภัณฑ์ที่ดาวน์โหลดได้ของคุณ ตามค่าเริ่มต้น จำนวนการดาวน์โหลดทั้งหมดของร้านค้าของคุณจะแสดงที่นี่ ซึ่งรวมถึงการดาวน์โหลดหลายรายการจากที่อยู่ IP เดียวกันด้วย
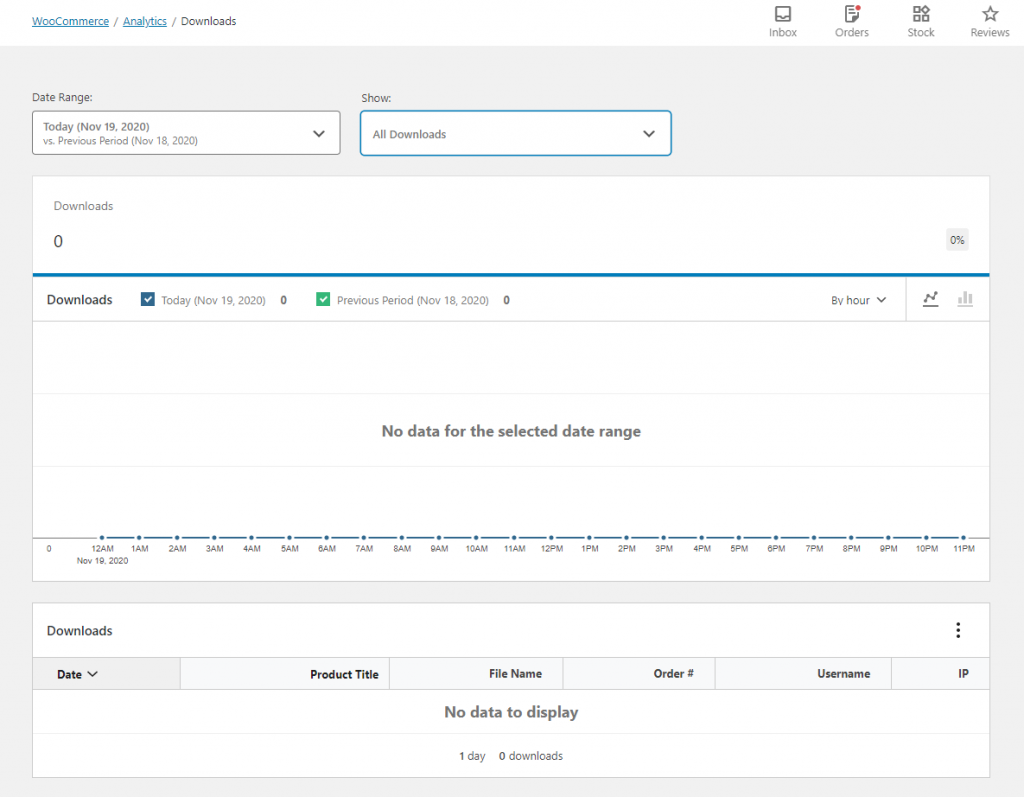
คุณสามารถกรองผลิตภัณฑ์ตามช่วงวันที่ และใช้ตัวกรองขั้นสูงบางอย่างได้ ตัวกรองขั้นสูงที่ใช้ได้คือ:
- ผลิตภัณฑ์
- ชื่อผู้ใช้
- คำสั่ง #
- ที่อยู่ IP
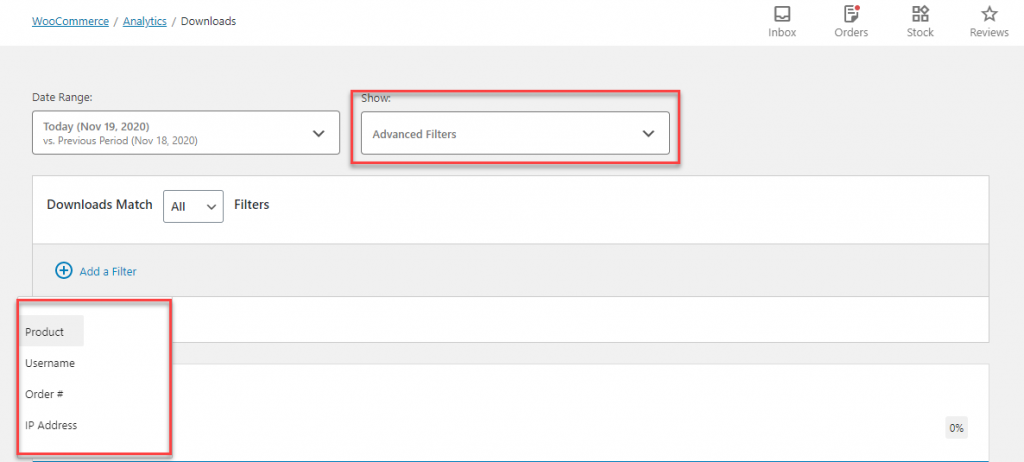
เมื่อคุณเพิ่มตัวกรองแล้ว คุณสามารถดำเนินการค้นหาโดยรวมหรือยกเว้นพารามิเตอร์การค้นหาที่ระบุ
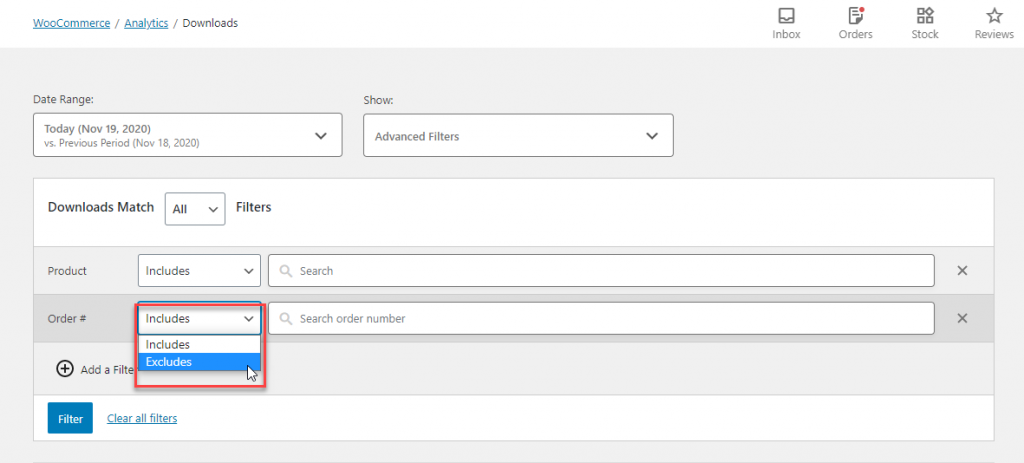
เช่นเดียวกับรายงานอื่นๆ คุณสามารถดาวน์โหลดรายงานได้ที่นี่เช่นกัน คุณมีตัวเลือกต่อไปนี้ให้เลือกสำหรับส่วนหัวของคอลัมน์:
- ชื่อไฟล์
- คำสั่ง #
- ชื่อผู้ใช้
- IP
คลังสินค้า
หน้านี้จะแสดงรายละเอียดสต็อกของร้านค้าของคุณ ตามค่าเริ่มต้น รายละเอียดสินค้าคงคลังของผลิตภัณฑ์ทั้งหมดจะแสดงอยู่ในรายการ คุณต้องเปิดใช้งานการจัดการสต็อคเพื่อรับรายงานนี้
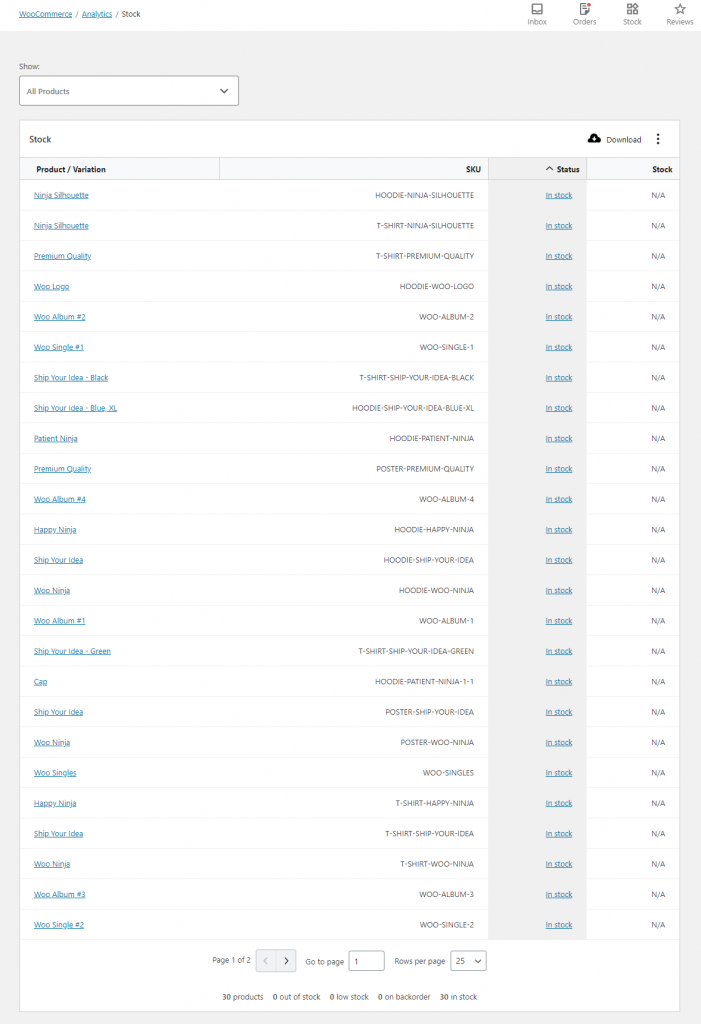
คุณสามารถจัดเรียงข้อมูลเพิ่มเติมตามสถานะหุ้นต่อไปนี้:
- สินค้าหมด
- สต็อกต่ำ
- มีสินค้าในสต๊อก
- ในการสั่งซื้อย้อนหลัง
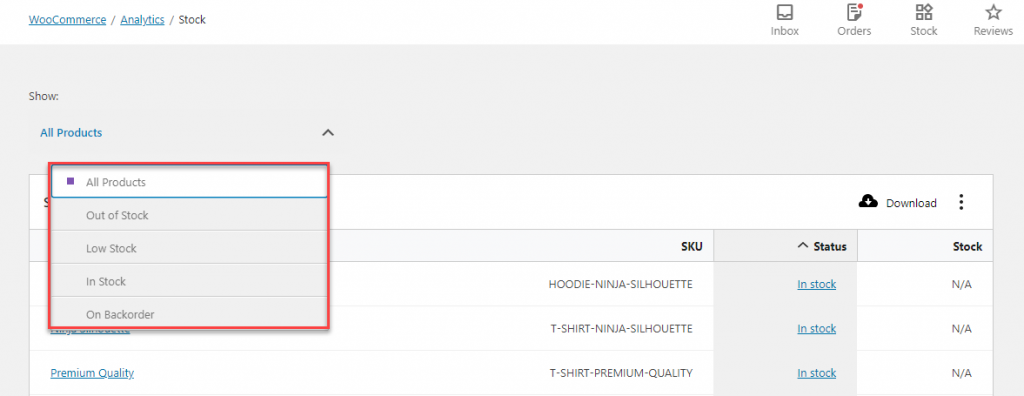
คุณยังสามารถดาวน์โหลดรายงานสต็อคด้วยตัวเลือกต่อไปนี้สำหรับส่วนหัวของคอลัมน์:
- SKU
- สถานะ
- คลังสินค้า
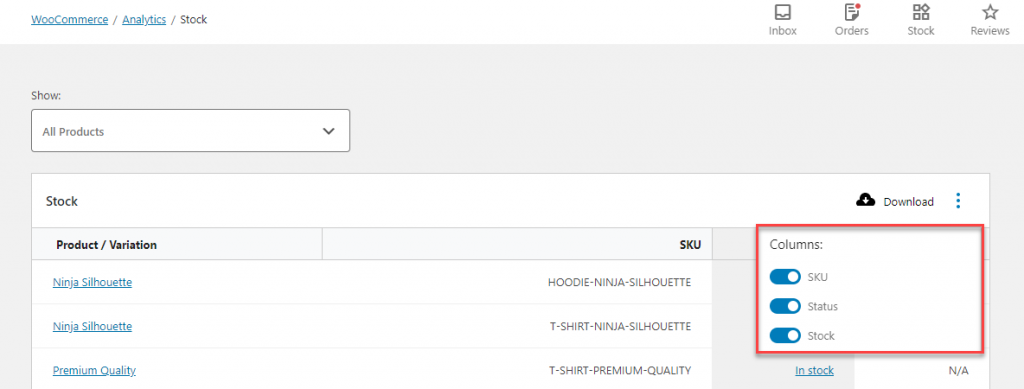
เราได้ครอบคลุมรายงานการวิเคราะห์ต่างๆ ทั้งหมดที่มีอยู่ใน WooCommerce เป็นค่าเริ่มต้น มีอยู่ใน WooCommerce เวอร์ชันล่าสุด และมีตัวเลือกในการนำเข้าข้อมูลประวัติจากร้านค้าของคุณ ด้วยวิธีนี้ คุณสามารถติดตามข้อมูลของคุณได้ตั้งแต่ช่วงก่อนที่จะมีการแนะนำเครื่องมือ WooCommerce Analytics
หากคุณต้องการรวม Google Analytics เข้ากับร้านค้าของคุณ บทความต่อไปนี้สามารถช่วยคุณได้:
- จะเพิ่ม Google Analytics ลงในร้านค้า WooCommerce ของคุณได้อย่างไร
- ปลั๊กอินที่ดีที่สุดในการรวม Google Analytics เข้ากับ WooCommerce
- ระบุประเด็นที่เกี่ยวข้องเพื่อวิเคราะห์ในร้านค้าอีคอมเมิร์ซ
- การเพิ่ม Google Tag Manager ใน WordPress
- ปลั๊กอินการรายงานและการวิเคราะห์ของ WooCommerce
แสดงความคิดเห็นหากคุณมีคำถาม
