WooCommerce Analytics –完全ガイド
公開: 2020-11-19
最終更新日-2021年7月8日
eコマースストアを管理している間、トラフィックとコンバージョンを促進するさまざまな側面に関する洞察を収集する必要があります。 分析の洞察を絶えず監視することは、傾向と顧客の好みをよりよく理解するのに役立ちます。 最新バージョンには、詳細な分析レポートを提供するWooCommerceAnalyticsという新しいセクションが含まれています。 この記事では、WooCommerceAnalyticsセクションで利用できるすべてのレポートについて詳しく見ていきます。
WooCommerceAnalyticsの使用を開始する
WordPress管理パネルからAnalyticsセクションにアクセスできます。
概要
このセクションをクリックすると、概要ページが表示されます。 まず、このページをよく理解しましょう。 まず、日付範囲を選択するオプションが表示されます。 また、ここには、パフォーマンス、チャート、リーダーボードの3つのセクションがあります。 それぞれを詳しく見ていきます。
日付範囲
表示するデータの日付範囲を選択することから始めることができます。
ここには、プリセットとカスタムオプションが表示されます。
[プリセット]で、次のオプションを選択できます。
- 今日
- 昨日
- 週から現在まで
- 先週
- 過去1カ月間
- 先月
- 現在までの四半期
- 前四半期
- 年初来
- 去年
前の期間または前の年と比較するために選択できる各オプション。
必要なオプションを選択したら、[更新]ボタンをクリックできます。
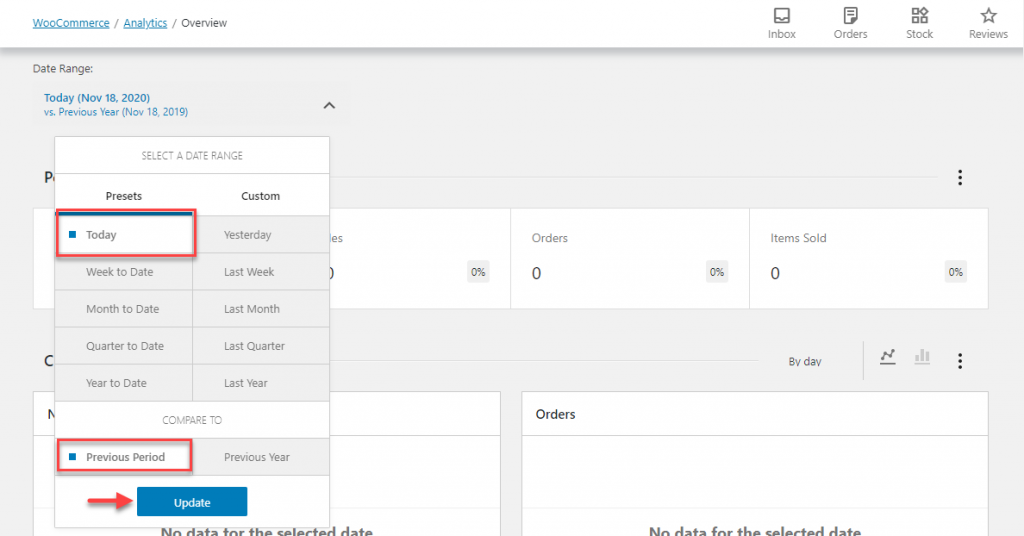
プリセットを使用したくない場合は、[カスタム]を選択できます。
ここでは、日付範囲を手動で入力するか、カレンダーから日付を選択できます。
日付範囲を選択したら、[更新]ボタンをクリックできます。
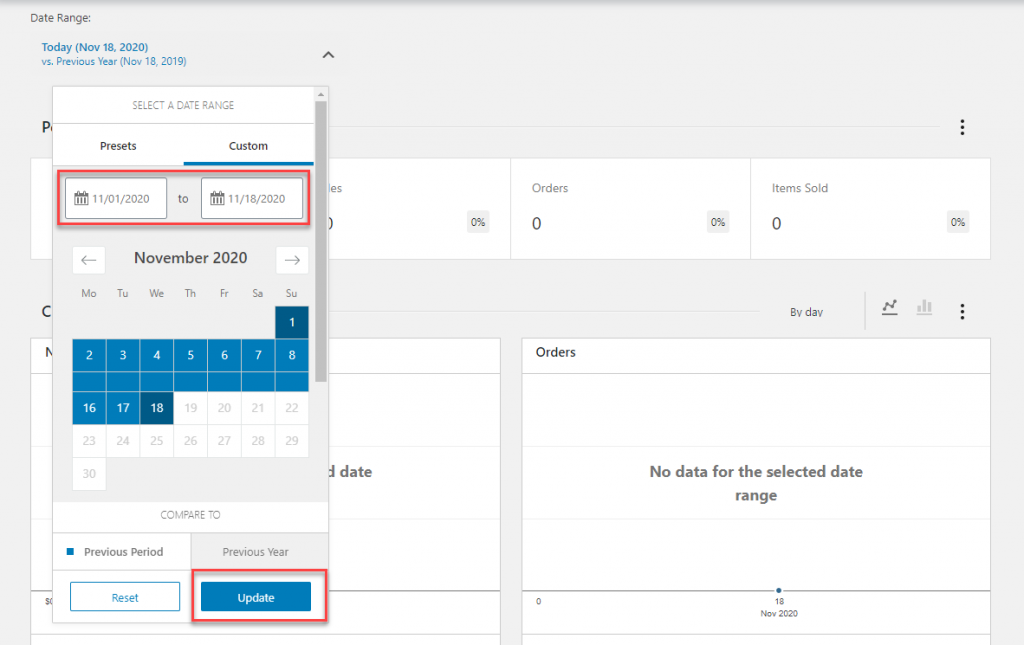
パフォーマンス
デフォルトでは、日付範囲の下に[パフォーマンス]セクションが表示されます。 ここでは、表示したい統計の選択を表示できます。 セクションの右側にあるケバブメニューまたは3つのドットメニューをクリックして、表示統計を選択できます。
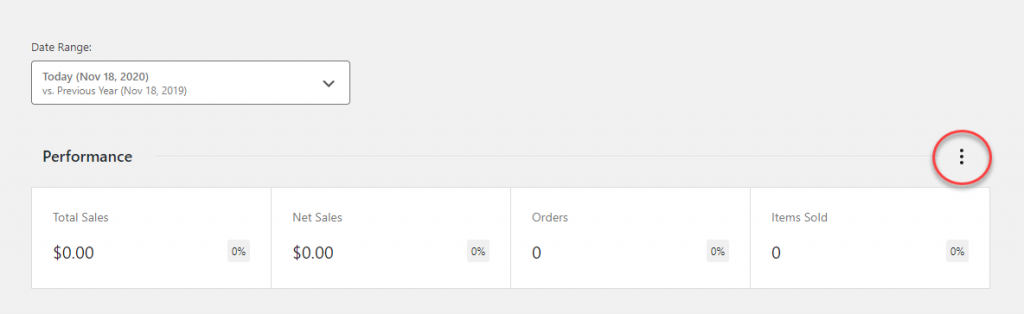
メニューを開くと、必要な統計を有効にできます。 次の表示統計は、パフォーマンスセクションで利用できます。
- 総売上高
- 純売上高
- 注文
- 平均注文額
- 販売アイテム
- 戻り値
- 割引注文
- 正味割引額
- 総税
- 注文税
- 送料税
- 運送
- ダウンロード
- 総売上高
統計の下に、セクションのタイトルを編集できるフィールドがあります。
要件に応じてこのセクションを上下に移動することも、[概要]ページから完全に削除することもできます。
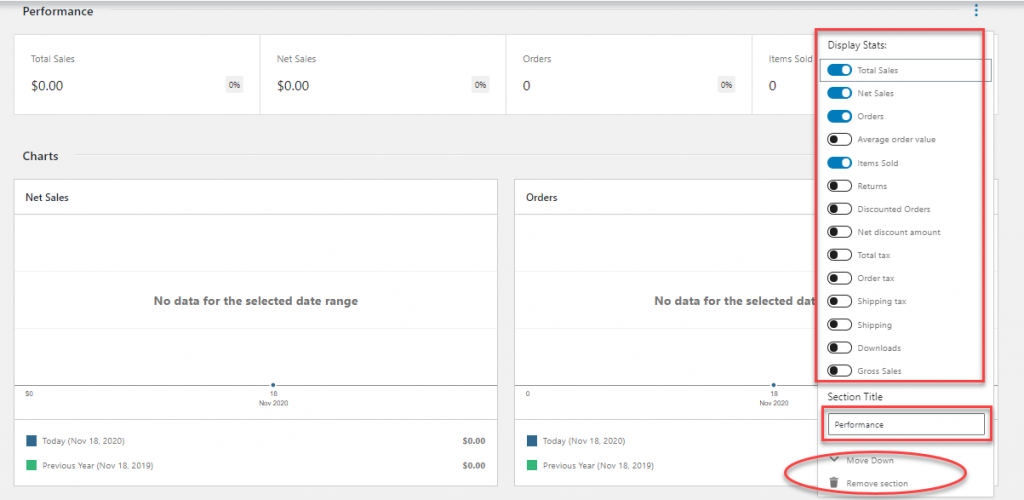
チャート
チャートを介してストアデータの視覚的表現を取得できます。 デフォルトでは、[チャート]セクションは[パフォーマンス]の下に表示されます。 要件に応じて上下に移動できます。 必要に応じて、セクションのタイトルを変更することもできます。 また、必要に応じて「日別」または「時間別」を選択できます。 このセクションでは、折れ線グラフまたは円グラフの2つのオプションから表示されるグラフの種類を選択することもできます。
このページに表示する統計を選択することもできます。 次のオプションを使用できます。
- 総売上高
- 純売上高
- 注文
- 平均注文額
- 販売アイテム
- 戻り値
- 割引注文
- グロスディスカウント
- 総税
- 注文税
- 送料税
- 運送
- ダウンロード
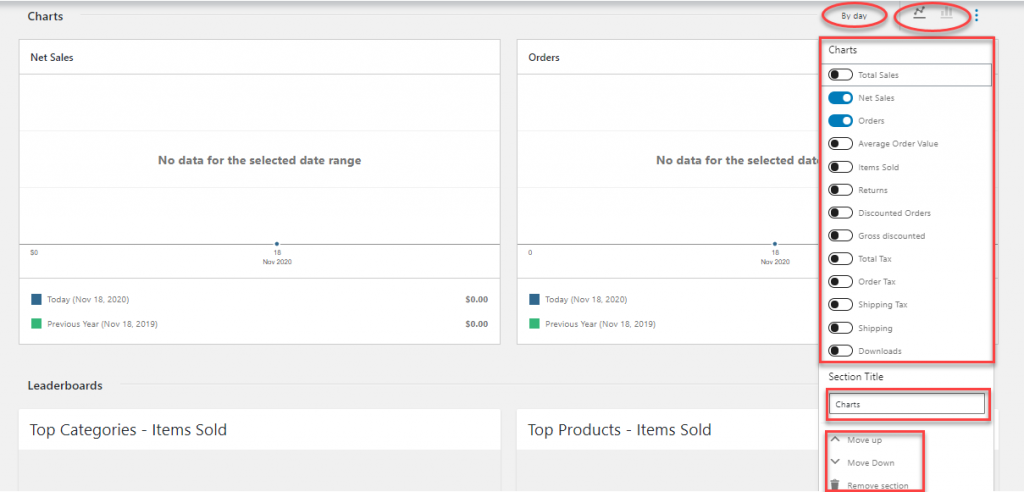
リーダーボード
ここで、ストアのさまざまな統計のリーダーボードを表示できます。 他の2つのオプションと同様に、表示統計をカスタマイズしたり、ページの順序を変更したり、完全に削除したりできます。 ここでは、テーブルごとに表示される行数を選択することもできます。
次の統計を選択できます。
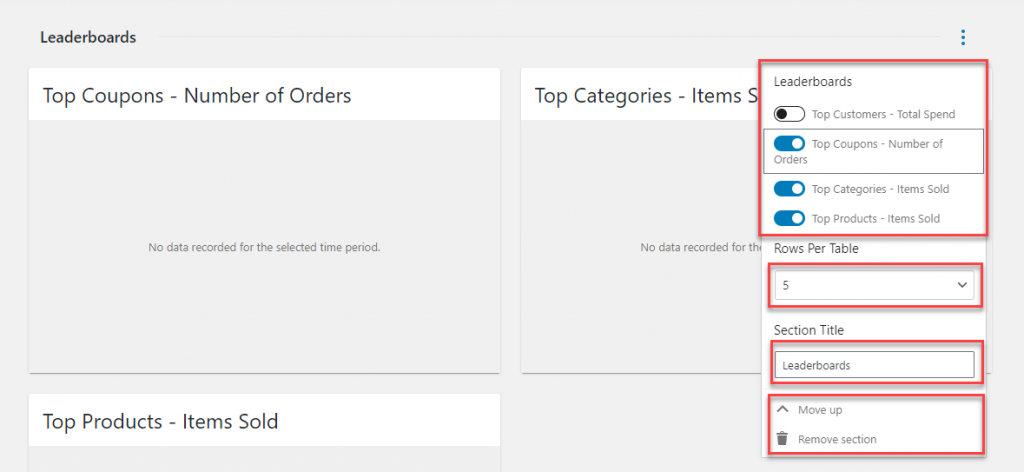
分析設定
[分析設定]セクションでは、[分析]セクションのデフォルト設定を制御できます。
除外されたステータス
まず、どの注文ステータスがレポートから除外されているかを判断できます。 レポートから除外する注文ステータスを確認するだけです。
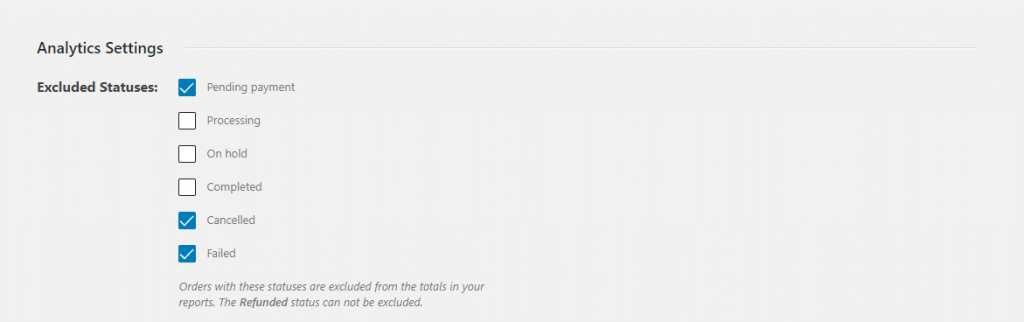
実行可能なステータス
次のセクションでは、注文のアクション可能なステータスを指定できます。 ここで選択した注文ステータスは実行可能と見なされ、アクティビティパネルに表示されます。
たとえば、アクション可能なステータスとして[保留中]を選択した場合、このステータスの注文は[注文]パネルの下に表示されます。 以下のスクリーンショットを確認してください。
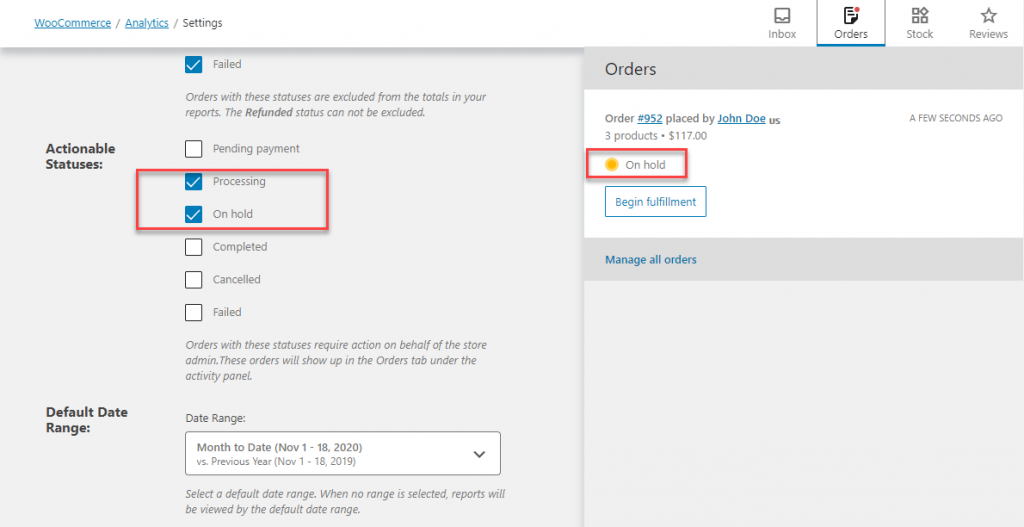
デフォルトの日付範囲
ここで、Analyticsレポートのデフォルトの日付範囲を設定できます。 ここで選択した日付範囲は、概要ページまたはWooCommerceダッシュボードを開いたときに反映されます。 日付ピッカーを使用すると、Analyticsのほとんどのページで日付範囲を簡単にカスタマイズできます。
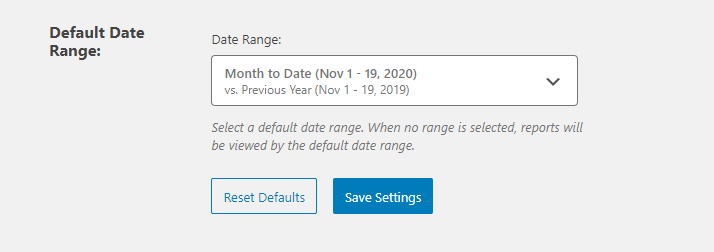
履歴データのインポート
AnalyticsセクションはWooCommerceに新しく追加されたものであるため、レポートにデータを入力するには、ストアから履歴データをインポートする必要があります。 データのインポートには、次のオプションを使用できます。
- 全て
- 過去365日間
- 過去90日間
- 過去30日間
- 過去7日間
- 過去24時間
- カスタム
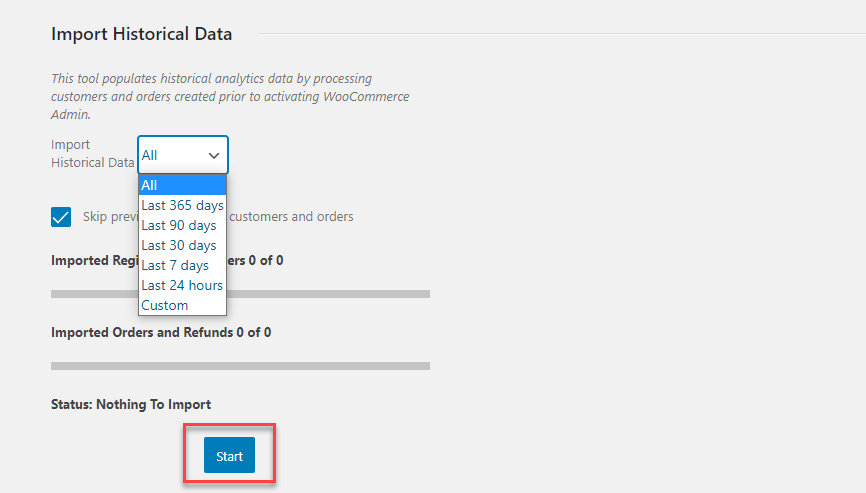
収益
このページでは、あなたの毎日の収入に関連する統計を見ることができます。 次の統計が表示されます。
- 総売上高
- 戻り値
- クーポン
- 純売上高
- 税金
- 運送
- 総売上高
統計を折れ線グラフまたは円グラフとして視覚化することもできます。 レポートをダウンロードするオプションもあります。 ダウンロードしたレポートに含める統計をカスタマイズできます。
注文
このページでは、ストアの注文に関する洞察を得ることができます。 注文、純売上高、平均注文額、注文あたりの平均アイテムが表示されます。 統計のチャート表示もあり、折れ線グラフまたは円グラフから選択できます。
レポートに含まれる注文は、日付範囲と高度なフィルターでフィルタリングできます。 フィルタには次のものが含まれます。
- 製品
- クーポンコード
- 顧客タイプ
- 払い戻し
- 税率
- 属性
注文の詳細をCSVファイルにダウンロードすることもできます。 次のコンポーネントを含めることを選択して、ダウンロードをカスタマイズできます。
- 状態
- お客様
- 製品
- 販売アイテム
- クーポン
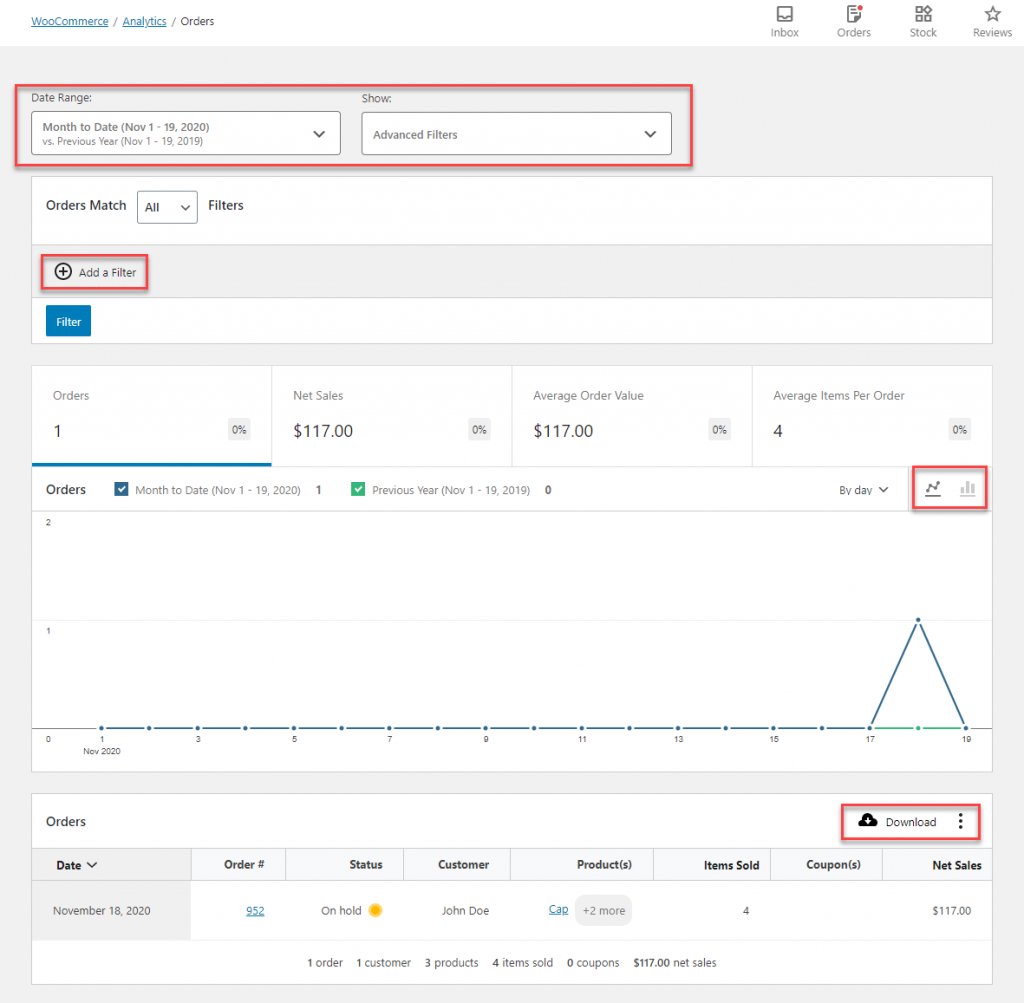
製品
ここで製品データに関する洞察を見ることができます。 このページで提供される統計には、販売されたアイテム、純売上高、および注文が含まれます。 これらのパラメータの数と、折れ線グラフまたは円グラフによる視覚的な描写を取得できます。
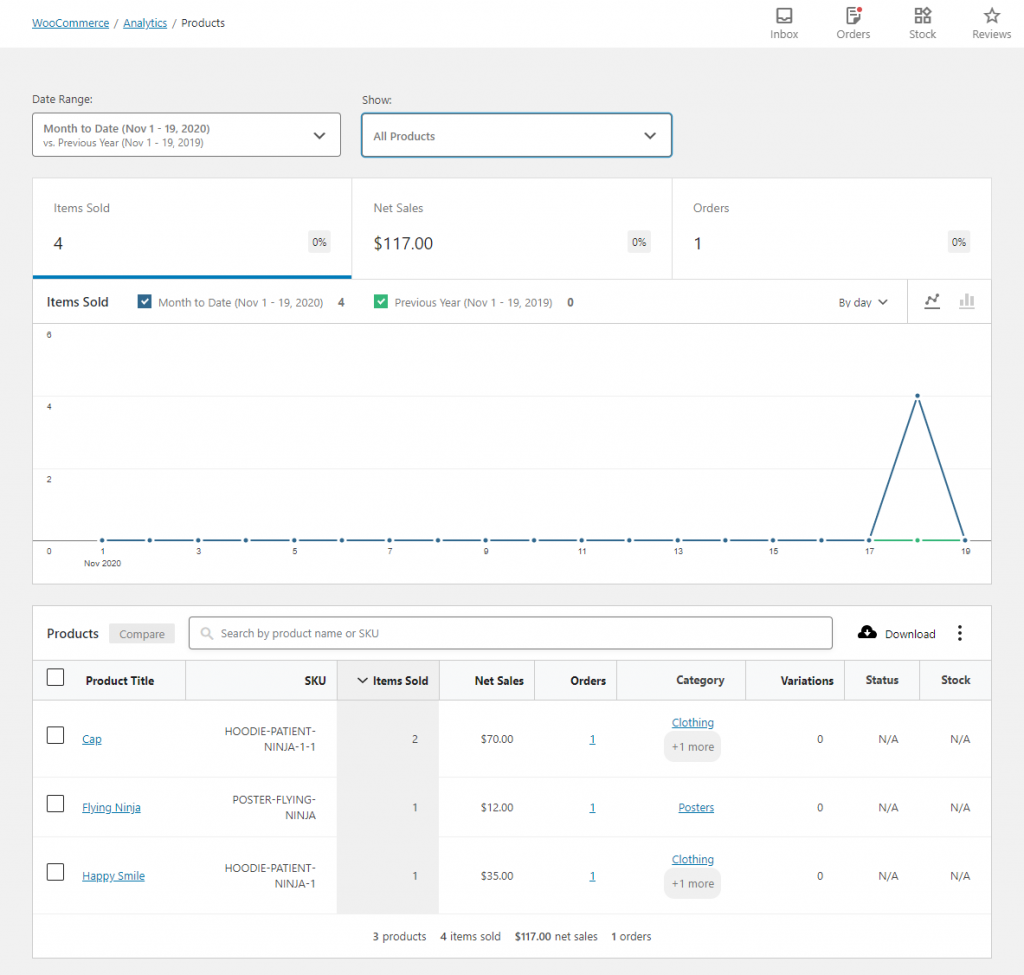
これで、さまざまな方法で製品をフィルタリングすることにより、レポートをカスタマイズできます。 日付範囲を適用することも、特定の製品に表示することを選択することもできます。 フィルタリングするオプションは3つあります。 すべての製品、単一の製品、または指定した複数の製品の選択リストのデータを表示するように選択できます。
たとえば、以下のスクリーンショットに示すように、関心のあるいくつかの製品のみに関連するデータを表示するように選択できます。

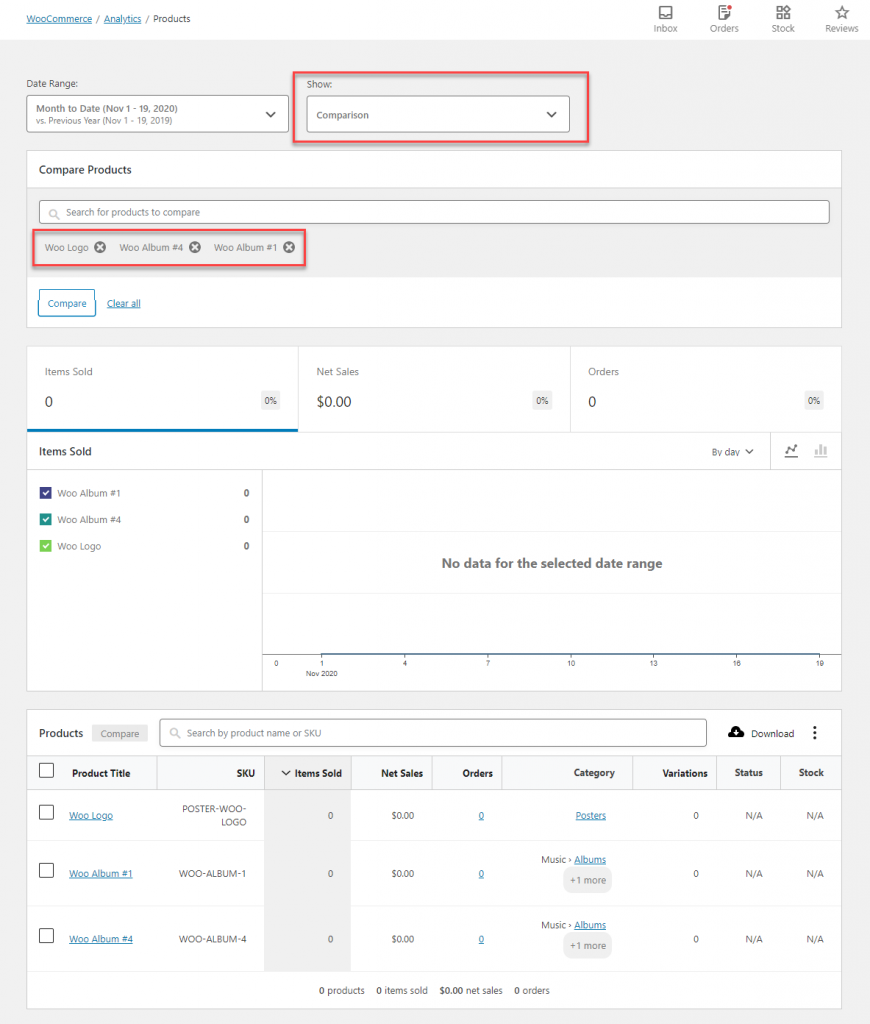
次のような列ヘッダーを選択するオプションを使用して、製品レポートをダウンロードできます。
- SKU
- 注文
- カテゴリー
- バリエーション
- 状態
- ストック
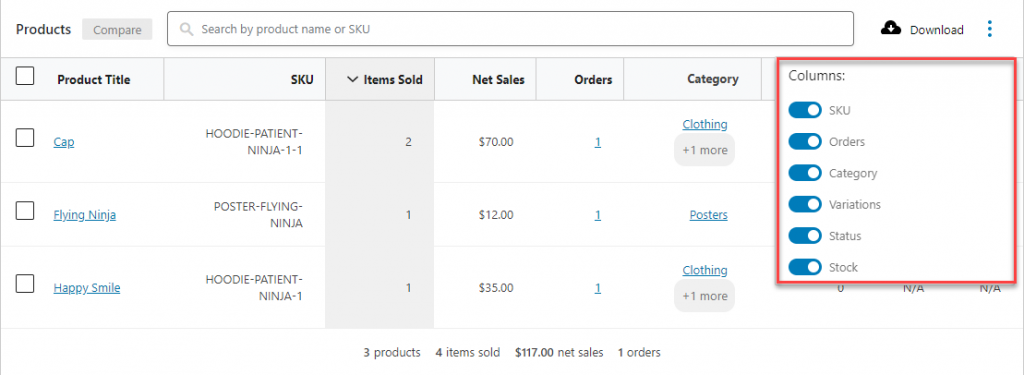
カテゴリ
このページには、サイトのさまざまなカテゴリに関連するデータが表示されます。 販売アイテム、純売上高、注文の3つのセクションがあります。 デフォルトでは、販売済みアイテムが表示されます。 折れ線グラフと円グラフを切り替えることもできます。
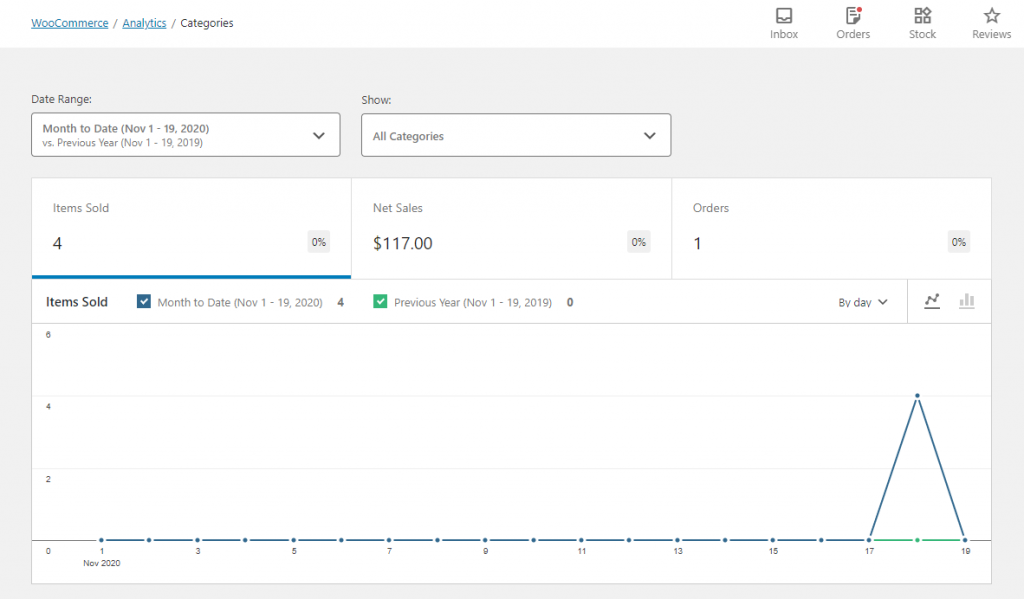
日付範囲を指定するか、[すべて]、[単一のカテゴリ]、または[比較]に基づいてフィルタリングすることにより、カテゴリをフィルタリングできます。 フィルタリングする[比較]オプションを選択した場合は、指定したカテゴリのデータのみが含まれるようにレポートをフィルタリングできます。
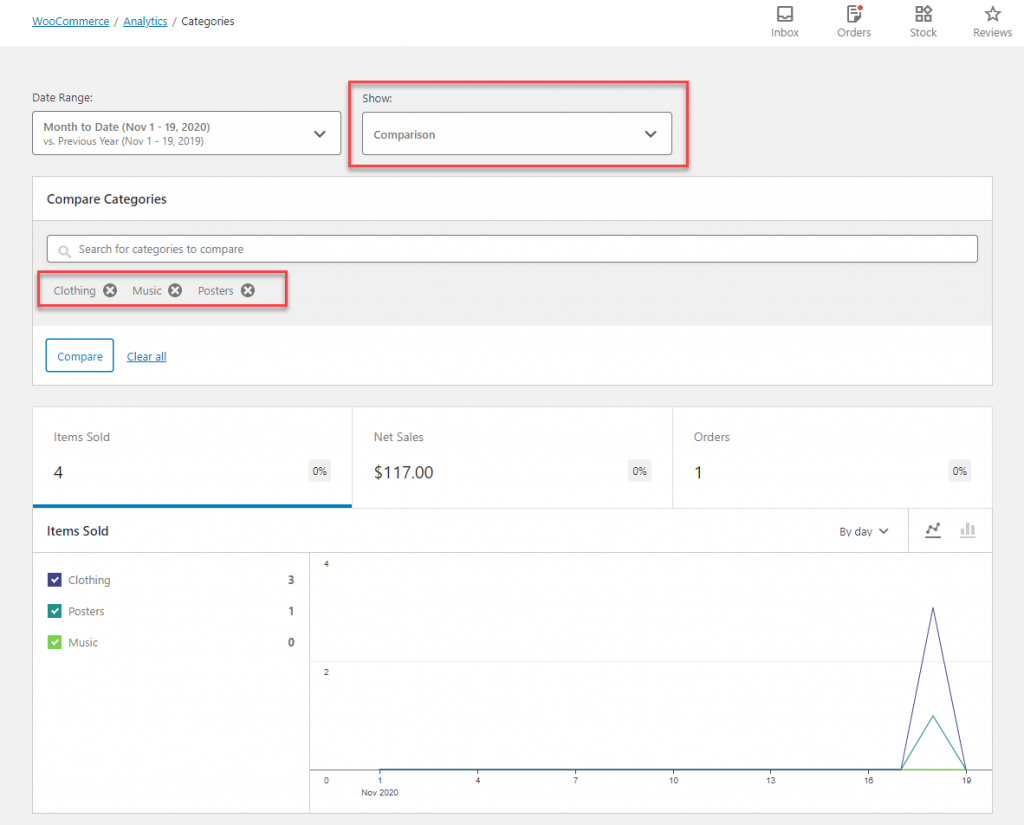
次のオプションを使用して列をカスタマイズし、レポートをCSVファイルにダウンロードすることもできます。
- 純売上高
- 製品
- 注文
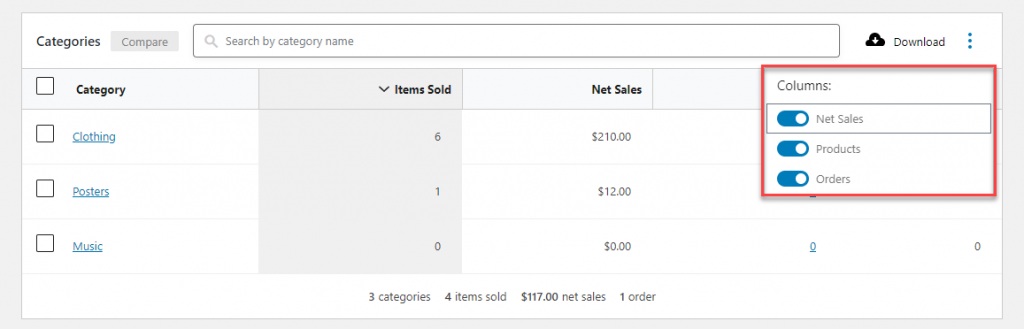
クーポン
このページには、ストアのクーポンに関連するデータが表示されます。 レポートには、割引注文と金額が含まれます。 折れ線グラフと円グラフの間でデータを切り替えることもできます。
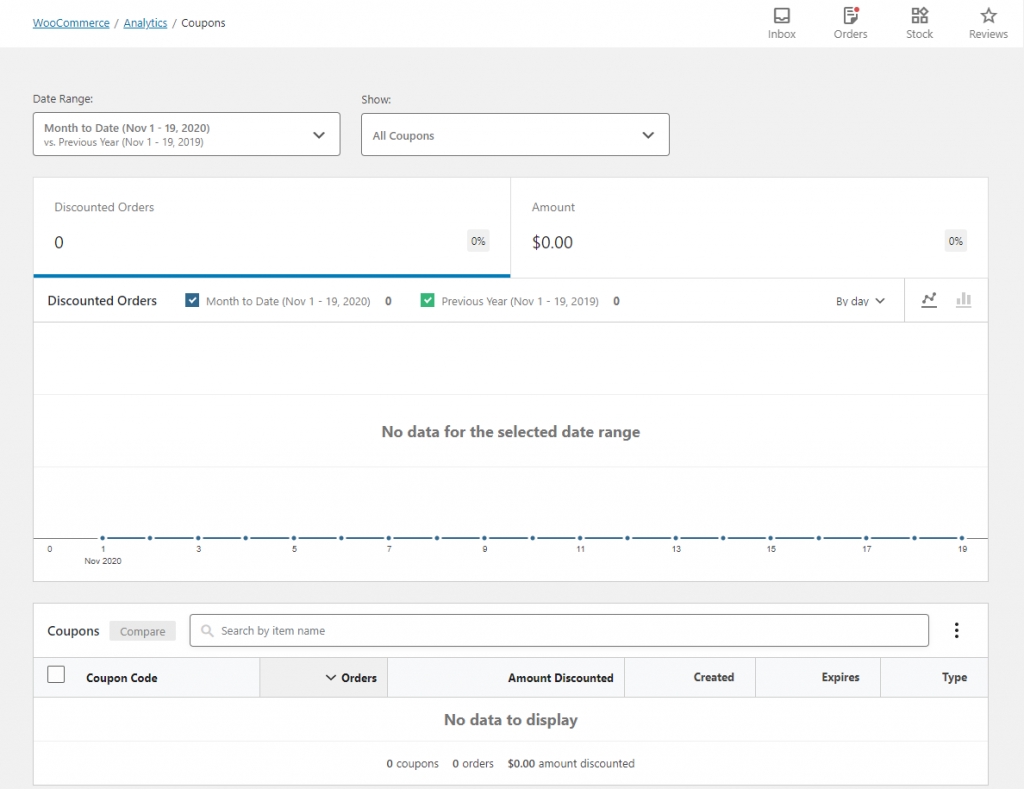
このページでは、日付範囲ごと、および高度なフィルターに基づいてデータを表示できます。 高度なフィルターオプションは次のとおりです。
- すべてのクーポン
- シングルクーポン
- 比較
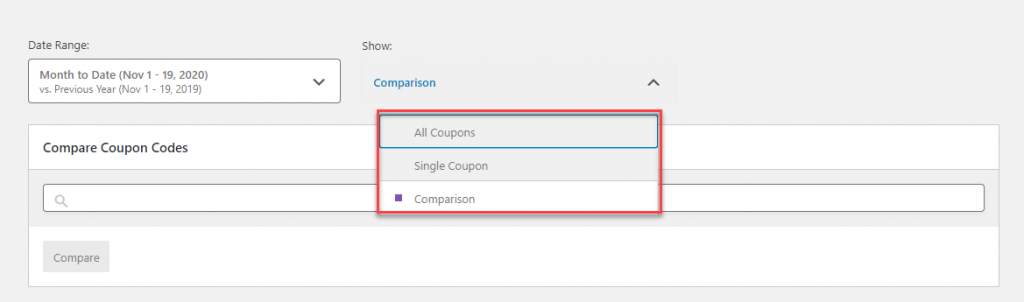
ここでは、CSVファイルでレポートをダウンロードすることもできます。CSVファイルは、列ヘッダーを指定することでカスタマイズできます。 オプションは次のとおりです。
- 割引額
- 作成した
- 有効期限
- 種類
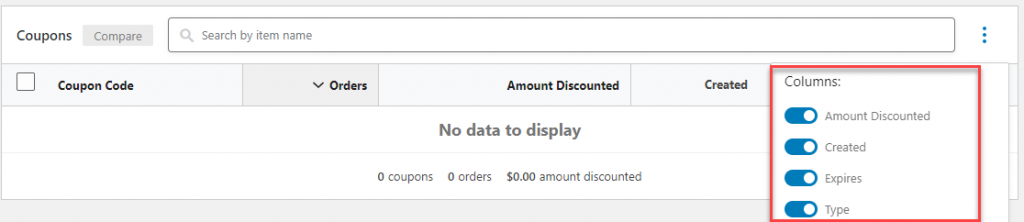
税金
このページでは、ストアで徴収される税金についての洞察を得ることができます。 デフォルトでは、折れ線グラフまたは円グラフの間で視覚化するオプションを含む合計税データが表示されます。 このページでは、注文税、送料税、注文に関するレポートも入手できます。
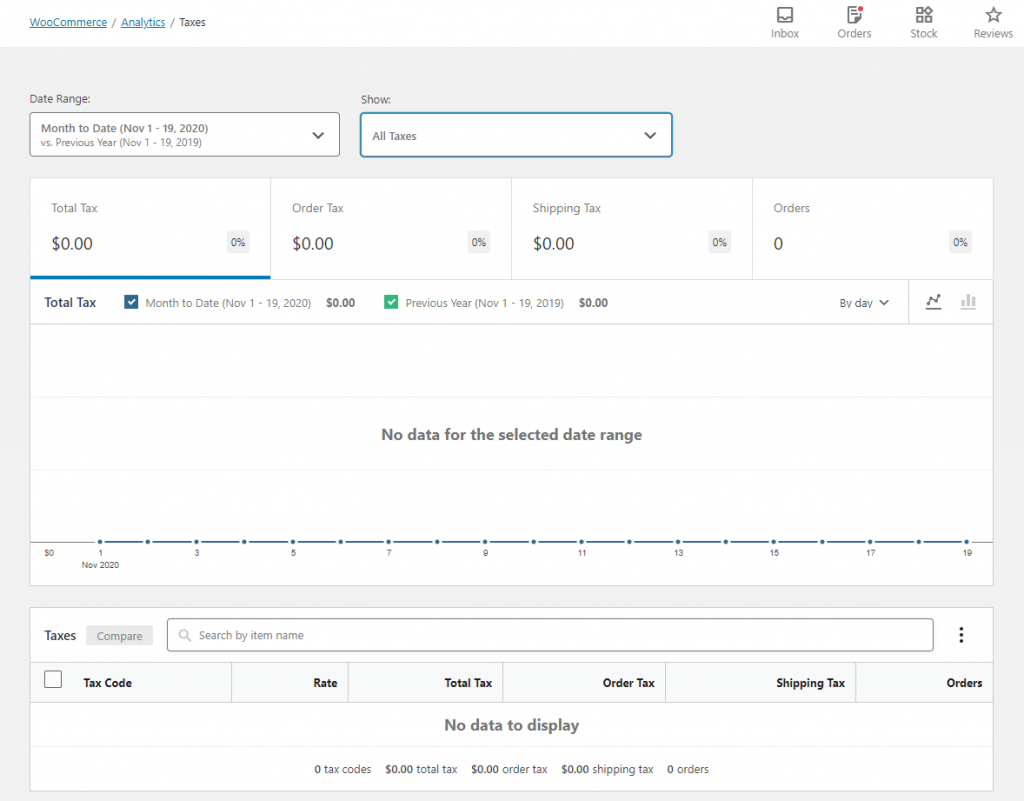
ここには、フィルタリングオプションもあります。 まず、日付範囲を指定してデータをフィルタリングできます。 また、高度なフィルター–すべての税金と比較を適用できます。 [すべての税金]のオプションを使用すると、期間中に徴収された税金の全額が表示されます。
比較フィルターを使用すると、ストアにあるさまざまな税率に固有のデータを取得できます。 特定の税データを取得するには、フィルターの[比較]オプションを選択してから、表示する税率の税コードを指定します。
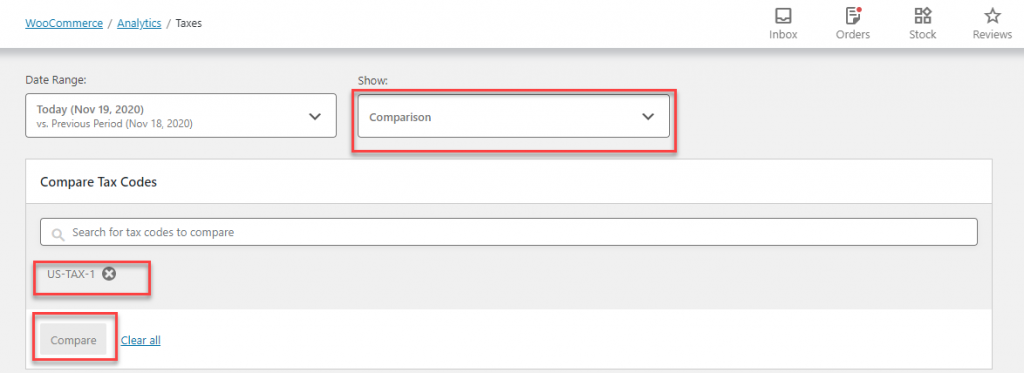
税レポートをダウンロードするオプションもあります。 次の列ヘッダーから選択できます。
- レート
- 総税
- 注文税
- 送料税

ダウンロード
このページでは、ダウンロード可能な製品のパフォーマンスに関する洞察を提供します。 デフォルトでは、ストアのダウンロード数全体がここに表示されます。 これには、同じIPアドレスからの複数のダウンロードも含まれます。
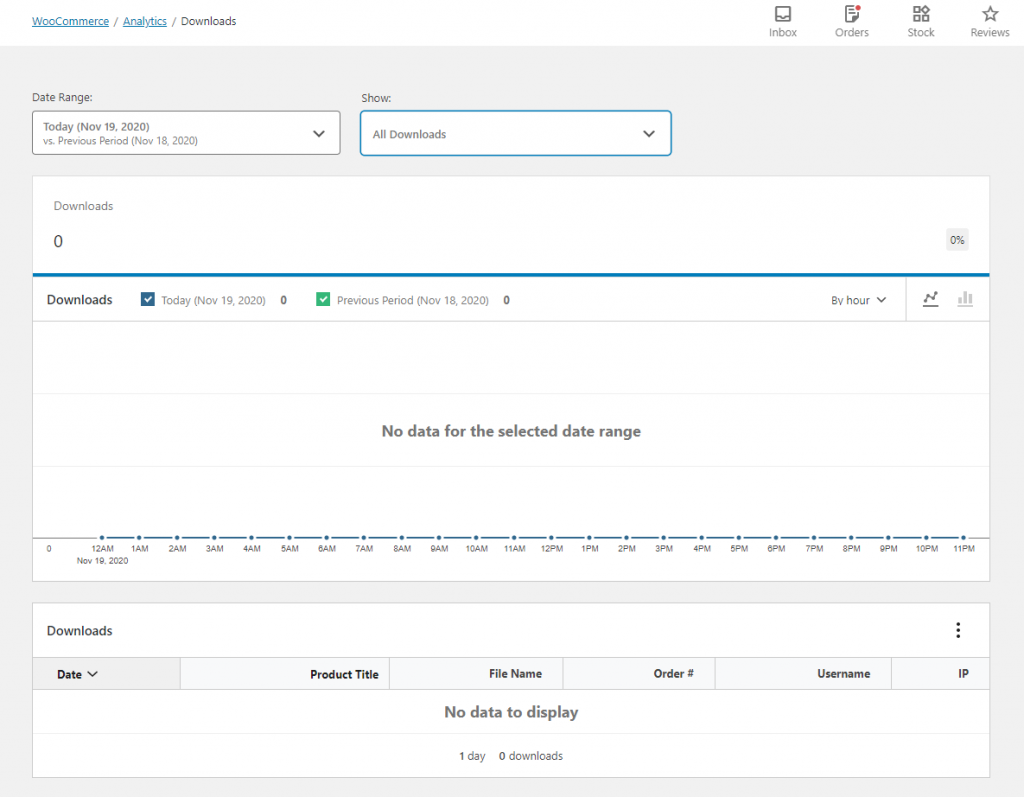
日付範囲で製品をフィルタリングしたり、いくつかの高度なフィルターを使用したりできます。 使用可能な高度なフィルターは次のとおりです。
- 製品
- ユーザー名
- 注文 #
- IPアドレス
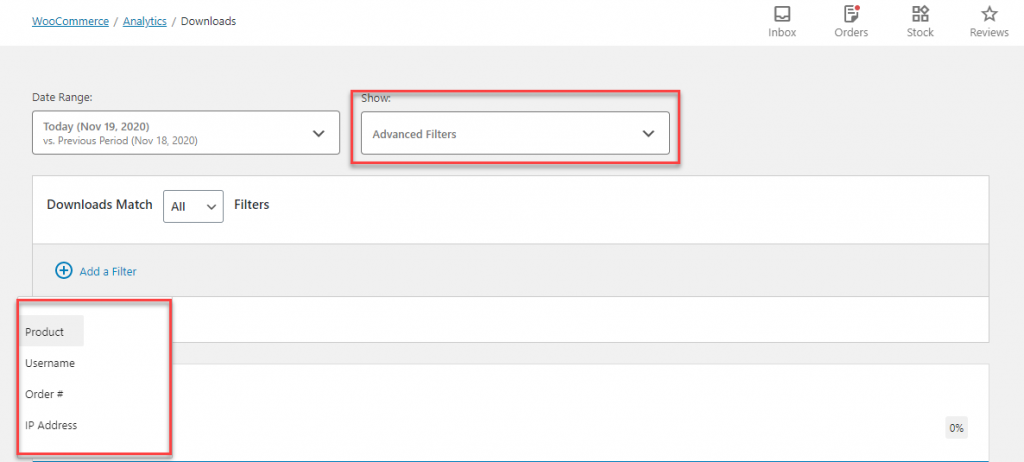
フィルタを追加すると、指定した検索パラメータを含めるか除外するかで検索を実行できます。
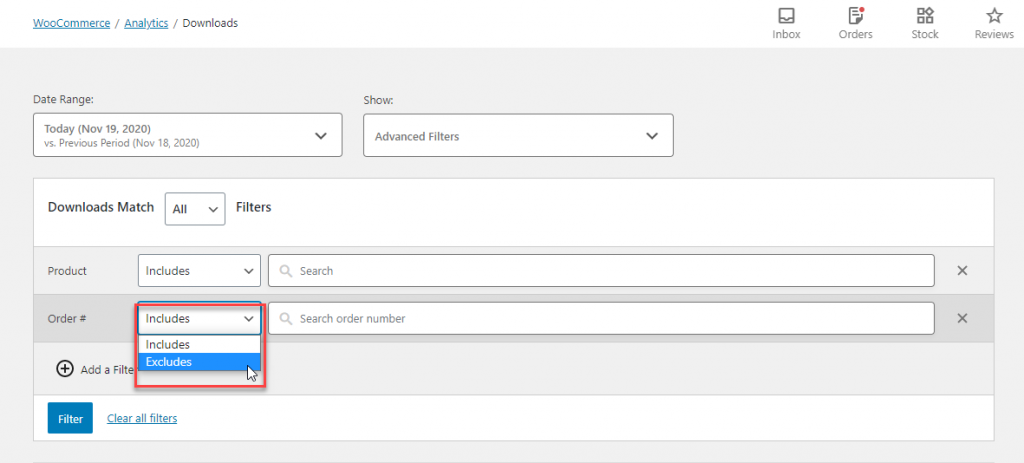
他のレポートと同様に、ここからレポートをダウンロードすることもできます。 列ヘッダーには、次のオプションから選択できます。
- ファイル名
- 注文 #
- ユーザー名
- IP
ストック
このページには、ストアの在庫の詳細が表示されます。 デフォルトでは、すべての製品の在庫の詳細が一覧表示されます。 このレポートを取得するには、在庫管理を有効にする必要があります。
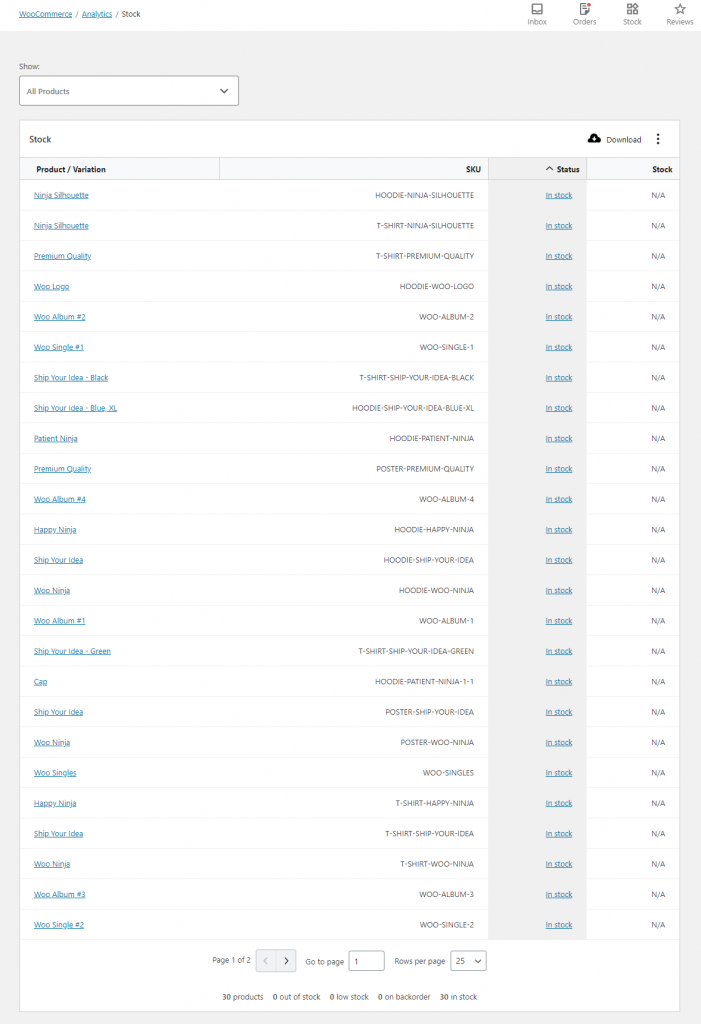
次の在庫状況でデータをさらに並べ替えることができます。
- 在庫切れ
- 低在庫
- 在庫あり
- 入荷待ち
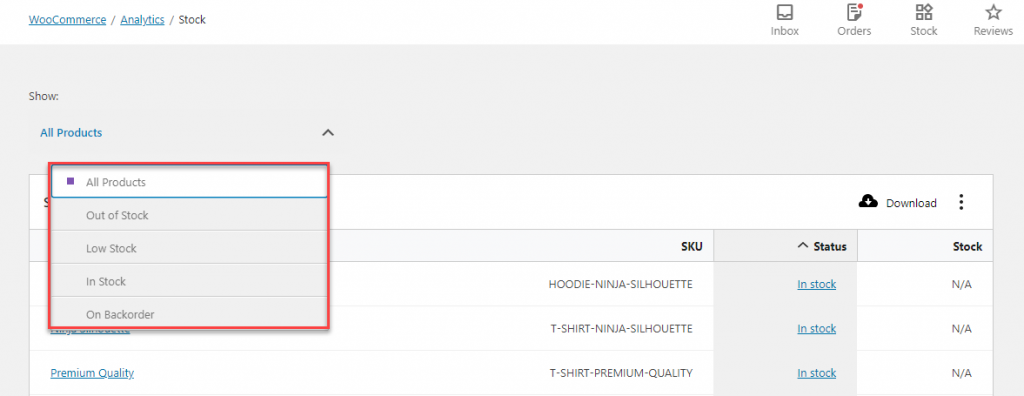
列ヘッダーの次のオプションを使用して株式レポートをダウンロードすることもできます。
- SKU
- 状態
- ストック
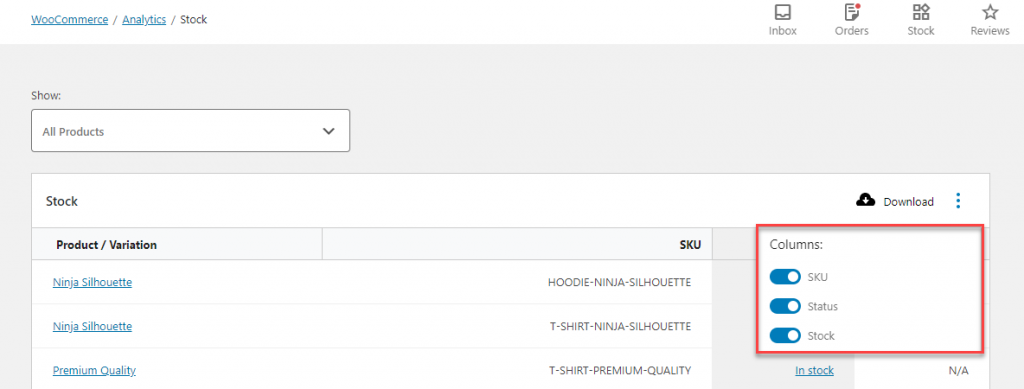
デフォルトでWooCommerceで利用できるさまざまな分析レポートをすべてカバーしました。 これらは最新バージョンのWooCommerceで利用可能であり、ストアから履歴データをインポートするオプションがあります。 このようにして、WooCommerceAnalyticsツールが導入される前の期間からでもデータを追跡できます。
あなたがあなたの店にグーグルアナリティクスを統合したいならば、以下の記事はあなたを助けることができるでしょう:
- WooCommerceストアにGoogleAnalyticsを追加するにはどうすればよいですか?
- GoogleAnalyticsをWooCommerceに統合するための最良のプラグイン。
- eコマースストアで分析する関連する側面を特定します。
- WordPressにGoogleタグマネージャーを追加します。
- WooCommerceのレポートおよび分析プラグイン。
ご不明な点がございましたら、コメントをお寄せください。
