Comment déplacer votre site de WordPress.com vers WordPress.org (étape par étape)
Publié: 2021-12-17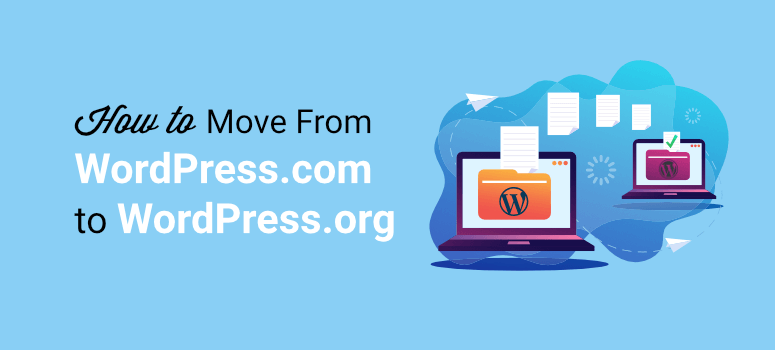
Voulez-vous plus de contrôle et de flexibilité sur votre site Web WordPress ? Êtes-vous prêt à passer de WordPress.com à WordPress.org ?
WordPress.com peut être un bon point de départ pour les blogs, mais à mesure que votre site Web évolue, vous aurez besoin de plus d'options pour personnaliser et améliorer votre site.
Heureusement, il existe un moyen de passer à WordPress auto-hébergé (WordPress.org) afin de mieux contrôler votre blog.
Dans ce guide étape par étape, nous vous expliquerons comment déplacer un blog de WordPress.com vers WordPress.org en seulement 4 étapes simples.
Puisqu'il s'agit d'un guide détaillé, voici une liste de ce que nous couvrirons dans ce guide.
- Pourquoi migrer de WordPress.com vers WordPress.org ?
- Déplacement de votre site de WordPress.com vers WordPress.org
- Étape 1 : Obtenez un domaine et un plan d'hébergement
- Étape 2 : configurer WordPress
- Étape 3 : Exportez votre contenu depuis WordPress.com
- Étape 4 : importez votre contenu dans WordPress.org
- Que faire de votre ancien site
- Meilleures pratiques WordPress.org à suivre après la migration du site
- FAQ
Remarque : Si vous envisagez de changer de domaine, nous avons un guide complet sur la façon de déplacer correctement WordPress vers un nouveau nom de domaine.
Avant de vous lancer, nous voulons que vous sachiez clairement à quoi vous attendre lorsque vous passez de WordPress.com à WordPress.org afin que vous puissiez être absolument sûr que c'est la bonne décision.
Pourquoi migrer de WordPress.com vers WordPress.org ?
WordPress.com est une plate-forme entièrement gérée, ce qui signifie qu'ils s'occupent de tout l'hébergement, des sauvegardes et de la maintenance du site Web.
Cela facilite la gestion d'un site Web et constitue une excellente option pour les blogueurs et les débutants. Mais vous êtes limité dans ce que vous pouvez faire pour développer votre site Web.
WordPress.org est un système de gestion de contenu auto-hébergé. En plus de vous donner un contrôle total sur votre blog, WordPress.org vous permet de personnaliser l'apparence de votre blog comme vous le souhaitez.
Vous avez toute liberté d'utiliser des thèmes et des plugins tiers, d'ajouter plus de fonctionnalités et de les monétiser comme vous le souhaitez.
Donc, si vous voulez grandir avec plus de flexibilité et de liberté, WordPress.org est le bon choix.
Nous avons couvert la différence entre ces deux plates-formes en profondeur. Vérifiez-le : WordPress.com contre WordPress.org.
Lorsque vous faites le changement, voici ce que vous pouvez attendre de WordPress.org :
- Créateur de site Web gratuit pour créer le site de votre choix, y compris les magasins en ligne. Tout ce que vous devez payer est un nom de domaine et un hébergement Web
- Site entièrement personnalisable avec accès au tableau de bord wp-admin
- Accès backend via cPanel pour gérer les fichiers et la base de données du site Web
- Accès à des milliers de superbes thèmes et plugins WordPress pour donner à votre site un aspect professionnel
- Liberté de monétiser votre site avec de la publicité, du marketing d'affiliation, des articles de blog WordPress sponsorisés, etc.
Pour des raisons plus détaillées, consultez notre blog expliquant pourquoi utiliser WordPress.
Prêt à migrer votre blog vers WordPress.org ? Commençons.
Déplacer votre site de WordPress.com vers WordPress.org
Étape 1 : Obtenez un plan de domaine et d'hébergement Web
Pour déplacer votre ancien site WordPress.com vers la plate-forme auto-hébergée WordPress.org, vous devez posséder un nom de domaine personnalisé et un compte d'hébergement WordPress.
Si vous utilisez un nom de domaine personnalisé sur WordPress.com, vous ne le perdrez pas lors de la migration. Vous pouvez utiliser le même nom de domaine sur WordPress.org.
Nom de domaine : Votre nom de domaine est l'adresse de votre site sur Internet, comme Google.com ou IsItWP.com. C'est ce que vos clients saisissent dans leur navigateur pour accéder à votre site Web.

Si vous possédez déjà un nom de domaine personnalisé, vous pouvez ignorer cette étape. Mais si vous utilisez un sous-domaine comme myblog.wordpress.com, vous devrez acheter votre propre nom de domaine.
Vous devrez abandonner le nom de sous-domaine actuel, mais ne vous inquiétez pas, nous vous montrerons comment rediriger le trafic de votre site vers le nouveau domaine. De cette façon, vous ne perdrez pas de visiteurs ou n'endommagerez pas votre référencement.
Les noms de domaine coûtent normalement environ 14,99 $ par an, mais la plupart des hébergeurs proposent des noms de domaine gratuits avec un plan d'hébergement. Plus d'informations à ce sujet dans la section suivante.
Hébergement Web : WordPress.org est une plateforme auto-hébergée. Cela signifie que vous devrez acheter un plan d'hébergement qui vous donnera accès à un serveur.
Cela peut sembler technique, mais c'est vraiment simple. Votre serveur Web est l'endroit où le contenu et les fichiers de votre site sont stockés. WordPress.com utilise ses propres serveurs, vous n'avez donc jamais à vous en soucier. Mais maintenant que vous déménagez, vous devrez acheter un plan d'hébergement. Considérez-le comme la maison de votre nouveau site Web.
L'hébergement Web coûte généralement 7,99 $ par mois.
Lorsque vous débutez avec WordPress auto-hébergé, le coût combiné du domaine et de l'hébergement peut sembler élevé.
C'est pourquoi nous avons conclu un accord avec Bluehost pour offrir à nos utilisateurs un nom de domaine gratuit, SSL gratuit et 65% de réduction sur l'hébergement WordPress.
Cliquez ici pour réclamer cette offre exclusive Bluehost »
Bluehost est l'une des plus grandes sociétés d'hébergement au monde. Ils sont également un fournisseur d'hébergement officiellement recommandé par WordPress.org.
Ils proposent différents forfaits d'hébergement Web qui incluent l'hébergement partagé, l'hébergement dédié et l'hébergement WordPress. Si vous souhaitez migrer vers WordPress.org et que vous souhaitez toujours que les tâches de maintenance soient prises en charge, vous pouvez opter pour un plan WordPress géré avec Bluehost. Vous aurez accès à des outils de référencement et de marketing, y compris le plugin Jetpack.
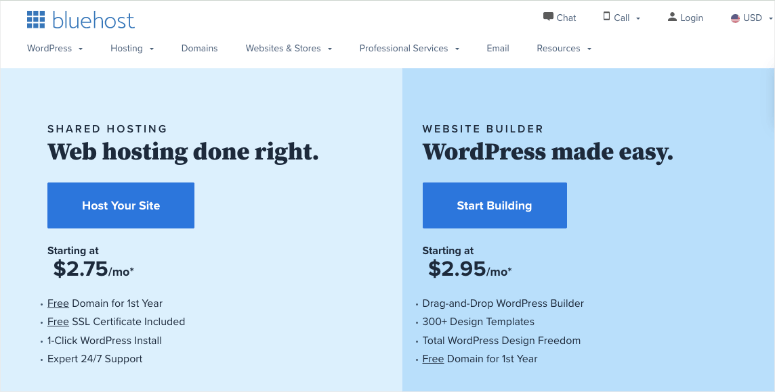
De plus, Bluehost s'occupera de l'optimisation de la vitesse, de la sauvegarde, de la sécurité, des mises à jour, etc.
Pour acheter un plan d'hébergement Web, rendez-vous sur le site Web de Bluehost et cliquez sur le bouton Commencer maintenant .
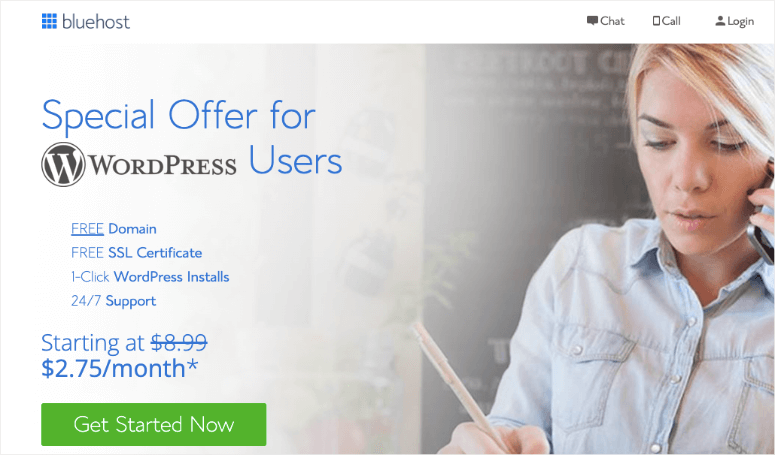
Sur la page suivante, il vous sera demandé de choisir un plan. Puisque vous ne faites que commencer, vous pouvez choisir le plan de base qui comprend également un domaine gratuit et un SSL gratuit. Vous pouvez toujours mettre à jour votre compte à mesure que votre site se développe.
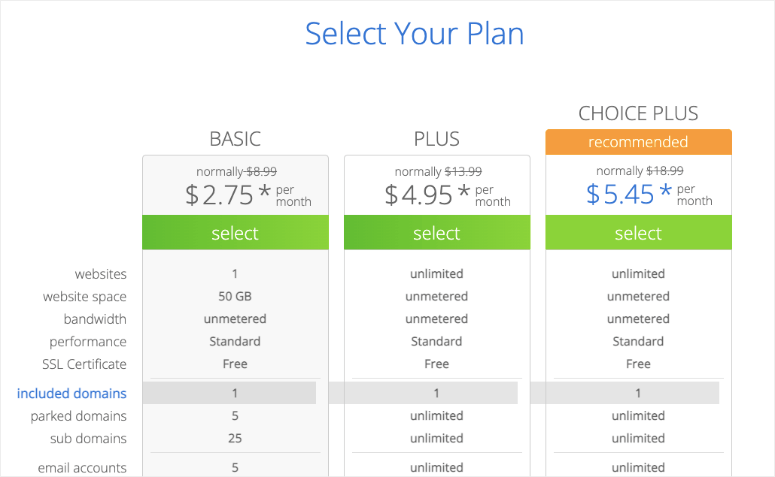
Ensuite, vous pouvez choisir un domaine existant que vous possédez déjà ou acheter un nouveau domaine gratuitement. Si vous n'utilisiez pas de domaine personnalisé sur WordPress.com, nous vous recommandons d'obtenir un nouveau domaine car il est gratuit.
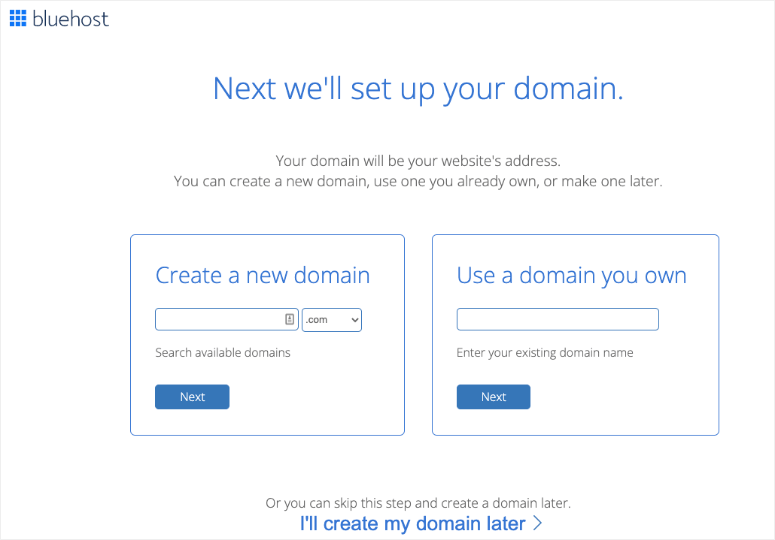
Vous serez maintenant invité à saisir les informations de votre compte. Pour une inscription facile, vous pouvez vous connecter avec vos informations de connexion Google en quelques clics seulement.
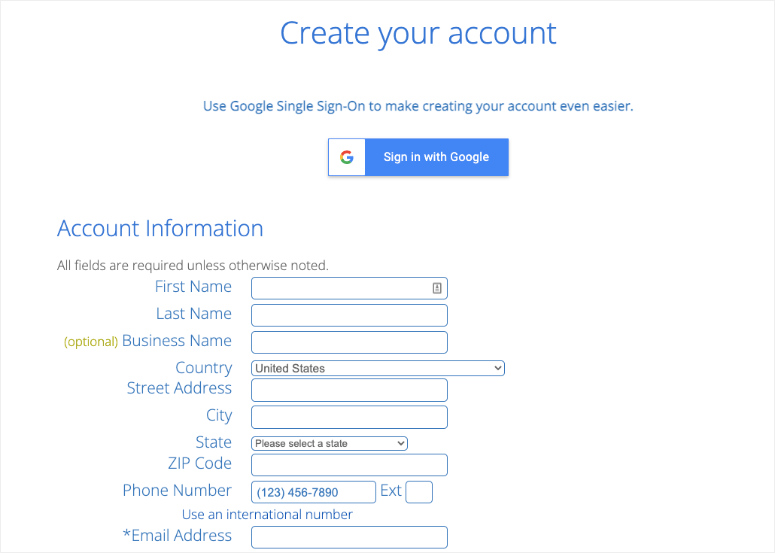
Après avoir entré les détails, faites défiler la page jusqu'à ce que vous trouviez la boîte d'informations sur le paquet. Vous pouvez sélectionner le plan de base pour 12 mois, 24 mois ou 36 mois. Choisir le plan de 36 mois vous procurera le meilleur rapport qualité-prix!
Par défaut, Bluehost présélectionnera les addons dont vous avez absolument besoin pour votre site Web. Cependant, vous pouvez ajouter vous-même ces fonctionnalités telles que la sécurité et les sauvegardes à l'aide de plugins tiers. Donc, si vous voulez économiser de l'argent ici, vous pouvez décocher les addons.
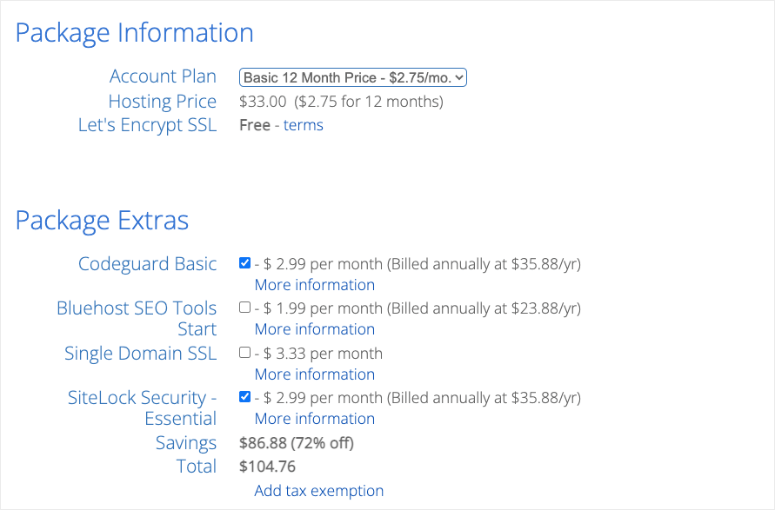
Gardez à l'esprit que si vous décidez que vous avez besoin de ces addons plus tard, vous pouvez les acheter à tout moment depuis votre compte Bluehost.
Une fois que vous avez configuré votre forfait, faites défiler la page vers le bas pour saisir vos informations de paiement. Vous devrez accepter leurs conditions d'utilisation, puis cliquer sur Soumettre .
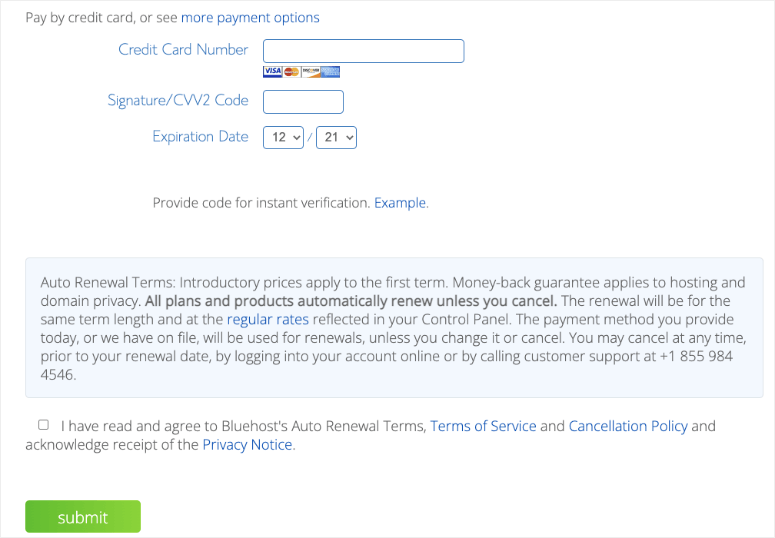
C'est ça!
Vous avez souscrit avec succès à un plan d'hébergement. Il vous sera demandé de créer un mot de passe pour votre compte. Après cela, vous recevrez un e-mail avec des détails sur la façon de vous connecter à votre panneau de contrôle d'hébergement Web (cPanel) où vous pouvez tout gérer, de l'hébergement des fichiers aux e-mails et au support.
Étape 2 : Installer WordPress
Après avoir acheté un compte d'hébergement Web, l'étape suivante consiste à y installer WordPress.
Avec Bluehost, vous n'avez pas à passer par un processus d'installation WordPress séparé car Bluehost le fait maintenant par défaut. Tout ce que vous avez à faire est de choisir votre thème WordPress, de spécifier le nom et le slogan de votre blog, et vous serez prêt à démarrer avec WordPress.
Nous allons décomposer cela en étapes faciles pour vous.
Après avoir souscrit à votre plan d'hébergement, vous serez maintenant invité à choisir un thème WordPress. Vous pouvez choisir à peu près n'importe quoi à cette étape, car vous pourrez toujours changer de thème plus tard.
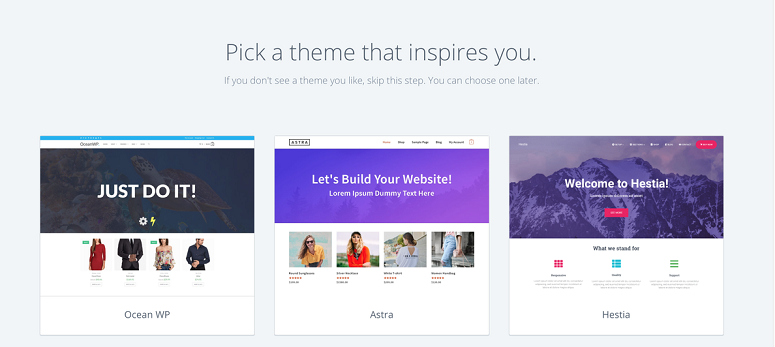
Vous serez ensuite invité à choisir le nom et le slogan de votre blog.
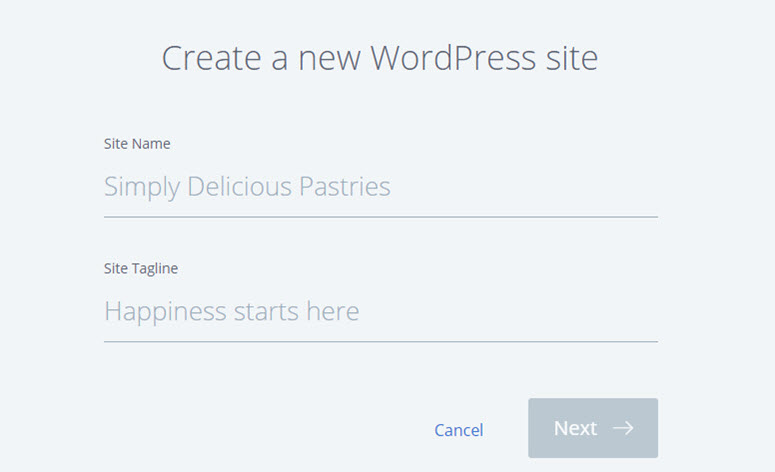
Après avoir spécifié les détails, cliquez sur Suivant . Bluehost va maintenant installer automatiquement WordPress pour vous. Une fois que c'est fait, il vous montrera un écran comme celui-ci :
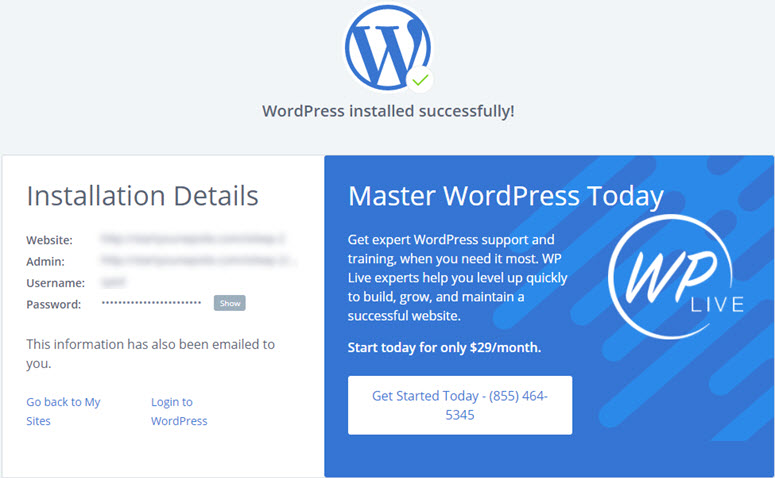
Vous pouvez vous connecter à votre site en ajoutant wp-admin à votre URL comme ceci http://example.com/wp-admin . Voici à quoi devrait ressembler votre page de connexion d'administrateur WordPress :
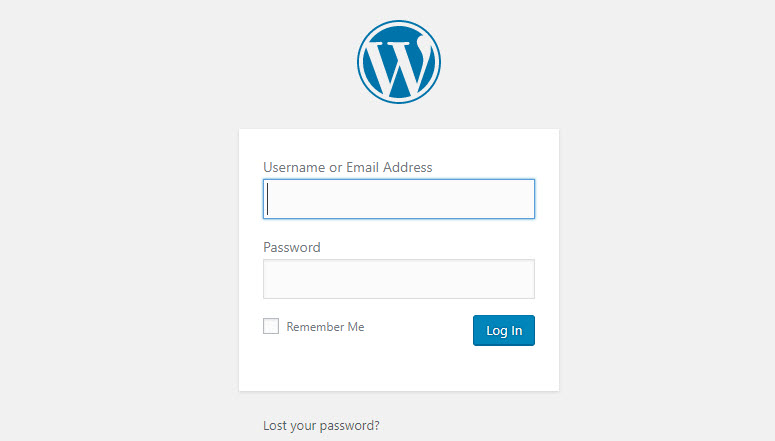
Vous pouvez maintenant vous connecter à votre blog WordPress avec les informations d'identification envoyées à votre adresse e-mail.
Votre site WordPress.org est maintenant configuré. Il ne vous reste plus qu'à exporter votre contenu existant depuis WordPress.com et à l'ajouter au nouveau site.
Étape 3 : Exportez votre contenu depuis WordPress.com
L'exportation de votre contenu WordPress.com ne prend que quelques clics.
Tout d'abord, connectez-vous à votre compte WordPress.com et rendez-vous sur le tableau de bord de votre blog. Allez ensuite dans Outils » Exporter et cliquez sur le bouton Exporter tout .
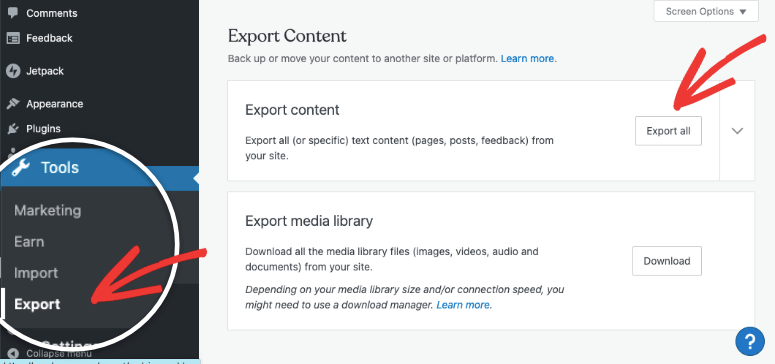
Vous pouvez également utiliser le menu déroulant pour exporter de manière sélective des publications, des pages et des commentaires. Cela vous permet de filtrer votre contenu par auteur, date, statut et catégorie.
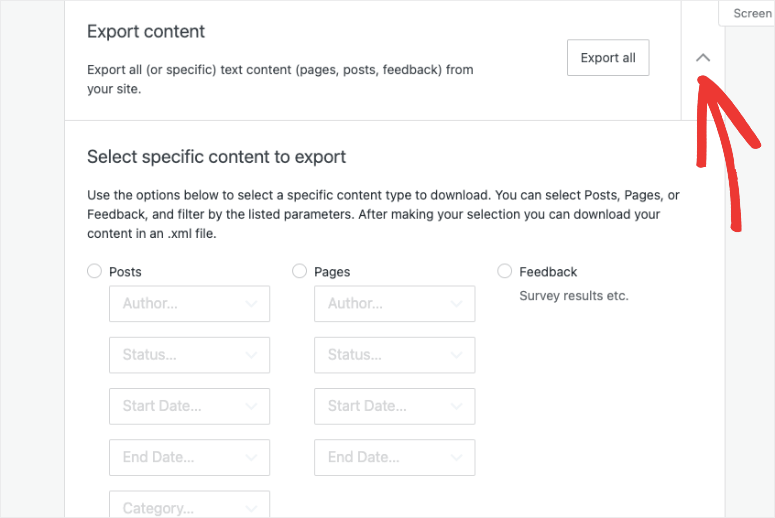
Lorsque vous exportez le contenu de votre site, vous verrez une barre de notification avec une option pour télécharger le fichier d'exportation.
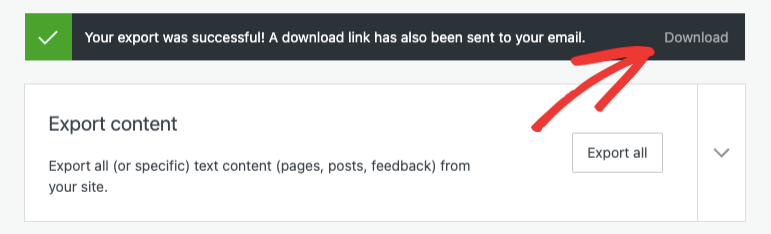
Vous recevrez également un e-mail avec le même lien de téléchargement. Lorsque vous cliquez sur le lien, un fichier zip se télécharge sur votre ordinateur. Décompressez ce fichier pour obtenir un fichier XML et conservez-le prêt pour l'étape suivante.

Vous avez exporté avec succès votre site Web WordPress.com. Nous allons maintenant vous montrer comment importer ce fichier dans votre site WordPress auto-hébergé.
Étape 4 : importez votre contenu dans WordPress.org
Connectez-vous à votre nouveau tableau de bord WordPress et accédez à la page Outils » Importer .
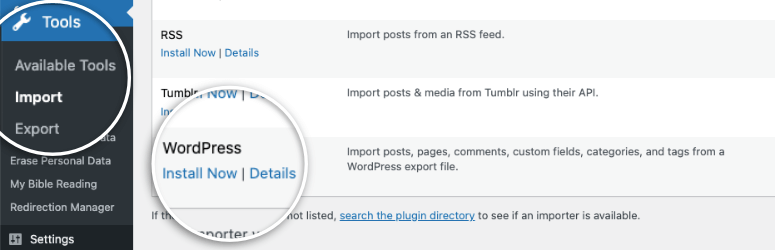
Cliquez sur le bouton Installer maintenant à côté de WordPress pour installer le plugin d'importation WordPress sur votre nouveau site.
Une fois installé, cliquez sur Exécuter l'importateur pour activer le plugin.
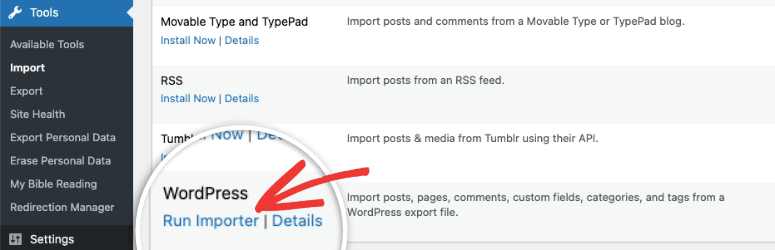
Cela vous amènera à une page où il vous sera demandé de télécharger le fichier XML WordPress.com que vous avez téléchargé à l'étape précédente.
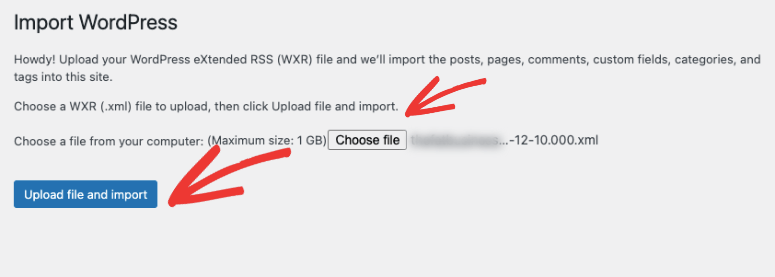
Utilisez le bouton Choisir un fichier pour sélectionner votre fichier XML, puis cliquez sur Télécharger le fichier et importer .
Si la taille de votre fichier est supérieure à votre limite de téléchargement indiquée sur la page, contactez votre hébergeur et demandez-lui d'augmenter temporairement votre limite.
Après le téléchargement, vous serez invité à importer des auteurs ou à attribuer des publications à des utilisateurs existants. Si vous souhaitez importer des pièces jointes, cochez la case et cliquez sur Soumettre .
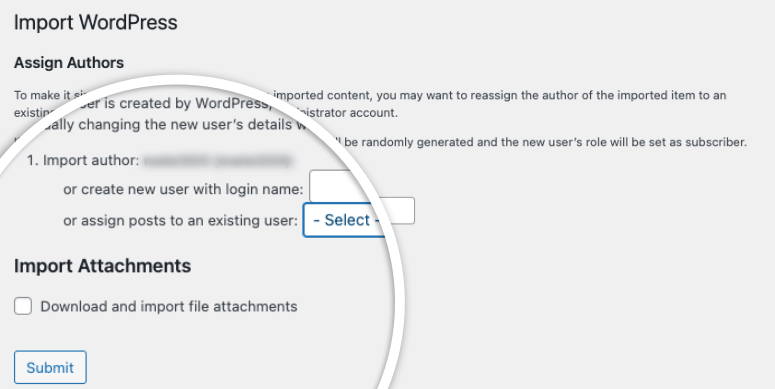
Une fois que tout est fait, vous verrez un message de réussite.
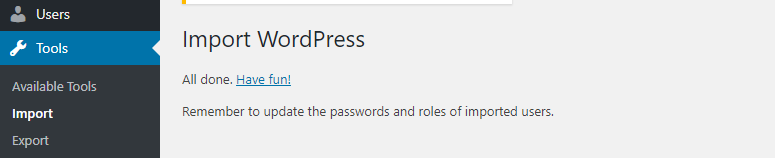
Vous avez réussi à déplacer toutes vos données de WordPress.com vers WordPress.org. Nous vous recommandons de visiter votre site Web et les pages importantes pour vous assurer que tout fonctionne correctement.
Que faire de votre ancien site
Après avoir importé votre site WordPress.com, vous devrez effectuer quelques étapes supplémentaires pour vous assurer que votre ancien site Web n'est plus visible. Vous pouvez également prendre des mesures pour préserver votre classement SEO.
Vous pouvez choisir entre 3 options :
- Rediriger le trafic vers votre nouveau site (recommandé)
- Rendez votre site WordPress.com privé
- Supprimer votre site WordPress.com
1. Rediriger le trafic vers votre nouveau site (recommandé)
Si vous bloguez depuis un certain temps, vous n'avez pas à abandonner les classements et le trafic que vous obtenez déjà. Vous pouvez conserver la progression de votre site Web intacte en ajoutant une redirection 301 à votre ancien site.
Mais comme l'ancien site est sur WordPress.com, vous n'aurez pas accès aux fichiers de votre site pour effectuer ces modifications par vous-même.
La seule façon d'ajouter une redirection sur WordPress.com est via une mise à niveau payante appelée Site Redirect.
Accédez à la page de redirection de site sur votre compte WordPress.com.
La fonctionnalité de redirection est au prix de 13 USD par an. Cette mise à niveau ajoute une redirection 301 permettant aux visiteurs de votre site et aux moteurs de recherche d'être automatiquement redirigés vers votre nouveau site.
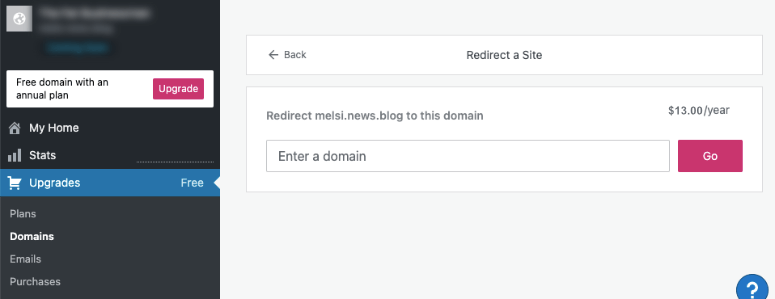
Vous voudrez peut-être également en savoir plus sur les meilleurs plugins de redirection pour WordPress.
Maintenant, vous vous demandez peut-être "combien de temps dois-je continuer à payer pour cette fonctionnalité de redirection ?" La réponse est aussi longue que vous le souhaitez. Cependant, si vous aviez un blog populaire, nous vous recommandons de conserver cette fonctionnalité pendant au moins 2 ans. De cette façon, vous donnez suffisamment de temps à vos utilisateurs pour mémoriser votre nouveau nom de domaine.
Si vous changez de domaine, une autre chose que vous voulez faire est de mettre à jour toutes les URL de publication. Si vous avez déjà lié vos messages entre eux, assurez-vous de mettre à jour ces liens dans votre nouveau site.
2. Rendez votre site WordPress.com privé
Si votre ancien trafic et votre référencement n'ont pas d'importance, mais que vous n'êtes pas prêt à supprimer votre ancien site Web, vous pouvez masquer votre site Web au public et aux moteurs de recherche.
Allez dans Paramètres » Page de lecture dans votre tableau de bord WordPress.com. Sous Visibilité du site, choisissez Je souhaite que mon site soit privé .
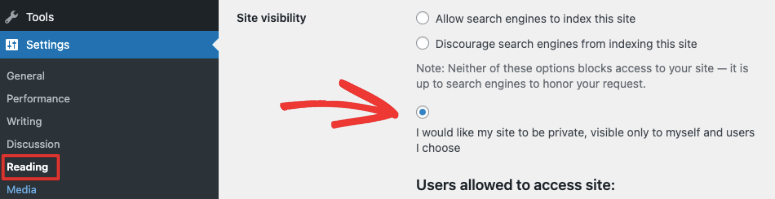
Cela vous permet de conserver votre blog WordPress.com, mais il ne sera accessible à personne d'autre que vous et les utilisateurs autorisés.
3. Supprimez votre site WordPress.com
Si vous souhaitez quitter complètement la plateforme WordPress.com, vous pouvez supprimer votre ancien site.
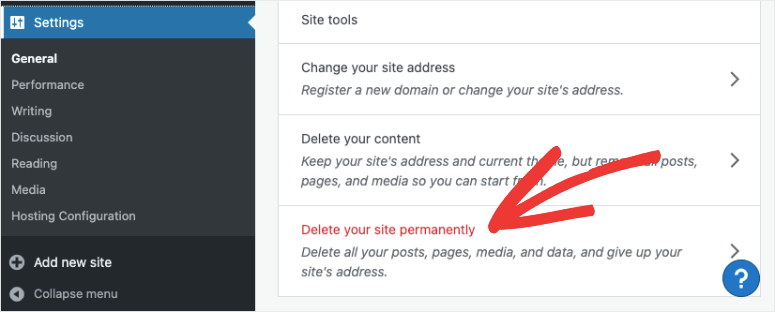
Cela supprimera définitivement votre site Web et vous pourrez vous concentrer sur votre nouveau site WordPress.org.
Meilleures pratiques WordPress à suivre après la migration du site
Maintenant que vous avez terminé le transfert de votre site WordPress.com vers WordPress.org, la prochaine chose que vous voulez faire est de suivre les meilleures pratiques de WordPress pour sécuriser votre site Web et développer votre audience sur la plateforme WordPress auto-hébergée.
Avant de choisir un thème gratuit au hasard pour votre site, consultez notre liste des meilleurs thèmes WordPress et décidez lequel serait le meilleur choix pour vos besoins.
Lors de la migration, voici quelques choses que vous devez faire immédiatement sur votre nouveau site Web WordPress. Il existe des plugins qui s'occupent de la plupart de ces tâches pour vous. Voici ce que nous recommandons :
- Formulaire de contact : Si vous souhaitez que les visiteurs puissent entrer en contact avec vous, ajoutez simplement un formulaire de contact à votre site. Il existe de nombreux plugins de formulaire de contact WordPress pour créer un formulaire en quelques minutes. Nous vous recommandons d'utiliser WPForms - c'est le meilleur constructeur de formulaires pour WordPress.
- Suivi Google Analytics : Pour voir les performances de votre site et trouver des domaines d'amélioration, vous devez ajouter le suivi Google Analytics sur votre nouveau site WordPress. Pour ce faire, le moyen le plus simple consiste à installer et à activer le plug-in MonsterInsights.
- Sécurité WordPress : WordPress est la plate-forme CMS la plus populaire, mais cela en fait également une cible attrayante pour les pirates. Pour sécuriser votre site contre les pirates, vous pouvez installer un plugin de sécurité qui analysera et surveillera votre site Web. Consultez notre guide de sécurité WordPress ultime pour plus de détails.
- WordPress SEO : Pour que votre site soit classé sur Google, vous devez ajouter quelques mesures de référencement importantes à votre site, telles que les plans de site et l'indexation. Vous voulez ignorer le processus manuel ? Ensuite, consultez le référencement tout-en-un. Il est facile à utiliser et possède toutes les fonctionnalités dont vous avez besoin pour ajouter des mesures de référencement techniques et sur la page à votre site.
- Sauvegarde WordPress : Il est sage de faire vous-même une copie de votre site et de la stocker en toute sécurité. Les choses peuvent et vont mal tourner et une copie de sauvegarde agit comme un filet de sécurité. Bien que votre hébergeur puisse effectuer une sauvegarde pour vous, nous vous recommandons d'effectuer vous-même des sauvegardes au cas où. Vous pouvez utiliser un plugin de sauvegarde WordPress qui vous permet de planifier et d'automatiser le processus.
- Performance WordPress : Si vous voulez que votre site soit classé, il doit être rapide. Vous pouvez optimiser la vitesse et l'expérience utilisateur de WordPress en installant le meilleur plugin de mise en cache WordPress.
- Commentaires indésirables : WordPress.org est sujet aux commentaires indésirables. Vous pouvez empêcher les commentaires de spam en installant le plugin Akismet sur votre site.
- Génération de leads WordPress : Pour développer votre liste d'abonnés et vos clients par e-mail/newsletter, vous voudrez utiliser un plugin de génération de leads WordPress comme OptinMonster. Il vous permet de créer des popups ciblés, des barres flottantes, des diapositives, etc. pour convertir les visiteurs en abonnés et clients.
Et avec cela, vous êtes prêt à exécuter votre site Web sur WordPress.org. Avant de conclure, nous répondrons aux questions qui nous sont posées assez souvent.
Foire aux questions (FAQ)
Après avoir aidé des centaines d'utilisateurs à déplacer leur blog de WordPress.com vers WordPress.org, nous avons constaté que les gens posent encore et encore le même type de questions. C'est pourquoi nous avons compilé une liste de questions fréquemment posées, afin que vous puissiez facilement migrer votre blog, sans tracas.
1. Qu'arrive-t-il à mes abonnés WordPress.com ?
Pour migrer vos abonnés de WordPress.com vers votre site WordPress auto-hébergé, vous devrez installer le plugin Jetpack. En utilisant Jetpack, vous pouvez transférer vos abonnés en suivant ce tutoriel.
2. Quels sont les coûts de passage à WordPress.org ?
WordPress est gratuit. Comme décrit dans le tutoriel, pour rediriger vos utilisateurs et conserver votre classement de recherche intact sur votre nouveau site, vous devrez vous abonner à Site Redirect, pour 13 $ par an pendant au moins 2 ans. En dehors de cela, vous devez payer votre nom de domaine et votre compte de service d'hébergement pour exécuter un site WordPress auto-hébergé. Vous pouvez acheter un nom de domaine pour 14,99 $ par an et un compte d'hébergement pour 7,99 $ par mois. Au total, l'exécution d'un site sur une plate-forme WordPress auto-hébergée coûtera aussi peu que 123,87 $ par an.
Vous pouvez trouver des milliers de thèmes et de plugins gratuits pour votre blog. Cependant, si vous préférez les thèmes et plugins premium, le coût de fonctionnement de votre blog peut augmenter.
3. J'ai déjà payé WordPress.com, puis-je obtenir un remboursement ?
Oui! WordPress.com vous permet d'essayer leur forfait payant sans risque pendant 30 jours. Si vous avez acheté leur forfait payant au cours des 30 derniers jours, vous pouvez demander un remboursement complet. Si votre nom de domaine a été enregistré dans les dernières 48 heures, vous pouvez également vous faire rembourser.
4. Mes images vont-elles casser ?
Non, ils ne veulent pas. Lorsque vous transférez à l'aide du fichier d'importation, toutes les images jointes sont téléchargées et les liens sont mis à jour. Cependant, nous avons remarqué un problème : si l'URL de votre image commence par files.wordpress.com, elle ne peut pas être convertie. Si vous remarquez que l'URL de l'image n'a pas changé et pointe toujours vers WordPress.com, nous vous recommandons d'utiliser le plugin d'importation d'images externes pour migrer vos images sans risque.
5. J'ai enregistré mon domaine via WordPress.com, puis-je quand même déménager ?
Oui, vous pouvez. Si vous avez déjà un nom de domaine enregistré via WordPress.com, vous n'aurez peut-être besoin que d'un compte d'hébergement Web. Vous pouvez faire pointer ce nom de domaine vers votre nouveau site WordPress auto-hébergé. Alternativement, vous pouvez transférer votre nom de domaine à un registraire de nom de domaine comme NameCheap ou Godaddy.
6. Mon site Web tombera-t-il en panne lorsque je changerai ?
Non! Vous pouvez déplacer votre site Web sans aucun temps d'arrêt en suivant notre tutoriel.
7. Combien de temps faut-il pour migrer un site Web vers WordPress.org ?
La migration proprement dite depuis WordPress.com ne prend que quelques minutes. Il vous suffit d'exporter et d'importer votre contenu sur WordPress.org. Mais si nous prenons en considération l'achat, un plan d'hébergement, un nom de domaine, l'installation de WordPress, puis la migration, cela peut prendre quelques heures pour déplacer votre site.
Vous pouvez commencer à suivre votre site WordPress auto-hébergé en installant Google Analytics.
Nous espérons que ce guide vous a aidé à migrer de WordPress.com vers un site WordPress.org auto-hébergé.
Pour vos prochaines étapes, nous avons ces ressources utiles pour rendre votre expérience WordPress.org fluide :
- 30+ meilleurs plugins WordPress en 2022 [La plupart du temps GRATUIT !]
- 15 meilleurs thèmes optimisés pour la conversion pour WordPress
- 7 incroyables outils d'automatisation des médias sociaux pour réduire instantanément votre charge de travail
Ces articles vous aideront à trouver les meilleurs plugins et thèmes pour mettre en place tous les processus nécessaires et rendre votre nouveau blog ou site Web magnifique. Le dernier vous aidera à automatiser vos médias sociaux pour augmenter votre suivi et générer plus de trafic vers votre site.
