WordPress.comからWordPress.orgにサイトを移動する方法(ステップバイステップ)
公開: 2021-12-17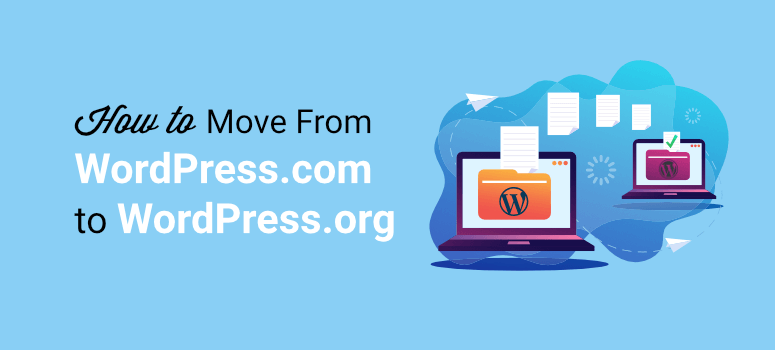
WordPress Webサイトをより細かく制御して柔軟性を持たせたいですか? WordPress.comからWordPress.orgに移行する準備はできていますか?
WordPress.comはブログの出発点として適しているかもしれませんが、Webサイトが進化するにつれて、サイトをカスタマイズおよび拡張するためのより多くのオプションが必要になります。
ありがたいことに、自己ホスト型のWordPress(WordPress.org)に切り替える方法があるので、ブログをより細かく制御できます。
このステップバイステップガイドでは、ブログをWordPress.comからWordPress.orgに4つの簡単なステップで移動する方法について説明します。
これは詳細なガイドであるため、このガイドで取り上げる内容のリストを以下に示します。
- なぜWordPress.comからWordPress.orgに移行するのですか?
- WordPress.comからWordPress.orgへのサイトの移動
- ステップ1:ドメインとホスティングプランを取得する
- ステップ2:WordPressを設定する
- ステップ3:WordPress.comからコンテンツをエクスポートする
- ステップ4:コンテンツをWordPress.orgにインポートする
- 古いサイトをどうするか
- サイト移行後に従うべきWordPress.orgのベストプラクティス
- よくある質問
注:ドメインの切り替えを計画している場合は、WordPressを新しいドメイン名に適切に移動する方法に関する完全なガイドがあります。
移行する前に、WordPress.comからWordPress.orgに切り替えるときに何が期待できるかを明確にして、それが正しい決定であることを絶対に確信できるようにしてください。
なぜWordPress.comからWordPress.orgに移行するのですか?
WordPress.comは完全に管理されたプラットフォームです。つまり、すべてのホスティング、バックアップ、およびWebサイトのメンテナンスを処理します。
これにより、Webサイトの運営が容易になり、ブロガーや初心者にとって最適なオプションになります。 しかし、あなたはあなたのウェブサイトを成長させるためにあなたができることには限界があります。
WordPress.orgは、自己ホスト型のコンテンツ管理システムです。 WordPress.orgを使用すると、ブログを完全に制御できるだけでなく、ブログのルックアンドフィールを自由にカスタマイズできます。
サードパーティのテーマとプラグインを使用し、機能を追加し、好きなように収益化する完全な自由があります。
したがって、より柔軟で自由に成長したい場合は、WordPress.orgが正しい選択です。
これら2つのプラットフォームの違いについて詳しく説明しました。 それをチェックしてください:WordPress.com対WordPress.org。
切り替えを行うと、WordPress.orgに期待できることは次のとおりです。
- オンラインストアを含むあなたが望む任意のサイトを作成するための無料のウェブサイトビルダー。 あなたが支払う必要があるのはドメイン名とウェブホスティングだけです
- wp-adminダッシュボードにアクセスできる完全にカスタマイズ可能なサイト
- ウェブサイトのファイルとデータベースを管理するためのcPanelを介したバックエンドアクセス
- 何千もの素晴らしいWordPressテーマとプラグインにアクセスして、サイトにプロフェッショナルなルックアンドフィールを提供します
- 広告、アフィリエイトマーケティング、スポンサー付きのWordPressブログ投稿などでサイトを自由に収益化できます
詳細な理由については、WordPressを使用する理由についてのブログを参照してください。
ブログをWordPress.orgに移行する準備はできましたか? 始めましょう。
WordPress.comからWordPress.orgへのサイトの移動
ステップ1:ドメインとウェブホスティングプランを取得する
古いWordPress.comサイトをセルフホストのWordPress.orgプラットフォームに移動するには、カスタムドメイン名とWordPressホスティングアカウントを所有している必要があります。
WordPress.comでカスタムドメイン名を使用している場合、移行中にそれを失うことはありません。 WordPress.orgで同じドメイン名を使用できます。
ドメイン名:ドメイン名は、Google.comやIsItWP.comなどのインターネット上のサイトのアドレスです。 それはあなたの顧客があなたのウェブサイトにアクセスするために彼らのブラウザにタイプするものです。

独自のカスタムドメイン名を既にお持ちの場合は、この手順をスキップできます。 ただし、myblog.wordpress.comのようなサブドメインを使用している場合は、独自のドメイン名を購入する必要があります。
現在のサブドメイン名をあきらめる必要がありますが、心配しないでください。サイトのトラフィックを新しいドメインにリダイレクトする方法を説明します。 そうすれば、訪問者を失ったり、SEOに損害を与えたりすることはありません。
ドメイン名の費用は通常年間約14.99ドルですが、ほとんどのWebホストはホスティングプランで無料のドメイン名を提供しています。 これについては、次のセクションで詳しく説明します。
Webホスティング:WordPress.orgは自己ホスト型プラットフォームです。 これは、サーバーへのアクセスを提供するホスティングプランを購入する必要があることを意味します。
これは技術的に聞こえるかもしれませんが、それは本当に簡単です。 Webサーバーは、サイトのコンテンツとファイルが保存される場所です。 WordPress.comは独自のサーバーを使用しているため、これについて心配する必要はありません。 しかし、あなたが引っ越しているので、あなたはホスティングプランを購入する必要があります。 それをあなたの新しいウェブサイトの家と考えてください。
Webホスティングは通常月額$7.99かかります。
セルフホストのWordPressを使い始めた場合、ドメインとホスティングの合計コストはかなりの額に思えるかもしれません。
そのため、Bluehostと契約を結び、ユーザーに無料のドメイン名、無料のSSL、WordPressホスティングの65%オフを提供しています。
この独占的なBluehostオファーを請求するには、ここをクリックしてください»
Bluehostは、世界最大のホスティング会社の1つです。 また、WordPress.orgによって公式に推奨されているホスティングプロバイダーでもあります。
それらは、共有ホスティング、専用ホスティング、およびWordPressホスティングを含むさまざまなWebホスティングパッケージを提供します。 WordPress.orgに移行したいが、それでもメンテナンスタスクを処理したい場合は、Bluehostを使用したマネージドWordPressプランを選択できます。 Jetpackプラグインを含むSEOおよびマーケティングツールにアクセスできます。
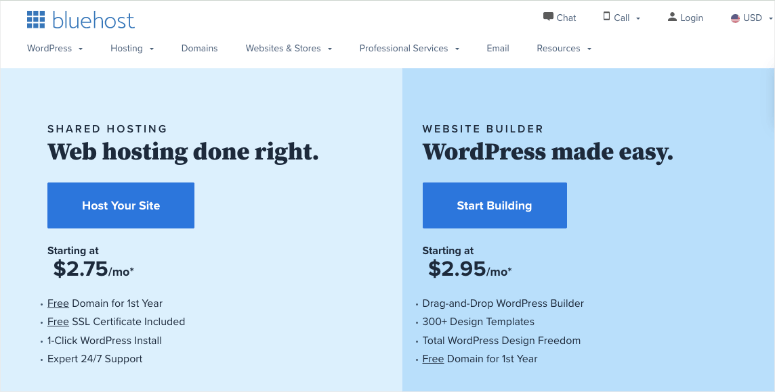
これに加えて、Bluehostは速度の最適化、バックアップ、セキュリティ、更新などを処理します。
Webホスティングプランを購入するには、Bluehost Webサイトにアクセスして、[今すぐ開始]ボタンをクリックします。
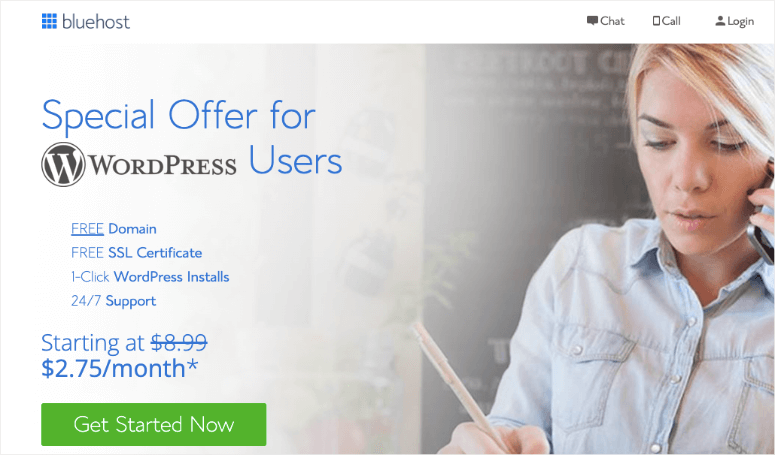
次のページで、プランを選択するように求められます。 まだ始めたばかりなので、無料ドメインと無料SSLを含む基本プランを選択できます。 サイトの成長に合わせて、いつでもアカウントをアップグレードできます。
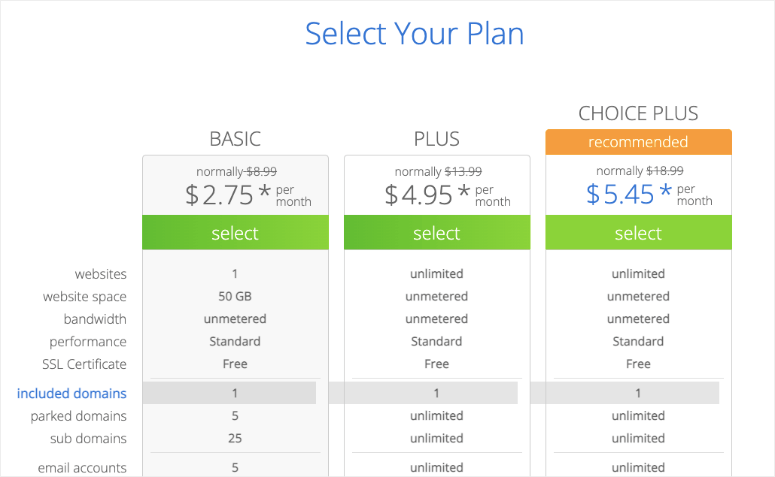
次に、すでに所有している既存のドメインを選択するか、新しいドメインを無料で購入できます。 WordPress.comでカスタムドメインを使用していなかった場合は、無料であるため、新しいドメインを取得することをお勧めします。
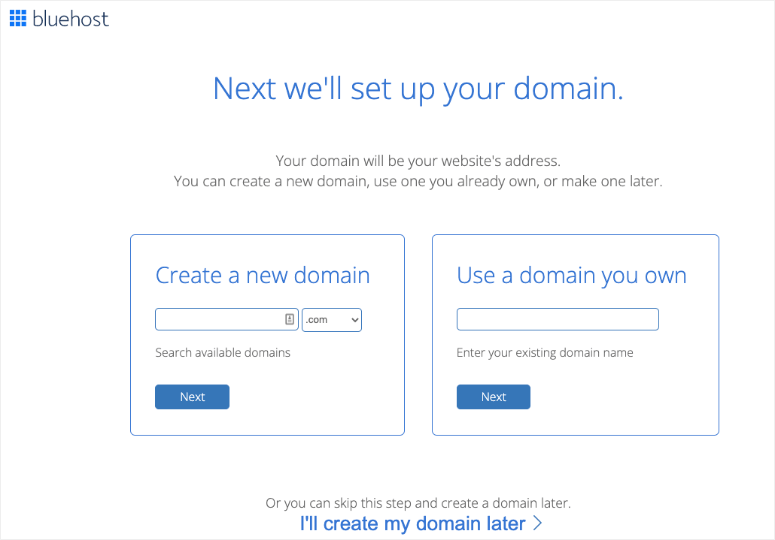
アカウント情報を入力するように求められます。 登録を簡単にするために、数回クリックするだけでGoogleログイン情報を使用してサインインできます。
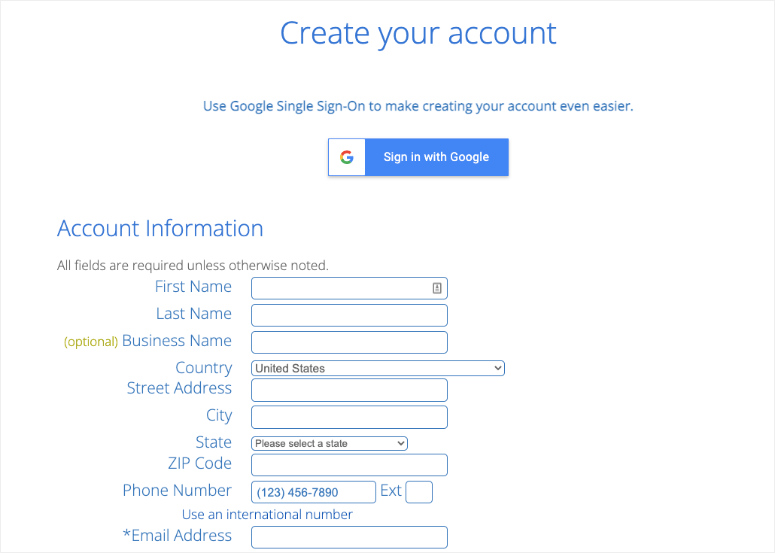
詳細を入力したら、パッケージ情報ボックスが見つかるまでページを下にスクロールします。 基本プランは、12か月、24か月、または36か月から選択できます。 36か月のプランを選択すると、お金に見合う最高の価値が得られます。
デフォルトでは、BluehostはWebサイトに絶対に必要なアドオンを事前に選択します。 ただし、サードパーティのプラグインを使用して、セキュリティやバックアップなどのこれらの機能を独自に追加できます。 したがって、ここでお金を節約したい場合は、アドオンのチェックを外すことができます。
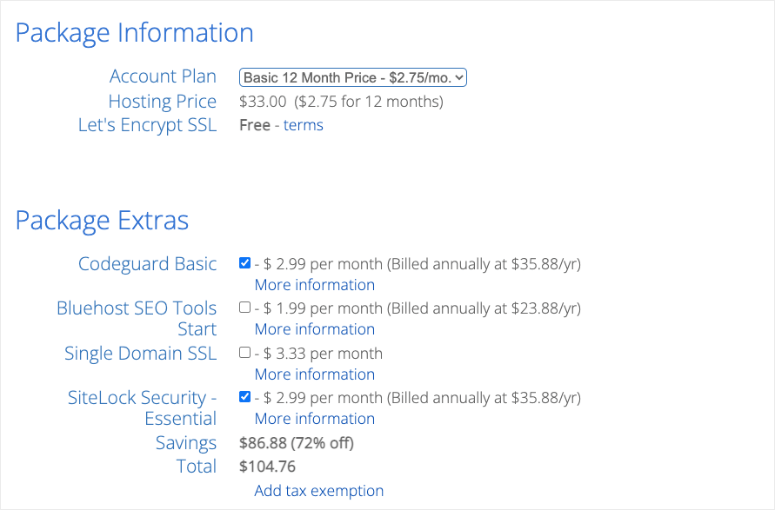
これらのアドオンが後で必要になった場合は、Bluehostアカウント内からいつでも購入できることに注意してください。
プランを設定したら、ページをさらに下にスクロールして、支払いの詳細を入力します。 利用規約に同意してから、[送信]をクリックする必要があります。
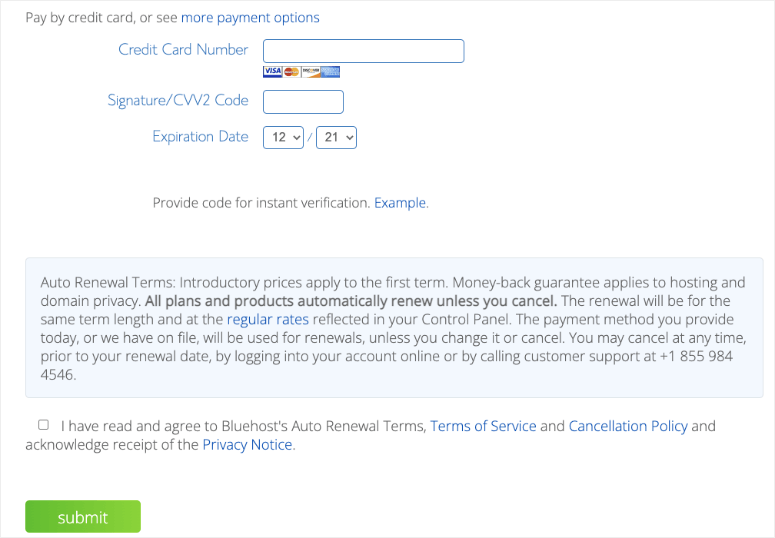
それでおしまい!
ホスティングプランに正常に登録しました。 アカウントのパスワードを作成するように求められます。 その後、ホスティングファイルからメールやサポートまですべてを管理できるウェブホスティングコントロールパネル(cPanel)にログインする方法の詳細が記載されたメールが届きます。
ステップ2:WordPressをインストールする
ウェブホスティングアカウントを購入したら、次のステップはそれにWordPressをインストールすることです。
Bluehostを使用すると、Bluehostがデフォルトで実行するため、個別のWordPressインストールプロセスを実行する必要はありません。 WordPressテーマを選択し、ブログの名前とタグラインを指定するだけで、WordPressを使い始める準備が整います。
これを簡単な手順に分けて説明します。
ホスティングプランに登録すると、WordPressテーマを選択するように求められます。 後でいつでもテーマを変更できるため、このステップではほとんど何でも選択できます。
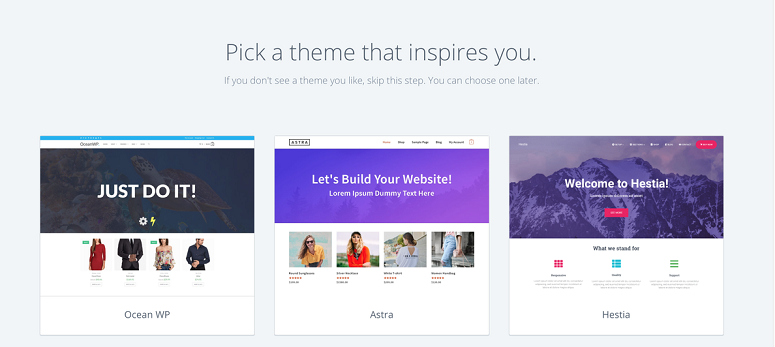
次に、ブログの名前とタグラインを選択するように求められます。
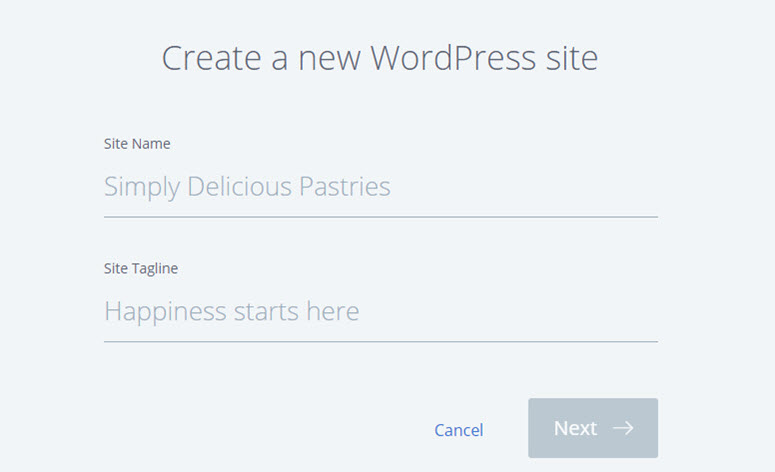
詳細を指定したら、[次へ]をクリックします。 BluehostはWordPressを自動的にインストールします。 完了すると、次のような画面が表示されます。
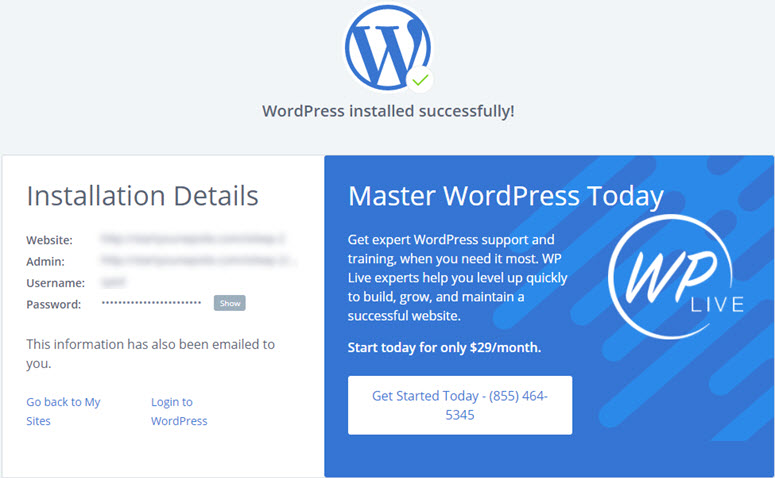
このhttp://example.com/wp-adminのようにURLにwp-adminを追加すると、サイトにログインできます。 WordPress管理者のログインページは次のようになります。
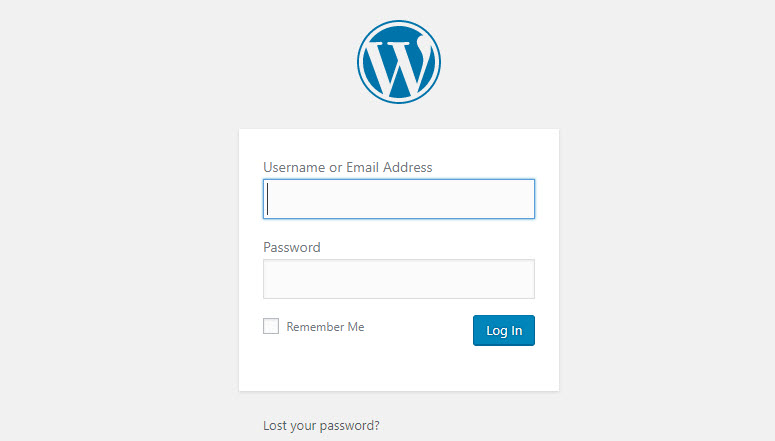
これで、メールアドレスに送信されたクレデンシャルを使用してWordPressブログにログインできます。
これで、WordPress.orgサイトがセットアップされました。 あとは、WordPress.comから既存のコンテンツをエクスポートして、新しいサイトに追加するだけです。
ステップ3:WordPress.comからコンテンツをエクスポートする
WordPress.comのコンテンツをエクスポートするには、数回クリックするだけです。
まず、WordPress.comアカウントにログインし、ブログのダッシュボードに移動します。 次に、[ツール]»[エクスポート]に移動し、[すべてエクスポート]ボタンをクリックします。
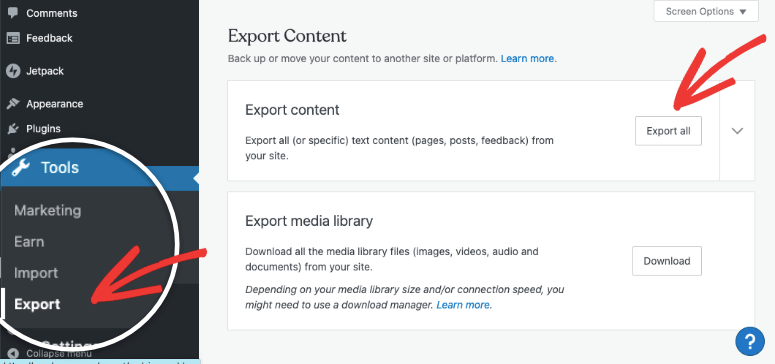
ドロップダウンメニューを使用して、投稿、ページ、フィードバックを選択的にエクスポートすることもできます。 これにより、作成者、日付、ステータス、およびカテゴリでコンテンツをフィルタリングできます。

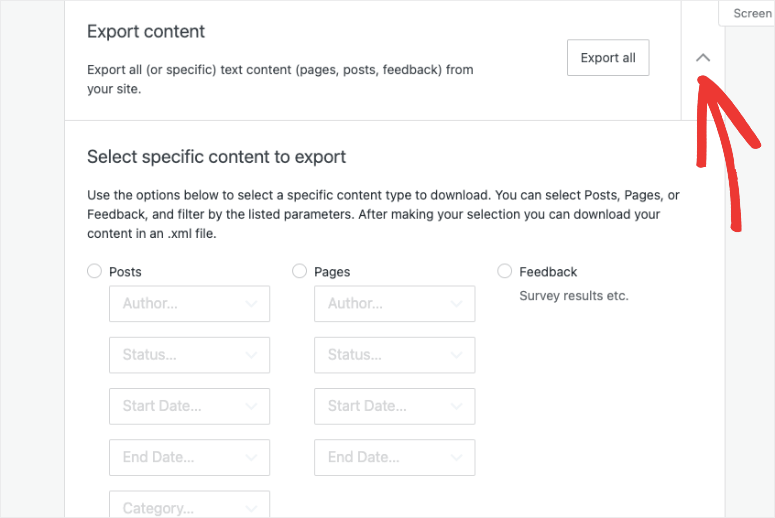
サイトのコンテンツをエクスポートすると、エクスポートファイルをダウンロードするオプションが記載された通知バーが表示されます。
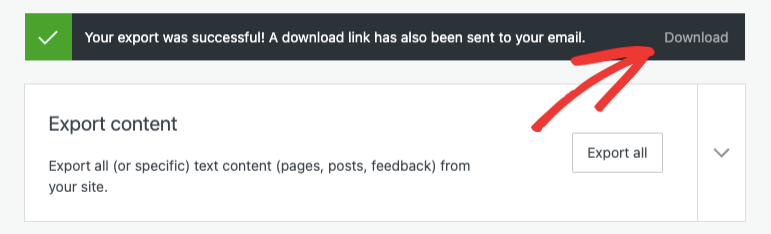
同じダウンロードリンクが記載されたメールも届きます。 リンクをクリックすると、zipファイルがコンピューターにダウンロードされます。 このファイルを解凍してXMLファイルを取得し、次のステップに備えてください。
WordPress.comWebサイトのエクスポートに成功しました。 次に、このファイルをセルフホストのWordPressサイトにインポートする方法を説明します。
ステップ4:コンテンツをWordPress.orgにインポートする
新しいWordPressダッシュボードにログインし、[ツール]»[インポート]ページに移動します。
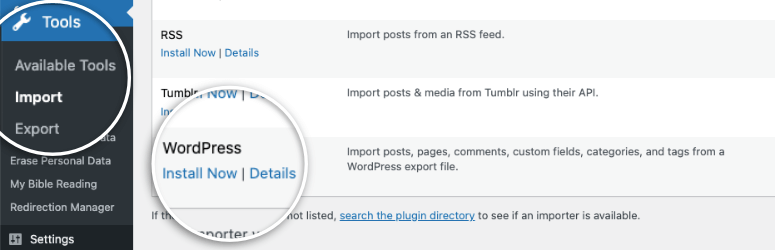
WordPressの横にある[今すぐインストール]ボタンをクリックして、WordPressインポータプラグインを新しいサイトにインストールします。
インストールしたら、[インポーターの実行]をクリックしてプラグインをアクティブにします。
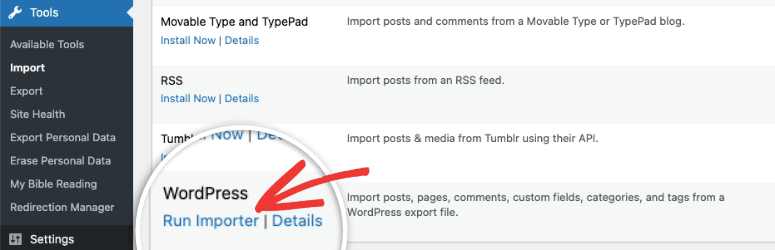
前の手順でダウンロードしたWordPress.comXMLファイルをアップロードするように求められるページに移動します。
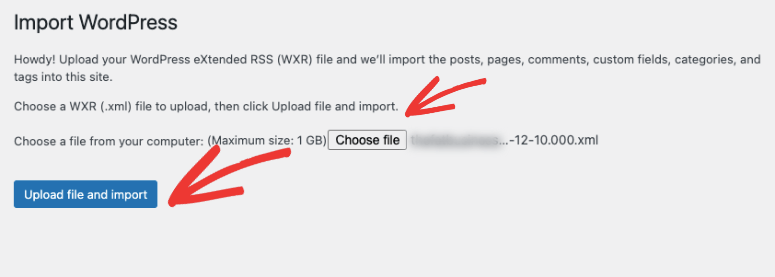
[ファイルの選択]ボタンを使用してXMLファイルを選択し、[ファイルのアップロードとインポート]をクリックします。
ファイルサイズがページに表示されているアップロード制限よりも大きい場合は、ウェブホストに連絡して、一時的に制限を増やすように依頼してください。
アップロード後、作成者をインポートするか、既存のユーザーに投稿を割り当てるように求められます。 添付ファイルをインポートする場合は、チェックボックスを選択して[送信]をクリックします。
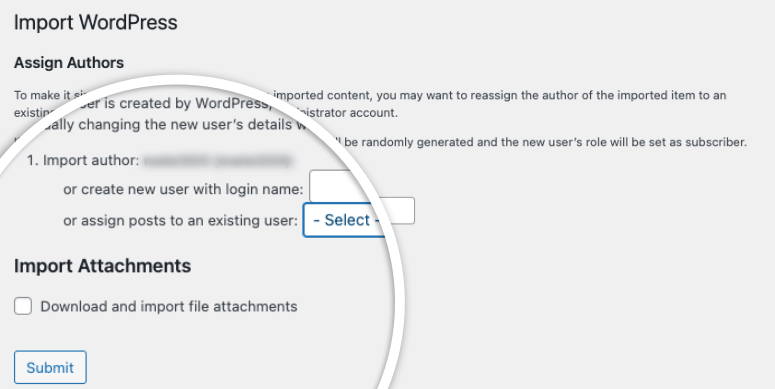
すべてが完了すると、成功メッセージが表示されます。
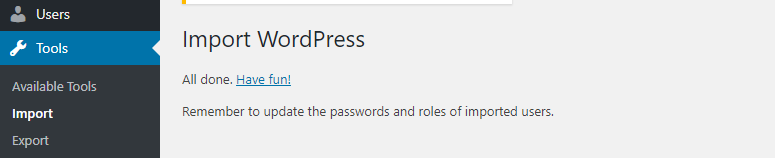
これで、すべてのデータがWordPress.comからWordPress.orgに正常に移動されました。 すべてが正常に機能していることを確認するために、Webサイトと重要なページにアクセスすることをお勧めします。
古いサイトをどうするか
WordPress.comサイトをインポートした後、古いWebサイトが表示されないようにするために、さらにいくつかの手順を実行する必要があります。 また、SEOランキングを維持するための対策を講じることもできます。
次の3つのオプションから選択できます。
- トラフィックを新しいサイトにリダイレクトする(推奨)
- WordPress.comサイトを非公開にする
- WordPress.comサイトを削除します
1.トラフィックを新しいサイトにリダイレクトします(推奨)
あなたがしばらくブログを書いているなら、あなたはあなたがすでに得ているランキングとトラフィックを手放す必要はありません。 古いサイトに301リダイレクトを追加することで、Webサイトの進行状況を維持できます。
ただし、古いサイトはWordPress.comにあるため、自分でこれらの変更を行うためにサイトのファイルにアクセスすることはできません。
WordPress.comにリダイレクトを追加する唯一の方法は、サイトリダイレクトと呼ばれる有料アップグレードを使用することです。
WordPress.comアカウントの[サイトリダイレクト]ページに移動します。
リダイレクト機能の価格は年間13米ドルです。 このアップグレードにより、301リダイレクトが追加され、サイトの訪問者と検索エンジンを新しいサイトに自動的にリダイレクトできるようになります。
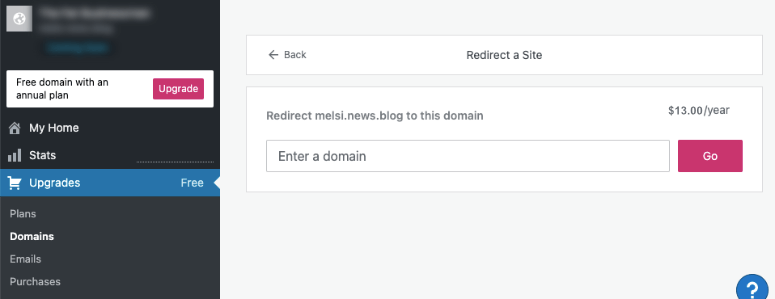
WordPress用のベストリダイレクションプラグインの詳細もお読みください。
ここで、「このリダイレクト機能の料金をどのくらい支払う必要がありますか?」と疑問に思われるかもしれません。 答えはあなたが望む限りです。 ただし、人気のあるブログをお持ちの場合は、この機能を少なくとも2年間保持することをお勧めします。 このようにして、新しいドメイン名を覚えるのに十分な時間をユーザーに与えています。
ドメインを変更する場合、もう1つやりたいことは、投稿URLのすべてを更新することです。 投稿を相互リンクしたことがある場合は、新しいサイトでそれらのリンクを更新してください。
2.WordPress.comサイトを非公開にします
古いトラフィックとSEOは問題ではないが、古いWebサイトを削除する準備ができていない場合は、Webサイトを公開エンジンと検索エンジンから隠すことができます。
WordPress.comダッシュボードの[設定]»[閲覧]ページに移動します。 [サイトの可視性]で、[自分のサイトを非公開にします]を選択します。
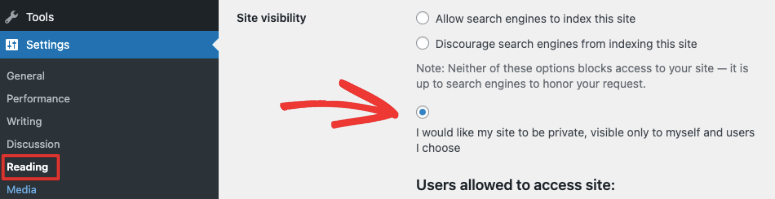
これにより、WordPress.comブログを維持できますが、あなたと許可されたユーザー以外はアクセスできなくなります。
3.WordPress.comサイトを削除します
WordPress.comプラットフォームを完全に終了したい場合は、古いサイトを削除できます。
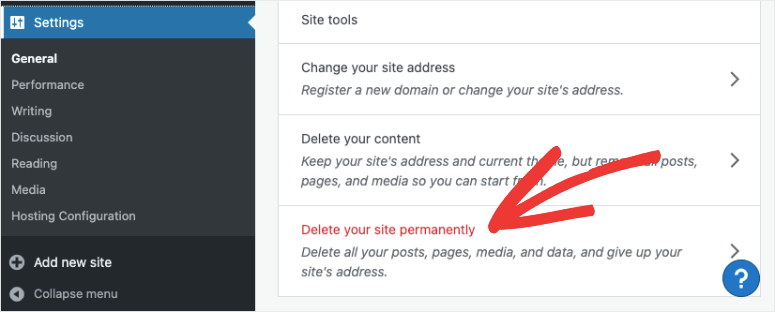
これにより、Webサイトが完全に削除され、新しいWordPress.orgサイトに集中できます。
サイト移行後に従うべきWordPressのベストプラクティス
WordPress.comサイトのWordPress.orgへの転送が完了したので、次に行うことは、WordPressのベストプラクティスに従って、Webサイトを安全に保ち、セルフホストのWordPressプラットフォームでオーディエンスを増やすことです。
サイトにランダムに無料のテーマを選択する前に、WordPressのトップテーマのリストを見て、ニーズに最適なテーマを決定してください。
移行時に、新しいWordPressWebサイトですぐに実行する必要があるいくつかのことを以下に示します。 これらのタスクのほとんどを処理するプラグインがあります。 おすすめは次のとおりです。
- お問い合わせフォーム:訪問者があなたに連絡できるようにしたい場合は、お問い合わせフォームをサイトに追加するだけです。 数分でフォームを作成するためのWordPressお問い合わせフォームプラグインがたくさんあります。 WPFormsの使用をお勧めします–これはWordPressに最適なフォームビルダーです。
- Google Analyticsの追跡:サイトのパフォーマンスを確認し、改善点を見つけるには、新しいWordPressサイトにGoogleAnalyticsの追跡を追加する必要があります。 これを行う最も簡単な方法は、MonsterInsightsプラグインをインストールしてアクティブ化することです。
- WordPressのセキュリティ:WordPressは最も人気のあるCMSプラットフォームですが、ハッカーにとって魅力的なターゲットにもなっています。 ハッカーからサイトを保護するために、Webサイトをスキャンおよび監視するセキュリティプラグインをインストールできます。 詳細については、究極のWordPressセキュリティガイドをご覧ください。
- WordPress SEO :サイトをGoogleでランク付けするには、サイトマップやインデックス作成など、サイトに追加する必要のある重要なSEO対策がいくつかあります。 手動プロセスをスキップしたいですか? 次に、オールインワンSEOをチェックしてください。 それは使いやすく、あなたのサイトに技術的およびページ上のSEO対策の両方を追加するために必要なすべての機能を備えています。
- WordPressのバックアップ:自分でサイトのコピーを作成し、安全に保存することをお勧めします。 物事はうまくいかない可能性があり、うまくいかず、バックアップコピーはセーフティネットのように機能します。 あなたのウェブホストがあなたのためにバックアップを取るかもしれませんが、念のためにあなた自身でバックアップを取ることをお勧めします。 プロセスのスケジュールと自動化を可能にするWordPressバックアッププラグインを使用できます。
- WordPressのパフォーマンス:サイトをランク付けする場合は、高速である必要があります。 最高のWordPressキャッシングプラグインをインストールすることで、WordPressの速度とユーザーエクスペリエンスを最適化できます。
- スパムコメント:WordPress.orgはスパムコメントをする傾向があります。 Akismetプラグインをサイトにインストールすることで、スパムコメントを防ぐことができます。
- WordPressのリード生成:メール/ニュースレターの購読者リストと顧客を増やすには、OptinMonsterのようなWordPressのリード生成プラグインを使用することをお勧めします。 ターゲットを絞ったポップアップ、フローティングバー、スライドインなどを作成して、訪問者をサブスクライバーや顧客に変えることができます。
これで、WordPress.orgでウェブサイトを運営する準備が整いました。 まとめる前に、よく聞かれる質問に答えます。
よくある質問(FAQ)
何百人ものユーザーがブログをWordPress.comからWordPress.orgに移動するのを手伝ってきたので、人々が同じ種類の質問を何度も繰り返すことがわかりました。 これが、よくある質問のリストをまとめた理由です。これにより、ブログを簡単に簡単に移行できます。
1. WordPress.comのサブスクライバーはどうなりますか?
サブスクライバーをWordPress.comからセルフホストのWordPressサイトに移行するには、Jetpackプラグインをインストールする必要があります。 Jetpackを使用すると、このチュートリアルに従ってサブスクライバーを転送できます。
2. WordPress.orgに切り替えるための費用はいくらですか?
WordPressは無料です。 チュートリアルで説明されているように、ユーザーをリダイレクトし、新しいサイトで検索ランキングを維持するには、少なくとも2年間、年間13ドルでサイトリダイレクトを購読する必要があります。 それとは別に、セルフホストのWordPressサイトを運営するには、ドメイン名とホスティングサービスアカウントの料金を支払う必要があります。 ドメイン名は年間14.99ドル、ホスティングアカウントは月額7.99ドルで購入できます。 全体として、セルフホストのWordPressプラットフォームでサイトを運営すると、年間123.87ドルという低コストになります。
あなたはあなたのブログのために何千もの無料のテーマとプラグインを見つけることができます。 ただし、プレミアムテーマとプラグインを好む場合は、ブログのランニングコストが高くなる可能性があります。
3. WordPress.comの料金はすでに支払っていますが、払い戻しを受けることはできますか?
はい! WordPress.comでは、有料プランを30日間リスクなしで試すことができます。 過去30日間に有料プランを購入した場合は、全額払い戻しをリクエストできます。 ドメイン名が過去48時間以内に登録されている場合は、払い戻しを受けることもできます。
4.画像が壊れますか?
いいえ彼らはしません。 インポートファイルを使用して転送すると、添付されているすべての画像がダウンロードされ、リンクが更新されます。 ただし、気付いた問題が1つあります。画像のURLがfiles.wordpress.comで始まる場合、それらを変換できません。 画像のURLが変更されておらず、WordPress.comを指していることに気付いた場合は、外部画像のインポートプラグインを使用して、リスクのない画像を移行することをお勧めします。
5. WordPress.comからドメインを登録しましたが、移動できますか?
はい、できます。 すでにWordPress.comを通じてドメイン名を登録している場合は、Webホスティングアカウントのみが必要になる場合があります。 そのドメイン名を新しいセルフホストのWordPressサイトにポイントすることができます。 または、ドメイン名をNameCheapやGodaddyなどのドメイン名登録事業者に移管することもできます。
6.切り替えると、Webサイトがダウンしますか?
いいえ! チュートリアルに従うことで、ダウンタイムなしでWebサイトを移動できます。
7. WebサイトをWordPress.orgに移行するのにどのくらい時間がかかりますか?
WordPress.comからの実際の移行には数分かかります。 コンテンツをWordPress.orgにエクスポートしてインポートするだけです。 ただし、購入、ホスティングプラン、ドメイン名、WordPressのインストール、移行を考慮すると、サイトの移動には数時間かかる場合があります。
Google Analyticsをインストールすることで、セルフホストのWordPressサイトの追跡を開始できます。
このガイドが、WordPress.comからセルフホストのWordPress.orgサイトへの移行に役立つことを願っています。
次のステップとして、WordPress.orgのエクスペリエンスをスムーズにするための役立つリソースがあります。
- 2022年に30以上の最高のWordPressプラグイン[ほとんど無料!]
- WordPress用の15の最高の変換最適化テーマ
- あなたの作業負荷を即座に減らす7つの信じられないほどのソーシャルメディア自動化ツール
これらの投稿は、必要なすべてのプロセスを実行し、新しいブログやWebサイトを美しく見せるための最適なプラグインとテーマを見つけるのに役立ちます。 最後の1つは、ソーシャルメディアを自動化して、フォロワーを増やし、サイトへのトラフィックを増やすのに役立ちます。
