Comment créer des cartes-cadeaux WooCommerce
Publié: 2020-12-09Les vacances sont là ! En tant que propriétaire d'entreprise, cela signifie ajuster vos offres pour attirer l'attention des acheteurs saisonniers. Une façon de le faire est de créer des cartes-cadeaux WooCommerce pour votre boutique en ligne. Non seulement les configurer est-il facile, mais cela peut être un moyen efficace d'augmenter les ventes.
Dans ce guide, nous expliquerons les avantages d'offrir des cartes-cadeaux WooCommerce et vos options pour cela. Ensuite, nous vous expliquerons comment créer des cartes-cadeaux WooCommerce en six étapes simples.
Commençons!
Pourquoi offrir des cartes-cadeaux WooCommerce pour votre boutique en ligne ?
Il y a de nombreux avantages à offrir des cartes-cadeaux en tant que propriétaire d'une entreprise en ligne. Premièrement, la recherche montre que l'intérêt des consommateurs pour les cartes-cadeaux est à la hausse. Ils font de bons achats, surtout comme cadeaux, car ils laissent le destinataire décider quel produit choisir. Par conséquent, les cartes-cadeaux offrent plus de flexibilité et de variété que les autres options.
Certains avantages d'offrir des cartes-cadeaux WooCommerce incluent :
- Aide à la conduite des ventes et des revenus
- Une opportunité d'attirer de nouveaux clients sur votre site et d'accroître la notoriété de votre marque
- La possibilité d'offrir des cartes-cadeaux de n'importe quel montant et de déterminer leur date d'expiration (le cas échéant)
WooCommerce ne propose pas d'option par défaut pour la vente de cartes-cadeaux. Cependant, la bonne nouvelle est qu'il existe des plugins et des extensions que vous pouvez utiliser pour ajouter la fonctionnalité. De plus, vous avez le choix entre une poignée d'options puissantes en fonction de votre budget et des fonctionnalités spécifiques que vous recherchez.
3 excellents plugins pour créer des cartes-cadeaux WooCommerce
Une fois que vous décidez de vendre des cartes-cadeaux à vos clients WooCommerce, la prochaine étape consiste à décider comment s'y prendre. Il y a quelques options à choisir. Techniquement, il existe une méthode de « contournement » qui ne nécessite aucun plugin tiers. Cela implique de vendre des cartes-cadeaux en tant que produit téléchargeable, de créer un code de coupon et de créer vous-même un chèque-cadeau.
Cependant, cela peut représenter beaucoup de travail. Ce n'est pas non plus la meilleure option si vous souhaitez offrir des cartes-cadeaux de différents montants, car vous devrez créer un code de coupon séparé et un chèque-cadeau pour chacun. C'est pourquoi nous vous recommandons d'utiliser un plugin de carte-cadeau WooCommerce. Non seulement vous avez le choix entre plusieurs options, mais la plupart sont rapides et faciles à utiliser. Jetons un coup d'œil à certaines des meilleures options, à la fois gratuites et premium.
1. Cartes-cadeaux YITH WooCommerce

YITH WooCommerce Gift Cards est un plugin freemium qui vous permet de créer des cartes-cadeaux numériques et imprimables. Il permet aux clients de choisir n'importe quel montant et même de personnaliser le design de la carte-cadeau via des modèles. Les utilisateurs peuvent également planifier des livraisons de cartes-cadeaux et les envoyer à plusieurs personnes, et également télécharger une version PDF pour imprimer ou générer un code QR pour celle-ci.
Avec près de 60 000 utilisateurs et une note de 4,4/5 étoiles, c'est certainement une option à considérer. La version gratuite (qui n'est pas aussi bien notée) vous donne accès à toutes les fonctionnalités nécessaires pour créer des cartes-cadeaux WooCommerce de base. Cependant, si vous souhaitez des fonctionnalités avancées, telles que la définition d'une limite de montant ou la vente de cartes-cadeaux physiques, vous devrez passer à Premium. Les licences commencent à 129,99 $.
2. Cartes-cadeaux PW WooCommerce

Les cartes-cadeaux PW WooCommerce sont un autre plugin freemium populaire et très apprécié. Il rend la configuration et la vente de cartes-cadeaux numériques rapides et faciles. Vos clients peuvent simplement saisir le montant, les détails du reçu et un message personnalisé. Ensuite, le destinataire peut l'utiliser par e-mail.
Un avantage de ce plugin est qu'il est simple et direct. Il est également suffisamment flexible pour fonctionner avec à peu près n'importe quel thème. Les utilisateurs peuvent consulter le solde de leur carte-cadeau sur les pages du panier et de la caisse, ainsi que passer à la caisse en tant qu'invité.
Le plugin gratuit est un choix puissant si vous envisagez uniquement de vendre des cartes numériques. Si vous souhaitez vendre des cartes physiques ou tirer parti de fonctionnalités supplémentaires telles que la possibilité d'ajouter des fonds à une carte existante, vous pouvez passer à la version Pro. Avec des licences à partir de 59 $, c'est un peu plus abordable que YITH.
3. Coupons intelligents
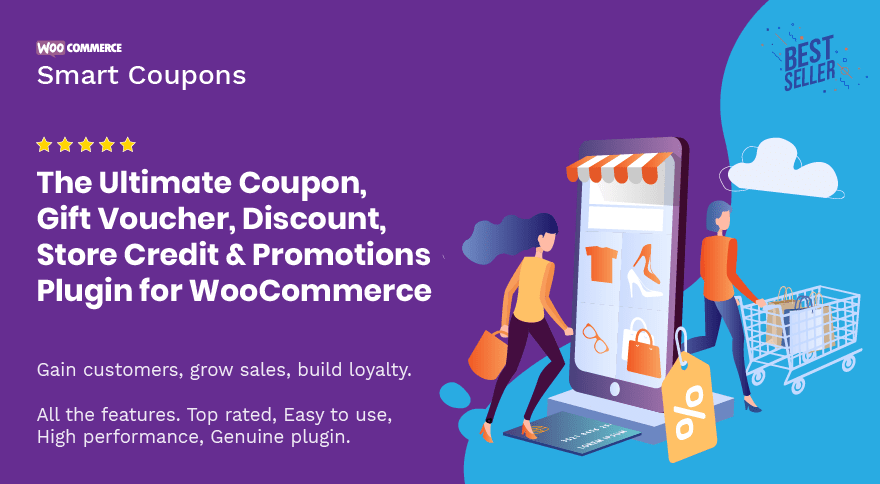
Smart Coupons est un plugin populaire répertorié dans la bibliothèque d'extension officielle de WooCommerce. Techniquement, ce n'est pas un plugin de carte-cadeau. Cependant, son offre de fonctionnalités robuste fournit les fonctionnalités nécessaires pour créer des cartes-cadeaux WooCommerce.
Le plugin vous permet de créer des chèques-cadeaux qui servent de carte-cadeau pour n'importe quel montant. Les utilisateurs peuvent envoyer le chèque-cadeau par e-mail à eux-mêmes ou à un autre destinataire au moment de l'achat. Comme pour les autres plugins, Smart Coupons permet aux clients de personnaliser la conception et la messagerie de la carte-cadeau.
Il convient de noter que l'utilisation de coupons intelligents pour vendre des cartes-cadeaux sur votre boutique WooCommerce est similaire à la méthode de "contournement" que nous avons mentionnée précédemment. Cependant, c'est un outil puissant si vous souhaitez l'utiliser pour des coupons et d'autres fonctionnalités. Une licence premium coûte 99 $.
Comment créer des cartes-cadeaux WooCommerce (en 6 étapes)
Maintenant que vous avez une meilleure idée de certaines des méthodes et options de plugin que vous pouvez utiliser, il est temps de vous mettre au travail. Cet article suppose que votre boutique WooCommerce est déjà opérationnelle. Sinon, n'hésitez pas à consulter notre article sur les premiers pas avec WooCommerce et Divi.
Voyons comment créer des cartes-cadeaux WooCommerce en six étapes.
Étape 1 : Sélectionnez et installez votre plugin de cartes-cadeaux WooCommerce
Comme nous l'avons mentionné, il existe de nombreuses options parmi lesquelles choisir. Pour les besoins de cet article, nous utiliserons le plugin PW WooCommerce Gift Cards (version gratuite). Cependant, quel que soit le plugin que vous utilisez, le processus sera largement similaire.
Une fois que vous avez décidé quel plugin vous souhaitez utiliser, la première étape consiste à l'ajouter à votre site WooCommerce. Pour ce faire, accédez à Plugins > Ajouter un nouveau à partir de votre tableau de bord. Recherchez-le dans le champ approprié, puis cliquez sur le bouton Installer maintenant , suivi de Activer :

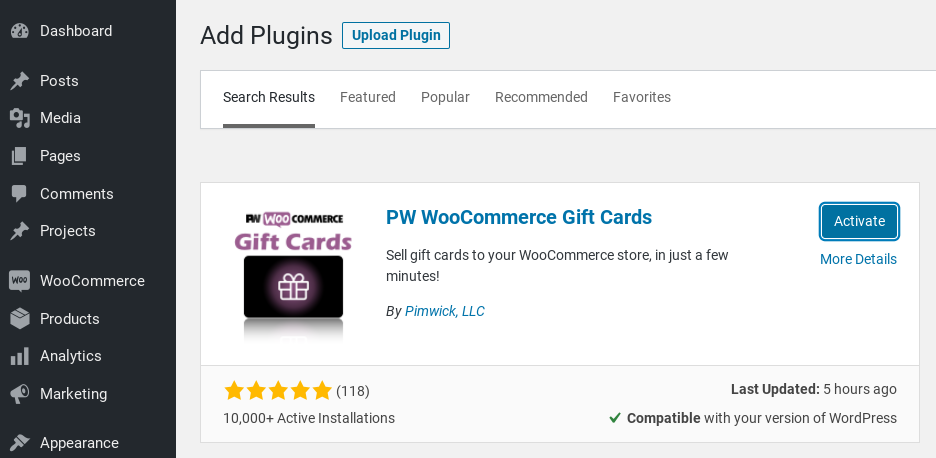
Une fois installé et activé, vous pouvez le trouver sous WooCommerce > Cartes-cadeaux PW .
Étape 2 : Créez un nouveau produit de carte-cadeau
Lorsque vous visitez pour la première fois l'écran Carte-cadeau PW, il vous sera demandé de configurer un nouveau produit. Pour commencer, cliquez sur le bouton Créer la carte cadeau produit :
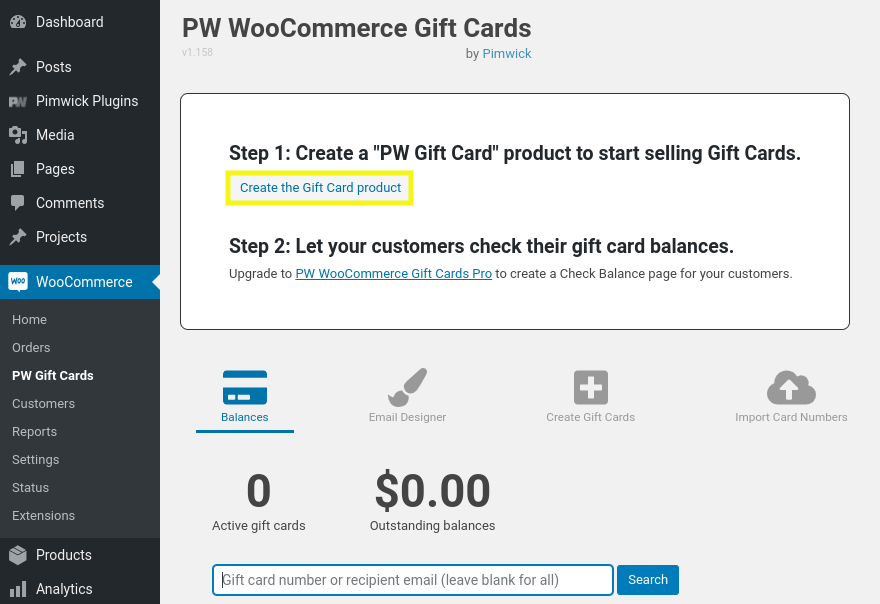
Cela rendra un « Succès ! » un message. Maintenant, vous pouvez trouver le produit de la carte-cadeau sous l'onglet Produits > Tous les produits de votre menu administrateur :
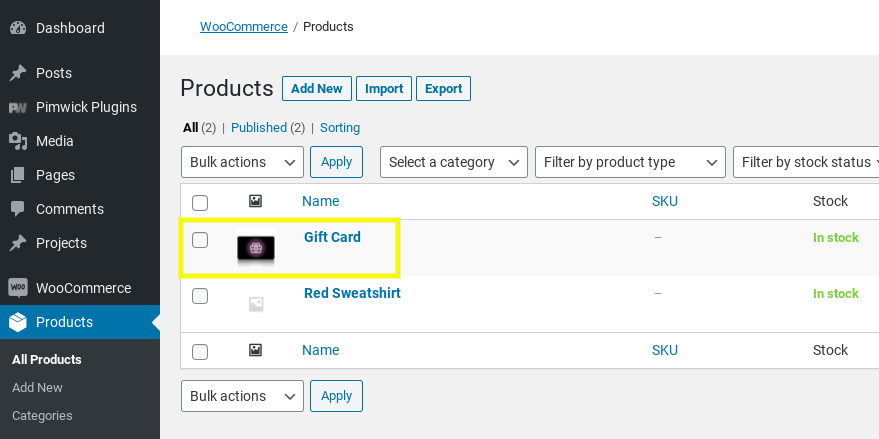
La fonctionnalité de carte-cadeau est maintenant ajoutée à votre boutique en ligne. Cependant, vous devez encore configurer certains paramètres pour personnaliser la carte-cadeau.
Étape 3 : Choisissez le(s) montant(s) de la carte-cadeau
Dans la liste des produits, survolez le produit de la carte-cadeau et sélectionnez le lien Modifier . Cela vous amènera à l'écran des paramètres du produit de la carte-cadeau. Ici, vous pouvez modifier le titre du produit (par exemple, « Carte-cadeau de Noël ») et ajouter une description du produit.
Dans la section « Données du produit », vous pouvez configurer les dénominations du montant de la carte-cadeau :
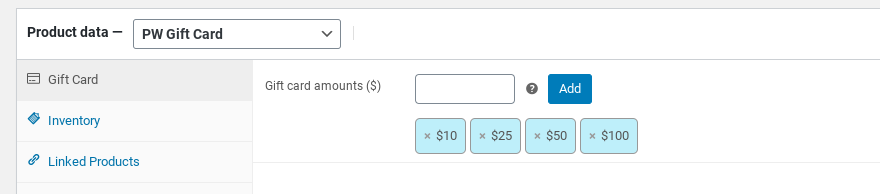
Par défaut, le plugin ajoute des montants de cartes-cadeaux de 10 $, 25 $, 50 $ et 100 $. Vous pouvez également ajouter un montant personnalisé en saisissant la valeur dans le champ de texte, puis en cliquant sur le bouton Ajouter .
Étape 4 : Configurez les attributs et les variantes de la carte-cadeau
Ensuite, accédez à l'onglet Attributs . C'est ici que vous pouvez choisir d'ajouter un attribut personnalisé au produit de la carte-cadeau, ainsi que de rendre la carte-cadeau visible sur la page du produit :

Sous l'onglet Variations , vous pouvez choisir quelle valeur de formulaire est présélectionnée. Par exemple, si vous souhaitez que le montant par défaut soit de 50 $, vous pouvez le sélectionner dans le menu déroulant :
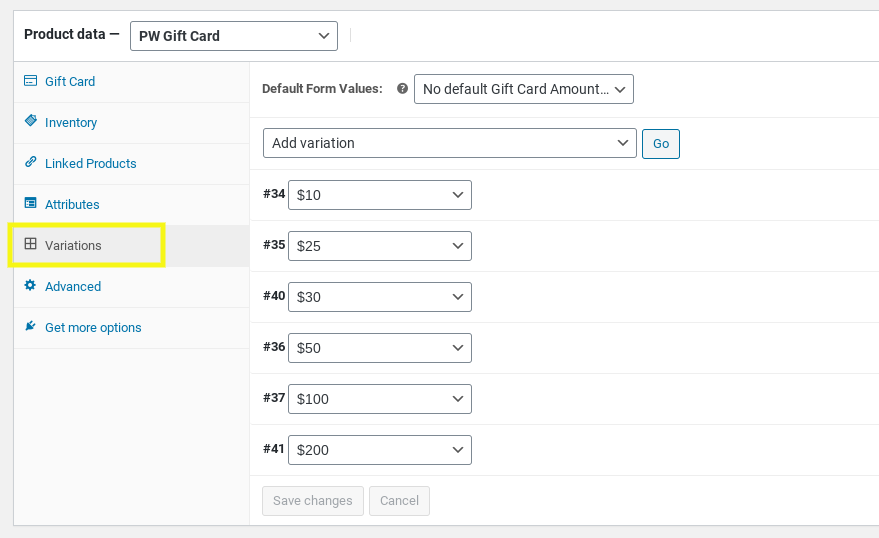
Lorsque vous avez terminé, veillez à enregistrer vos modifications.
Étape 5 : Personnalisez la conception de vos cartes-cadeaux WooCommerce
Il est maintenant temps de personnaliser l'apparence de votre carte-cadeau lors de son envoi par e-mail aux destinataires. Pour ce faire, accédez à WooCommerce > Cartes-cadeaux PW , puis sélectionnez l'onglet Concepteur d'e- mails :
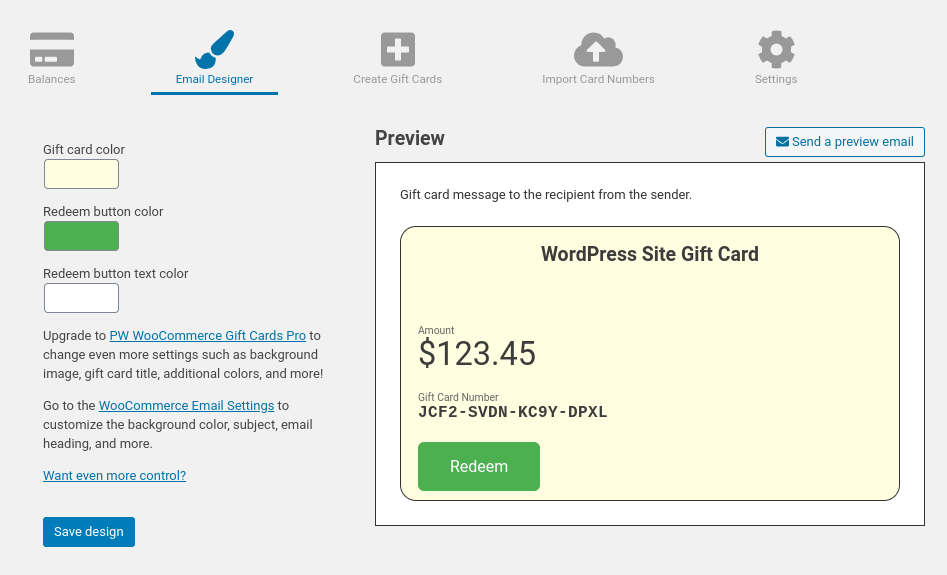
Ici, vous pouvez prévisualiser l'apparence de la carte-cadeau dans les e-mails, envoyer un e-mail de test et ajuster les couleurs. Si vous disposez de la version Pro, vous pouvez également modifier des paramètres supplémentaires, tels que l'ajout d'une image d'arrière-plan.
Vous pouvez également personnaliser la façon dont votre carte-cadeau WooCommerce apparaît sur vos pages de produits. Si vous êtes un utilisateur de Divi, sélectionnez le bouton Build On The Front End au-dessus de l'éditeur de page de produit de carte-cadeau. Cela ouvrira l'éditeur visuel :
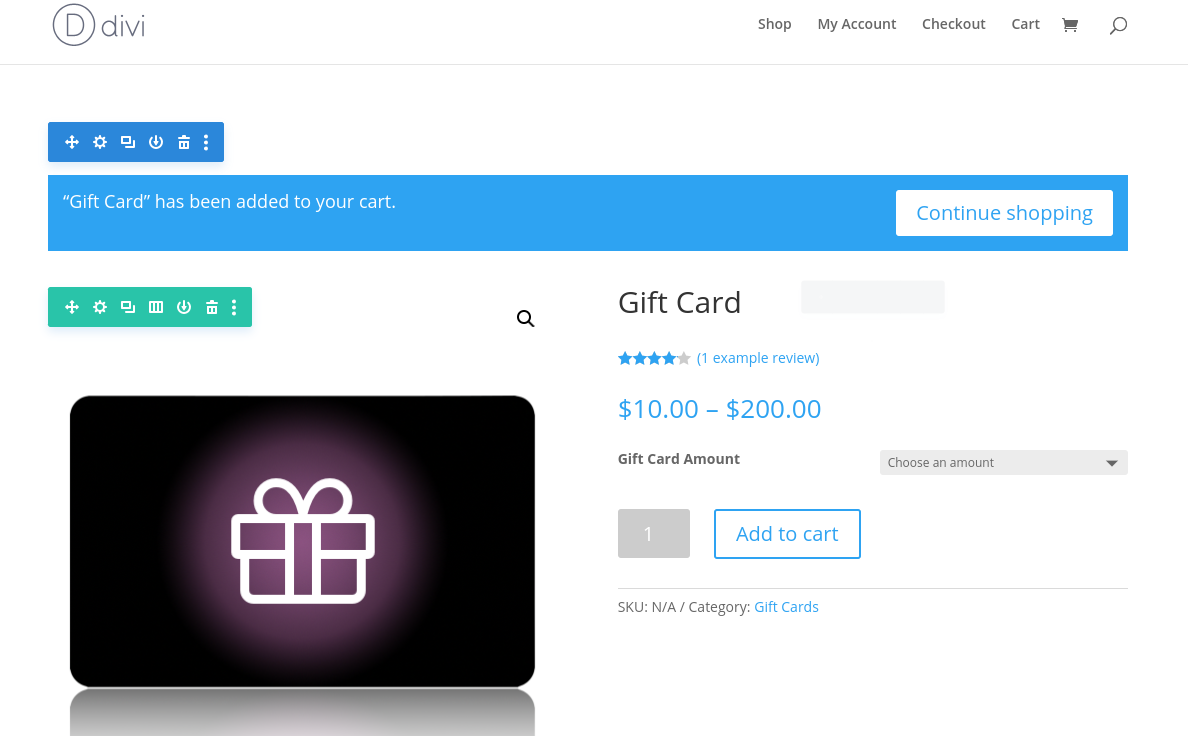
Vous pouvez maintenant prévisualiser à quoi il ressemblera pour les clients et apporter les modifications nécessaires. Vous pouvez modifier la conception et la mise en page, glisser-déposer des sections, ajouter des modules et des éléments, etc.
Étape 6 : ajoutez le produit de carte-cadeau WooCommerce à votre boutique en ligne
Une fois que vous avez terminé de configurer les paramètres de la carte-cadeau, il ne vous reste plus qu'à la mettre en ligne. Vous pouvez choisir les pages de produits sur lesquelles elle apparaît dans la section « Catégories de produits » de la page de produits de la carte-cadeau :
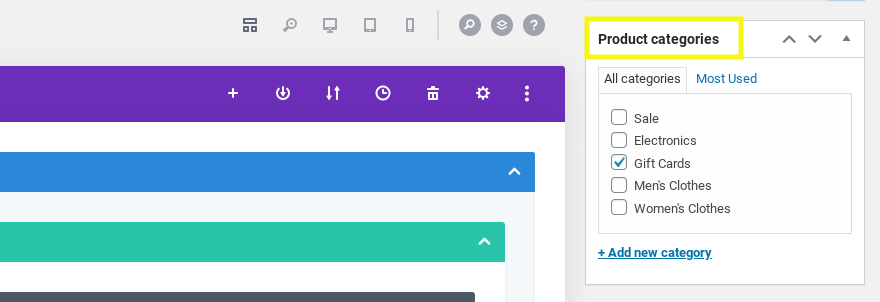
Vous pouvez sélectionner toutes les catégories de produits si vous souhaitez qu'elles apparaissent dans le magasin. Une autre option consiste à créer une nouvelle catégorie spécifiquement pour les cartes-cadeaux, ce que vous pouvez faire en cliquant sur le lien Ajouter une catégorie de produit . Lorsque vous avez terminé, sélectionnez le bouton Mettre à jour .
C'est ça! Vous avez maintenant ajouté des cartes-cadeaux WooCommerce à votre boutique en ligne. Bien sûr, il existe de nombreuses façons différentes de personnaliser et de configurer davantage les produits de cartes-cadeaux sur votre site. Les instructions et les options pour le faire varient en fonction du plugin que vous utilisez. Il est préférable de se référer à la documentation officielle des outils pour plus d'informations.
Conclusion
Offrir des cartes-cadeaux aux clients, en particulier pendant la période des fêtes, est un moyen efficace de stimuler les ventes et d'augmenter les revenus. Cependant, WooCommerce ne fournit pas de fonctionnalité de carte-cadeau par défaut, vous devrez donc l'ajouter vous-même.
Comme nous en avons discuté dans cet article, vous pouvez créer des cartes-cadeaux WooCommerce à vendre dans votre boutique en ligne en six étapes simples :
- Installez un plugin de carte-cadeau WooCommerce tel que les cartes-cadeaux YITH WooCommerce, les cartes-cadeaux PW WooCommerce ou les coupons intelligents.
- Créez un nouveau produit de carte-cadeau à ajouter à votre magasin.
- Choisissez le(s) montant(s) pour lequel vous souhaitez offrir la carte cadeau.
- Configurez les variantes et les attributs du produit de la carte-cadeau.
- Personnalisez l'apparence de la carte-cadeau WooCommerce.
- Ajoutez la carte-cadeau à votre magasin.
Prévoyez-vous d'ajouter des cartes-cadeaux WooCommerce à votre boutique en ligne pendant la période des fêtes ? Faites-nous savoir dans la section commentaires ci-dessous!
Image présentée par Kit8.net / shutterstock.com
