Cómo configurar los ajustes de caché total de W3 para su sitio de WordPress
Publicado: 2020-08-24Con más de 1 millón de instalaciones activas, W3 Total Cache es uno de los complementos de optimización y almacenamiento en caché más populares en el repositorio de WordPress. A diferencia de otros complementos de optimización de WordPress que ofrecen una interfaz relativamente más simple y optimizada, W3 Total Cache brinda un control completo sobre la configuración de almacenamiento en caché de su sitio de WordPress.
La granularidad de la configuración de W3TC lo convierte en un complemento ideal para usuarios avanzados y desarrolladores que desean tener el máximo control sobre sus sitios de WordPress. En este artículo, analizaremos en profundidad la configuración de W3 Total Cache y le daremos nuestra configuración recomendada para mejorar el rendimiento de su sitio de WordPress.
Si es un usuario de Kinsta, no necesitará configurar ciertas configuraciones en W3 Total Cache porque nuestra pila de alojamiento ya tiene muchas optimizaciones integradas. Por ejemplo, el almacenamiento en caché de páginas a nivel de servidor a través de NGINX está habilitado de forma predeterminada en todos los sitios de Kinsta. , por lo que no necesitará habilitarlo en W3 Total Cache. Si está configurando W3TC en un sitio alojado en Kinsta, preste especial atención a las instrucciones de configuración a continuación. Nos aseguraremos de informarle si una configuración específica no es necesaria o no es compatible con Kinsta.
Cómo instalar la caché total de W3
Si no tiene W3 Total Cache instalado en su sitio, puede instalarlo directamente en su panel de control de WordPress. Simplemente busque "W3 Total Cache" en la página "Agregar complementos" e instálelo.
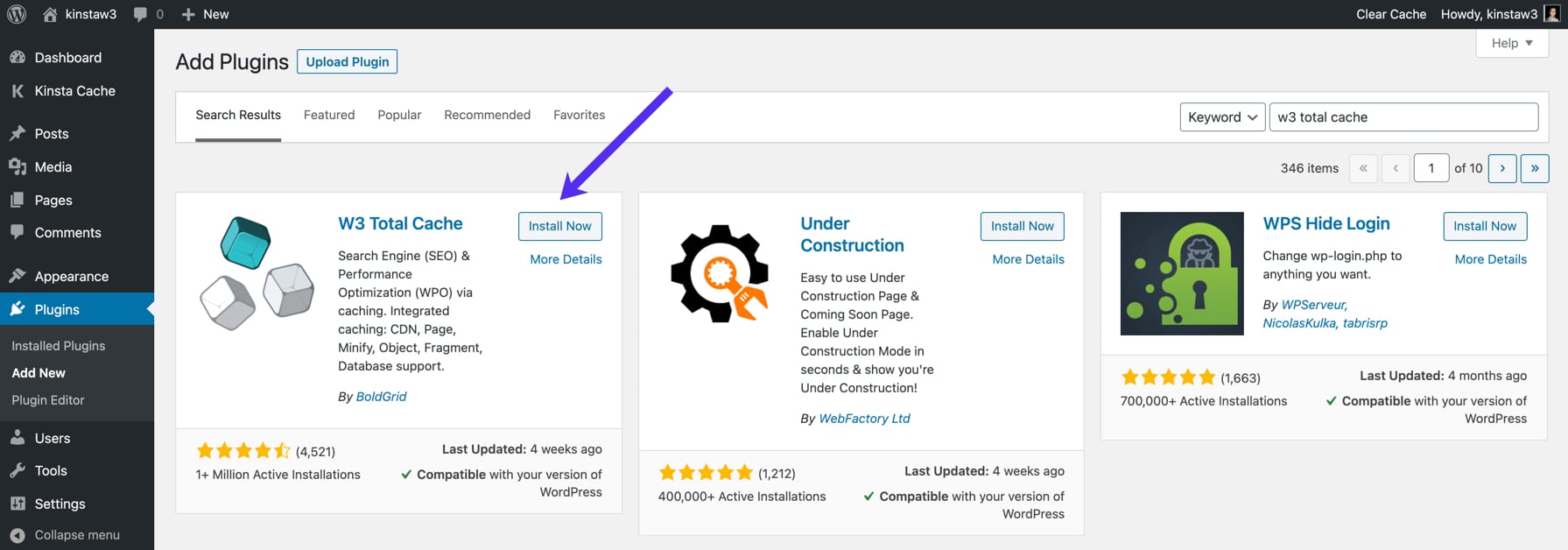
También hay una versión Pro de W3 Total Cache, que se puede comprar en el sitio web de BoldGrid. La versión Pro viene con algunas características adicionales como el almacenamiento en caché de la API REST, el almacenamiento en caché de Google Maps y extensiones adicionales. En este artículo, usaremos la versión gratuita del repositorio de complementos de WordPress.
twittear¿Dónde se almacenan las configuraciones de caché total de W3?
Después de instalar W3 Total Cache, verá una pestaña de "Rendimiento" en la barra lateral de su panel de administración de WordPress. Al hacer clic en la pestaña "Rendimiento", se revelarán una variedad de submenús como "Configuración general", "Caché de página", "Minimizar" y más.
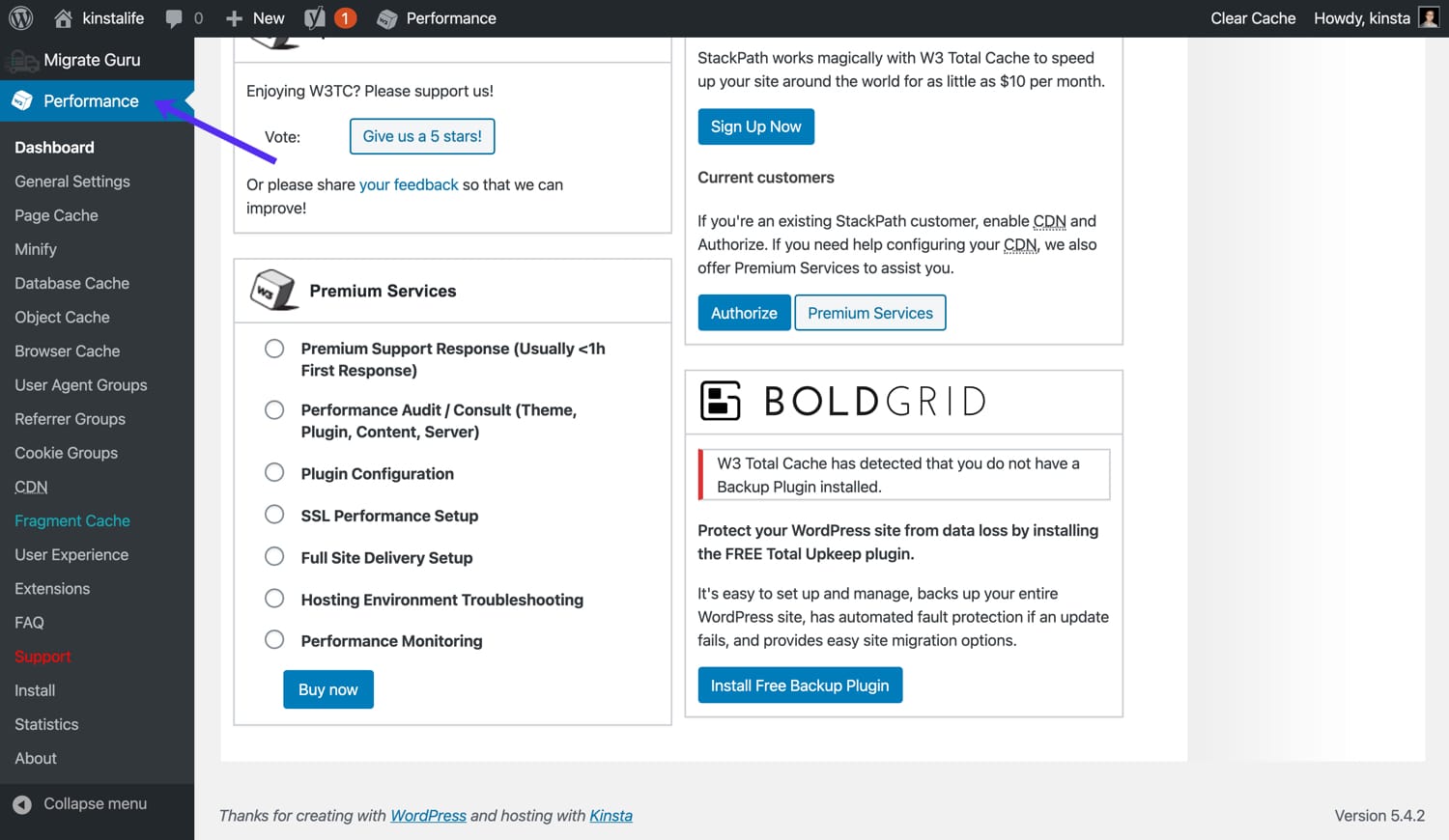
También puede acceder a la configuración de W3 Total Cache usando la pestaña "Rendimiento" en su barra de herramientas de administración de WordPress.
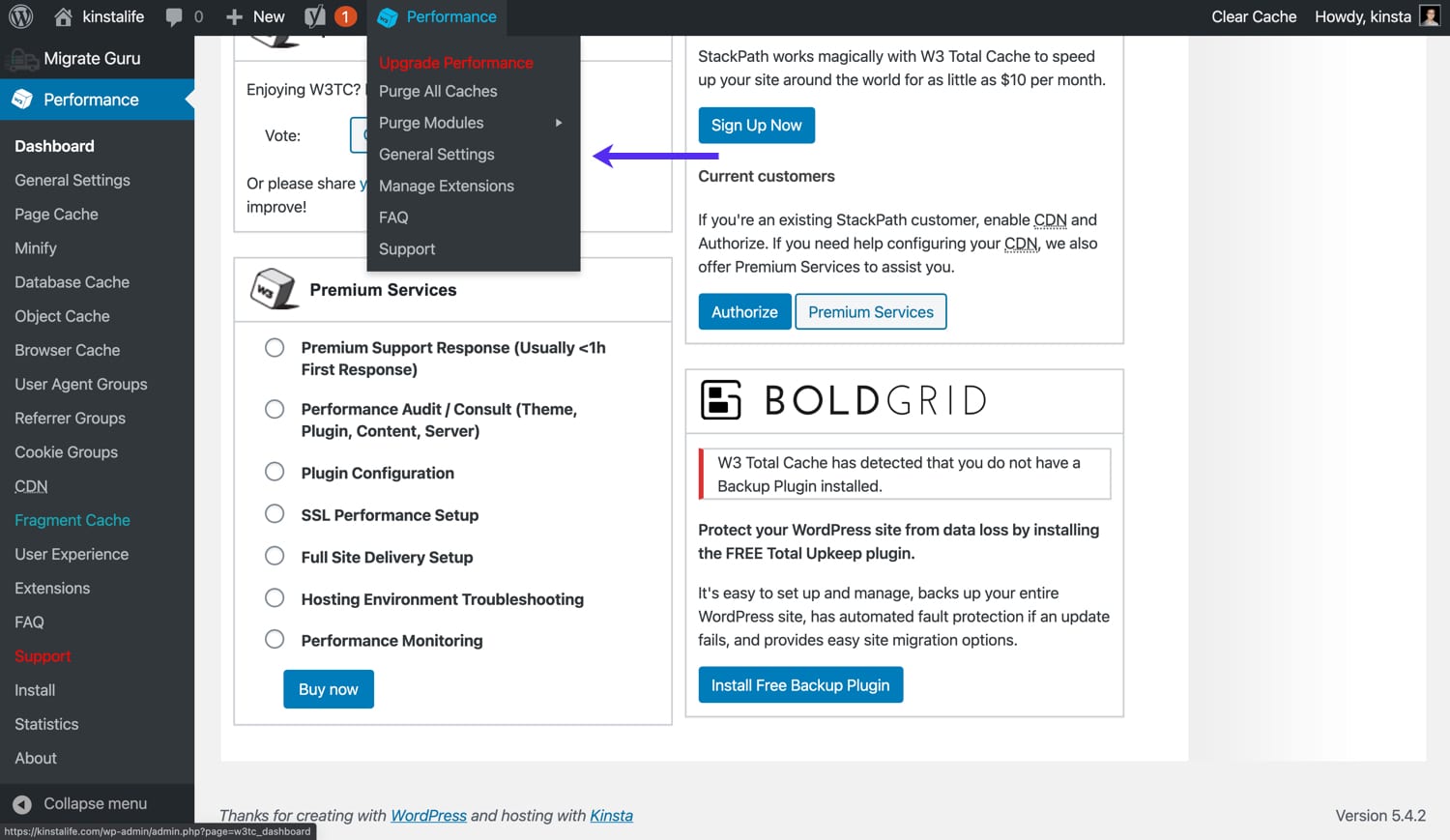
Cómo purgar la caché total de W3
Antes de entrar en cómo configurar W3 Total Cache, repasemos rápidamente cómo purgar o borrar su caché. Si pasa el cursor sobre la pestaña "Rendimiento" en la barra de herramientas de administración, verá dos opciones de purga.
- Purgar todos los cachés: purga todos los cachés a la vez.
- Purgar módulos: purgar un caché individual (por ejemplo, activos minificados, caché de página, caché de objetos, etc.).
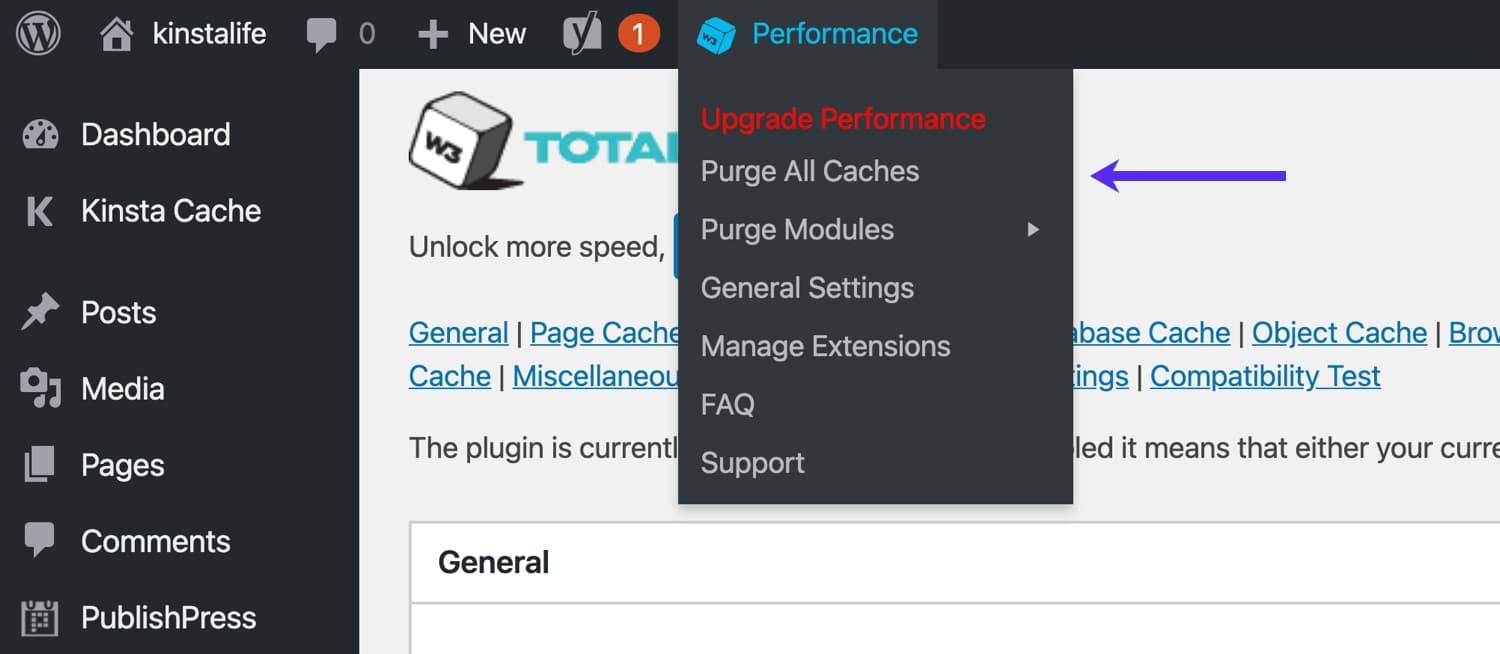
Configuración general de caché total de W3
Sumerjámonos en el menú "Configuración general" de W3 Total Cache para configurar algunos ajustes básicos.
Caché de página
De forma predeterminada, cada solicitud a su sitio de WordPress se procesa en tiempo real. Para ciertos tipos de sitios como tiendas de comercio electrónico o foros de discusión, la representación dinámica es ideal. Sin embargo, para blogs, sitios de noticias y otros sitios que no requieren contenido dinámico, agregar una capa de almacenamiento en caché de página puede mejorar el rendimiento y reducir la carga del servidor.
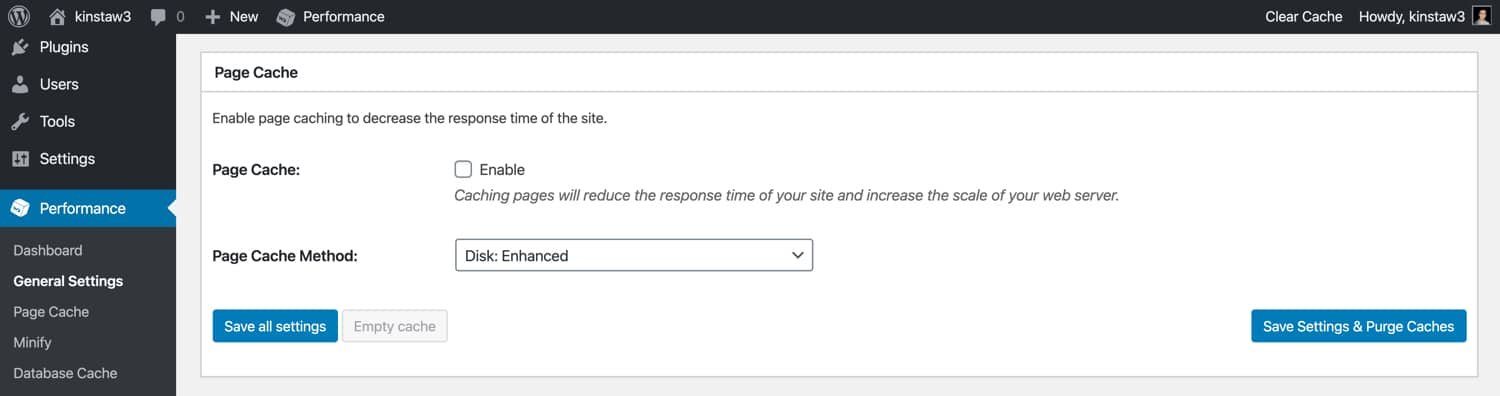
Si su sitio está alojado en Kinsta, no tiene que preocuparse por el almacenamiento en caché de la página. Tenemos una configuración a nivel de servidor de alto rendimiento que almacena en caché automáticamente las páginas de su sitio en archivos HTML estáticos. Si su host no ofrece el almacenamiento en caché de páginas, puede habilitar el almacenamiento en caché de páginas en el complemento W3 Total Cache.
minificar
Minimizar sus activos HTML, CSS y JavaScript puede reducir el tamaño total de las páginas de su sitio al eliminar los espacios en blanco innecesarios. Para la mayoría de los sitios de WordPress, habilitar la función "Minimizar" de W3 Total Cache y seleccionar la opción "Auto" para el "Modo Minificar" estará bien.
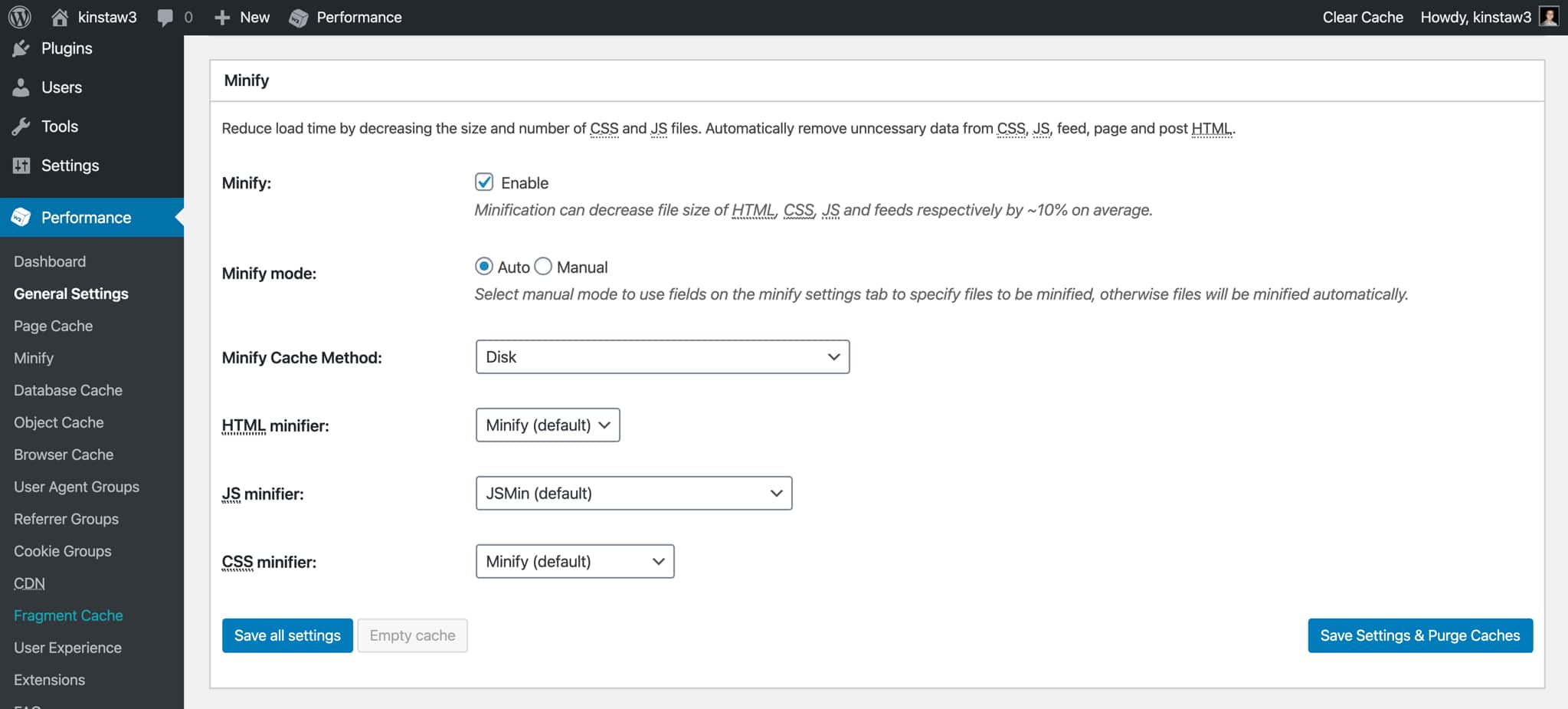
En algunos casos, la minimización de activos puede hacer que el código CSS o JavaScript se rompa, lo que a menudo resulta en errores visibles en la interfaz. Si observa problemas inusuales en su sitio después de minimizar los activos, le recomendamos trabajar con un desarrollador para identificar los activos que causan problemas. Después de eso, puede usar la función "Minimizar" en modo manual, lo que le permite omitir la minificación para archivos CSS y JavaScript específicos.
Caché de código de operación
WordPress es un CMS dinámico, lo que significa que los trabajadores de PHP ejecutan código constantemente en segundo plano. El caché de código de operación ayuda a acelerar su sitio al almacenar el código PHP compilado, lo que hace que las solicitudes posteriores que requieren el mismo código sean más rápidas.
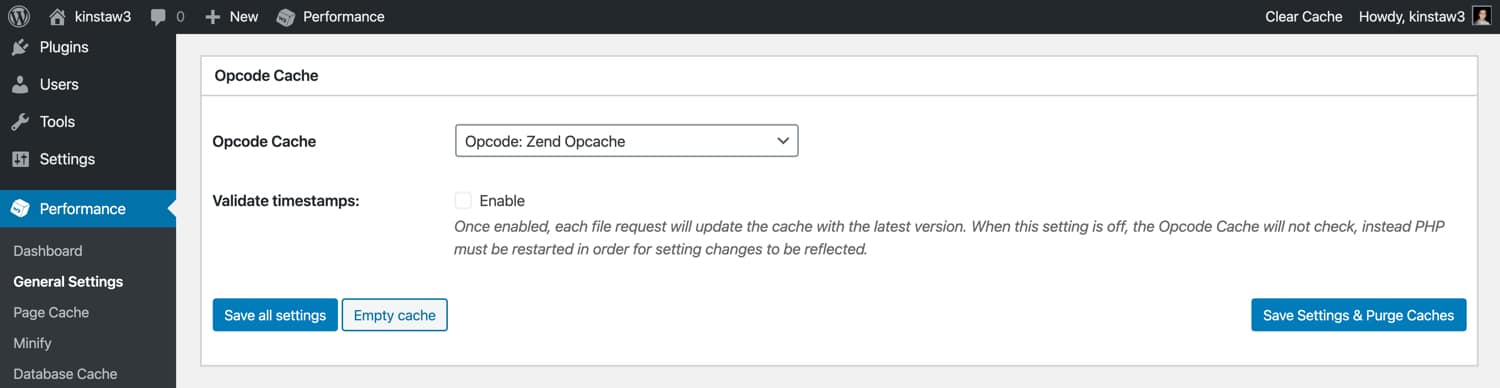
Si su sitio está alojado en Kinsta, no tiene que preocuparse por habilitar una capa de almacenamiento en caché de código de operación en W3 Total Cache. Habilitamos OPcache, un caché de código de operación, en todos los entornos en vivo. OPcache está deshabilitado en entornos de prueba para garantizar que el código PHP compilado no se almacene en caché y no interfiera con el desarrollo y la depuración del sitio.
Si su host no ofrece caché de código de operación, le recomendamos habilitarlo en W3 Total Cache. Tenga en cuenta que la función de caché de código de operación solo está disponible en la versión Pro de W3TC.
Caché de base de datos
La base de datos de W3TC almacena los resultados de las consultas de la base de datos MySQL. Si bien esta característica parece útil, recomendamos mantenerla deshabilitada y usar un caché de objetos en su lugar.
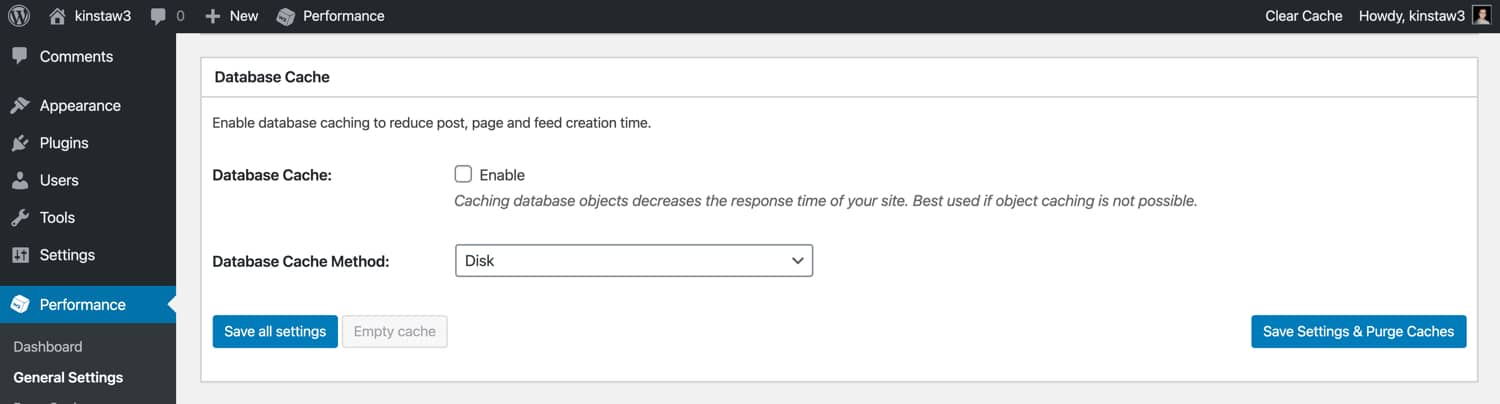
Descubrimos que, en algunos casos, la función de caché de la base de datos puede resultar en un alto uso de la CPU. Esto significa que la cantidad de CPU ahorrada al almacenar los resultados de las consultas de la base de datos podría verse compensada por el aumento de la CPU requerida para esta función.
Caché de objetos
En el contexto de WordPress, un caché de objetos almacena los resultados de las consultas de la base de datos completadas. WordPress en realidad tiene un caché de objetos incorporado, pero solo retiene datos para una sola carga de página. Esto permite una representación de página más eficiente porque garantiza que la carga de una página no desperdicie recursos de CPU ejecutando consultas de base de datos idénticas.
Si bien el caché de objetos predeterminado de WordPress es sin duda beneficioso para el rendimiento, ¡un caché de objetos que retiene datos a lo largo de las cargas de la página es aún mejor! La función "Caché de objetos" de W3TC agrega un script de almacenamiento en caché personalizado en su directorio /wp-content y cambia el comportamiento del caché de objetos de WordPress para retener los datos de forma persistente (a través de múltiples cargas de página).
Recomendamos habilitar la función de caché de objetos de W3TC en su sitio de WordPress para acelerar las solicitudes que utilizan consultas de bases de datos si su sitio no está alojado en Kinsta .
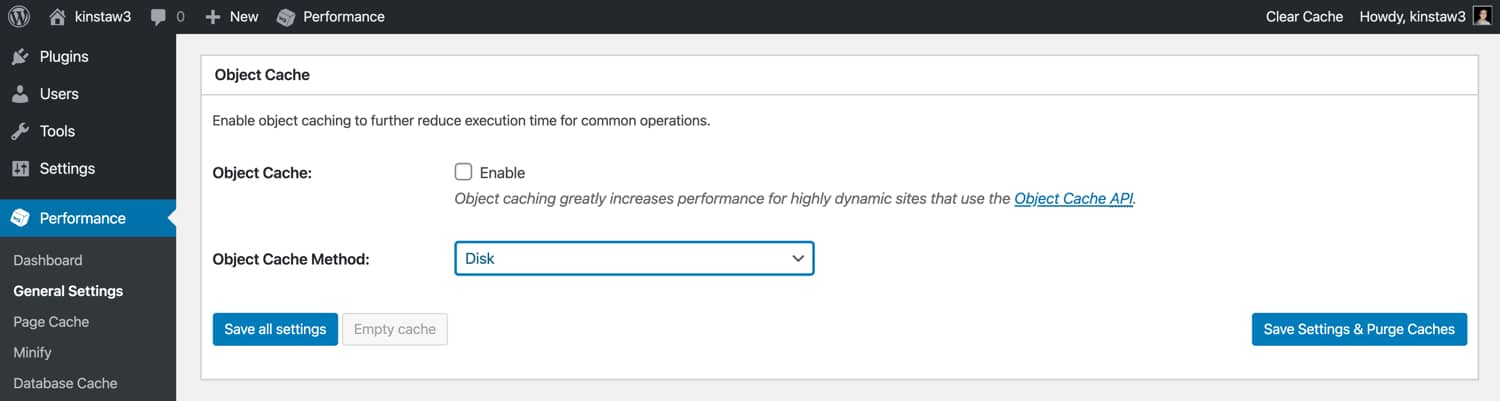
Si su sitio está alojado en Kinsta, ofrecemos una capa de almacenamiento en caché de objetos de alto rendimiento impulsada por nuestro complemento Redis. Redis es un almacén de estructura de datos en memoria de código abierto que a menudo se usa para aplicaciones de intermediación de mensajes y bases de datos.
Dado que Redis almacena en caché los datos en la RAM, permite que WordPress acceda a los datos almacenados en caché desde un caché de objetos persistente que es mucho más rápido que las configuraciones de caché de objetos tradicionales.
Caché de navegador
El almacenamiento en caché del navegador puede acelerar considerablemente su sitio de WordPress al almacenar activos estáticos como CSS, JavaScript, imágenes y fuentes localmente. El almacenamiento en caché del navegador utiliza un período de caducidad para determinar durante cuánto tiempo almacenar en caché los activos. En la web moderna, la mayoría de los desarrolladores especifican un período de vencimiento de 1 año para los activos estáticos.
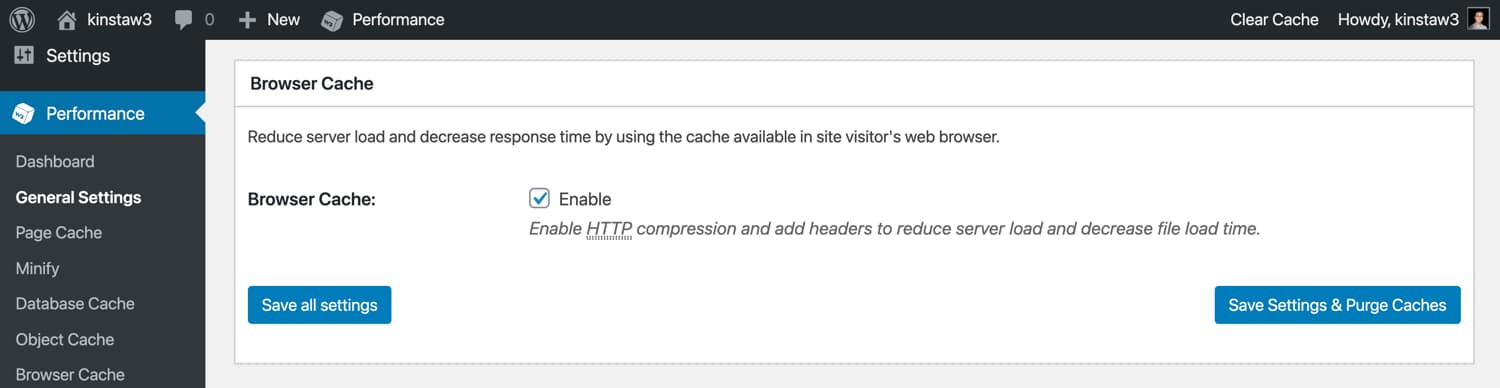
Para los sitios alojados en Kinsta, aplicamos un período de caché de 1 año para archivos estáticos. Esto se puede verificar revisando el encabezado de cache-control para un archivo estático alojado en Kinsta. Si su servidor web no impone un "tiempo de caducidad en el futuro lejano" para el almacenamiento en caché del navegador, puede habilitar la función "Caché del navegador" en W3 Total Cache y configurar el período de caducidad.
CDN (Red de entrega de contenido)
Si está utilizando una CDN, o red de entrega de contenido, para descargar archivos estáticos a centros de datos de todo el mundo, puede configurar W3 Total Cache para reescribir URL para "archivos temáticos, archivos adjuntos de biblioteca multimedia, CSS, JS" y más con su Nombre de host de CDN.
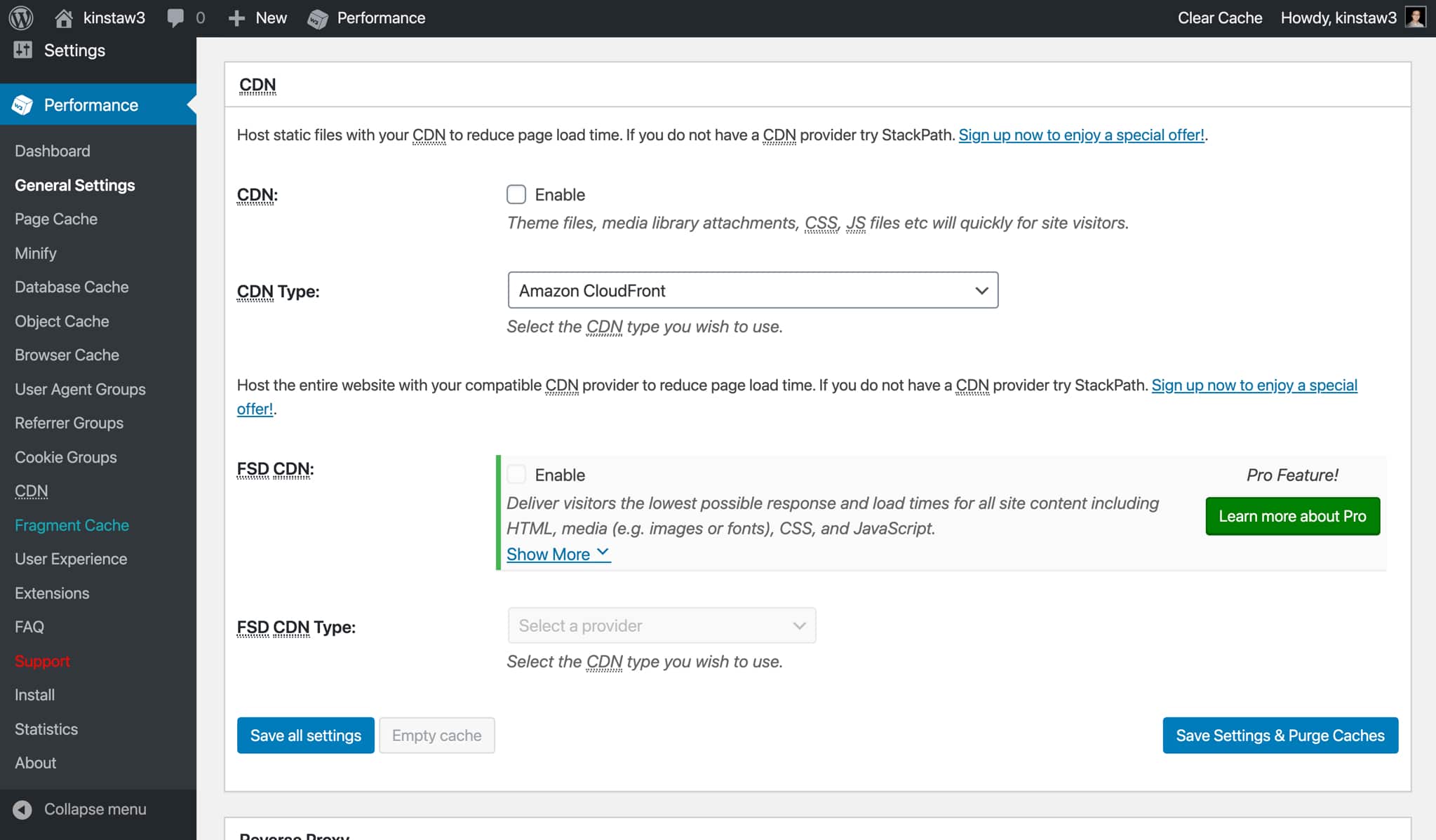
Si su sitio está alojado en Kinsta, le recomendamos que utilice Kinsta CDN, nuestra red de entrega de contenido de alto rendimiento con tecnología KeyCDN. Cuando Kinsta CDN está habilitado, las URL de los archivos estáticos se reescribirán automáticamente para que se sirvan desde Kinsta CDN.
Si prefiere usar otro proveedor de CDN o si su sitio no está alojado en Kinsta, puede habilitar la función "CDN" en W3 Total Cache y agregar su URL de CDN.
Proxy inverso
Un proxy inverso se ubica entre su servidor web y WordPress, y se puede usar para realizar varias manipulaciones basadas en la lógica en las solicitudes entrantes. W3TC es compatible con Varnish, que es un "acelerador HTTP" popular para el almacenamiento en caché y el servicio de datos con el objetivo de reducir la carga de back-end.
Para poder usar Varnish, su host primero debe instalar el paquete Varnish. Si es cliente de Kinsta, no habilite la opción de proxy inverso ya que nuestra infraestructura no está diseñada para funcionar con Varnish.
Experiencia de usuario
La optimización de la "Experiencia del usuario" de W3TC le permite habilitar la carga diferida, deshabilitar emojis y deshabilitar el script wp-embed.js . Recomendamos habilitar la carga diferida en su sitio de WordPress para acelerar la carga de la página. Si aún no utiliza la carga diferida nativa del navegador o basada en complementos, le recomendamos que utilice W3 Total Cache para la carga diferida.
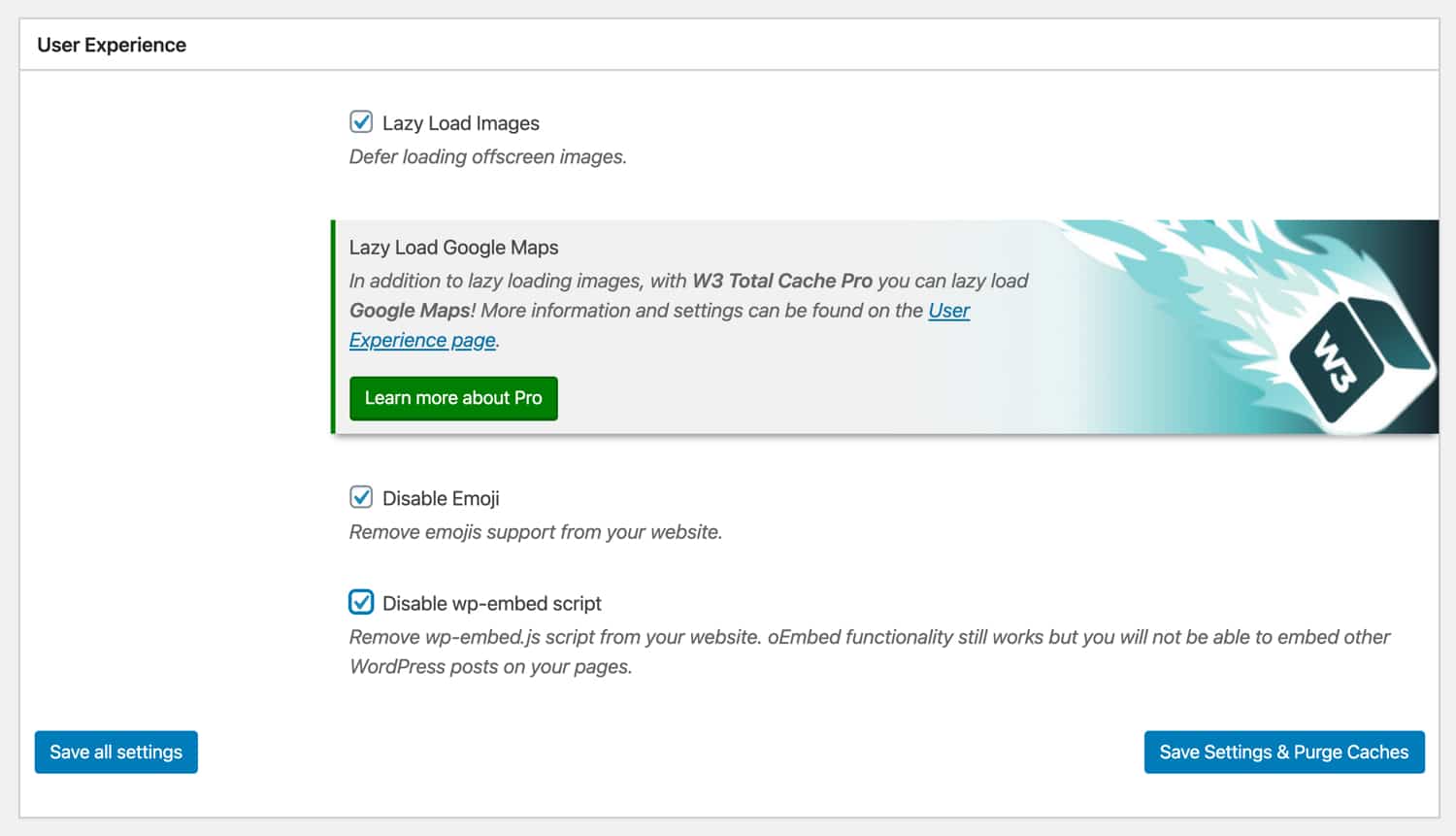
En el mundo actual, la mayoría de los sistemas operativos tienen soporte incorporado para emojis. Por lo tanto, es posible que desee deshabilitar el script de emoji incluido en WordPress si no es un gran usuario de emoji. El uso de W3TC para eliminar wp-emoji-release.min.js lo ayudará a eliminar una solicitud HTTP y eliminar ~10 KB de las cargas de su página.
Del mismo modo, si no incrusta las publicaciones de WordPress, puede deshabilitar wp-embed.js con W3 Total Cache. Deshabilitar este script no afectará la funcionalidad oEmbed para incrustar videos de YouTube, transmisiones de SoundCloud, etc.
Diverso
W3 Total Cache tiene algunas configuraciones misceláneas que también puede configurar. Si desea mostrar un widget de tablero de Google Page Speed en WordPress, puede ingresar su clave API de Page Speed. También hay una opción para mostrar la calificación de velocidad de la página en la barra de menú para cada página de su sitio de WordPress.
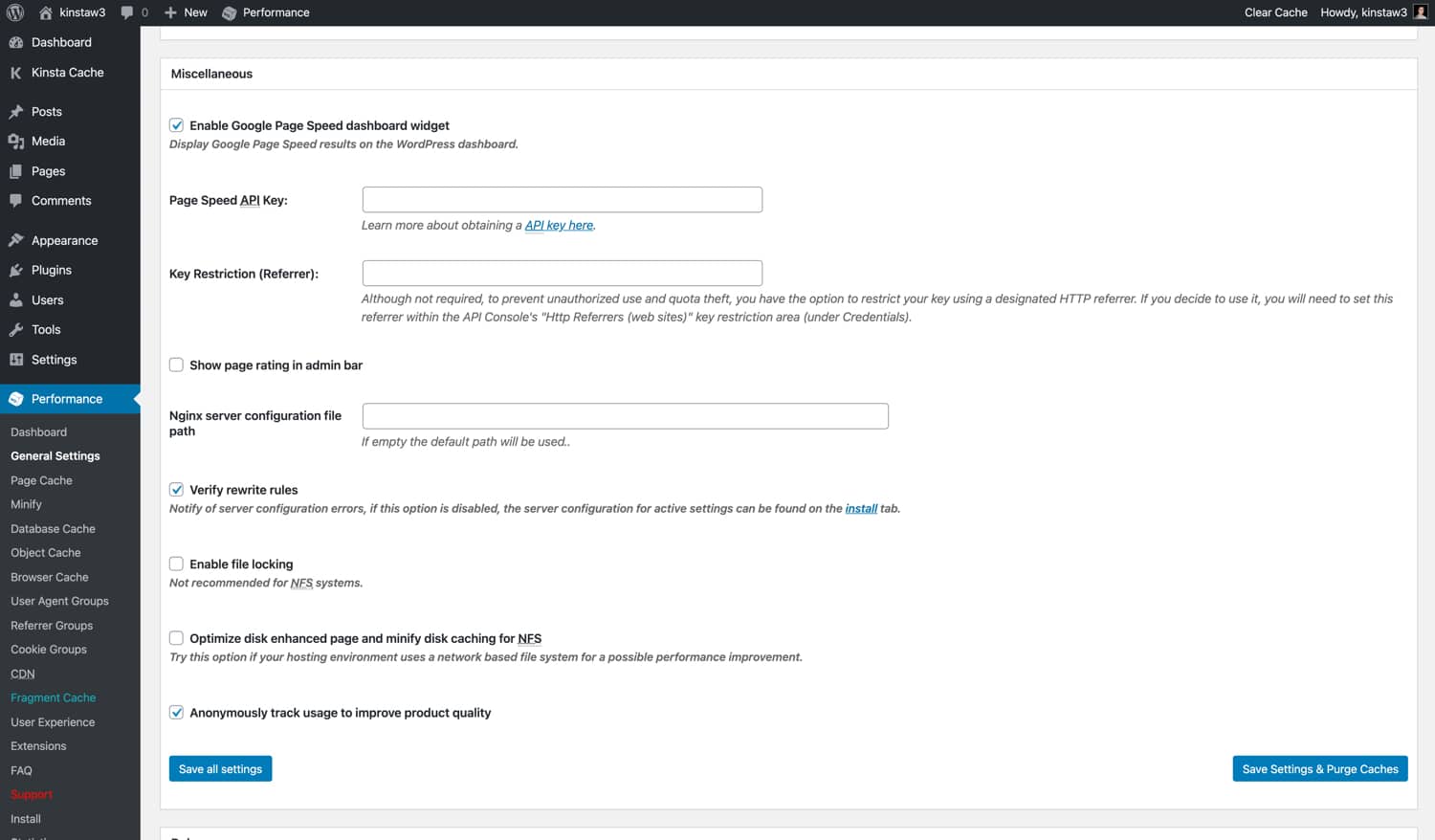
Para las otras configuraciones como "ruta del archivo de configuración del servidor NGINX", "habilitar el bloqueo de archivos", "optimizar la página mejorada del disco y minimizar el almacenamiento en caché del disco para NFS", recomendamos dejarlas en su configuración predeterminada a menos que tenga una razón específica para cambiarlas.
Depurar
Si está solucionando un problema en su sitio, W3 Total Cache tiene un práctico menú de "Depuración" que le permite desactivar capas específicas de almacenamiento en caché y configuraciones de optimización. Por ejemplo, si nota una falla visual en su sitio, puede habilitar el modo de depuración para la opción "Minimizar", que insertará comentarios HTML en el código fuente de su página para ayudarlo a solucionar el problema.
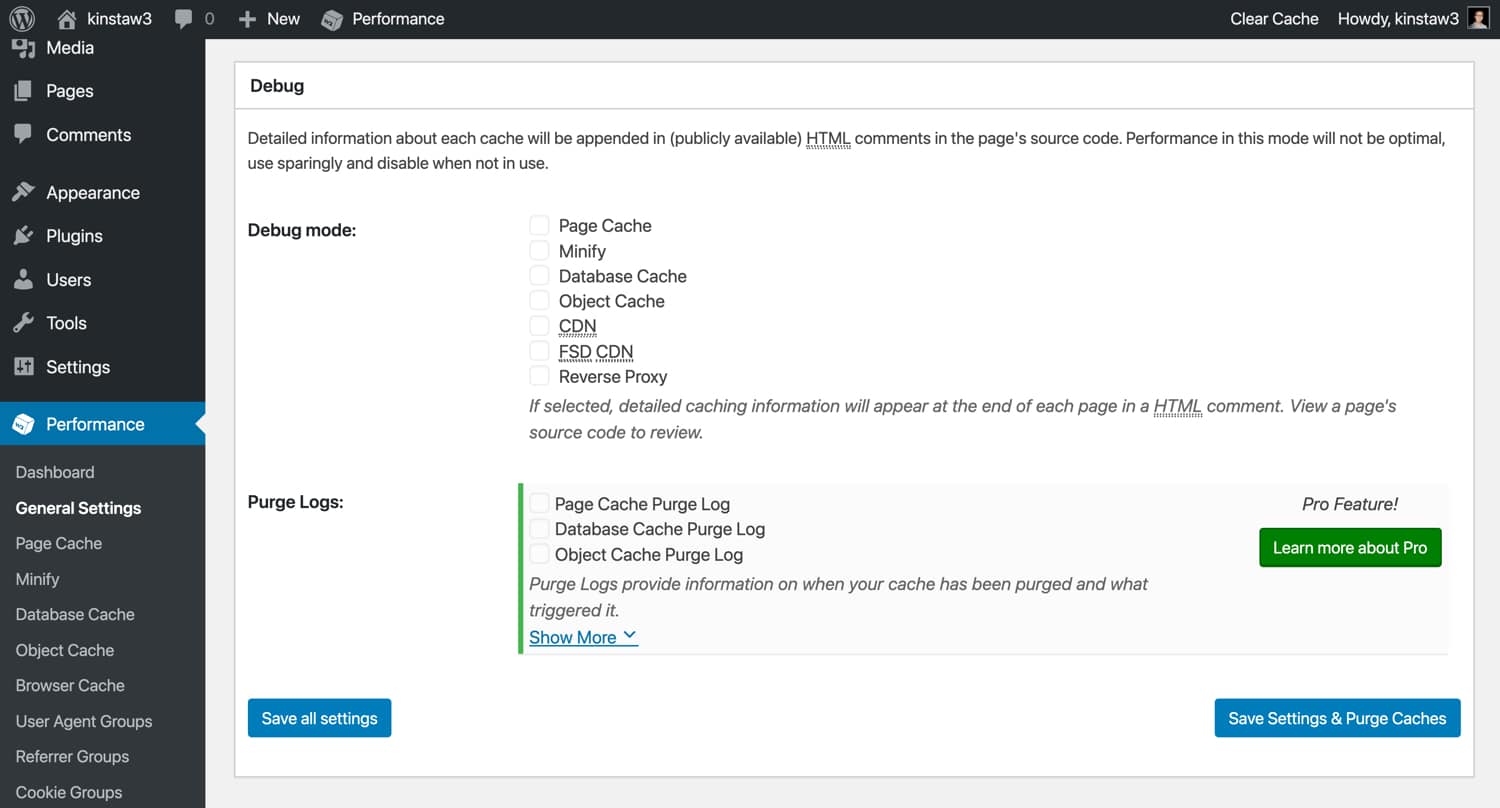
Dado que la función del modo de depuración supone una carga adicional para los recursos de su servidor, recomendamos usarla solo en un entorno de prueba o durante las horas de poco tráfico. ¡Además, asegúrese de desactivar el modo de depuración una vez que haya terminado con la solución de problemas!
Configuración de importación/exportación
Una vez que haya terminado de configurar sus ajustes, puede usar la función "Importar/Exportar" de W3TC para crear una copia de seguridad de su configuración. W3 Total Cache tiene muchas configuraciones, por lo que poder exportar una copia de seguridad completa es excelente para su tranquilidad. Además, le permite replicar fácilmente su configuración personalizada de W3TC en múltiples sitios sin tener que configurar nada manualmente.
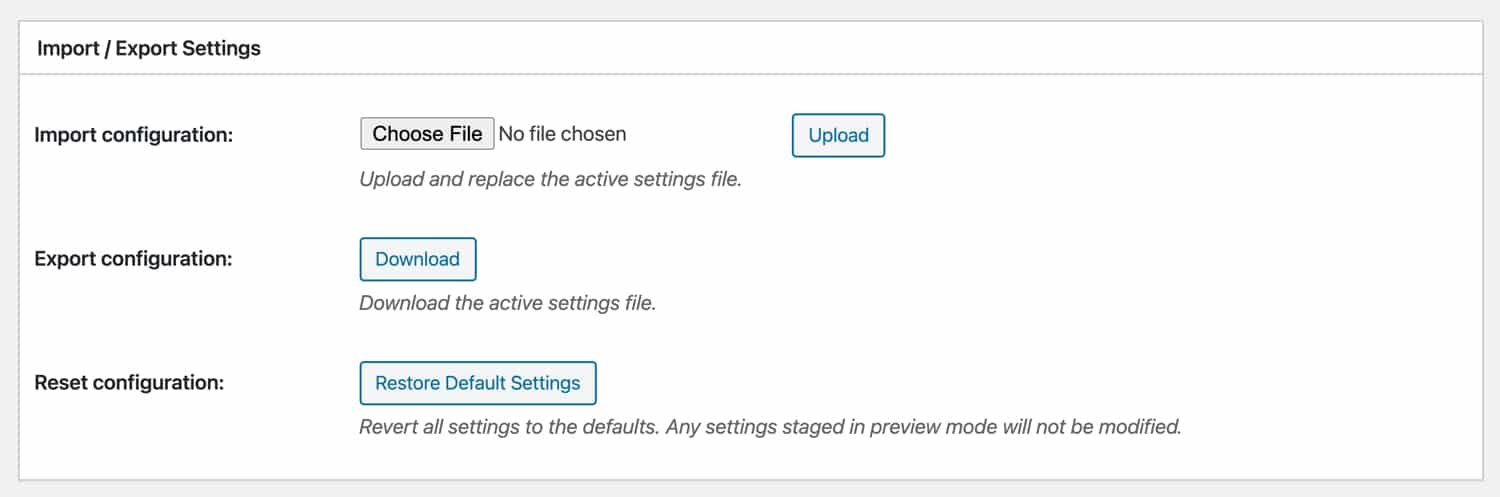
Configuración de caché total de W3 — Caché de página
Profundicemos en la configuración de "Caché de página" de W3 Total Cache. Recuerde que si su sitio está alojado en Kinsta, no necesita preocuparse por el almacenamiento en caché de la página, así que no dude en omitir esta sección.
- Página principal de caché : para la mayoría de los sitios, la página principal suele ser la página que recibe más tráfico. Por lo tanto, recomendamos habilitar esta configuración.
- Fuentes de caché : WordPress genera varias fuentes RSS, que permiten que aplicaciones y servicios externos como Feedburner muestren el contenido de su sitio. Si bien RSS no es tan popular hoy en día como solía ser, aún recomendamos habilitar esta configuración.
- Caché SSL (Solicitudes HTTPS) : si su servidor web no fuerza HTTPS para todas las solicitudes entrantes, habilitar esta configuración puede tener un impacto positivo en el rendimiento. Si ya está forzando HTTPS en el nivel del servidor web, no es necesario habilitarlo.
- URI de caché con variables de cadena de consulta: una cadena de consulta es un parámetro que se agrega al final de la URL (p. ej., /?version=123). Las cadenas de consulta se utilizan a menudo para solicitar y mostrar datos específicos de su base de datos de WordPress. En general, el propósito de una cadena de consulta es solicitar una versión única de una página, por lo que recomendamos mantener esta opción deshabilitada a menos que tenga cadenas de consulta específicas que desee almacenar en caché.
- Caché 404 (No encontradas) Páginas : de forma predeterminada, W3TC mantiene esta opción desactivada. La razón de esto probablemente se deba al comportamiento del almacenamiento en caché si está utilizando el método de almacenamiento en caché de la página "Disk Enhanced". Con esa opción seleccionada, las páginas 404 devuelven un código de respuesta 200. Idealmente, las páginas 404 deberían devolver códigos de respuesta 404, por lo que recomendamos probar esta configuración con su configuración de almacenamiento en caché para ver si es compatible.
- No almacenar en caché las páginas de los usuarios que han iniciado sesión : recomendamos habilitar esta opción. Los usuarios que han iniciado sesión suelen trabajar en la actualización de páginas. Con el almacenamiento en caché habilitado, los usuarios tendrían que borrar el caché constantemente para ver las actualizaciones de la página.
- No almacenar en caché las páginas para ciertos roles de usuario: esta opción le permite omitir el caché para ciertos roles de usuario de WordPress. Si la opción "no almacenar en caché las páginas para los usuarios registrados" ya está habilitada, esta opción no tendrá ningún efecto en el comportamiento del caché.
Alias
La función "Alias" de W3 Total Cache le permite almacenar en caché contenido idéntico de WordPres que está disponible en diferentes dominios. No recomendamos habilitar esta función. Si se puede acceder a su sitio de WordPress a través de diferentes dominios (por ejemplo, dominio.com y www.dominio.com), es mejor configurar una regla de redireccionamiento 301 para reenviar solicitudes a su dominio principal para evitar sanciones por contenido duplicado de Google y otros motores de búsqueda.
Precarga de caché
La función "Precargar caché" rastrea su mapa del sitio y realiza solicitudes a las páginas de su sitio para precargar la caché de la página. Para la mayoría de los sitios, recomendamos deshabilitar la precarga de caché porque puede causar picos de recursos del servidor que compensen los posibles beneficios de rendimiento.
Si desea habilitar la carga previa de caché, W3TC le permite especificar una URL de mapa del sitio, un intervalo de actualización y páginas por intervalo. Asegúrese de no configurar el "intervalo de actualización" y las "páginas internas" demasiado alto para reducir la posibilidad de picos de CPU.
Política de purga
La "Política de depuración" de W3TC le permite especificar las páginas y fuentes que desea depurar automáticamente después de publicar o editar las publicaciones. Para la mayoría de los sitios, la configuración predeterminada (página principal, página de publicaciones y feed del blog) debería ser suficiente. Si desea agregar páginas adicionales a la política de purga, hay una variedad de opciones que puede configurar.
API REST
La API REST incluida de WordPress le permite consultar datos con formato JSON. La API REST es utilizada por una variedad de complementos y es crucial para las configuraciones de WordPress sin cabeza. Dependiendo de su caso de uso exacto para la API REST, almacenar en caché los resultados de la consulta puede ser una buena idea. El almacenamiento en caché de la API REST se encuentra en la categoría "si lo necesita, lo sabrá", por lo que si no está seguro de habilitar o no el almacenamiento en caché de la API REST, le recomendamos que lo deje en "No almacenar en caché".
Avanzado
En las opciones de caché de página "Avanzadas" de W3TC, puede personalizar una variedad de configuraciones que incluyen "cadenas de consulta aceptadas", "agentes de usuario rechazados", configuraciones granulares de omisión de caché y más. Por ejemplo, si necesita configurar su W3 Total Cache para que nunca almacene en caché las publicaciones bajo una determinada categoría o etiqueta, podrá hacerlo en las opciones "Avanzadas".
Dado que estas configuraciones pueden ser muy específicas del sitio, no hay "configuraciones recomendadas" que podamos proporcionar. Dicho esto, si está buscando personalizar un aspecto muy específico del comportamiento de almacenamiento en caché de la página de su sitio, definitivamente eche un vistazo a las opciones avanzadas.
Configuración de caché total de W3: minificar
A continuación, repasemos la configuración de "Minimizar" de W3 Total Cache.
- Reescribir estructura de URL: esta configuración afecta la estructura de URL de los activos minimizados. Recomendamos mantenerlo habilitado para que sus URL se vean "bonitas".
- Deshabilite Minify para usuarios registrados: si está solucionando problemas o depurando, puede ser útil deshabilitar la minificación para usuarios registrados. De lo contrario, recomendamos mantener esta opción deshabilitada.
HTML y XML
En la sección "HTML y XML", puede configurar los ajustes de minificación de HTML.
- Minificación de CSS en línea: recomendamos habilitar esta opción para eliminar los espacios en blanco en CSS en línea.
- Minificación de JS en línea: recomendamos habilitar esta opción para eliminar los espacios en blanco en JavaScript en línea. En algunos casos, la minificación de JS puede generar un error de código. Si habilitar esta opción interrumpe la funcionalidad de su sitio, desactívela.
- No minimice los feeds: le recomendamos que mantenga esta opción deshabilitada. Los feeds solo los utilizan los lectores de RSS y otros servicios similares, por lo que no es necesario minimizar los feeds.
- Eliminación de salto de línea: esta opción está deshabilitada de forma predeterminada y no recomendamos habilitarla para garantizar que su sitio se muestre correctamente.
JS
En la sección "JS", puede configurar los ajustes de minificación de JavaScript.
- Operaciones en áreas: esta opción le permite seleccionar el "tipo de inserción" para JavaScript minimizado. Para archivos JS antes
y después, puede elegir entre "bloquear", "no bloquear", "no bloquear usando asíncrono" y "no bloquear usando diferir". Si bien los métodos de carga sin bloqueo generalmente dan como resultado un mejor rendimiento, no siempre son 100% compatibles con todo el código JavaScript. Además, "async" y "defer" tienen casos de uso muy diferentes. Por lo tanto, recomendamos utilizar el método de "bloqueo" predeterminado a menos que conozca las peculiaridades de JavaScript sin bloqueo. - Minificar o Combinar solo: puede elegir entre dos modos de optimización para JavaScript. Cuando se selecciona "Minimizar", sus archivos JS se combinarán y minimizarán. Si selecciona "Combinar solo", el archivo JS combinado resultante no se minimizará. Si tiene problemas relacionados con la minificación y no desea depurar para averiguar qué secuencia de comandos está causando el problema, seleccionar la opción "Combinar solo" puede corregir el error.
- HTTP/2 Push: si su servidor admite HTTP/2 Server Push, habilitar esta opción puede ayudarlo a reducir el tiempo de carga de la página. HTTP/2 Server Push envía archivos a los visitantes antes de que se soliciten. Recomendamos realizar pruebas adecuadas antes de habilitar esta opción en un entorno de producción porque Server Push a menudo se usa incorrectamente. Server Push no es ideal para archivos JavaScript más grandes, y querrá asegurarse de que los beneficios superen la carga de archivos JS directamente desde la memoria caché del navegador de un visitante.
CSS
En la sección "CSS", puede configurar los ajustes de minificación de CSS.

- Combinar solo: a diferencia de los archivos de JavaScript, CSS generalmente no sufre problemas relacionados con la minificación. Por lo tanto, no recomendamos habilitar "Combinar solo".
- Eliminación de comentarios conservados: esta configuración elimina los comentarios de los archivos CSS. Recomendamos habilitar esta opción para reducir el tamaño del archivo tanto como sea posible.
- Eliminación de saltos de línea: esta configuración elimina los saltos de línea de los archivos CSS. Recomendamos habilitar esta opción también. Si observa algún problema de visualización después de habilitar "Eliminación de salto de línea", desactívelo.
Avanzado
La sección "Avanzado" contiene algunas configuraciones adicionales para personalizar el comportamiento de minificación.
- Actualizar archivos externos cada: W3TC le permite especificar la cantidad de tiempo entre las actualizaciones de archivos CSS y JS. Con la configuración predeterminada de 86400 segundos, sus activos se descargarán y minimizarán cada 24 horas. Si su sitio no cambia con frecuencia, siéntase libre de establecer un período de tiempo más largo.
- Intervalo de recolección de basura: esta configuración de período de tiempo especifica la frecuencia con la que se eliminan los datos de caché vencidos. La configuración predeterminada es de 24 horas. Si su sitio tiene poco espacio de almacenamiento, le recomendamos que reduzca el "Intervalo de recolección de basura".
El resto de la sección "Avanzado" incluye campos de entrada que le permiten especificar archivos de activos que nunca deben minimizarse. También hay un campo de "Agentes de usuario rechazados" que permite servir archivos no minimizados a ciertos agentes de usuario. Por último, puede agregar archivos de activos externos para incluirlos en el proceso de minificación de W3 Total Cache.
Configuración de caché total de W3: caché de objetos
El siguiente en la lista es la configuración de "caché de objetos" de W3TC. Para la mayoría de los sitios, la configuración predeterminada funcionará bien, pero repasémosla de todos modos.
- Duración predeterminada de los objetos de caché: el tiempo de caducidad de los elementos de caché sin cambios. Un período de tiempo más largo da como resultado una caché de objetos más grande. Si le preocupa la capacidad de almacenamiento de su servidor, le recomendamos mantener el valor predeterminado o reducirlo.
- Intervalo de recolección de basura: esta configuración especifica la frecuencia con la que se desechan los datos de caché vencidos. El valor predeterminado de 3600 segundos (1 hora) debería estar bien para la mayoría de los sitios.
- Grupos globales: esta configuración le permite configurar grupos de almacenamiento en caché compartidos entre sitios en una sola red multisitio. Recomendamos dejar esta configuración en su estado predeterminado a menos que tenga una razón específica para cambiarla.
- Grupos no persistentes: esta configuración le permite seleccionar qué grupos de objetos nunca almacenar en caché. Una vez más, recomendamos seguir con la configuración predeterminada.
- Habilitar almacenamiento en caché para solicitudes de wp-admin: esta opción está deshabilitada de forma predeterminada y no recomendamos habilitarla porque puede causar efectos secundarios. Además, los visitantes de la mayoría de los sitios de WordPress nunca interactúan con el panel de wp-admin.
Configuración de caché total de W3: caché del navegador
La mayoría de los hosts de WordPress, incluido Kinsta, ya implementan encabezados de almacenamiento en caché del navegador adecuados en el nivel del servidor web. Si su host no lo hace, o si desea personalizar aún más el comportamiento de almacenamiento en caché del navegador, puede hacerlo con W3 Total Cache.
En la configuración de "Caché del navegador", la configuración predeterminada para las secciones "General", "CSS y JS" y "HTML y XML" y "Medios y otros archivos" es adecuada para la mayoría de los sitios de WordPress. Dado que hay tantas configuraciones en esta página, recomendamos consultar con un desarrollador antes de realizar cambios en el comportamiento de almacenamiento en caché del navegador. Dicho esto, a continuación hay algunas configuraciones clave para prestar atención con respecto al almacenamiento en caché del navegador.
- Caduca la vida útil de los encabezados: la configuración de una larga "vida útil de los encabezados caduca" es importante para un almacenamiento en caché eficiente del navegador. En Kinsta, aplicamos una vida útil de 1 año para activos estáticos como CSS, JS, imágenes y fuentes. Si usa W3TC para configurar el almacenamiento en caché del navegador, asegúrese de establecer este valor en
31536000(1 año). - Política de control de caché: para garantizar que los navegadores puedan almacenar en caché sus activos estáticos, asegúrese de que la "política de control de caché" esté configurada en "public, max_age=EXPIRES SECONDS".
- Habilitar la compresión HTTP (gzip): la compresión GZIP reduce drásticamente el tamaño del archivo de las páginas HTML y los activos antes de que se envíen a los visitantes, así que asegúrese de habilitar esta opción si la configuración del servidor de su host es compatible con GZIP. Si su sitio está alojado en Kinsta, no es necesario habilitar la compresión GZIP en W3TC porque ya está habilitada como parte de nuestra configuración predeterminada.
- Eliminar cadenas de consulta de recursos estáticos: una cadena de consulta es una cadena adicional que se agrega al final de una ruta de URL para especificar parámetros de solicitud o forzar a un servidor web a entregar un activo nuevo. Las cadenas de consulta comienzan con un
?y la mayoría de los servidores web están configurados para omitir la memoria caché para solicitudes con cadenas de consulta. La eliminación de cadenas de consulta de las solicitudes de página es útil para reducir la carga del servidor porque estas solicitudes usan PHP para representar las páginas. No recomendamos eliminar las cadenas de consulta de los recursos estáticos en W3 Total Cache porque ayudan a garantizar que los visitantes reciban la última versión de los archivos CSS y JS.
La página de configuración de "Caché del navegador" también contiene una variedad de configuraciones relacionadas con los encabezados de seguridad, como la Política de seguridad de contenido (CSP) y la Protección X-XSS. Siempre recomendamos trabajar con un desarrollador calificado para revisar estas configuraciones porque las configuraciones incorrectas pueden afectar directamente la experiencia del usuario de su sitio. Por ejemplo, habilitar el encabezado HSTS sin un certificado SSL adecuado y una configuración HTTPS puede hacer que su sitio sea inaccesible.
Configuración de caché total de W3: grupos de agentes de usuario
La función "Grupos de agentes de usuario" de W3 Total Cache es muy poderosa si necesita redirigir el tráfico según el tipo de dispositivo de un usuario. Por ejemplo, puede configurar su sitio para que se represente con un tema diferente si un usuario visita su sitio desde un teléfono móvil. Del mismo modo, puede redirigir a los usuarios a un sitio completamente diferente si su sitio móvil vive en un subdominio único.
En la era del diseño web receptivo, no vemos demasiados casos de uso para esta función en particular. Hoy en día, la mejor práctica es hacer que su sitio responda desde el principio en lugar de depender de múltiples temas o un subdominio solo para dispositivos móviles.
Configuración de caché total de W3: grupos de referencia
Una referencia HTTP es un encabezado HTTP opcional que proporciona información sobre el origen de una solicitud. Por ejemplo, si un visitante hace clic en su sitio desde una lista de búsqueda de Google, la referencia HTTP sería google.com .
¿Luchando con el tiempo de inactividad y los problemas de WordPress? ¡Kinsta es la solución de alojamiento diseñada teniendo en cuenta el rendimiento y la seguridad! Consulta nuestros planes
En W3 Total Cache, puede definir un comportamiento de almacenamiento en caché personalizado en función del referente HTTP de una solicitud con "Grupos de referencia". Por ejemplo, puede crear un grupo de referencia que consista en motores de búsqueda y personalizar el comportamiento de almacenamiento en caché solo para las solicitudes de esos dominios.
De manera similar a los "Grupos de agentes de usuario" mencionados anteriormente, también puede redirigir las solicitudes a un dominio diferente con la función "Grupos de referencia". La mayoría de los sitios de WordPress no necesitarán configurar grupos de referencia, por lo que no recomendamos configurar ninguno.
Configuración de caché total de W3: grupos de cookies
El último grupo de almacenamiento en caché que admite W3 Total Cache es "Grupos de cookies". Esta característica le permite crear compartimentos de almacenamiento en caché y comportamientos únicos en función de las cookies de una solicitud. Al igual que los "Grupos de agentes de usuario" y los "Grupos de referencia", la mayoría de los sitios no necesitarán establecer una configuración personalizada de almacenamiento en caché basada en cookies. Si su sitio requiere almacenamiento en caché basado en cookies, le recomendamos trabajar con un desarrollador para configurarlo correctamente.
Configuración de caché total de W3: CDN
Ahora, pasemos a la configuración de CDN de W3 Total Cache.
- Archivos adjuntos del host: habilite esto para servir activos en su biblioteca de medios de WordPress desde su CDN.
- Host wp-includes/ Files: habilite esto para servir archivos en la carpeta
wp-includesdesde su CDN. - Host Theme Files: habilite esto para servir sus archivos de tema desde su CDN.
- Alojar archivos CSS y JS minificados: habilite esta opción para servir archivos CSS y JS minificados de W3TC desde su CDN.
- Hospede archivos personalizados: si tiene archivos que no están en su biblioteca de medios o en su carpeta de temas, puede agregar las rutas de archivo en W3TC para servirlos desde su CDN.
- Agregar encabezado canónico: una etiqueta
rel=”canonical”ayuda a los motores de búsqueda a identificar la fuente o URL original. Dado que las CDN generalmente usan un dominio diferente, agregar una etiqueta canónica notifica a los motores de búsqueda la ubicación del activo original. Dicho esto, está bien mantener esta configuración deshabilitada porque los motores de búsqueda modernos son lo suficientemente inteligentes como para identificar CDN sin afectar las clasificaciones de SEO de su sitio.
Avanzado
- Solo purgar CDN manualmente: recomendamos mantener esta opción deshabilitada para permitir que W3TC maneje las purgas de caché automáticamente.
- Deshabilitar CDN en páginas SSL: mantenga esta configuración deshabilitada. Si está utilizando un CDN, es mejor tenerlo activo en las páginas HTTP y HTTPS.
- Usar enlaces de CDN para la biblioteca de medios en las páginas de administración: no recomendamos habilitar esta opción porque reescribirá las URL en su biblioteca de medios.
- Agregar encabezado de CORS: mantenga esta configuración habilitada para permitir que sus activos de CDN se muestren en otros dominios.
- Deshabilitar CDN para los siguientes roles: esta opción le permite deshabilitar CDN para ciertos roles de usuario de WordPress. En la mayoría de los casos, es mejor mantener esta opción deshabilitada.
- Tipos de archivo wp-includes para cargar: este campo especifica los formatos de archivo en
wp-includesque se servirán desde su CDN. La lista predeterminada de formatos de archivo debería estar bien para la mayoría de los sitios. Si tiene archivos personalizados en su carpetawp-includes, no dude en agregar formatos adicionales según sea necesario. - Tipos de archivo de tema para cargar: este campo especifica los formatos de archivo en su carpeta de temas de WordPress que se servirán desde su CDN. La lista predeterminada contiene todos los formatos populares de activos, imágenes y fuentes. Siéntase libre de agregar formatos adicionales si es necesario.
- Lista de archivos personalizados: si habilitó "Hospedar archivos personalizados", puede agregar una lista de archivos en este campo para servir desde su CDN.
- Agentes de usuario rechazados: este campo le permite especificar los agentes de usuario que no recibirán activos desde su CDN. Recomendamos mantener este campo vacío para garantizar que su CDN se utilice correctamente.
- Archivos rechazados: este campo le permite especificar archivos que no deben servirse desde su CDN. Si un servicio que está utilizando requiere que los activos se sirvan desde su dominio raíz, puede agregar la ruta del archivo al campo "Archivos rechazados".
Configuración de caché total de W3: experiencia del usuario
A continuación, personalicemos la configuración de "Experiencia del usuario", o carga diferida, en W3 Total Cache.
- Procesar etiquetas de imagen HTML: habilite esto para asegurarse de que las imágenes se carguen de forma diferida.
- Procesar imágenes de fondo: si está utilizando `fondo` para mostrar una imagen en CSS, habilitar esta opción permitirá que esas imágenes se carguen de forma diferida.
- Excluir palabras: en este campo, puede especificar texto para omitir la carga diferida. Por ejemplo, si agrega
no-lazy-loada este campo, una imagen que se muestre con<img src="image.jpg">no se cargará de forma diferida. - Método de incrustación de secuencias de comandos: esta configuración le permite personalizar el método de carga para la secuencia de comandos de carga diferida. El método
asyncpredeterminado es la mejor opción para la mayoría de los sitios. Si su sitio solo consta de una sola página de destino, el métodoinlinese puede usar para reducir la cantidad de solicitudes HTTP para cargar la página.
Extensiones disponibles para W3 Total Cache
W3 Total Cache ofrece varias extensiones para integrarse con servicios de terceros. W3TC actualmente tiene extensiones para los siguientes servicios.
- AMPERIO
- Llamarada de nube
- Google Feedburner
- Caché de fragmentos
- Marco de Génesis
- nueva reliquia
- enjambre
- Yoast SEO
- WPML
Si está utilizando alguno de estos servicios en su sitio, le recomendamos que configure la extensión correspondiente para garantizar la compatibilidad adecuada con W3 Total Cache. En esta sección, veremos la extensión de Cloudflare para W3 Total Cache.
Cómo configurar W3 Total Cache con la extensión Cloudflare
Para integrar Cloudflare con W3 Total Cache, necesitará dos datos de su panel de control de Cloudflare: el correo electrónico de la cuenta y la clave API. El correo electrónico de la cuenta es la dirección de correo electrónico que utiliza para iniciar sesión en Cloudflare. Echemos un vistazo a cómo configurar una clave API de Cloudflare.
En el panel de control de Cloudflare, haga clic en la pestaña "Descripción general". A continuación, desplácese hacia abajo y haga clic en Obtenga su token de API en la barra lateral derecha.
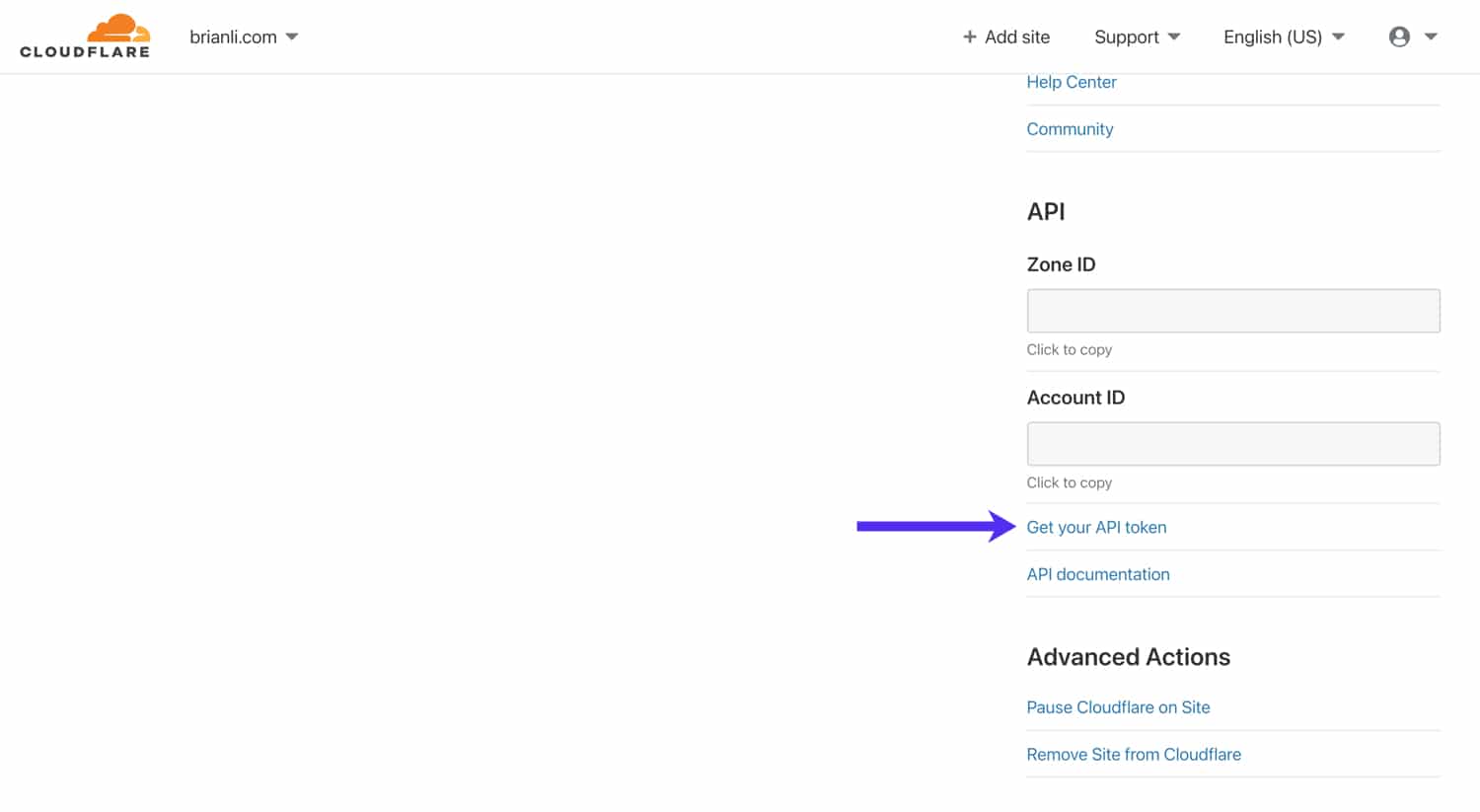
Scroll down, and click View next to “Global API Key” to get your Cloudflare API key. Be careful not to share this API key anywhere outside W3 Total Cache because it can be used to control your Cloudflare account.
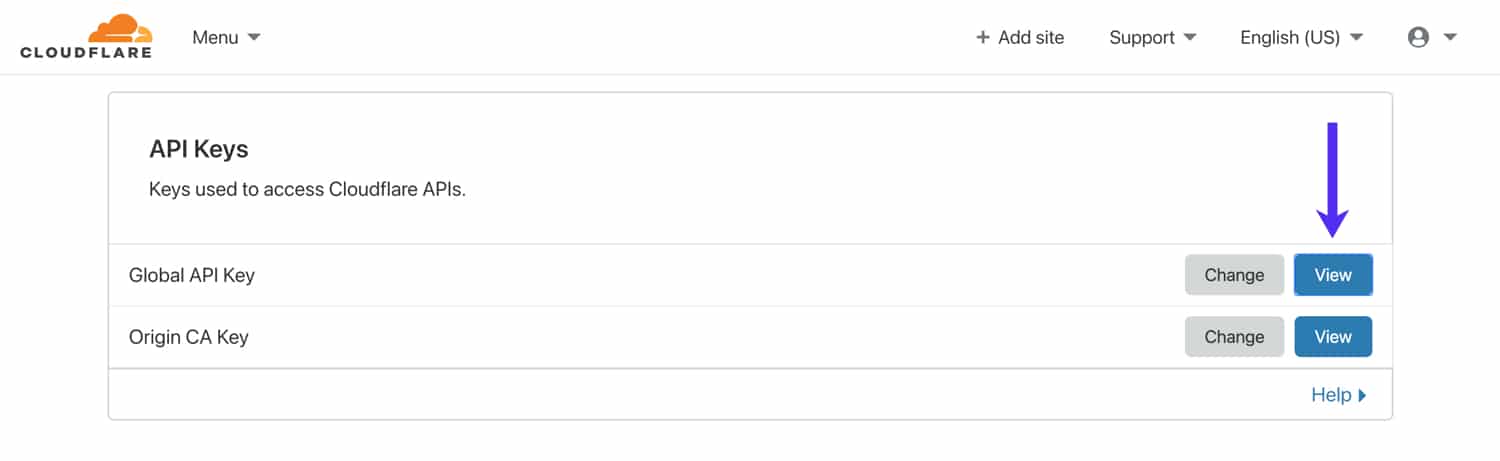
Next, activate the Cloudflare extension in W3 Total Cache's “Extensions” page and click “Settings”. In the “Credentials” section, click on the Authorize button.
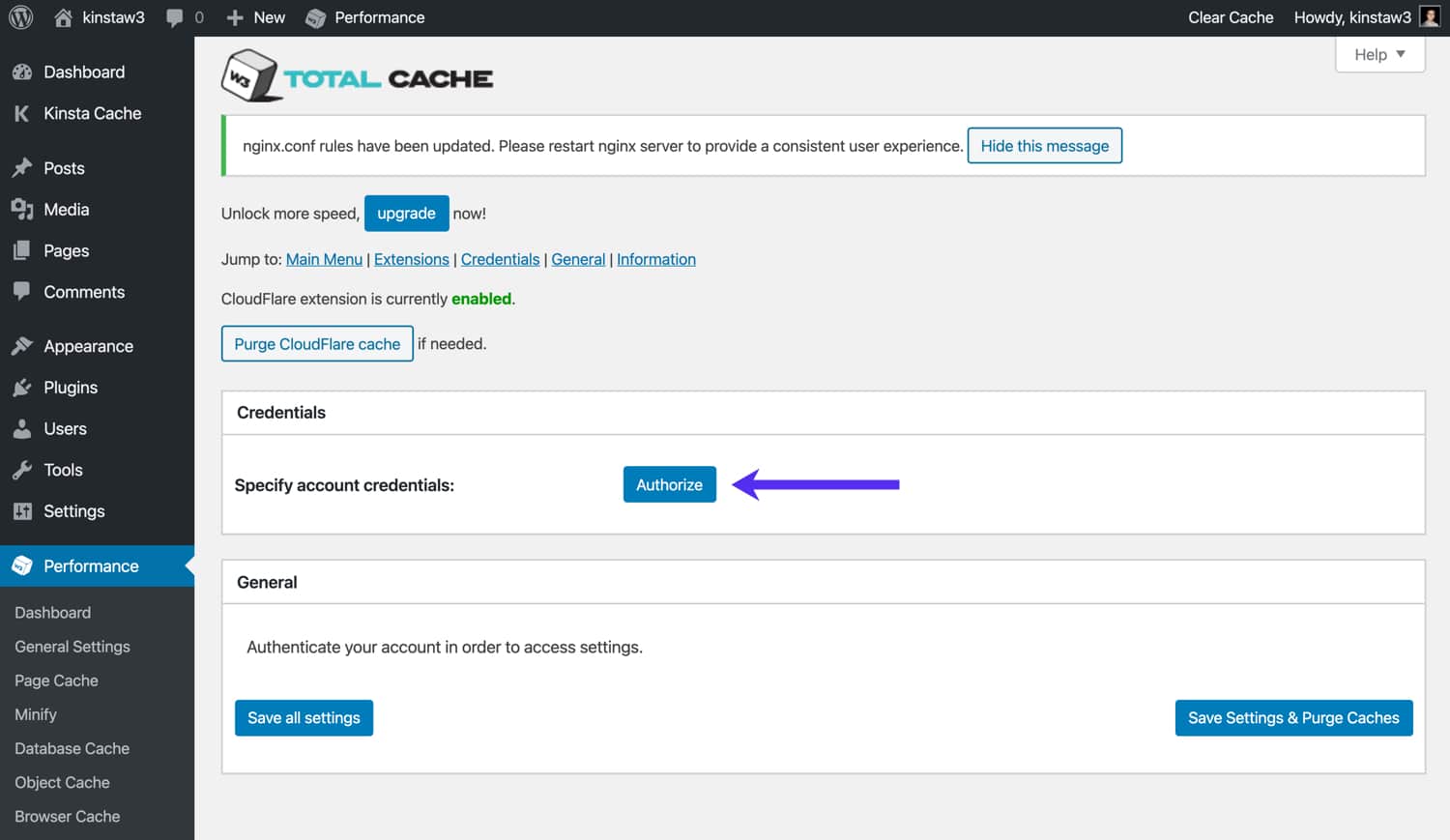
In the subsequent popup, input your Cloudflare account email and API key. If you receive an error message, double-check to make sure your email address and API key are correct. After the credentials are authorized, you should see additional Cloudflare settings on the page.
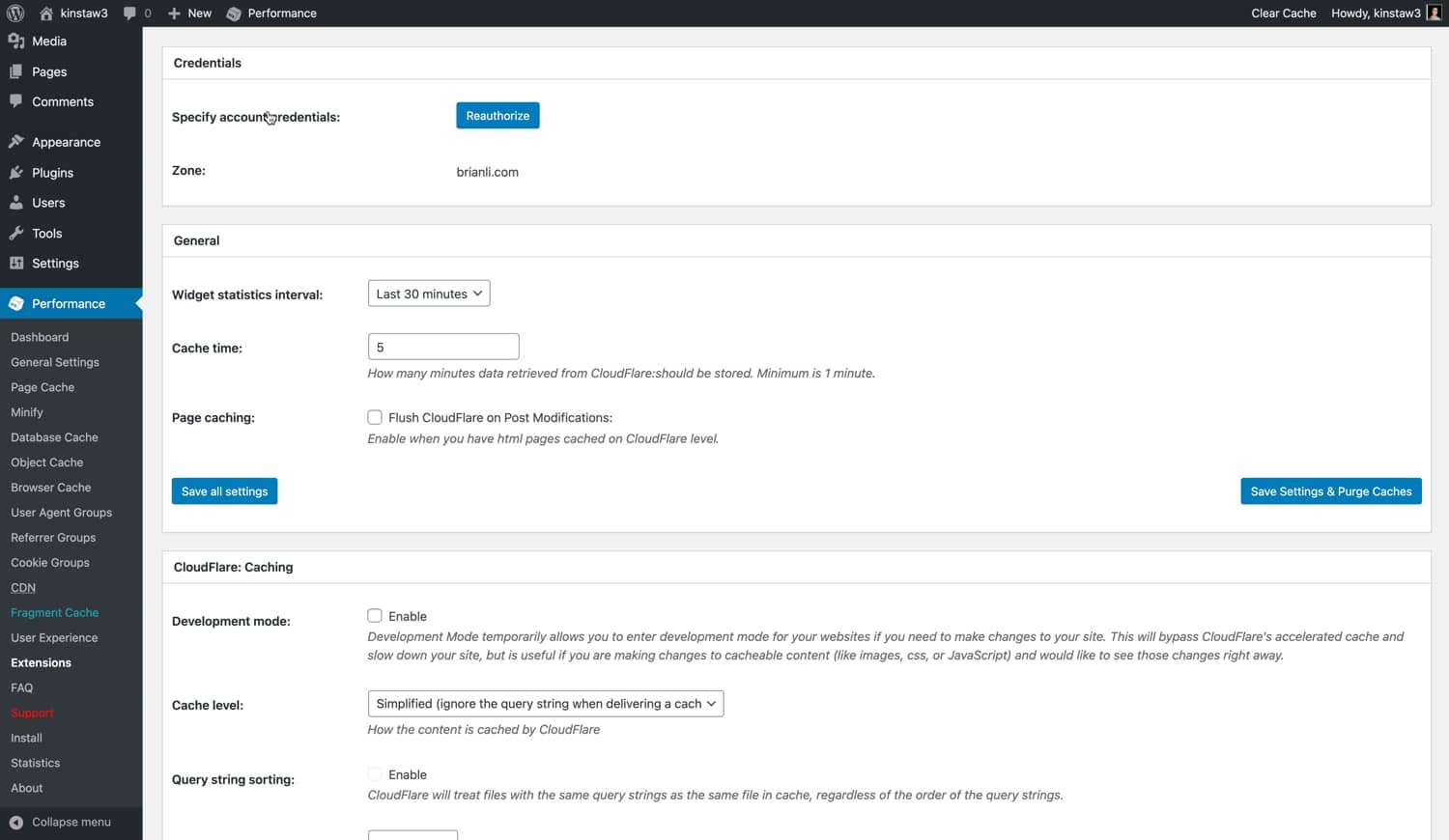
Let's go over the Cloudflare settings in W3 Total Cache.
- Widget Statistics Interval – This specifies the time period covered for W3TC's Cloudflare widget. The default setting is 30 minutes. If you'd like to see a longer time period, feel free to increase it.
- Cache Time – This specifies the amount of time that widget data from Cloudflare is cached. If you don't plan on using the widget much, we recommend increasing this number to reduce the number of requests to Cloudflare from your site.
- Page Caching – If you've configured Cloudflare to cache HTML pages for your WordPress site, enable this option to automatically clear the Cloudflare cache after post modifications and updates.
Cloudflare Caching
This section lets you customize Cloudflare's caching settings.
- Development Mode – Keep this option disabled unless you need to put Cloudflare in Development Mode. When Cloudflare is in Development Mode, edge caching, minification, and image optimization is disabled for three hours. This allows you to see updates to CSS and JS files immediately and is useful for troubleshooting.
- Cache Level – For most sites, we recommend using the “Standard” cache level, which serves a different resource each time the query string changes. If you're 100% sure that your WordPress site does not make use of query strings to serve dynamic content, you can also use the “Ignore Query String” setting as well.
- Browser Cache TTL – We recommend setting Cloudflare's browser cache TTL to 31536000 seconds, which is equal to 1 year.
- Challenge TTL – Cloudflare offers a variety of security-related services, and visitor challenges is one of them. If Cloudflare detects a malicious user or strange behavior, it will serve a challenge message in the form of a Captcha. The “Challenge TTL” setting specifies how long a user will have access to your site after completing a challenge. With the default setting of 3600 seconds, a visitor who was subject to a challenge will be able to use your site for 1 hour before another challenge.
- Edge Cache TTL – This setting controls how long assets will be cached at Cloudflare's edge servers. We recommend setting this to the maximum value of 31536000 seconds, or 1 year.
Cloudflare Content Processing
Let's dive into the Cloudflare content processing settings in W3 Total Cache.
- Rocket Loader – Cloudflare's Rocket Loader speeds up JavaScript loading for your WordPress site. We recommend enabling Rocket Loader if your site has a lot of JS.
- Minify JS/CSS/HTML – If you've already enabled minification for HTML, CSS, and JavaScript in W3 Total Cache, feel free to keep these options in the Cloudflare extension settings disabled, as there is no need to minify assets that have already been minified.
- Server Side Exclude (SSE) – This option allows you to hide sensitive information from suspicious visitors (deemed by Cloudflare). Server-side excludes are useful for hiding information like email address, phone numbers, and other personal information on your site. To use SSE, enable it and wrap sensitive information in
<!--sse--><!--/sse-->tags in your HTML code or PHP theme template. - Email Obfuscation – When this option is enabled, Cloudflare will automatically obfuscate email addresses on your WordPress site with JavaScript. While obfuscation is not going to get rid of email spam completely, we recommend enabling this option because it does deter basic bots from scraping email addresses from your site.
Cloudflare Image Processing
Let's go over Cloudflare's image processing settings.
- Hotlink Protection – Enabling hotlink protection will prevent other sites from embedding your images. If you're running into bandwidth limits due to unauthorized external embeds, enabling “Hotlink Protection” can help you reduce bandwidth usage.
- Mirage (Pro Only) – Mirage optimizes image delivery to low-bandwidth devices and networks. This feature is only available on Cloudflare Pro plan and above.
- Polish (Pro Only) – Polish optimizes your site's images, and can be configured to serve WEBP images to supported browsers. This feature is only available on Cloudflare Pro plan and above.
Cloudflare Protection
Cloudflare's primary feature is a sophisticated firewall that can help protect you against DDoS attacks and malicious actors. Let's go over Cloudflare's security settings.
- Security Level – This setting controls the sensitivity of Cloudflare's firewall and security rules. We recommend setting the “Security Level” to “Medium” for most sites.
- Browser Integrity Check – This feature looks out for bad behavior and suspicious user agents. If it detects a potentially malicious user or spammer, Cloudflare will automatically serve a challenge. We recommend enabling this feature.
- Always Online – This option will serve static HTML pages of your site if your origin goes down. We recommend enabling it if you've configured Cloudflare to cache HTML.
- Web Application Firewall – Cloudflare's WAF, or web application firewall, will scan incoming traffic and filter out “illegitimate traffic” from reaching your site. We recommend enabling this feature.
- Advanced DDoS Protection – This feature is enabled by default, and cannot be disabled as long as Cloudflare's proxy is active. DDoS protection helps shield your site from “distributed denial of service” attacks.
- Max Upload – This sets the maximum allowed file size for uploads to your site. You'll want to make sure that this setting is either equal to or greater than your upload file size setting in WordPress.
Cloudflare SSL
Lastly, you'll want to make sure your Cloudflare SSL settings are configured correctly. Let's go over the right configuration in this section.
- SSL – If your site is hosted on Kinsta, we recommend using either the “Full” or “Full (Strict)” SSL option. The “Flexible” option is not compatible with our infrastructure. “Full Strict” requires an SSL from a valid certificate authority, while the “Full” option also supports self-signed SSLs. The “Flexible” option does not require an SSL certificate on the origin server – we don't recommend this option because it is the most insecure.
- TLS 1.2 Only – TLS, or Transport Layer Security, is a secure protocol for transferring data over a network. Some PCI compliance standards require dropping support for TLS 1.1 and below. If that is a requirement for your site, you can enable the “TLS 1.2 Only” setting in Cloudflare to set the minimum TLS version to 1.2.
Lectura sugerida: Cómo configurar Cloudflare APO para WordPress.
Configuración de WooCommerce de caché total de W3
WooCommerce es la plataforma de comercio electrónico más popular para sitios de WordPress. Si está utilizando W3 Total Cache con su tienda impulsada por WooCommerce, querrá asegurarse de que su configuración sea correcta para evitar almacenar en caché los detalles del cliente.
Omitir las cookies de WooCommerce
Para omitir el almacenamiento en caché de páginas que tienen cookies específicas de WooCommerce, vaya a la configuración de "Caché de página" de W3TC, desplácese hacia abajo hasta "Cookies rechazadas" y agregue los cuatro elementos a continuación.
- woocommerce_items_in_cart
- woocommerce_cart_hash
- wp_woocommerce_session_
- wordpress_logged_in
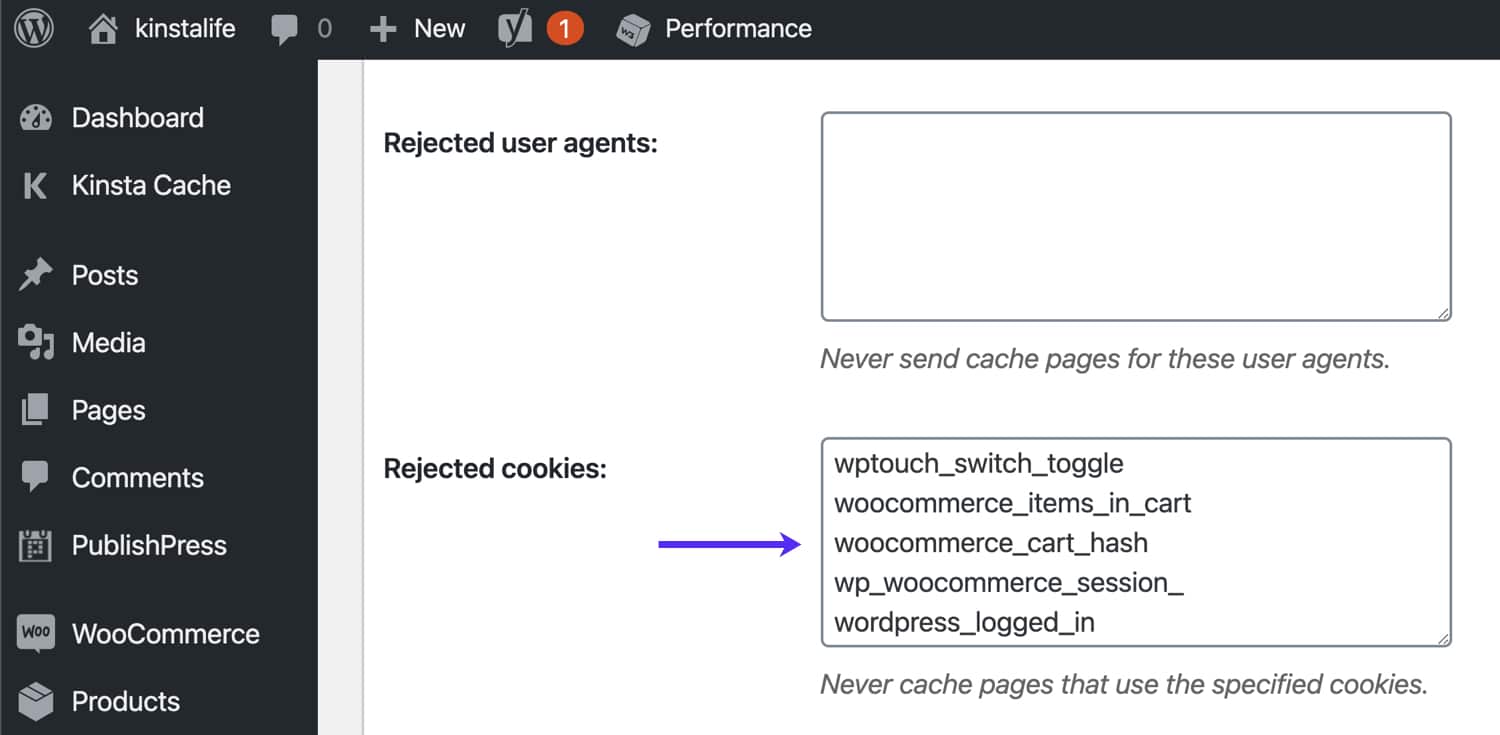
Para estar seguro, también recomendamos omitir las URL específicas de WooCommerce, como la página del carrito, la página de pago y la página de la cuenta. Para evitar que estas páginas se almacenen en caché, vaya a la configuración de "Caché de página" de W3TC y agregue las URL a la sección "Nunca almacenar en caché las siguientes páginas".
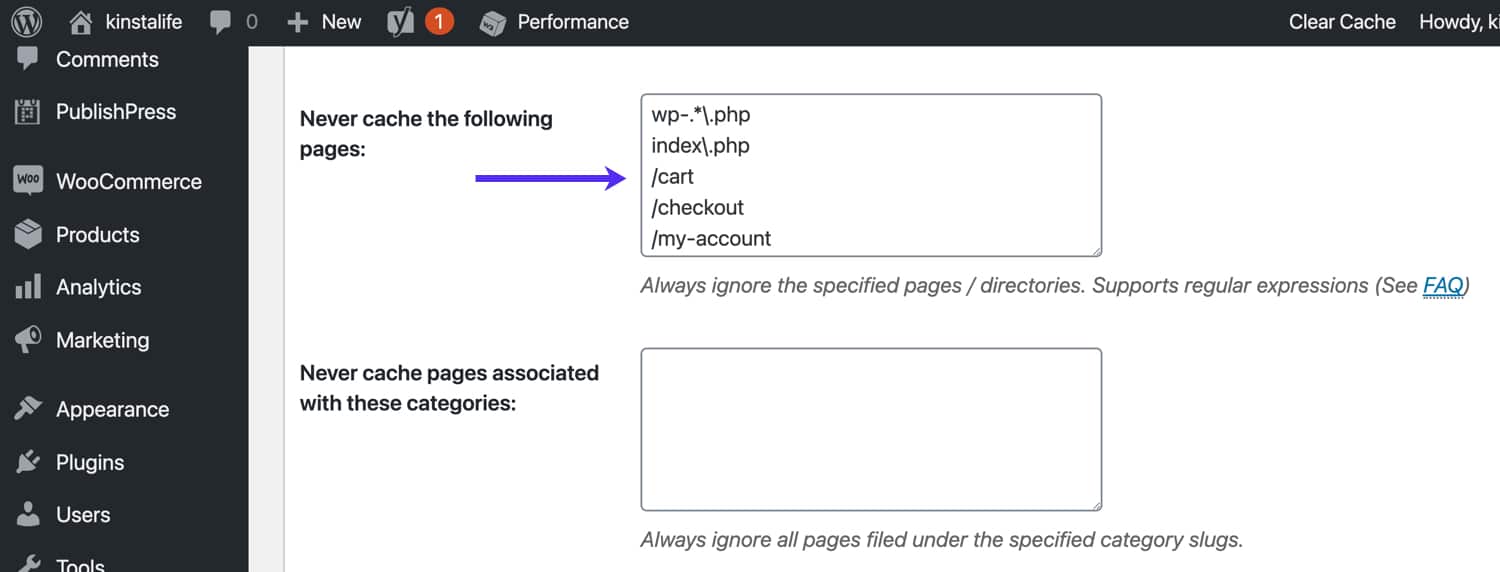
Cómo restablecer todas las configuraciones en W3 Total Cache
En algunos casos, es posible que deba comenzar de nuevo con su configuración de W3TC. Aquí se explica cómo revertir W3 Total Cache a la configuración predeterminada. Vaya al menú "Configuración general" de W3TC, desplácese hacia abajo hasta la sección "Configuración de importación/exportación" y haga clic en Restaurar configuración predeterminada .
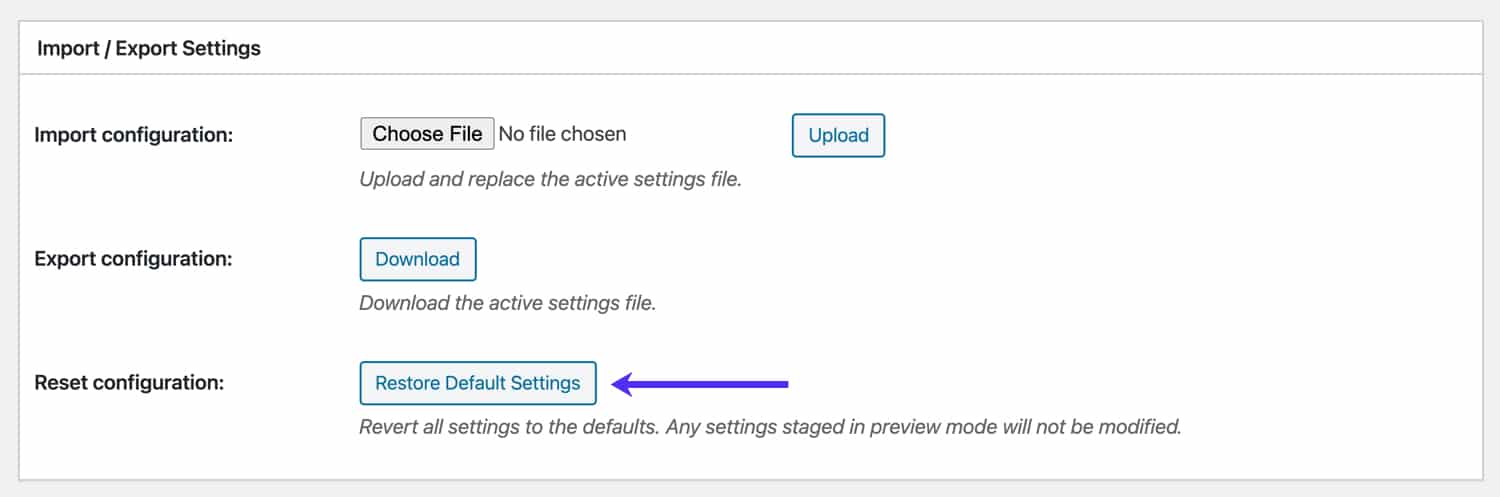
Resumen
Como puede ver, el complemento W3 Total Cache está repleto de funciones y configuraciones. Desde el almacenamiento en caché de páginas hasta la minimización de activos y la integración de Cloudflare, ¡W3TC tiene todo lo que necesita para aumentar el rendimiento de su sitio de WordPress!
En este artículo, revisamos nuestro complemento de configuración recomendado para W3TC. ¿Tienes un plugin de optimización de WordPress favorito? ¡Háganos saber en los comentarios a continuación!
