Cómo construir un embudo de ventas usando plantillas de Elementor
Publicado: 2022-04-18¿Le gusta comenzar de nuevo cada vez que crea una página de destino o crea una venta adicional rápida?
A mí tampoco. Afortunadamente, hay una manera de agilizar el proceso de creación de embudos de ventas configurando plantillas reutilizables con WooFunnels y Elementor.
En este artículo, nos centraremos en crear y usar plantillas usando WooFunnels y Elementor y usarlas para sus páginas de ventas de WooFunnels. Específicamente, le mostraré cómo crear una plantilla de página de ventas que pueda usar una y otra vez, personalizándola para cada producto. Para este artículo, asumiremos que ya estás algo familiarizado con el uso de Elementor y WooCommerce.

Crear nuevos embudos de ventas puede llevar mucho tiempo
El diseño de nuevas páginas de destino y promociones de ventas adicionales puede ser un proceso lento. Por lo general, es algo como esto:
- Crear la página
- Diseña el diseño
- Agregar información del producto
- Crea una llamada a la acción
Cuando crea embudos de ventas con regularidad, ese proceso puede volverse tedioso bastante rápido. Al aprovechar la capacidad de crear embudos de ventas en WooFunnels y crear plantillas en Elementor, puede reducir significativamente el tedio en ese proceso. Serás mucho más eficiente y, si trabajas con un equipo, incluso puedes asegurarte de que tengan plantillas preexistentes para comenzar a garantizar que tu marca siempre esté en el objetivo.
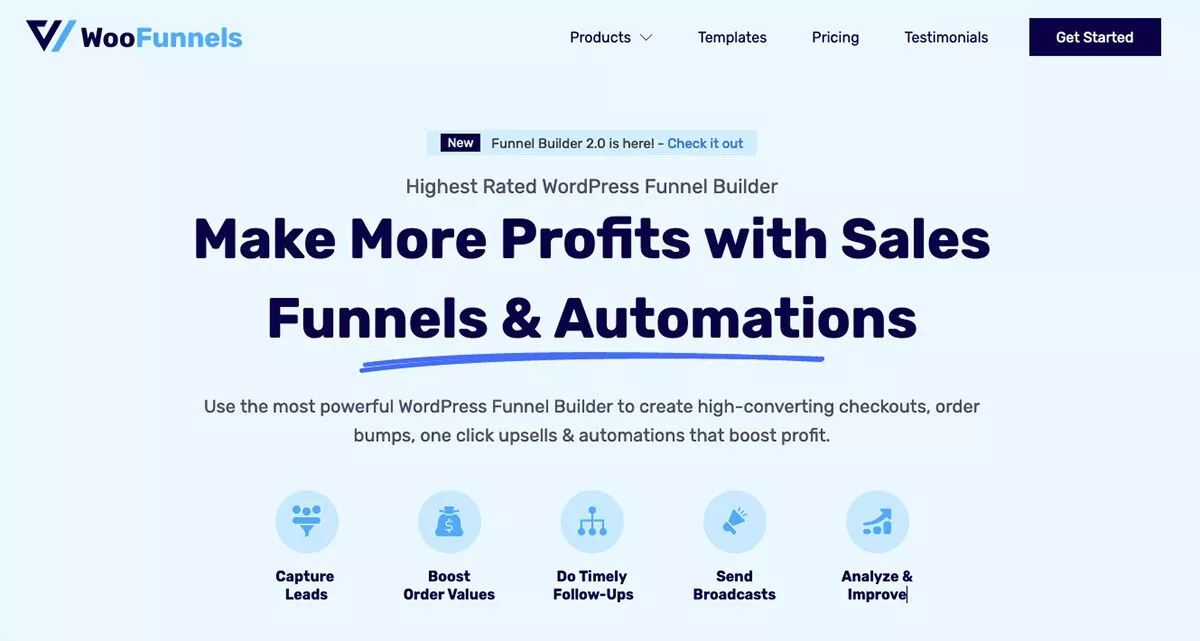
Si aún no conoce WooFunnels, es un complemento de WordPress que se integra con WooCommerce para crear un sitio de comercio electrónico rico en funciones. Una vez que haya configurado su tienda con WooCommerce, puede aprovechar las funciones de WooFunnels para atraer clientes a sus páginas de destino y crear ventas adicionales con un solo clic. También puede crear aumentos de pedidos y solucionar ese molesto problema del carrito abandonado.
WooFunnels es gratis para instalar y usar. También ofrecen una versión Pro que le da acceso a más plantillas para usar en el diseño de sus embudos de ventas. Es una forma poderosa de crear campañas y crear páginas personalizadas de suscripción, pago y agradecimiento de marca en su sitio de WordPress.
Cómo crear plantillas de WooFunnels y Elementor
Incluso si está familiarizado con el uso de Elementor para el diseño de páginas, es posible que no haya tenido la oportunidad de crear o usar plantillas personalizadas. Lo guiaré a través de ese proceso y le mostraré cómo combinarlo con WooFunnels para facilitarle la vida.
Instalar y configurar WooFunnels
Primero, debido a que WooFunnels funciona en conjunto con WooCommerce, debe instalar WooCommerce como primer paso. Además, también debe tener instalado Elementor. Si bien Elementor no es necesario para usar WooFunnels, hace que el diseño de las páginas de su embudo de ventas sea mucho más fácil y es necesario crear el tipo de plantillas reutilizables que cubriremos aquí.
Una vez que lo haya instalado, puede encontrar e instalar WooFunnels directamente desde el menú del complemento del panel de control de WordPress. Simplemente busque "WooFunnels" e instálelo como lo haría con cualquier otro complemento.
Recomiendo tener tu tienda WooCommerce configurada con al menos algunos productos antes de comenzar con WooFunnels. WooFunnels automáticamente hace que sus productos estén disponibles para cualquier embudo de ventas que desee crear. Tener algunos productos configurados de antemano hace que sea más fácil jugar con todas las funciones que ofrece WooFunnels.
Tan pronto como activa WooFunnels, aparece un asistente para ayudarlo a configurar las cosas. A partir de ahí, puede comenzar a crear sus embudos o modificar su configuración.
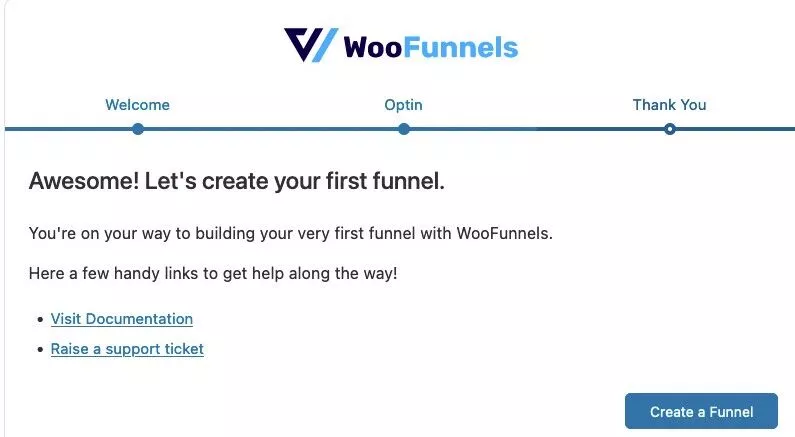
Crear un embudo de ventas
Crear embudos es tan fácil como agregar nuevas páginas o publicaciones. En el tablero, haz clic en WooFunnels>Funnels , luego haz clic en el botón grande Agregar nuevo en la parte superior derecha del menú.
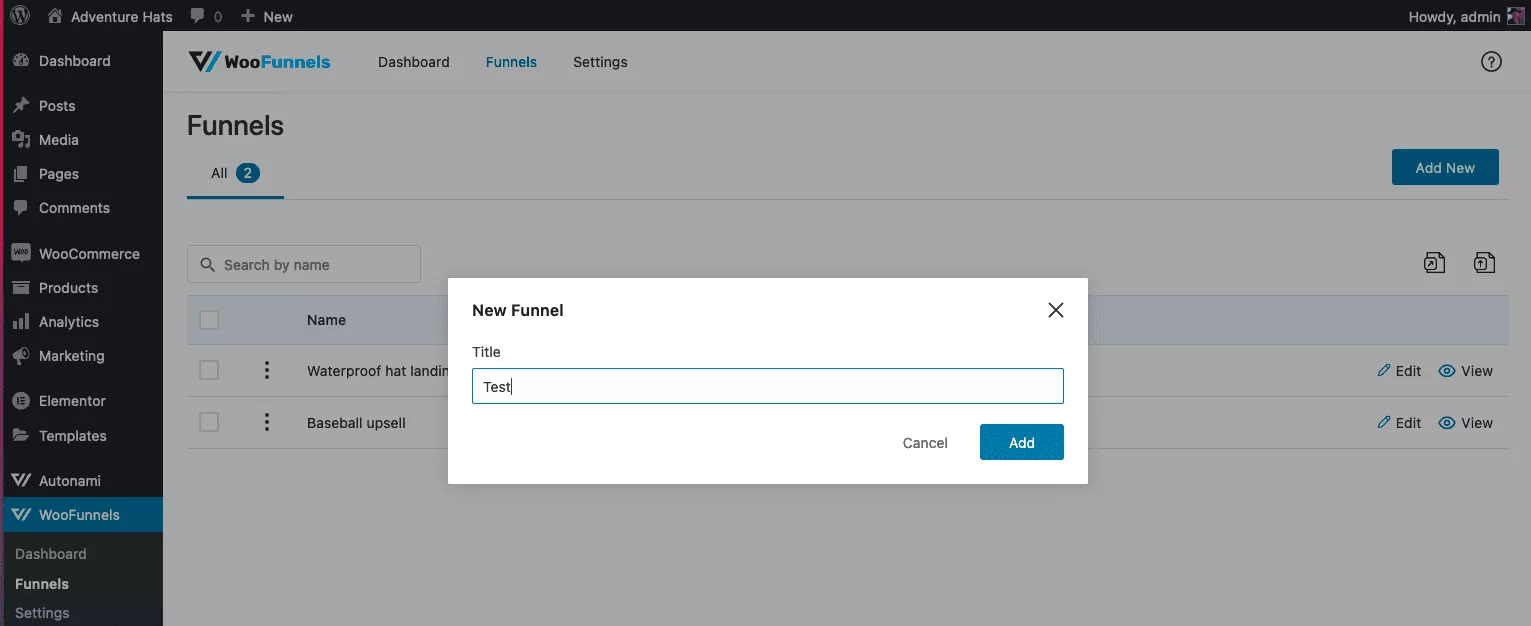
En la siguiente pantalla de menú, tendrá un montón de plantillas prefabricadas disponibles para páginas de ventas, opciones, pagos, ventas adicionales con un clic y páginas de agradecimiento. Para este ejemplo, puede elegir cualquier plantilla solo para ver cómo funciona. Supongamos que elige la plantilla de página de ventas de Persuader. Una vez que elija Importar , se le presentarán opciones para la página de ventas, la página de pago y la página de agradecimiento. Haga clic en los tres puntos a la derecha de la sección Página de destino. Elija editar.
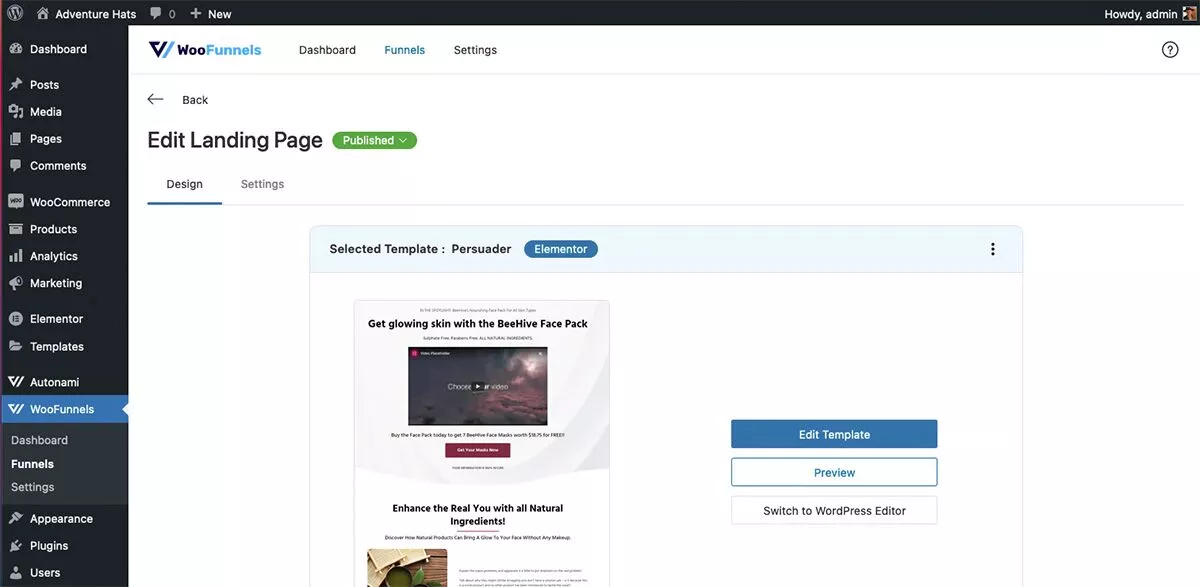
Verá que tiene opciones para editar la página usando Elementor o cambiar al editor de WordPress.
Puede editar la plantilla para adaptarla a la página de destino específica que desea crear. Una vez que haga clic en Actualizar, se guardará su nueva página. La plantilla original que importó no se verá afectada. Puede repetir estos pasos para sus otras páginas de embudo, diseñándolas a su gusto.
Si bien puede continuar con estos pasos para cualquier nuevo embudo de ventas que desee crear en el futuro, tendrá que regresar y repetir el proceso de diseño desde cero o rediseñar una plantilla de WooFunnels existente.
Ahora que conoce los conceptos básicos para crear y editar nuevos embudos, puede simplificar este proceso configurando sus propias plantillas.

Crear una plantilla de embudo de ventas reutilizable
Vamos a crear un ajuste preestablecido de plantilla personalizado usando Elementor y WooFunnels. Esta vez nos vamos a centrar en crear una sola plantilla de página de ventas que podamos usar una y otra vez.
Paso 1: Agrega un embudo
Tal como lo hizo anteriormente al crear una página de ventas de prueba, irá a WooFunnels>Funnels , luego haga clic en Agregar nuevo .
Puede elegir una plantilla para comenzar si lo desea. En este caso, vamos a elegir Empezar desde cero . Haga clic en Agregar nuevo paso . Luego, en el menú que aparece, elige la opción Página de ventas .
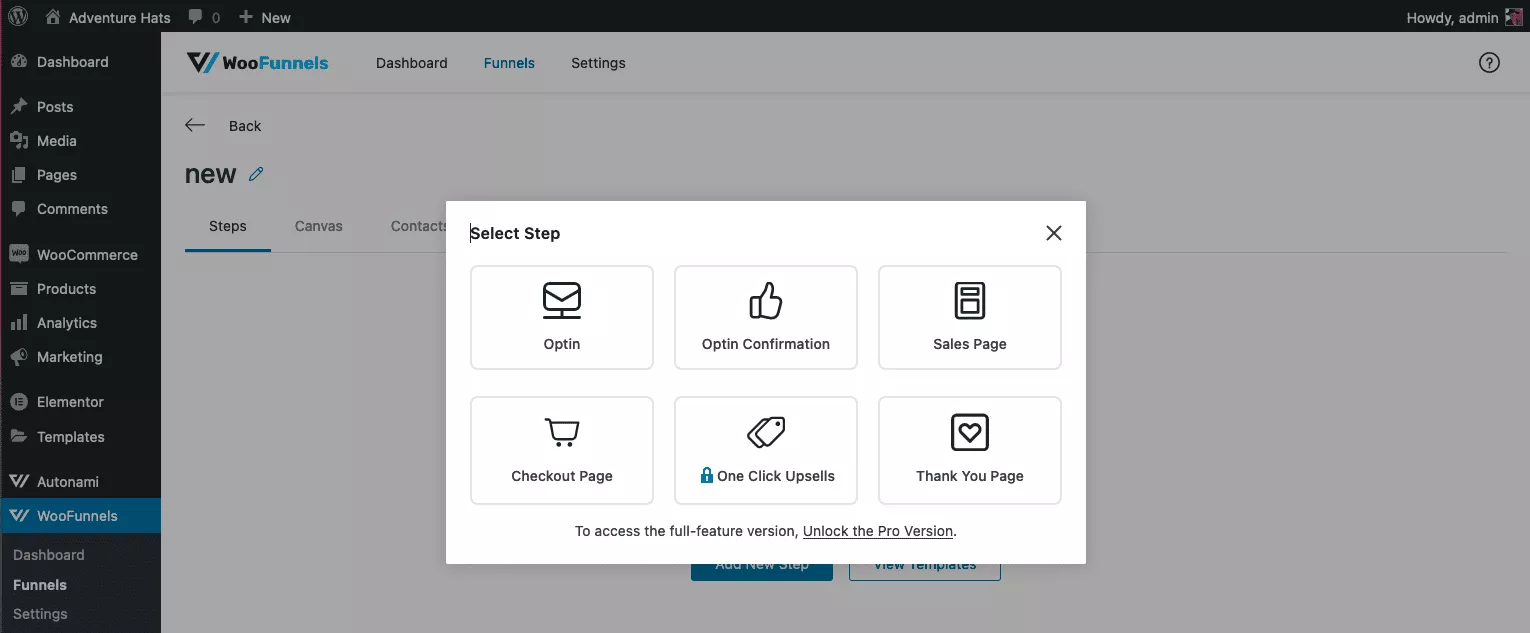
En la siguiente pantalla, asigne un nombre a su página de ventas.
Paso 2: Diseñe la plantilla de página de ventas personalizada
Una vez que haya creado su página y la vea en la siguiente pantalla, haga clic en los tres puntos en el extremo derecho y seleccione Editar . Una vez más, puede elegir la opción Comenzar desde cero o elegir una plantilla de WooFunnels prefabricada para comenzar.
Haz clic en Editar plantilla y accederás al editor de Elementor. Ahora eres libre de crear o editar tu diseño como quieras. Tenga en cuenta que, dado que usará esto como plantilla para futuras páginas de ventas, no tiene que ser demasiado específico con la copia o las imágenes. Podrás cambiarlos por productos más adelante.
Paso 3: Guarde la plantilla personalizada
Cuando haya terminado de diseñar y editar, haga clic en la flecha verde junto al botón Actualizar . Elija Guardar como plantilla . Asigne un nombre a su nueva plantilla y guárdela en su biblioteca. Salga al tablero de WordPress.
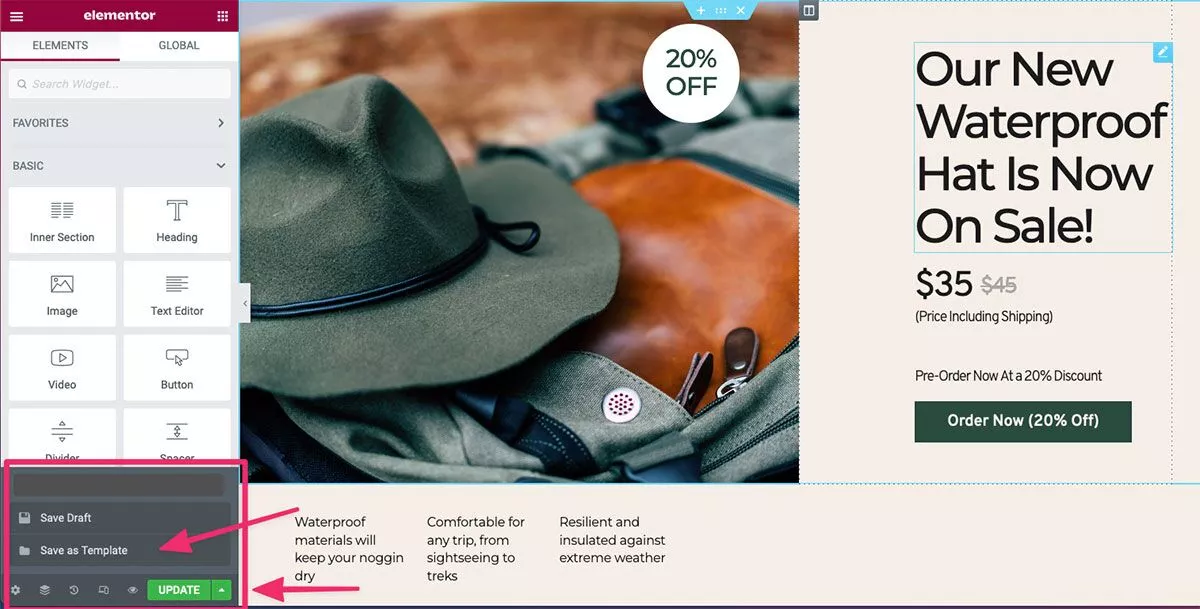
Ahora tiene una plantilla personalizada que puede usar para cualquier nuevo producto o venta que cree. No más reinventar la rueda cada vez que tienes una nueva campaña. ¡En la siguiente sección, te mostraré cómo puedes usarlo!
Uso de la plantilla Elementor personalizada en WooFunnels
Claro, tienes una nueva plantilla personalizada, pero ¿cómo la usas? Supongamos que tiene un producto nuevo y desea iniciar el lanzamiento con una venta. Es una venta similar a la que hiciste en el pasado, por lo que puedes usar esa plantilla personalizada que creaste. Repasemos los pasos para la implementación.
Paso 1: Agrega un embudo
¿Suena familiar? Esto es exactamente lo que hicimos antes. Repita los pasos 1 y 2 anteriores para crear un embudo.
Paso 2: inserte la plantilla
En este punto, deberías estar dentro del editor de Elementor, listo para diseñar tu nueva página de ventas. Debería gustarle esto:
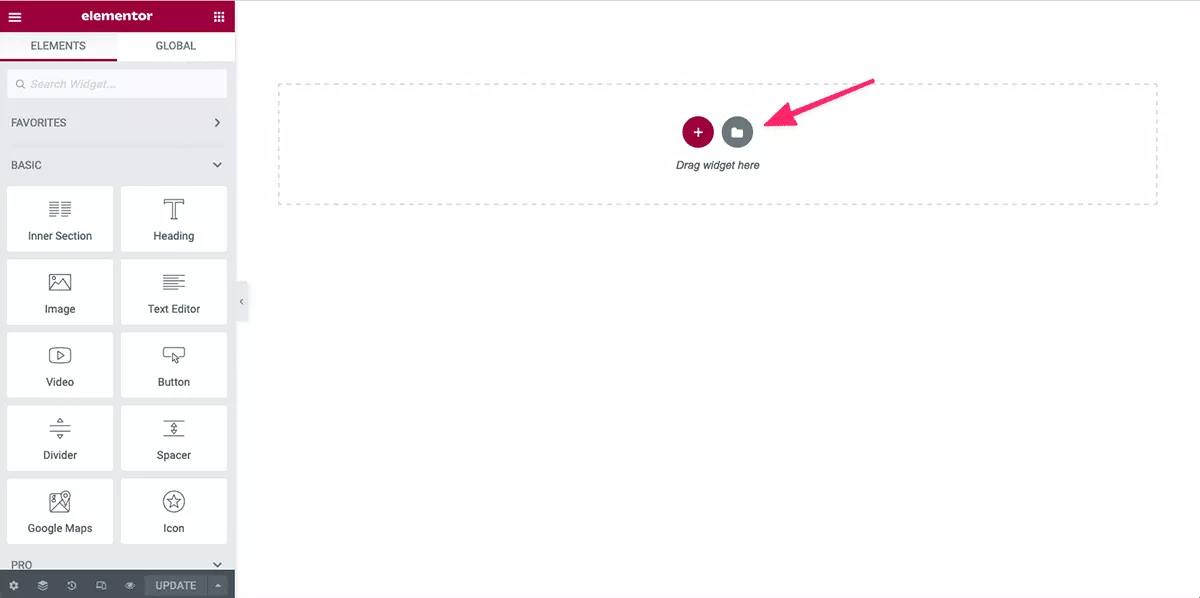
Haga clic en el icono de la carpeta. En el menú emergente, vaya a Mis plantillas . Verá una lista de todas las plantillas que ha guardado. Busque para encontrar el que desee y haga clic en el botón verde Insertar .
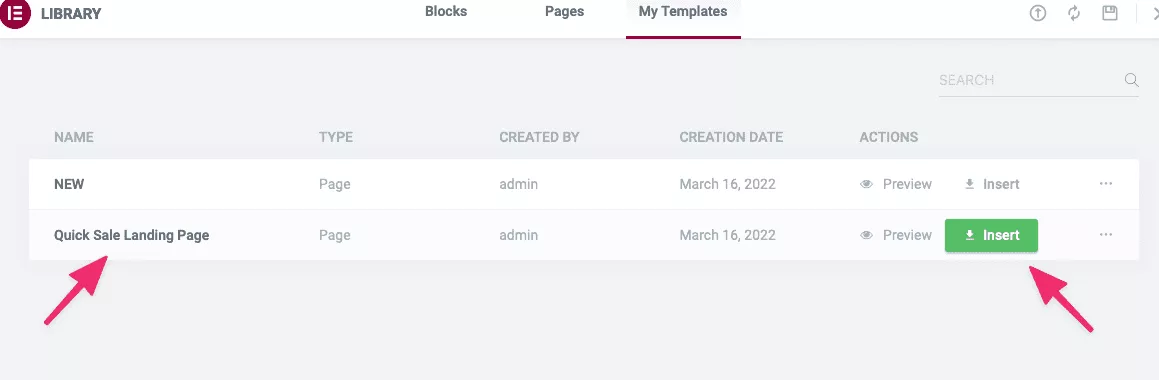
Paso 3: Edite y guarde
Debido a que está trabajando en la página de ventas, puede editar el diseño como desee y no afectará la plantilla. Simplemente ha importado la plantilla y permanecerá exactamente como estaba para la próxima página de ventas que cree. Esa es la belleza de crear y usar plantillas personalizadas.
Cuando tu página esté lista, haz clic en Actualizar y ¡listo!
También tenemos un descuento exclusivo de WooFunnels que puede hacer que el precio sea más atractivo. ¡Haga clic en el enlace a continuación para obtener un 15% de descuento adicional en su pedido!

Acabas de crear un embudo de ventas de Elementor
Felicitaciones, acaba de crear una plantilla de Elementor personalizada que puede usar una y otra vez para crear embudos de ventas.
Nos enfocamos en crear plantillas personalizadas usando WooFunnels y Elementor e implementarlas en sus páginas de ventas de WooFunnels. Le mostré cómo crear una plantilla de página de ventas que puede usar una y otra vez, personalizándola para cada producto.
Puede ver lo simple que puede ser crear plantillas reutilizables en Elementor. Incluso si no tiene habilidades de diseño estelares, puede aprovechar las plantillas prefabricadas que ofrece WooFunnels. Simplemente edítelos para que se ajusten a su necesidad particular o marca y utilícelos una y otra vez, personalizándolos para cada embudo de ventas individual que cree.
Si crea páginas de ventas con frecuencia, ahora tiene un proceso simplificado para todos sus nuevos productos y campañas. Con tres poderosos complementos: WooCommerce, WooFunnels y Elementor, tiene una solución que hace que sea significativamente más eficiente para todo su equipo crear páginas de ventas que se mantengan en la marca.
Ya sea que sea diseñador web o administre su propio sitio de comercio electrónico en WordPress, ahora tiene nuevas habilidades que liberarán su tiempo para concentrarse en su negocio.
¡Escuchemos de usted! ¿Te cuesta reinventar la rueda cada vez que creas un embudo de ventas? ¡Cuéntanos en los comentarios!
