So konfigurieren Sie Ihre WordPress-Diskussionseinstellungen
Veröffentlicht: 2021-04-12WordPress war ursprünglich eine Blogging-Plattform und wird immer noch oft für diesen Zweck verwendet. Kommentare sind ein wichtiger Bestandteil der meisten traditionellen Blogs und eine einfache Möglichkeit, das Engagement Ihrer Leser zu steigern. Damit Sie diese Funktion optimal nutzen können, enthält WordPress eine Handvoll Diskussionseinstellungen, die Sie konfigurieren können, um die Anforderungen Ihrer Website zu erfüllen.
Indem Sie Ihre Diskussionseinstellungen in WordPress ändern, erhalten Sie die volle Kontrolle darüber, wie Benutzer mit Ihren Kommentarbereichen interagieren. In diesem Artikel gehen wir alle relevanten verfügbaren Optionen durch und sprechen darüber, was sie tun.
Lasst uns anfangen!
Abonnieren Sie unseren Youtube-Kanal
Eine Einführung in die WordPress-Diskussionseinstellungen
Das Auffinden der Diskussionseinstellungen in WordPress ist einfach. Melden Sie sich bei Ihrem Admin-Dashboard an und gehen Sie zu Einstellungen > Diskussion :
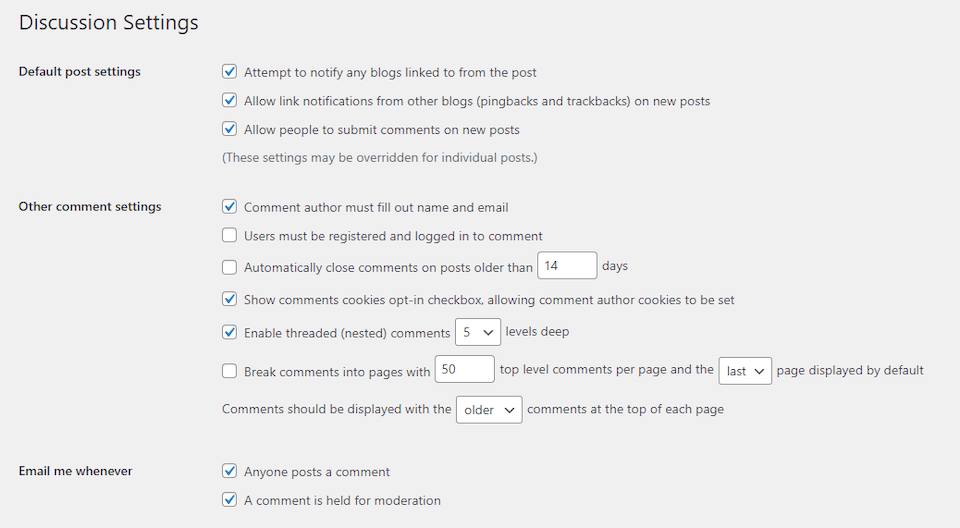
In den folgenden Abschnitten erklären wir Ihnen, was Sie mit den einzelnen Optionen auf diesem Bildschirm tun können. Dazu gehört die Konfiguration der Funktionsweise von Kommentaren, Benachrichtigungen, Moderation und Avataren auf Ihrer Website.
So konfigurieren Sie Ihre WordPress-Diskussionseinstellungen
Schauen wir uns ohne weiteres die einzelnen Optionen auf diesem wichtigen Einstellungsbildschirm genauer an. Nachdem Sie Änderungen an Ihren Diskussionseinstellungen in WordPress vorgenommen haben, denken Sie daran, diese zu speichern, bevor Sie die Seite verlassen.
Grundlegende Kommentareinstellungen
Standardmäßig enthält WordPress einen Kommentarbereich zu jedem Beitrag deiner Website. Sie können auch Kommentare auf bestimmten Seiten aktivieren, wenn Sie Besuchern zusätzliche Möglichkeiten bieten möchten, ihre Gedanken zu teilen:
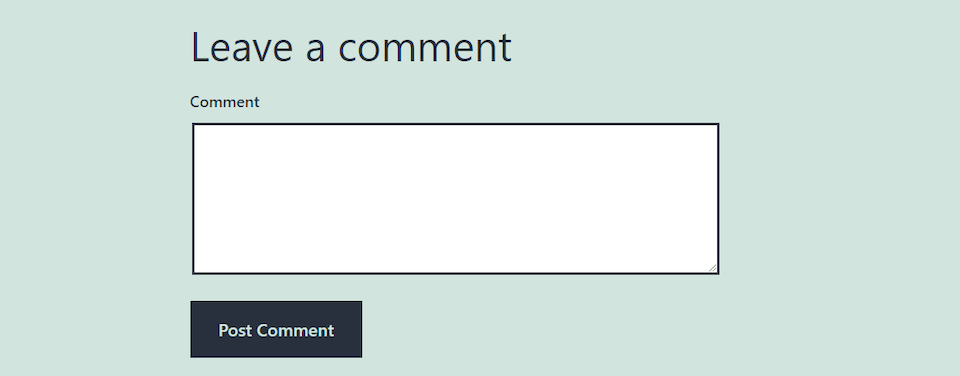
Sie können den Kommentarbereich für bestimmte Beiträge und Seiten deaktivieren, indem Sie den Block-Editor öffnen und die Registerkarte Diskussion in der Seitenleiste erweitern. Deaktivieren Sie einfach das Kontrollkästchen Kommentare zulassen :
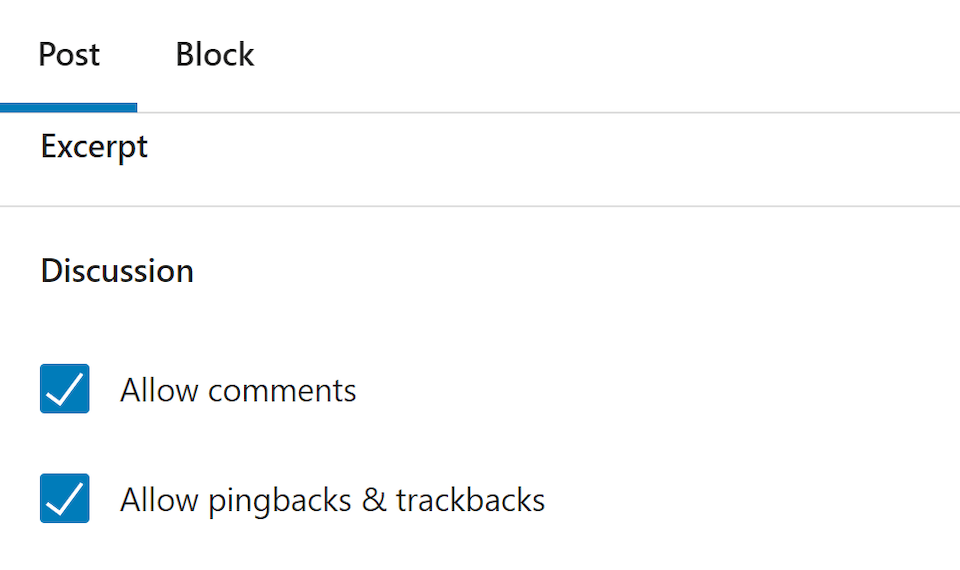
Wenn Sie Kommentare zu allen Beiträgen deaktivieren möchten, können Sie dies jedoch über Ihren WordPress- Diskussionseinstellungen- Bildschirm tun. Der erste Abschnitt auf dieser Seite enthält drei Optionen unter den Standardeinstellungen für Beiträge :
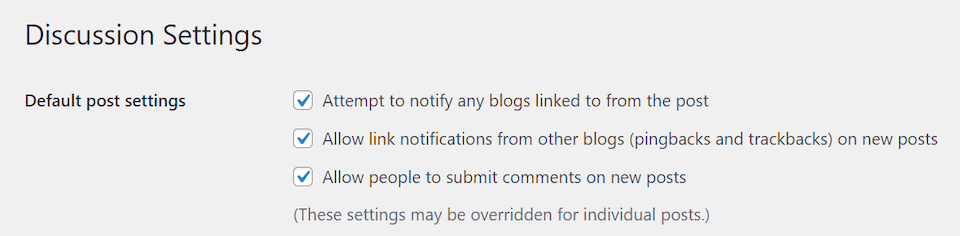
Die ersten beiden Einstellungen in diesem Abschnitt beziehen sich auf Pingbacks. Wenn Sie über einen Beitrag oder einen Kommentar auf eine andere Website verlinken, versucht WordPress, einen „Ping“ oder eine Benachrichtigung zu senden. Wenn die andere Website ebenfalls mit WordPress erstellt wurde, wird dieser Ping in der Warteschlange für die Kommentarmoderation angezeigt.
Wenn Sie den Versuch deaktivieren , alle Blogs zu benachrichtigen, auf die der Beitrag verlinkt ist, werden Ping-Benachrichtigungen von Ihrer Website deaktiviert. Wenn Sie die Option Linkbenachrichtigungen von anderen Blogs (Pingbacks und Trackbacks) zulassen in neuen Beiträgen deaktivieren, werden Pings von anderen Websites an Ihre für alle zukünftigen Inhalte blockiert. Diese Funktionen haben Vor- und Nachteile, daher ist es wichtig, sich über die Konsequenzen zu informieren, bevor Sie sich entscheiden, sie zu aktivieren oder zu deaktivieren.
Schließlich können Sie mit der letzten Option in diesem Abschnitt WordPress-Kommentare vollständig deaktivieren. Einige Website-Besitzer sind der Meinung, dass dies der Moderation von Kommentaren über Beiträge hinweg vorzuziehen ist. Dies bedeutet jedoch auch, dass Sie wertvolle Möglichkeiten zur Benutzerinteraktion verlieren. Auch bei dieser Einstellung ist es wichtig, die Vor- und Nachteile sorgfältig abzuwägen.
Erweiterte Kommentareinstellungen
Für eine genauere Kontrolle über Ihre Diskussionseinstellungen in WordPress können Sie sich die nächsten Optionen auf diesem Bildschirm ansehen:
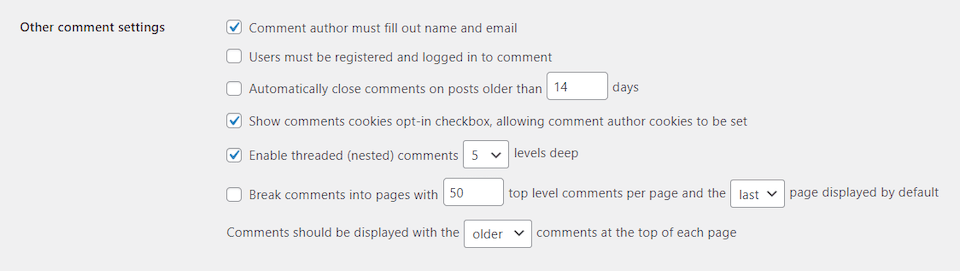
Hier können Sie entscheiden, ob ein Benutzer seinen Namen und seine E-Mail-Adresse angeben muss, um einen Kommentar zu hinterlassen. Dies kann dazu beitragen, Spam und „Trolling“ zu reduzieren, da es das Element der Anonymität entfernt, das einige negative Kommentatoren besonders mutig macht. Es kann Ihnen auch dabei helfen, Ihre E-Mail-Liste aufzubauen oder Personen zu erreichen, die Kundensupport suchen.
Um noch einen Schritt weiter zu gehen, können Sie verlangen, dass sich Benutzer registrieren und anmelden, bevor sie Kommentare hinterlassen können. Dies ist besonders vorteilhaft für Mitgliederseiten und andere exklusive Online-Communities.
Eine weitere hier verfügbare Option ist, ob Sie den Kommentarbereich „herunterfahren“ möchten, nachdem ein Beitrag eine bestimmte Anzahl von Tagen live war. Dies ist eine einfache Möglichkeit, um es den Lesern zu ermöglichen, sich mit Ihren Inhalten zu beschäftigen und gleichzeitig Ihren Moderationsaufwand zu minimieren. Anstatt sich durch die Einreichungen in Ihrem gesamten Blog zu wühlen, müssen Sie nur die Diskussionen für Ihre neuesten Beiträge im Auge behalten.
Andere Einstellungen, die Sie hier konfigurieren können, sind:
- Cookie-Opt-Ins: Legen Sie fest, ob Kommentarautoren-Cookies aktiviert werden sollen, die die Informationen der Benutzer in ihren Browsern speichern, damit sie in Zukunft Kommentare effizienter hinterlassen können.
- Verschachtelte Kommentare: Geben Sie an, ob Benutzer auf die Kommentare der anderen antworten und Threads innerhalb des Abschnitts „Post-Diskussion“ erstellen möchten.
- Paginierungsoptionen: Entscheiden Sie, wie Sie Kommentare organisieren und anzeigen möchten, sobald sie ein bestimmtes Volumen erreichen.
Schließlich können Sie die chronologische Reihenfolge festlegen, in der Kommentare angezeigt werden. Die Standardeinstellung von WordPress besteht darin, ältere Kommentare oben im Abschnitt anzuzeigen, womit die meisten Benutzer vertraut sind.

Einstellungen für Diskussionsbenachrichtigungen
Als Nächstes können Sie festlegen, wie WordPress Sie benachrichtigen soll, wenn Benutzer neue Kommentare abgeben. Standardmäßig erhalten Sie eine E-Mail, wenn jemand zu einer Diskussion auf Ihrer Website beiträgt:

Neue Kommentare werden auch in einer Moderationswarteschlange gespeichert, sodass Sie sie manuell genehmigen können, bevor sie im Frontend Ihrer Site sichtbar werden. Sie können auf diese Liste zugreifen, indem Sie zum Abschnitt Kommentare Ihres WordPress-Dashboards navigieren:
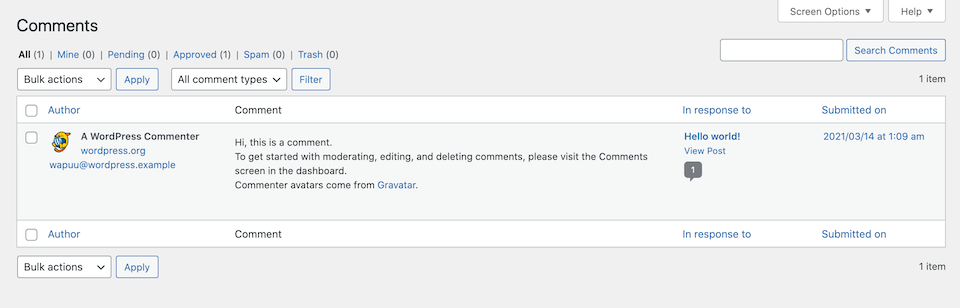
Wenn Sie kein neues Blog betreiben, das nicht viele Kommentare erhält, kann es unhandlich werden, E-Mail-Benachrichtigungen aktiviert zu lassen. Zu viele Updates können Ihren Posteingang übernehmen. Für viele Website-Besitzer und Blog-Manager ist es viel praktischer, einfach regelmäßig die Moderationswarteschlange zu überprüfen.
Einstellungen für die Kommentarmoderation
Die Kommentarmoderation ist für jede WordPress-Website unerlässlich. Ohne etwas Eingreifen werden Sie wahrscheinlich viel Spam sowie gelegentlich unangemessene oder hitzige Auseinandersetzungen zwischen Benutzern erhalten.
Wie bereits erwähnt, bietet WordPress eine Moderationswarteschlange, damit Sie neue Kommentare genehmigen können, bevor sie live gehen. Sie können Einsendungen auch löschen oder als Spam markieren.
In Ihren WordPress-Diskussionseinstellungen bieten Ihnen die unter Bevor ein Kommentar angezeigten Optionen einige Optionen, wie Sie mit der Kommentarmoderation umgehen möchten:

Die beiden Hauptoptionen hier sind, jeden einzelnen eingehenden Kommentar manuell zu genehmigen oder nur die von neuen Benutzern manuell zu genehmigen. Sie können eine dieser Einstellungen aktivieren oder beide deaktiviert lassen, um die Moderation vollständig zu deaktivieren. Wir empfehlen jedoch nicht den letzteren Weg, da Ihre Website dadurch unprofessionell oder nicht vertrauenswürdig erscheinen kann, wenn Ihre Kommentarbereiche voller Spam sind.
Das Setzen von zuvor genehmigten Kommentatoren auf die Whitelist kann Ihre Arbeitsbelastung verringern, kann aber auch dazu führen, dass einige unappetitliche Diskussionen durch die Ritzen rutschen. Um dies zu unterstützen, können Sie mithilfe der Diskussionseinstellungen unter Kommentarmoderation genau festlegen, was in Ihren Kommentarabschnitten zulässig ist:
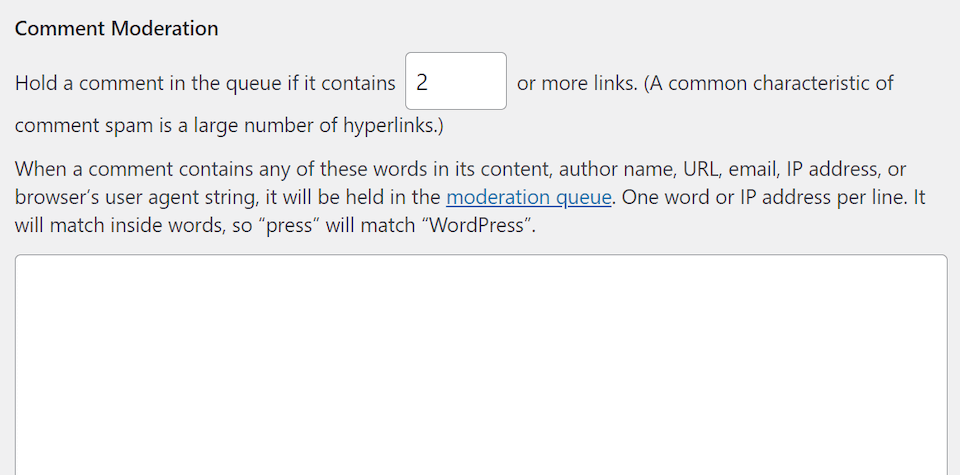
Hier können Sie Kommentare zur Moderation halten, wenn sie mehr als eine festgelegte Anzahl von Links enthalten, was dazu beitragen kann, Spam-Vorkommen zu verringern. Sie können auch bestimmte Begriffe und sogar IP-Adressen auflisten, die dazu führen sollen, dass Kommentare in die Warteschlange verschoben werden. Dies kann Ihnen helfen, Einreichungen auszusortieren, die anstößig oder anderweitig bösartig sind.
Um dieses Konzept noch einen Schritt weiter zu bringen, bietet WordPress eine Option zum vollständigen Blockieren bestimmter Begriffe aus Ihren Kommentaren:
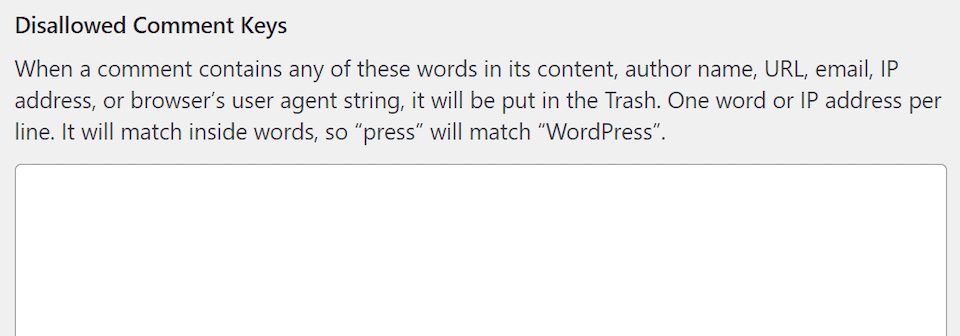
Wenn ein Kommentar einen der hier aufgeführten Begriffe enthält, wird er automatisch in den Papierkorb verschoben, sodass Sie nicht einmal Zeit mit der Moderation verschwenden müssen.
Avatar-Einstellungen
Im letzten Abschnitt der WordPress-Diskussionseinstellungen dreht sich alles um Avatare. Standardmäßig aktiviert WordPress Avatare für alle Benutzer, die ihre Gedanken auf Ihrer Website teilen. Wenn sie ein Gravatar-Konto haben, versucht WordPress, dieses zu verwenden, um ein Profilfoto für einen bestimmten Benutzer anzuzeigen.
Sie können Avatare ganz deaktivieren, wenn Sie möchten. Es gibt auch eine Option zum Deaktivieren von Bildern, die möglicherweise nicht für alle Zielgruppen geeignet sind:
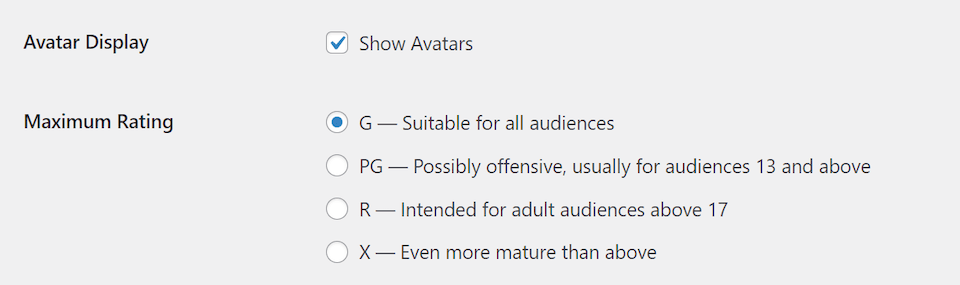
Zu guter Letzt enthält WordPress eine Option zum Festlegen eines Standard-Avatars für Benutzer, die keine Gravatar-Konten haben oder kein Profilfoto eingerichtet haben. Sie können aus sieben integrierten Optionen wählen, einschließlich eines Leerzeichens:
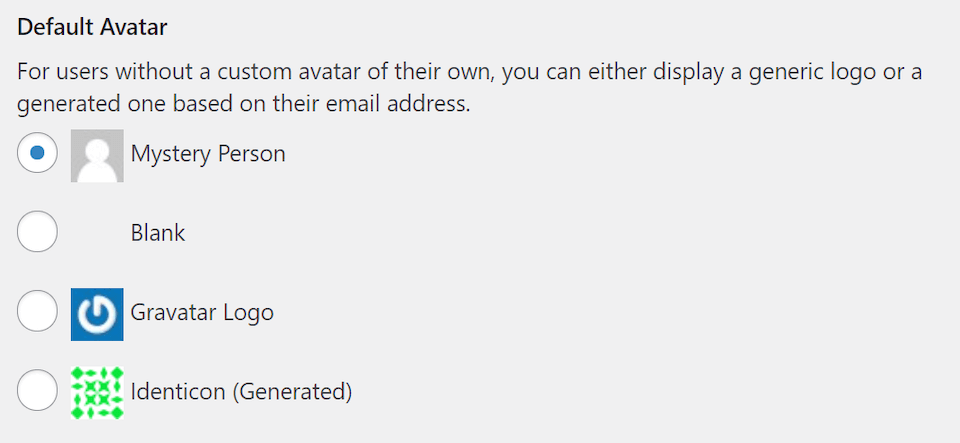
Avatare verleihen Ihrem Kommentarbereich einen netten Hauch von Personalisierung. Wenn Sie sie aktivieren, können sich Ihre Leser mehr in Ihre Inhalte investieren und ihre Meinungen teilen. Aus funktionaler Sicht sind sie jedoch nicht unbedingt erforderlich. Es liegt also ganz bei Ihnen, ob Sie sie aktivieren.
Abschluss
WordPress-Kommentarbereiche sind eine Schlüsselkomponente jedes Blogs oder jeder Website, die es Besuchern ermöglichen soll, ihre Gedanken zu teilen. Es kommt jedoch nur allzu häufig vor, dass unmoderierte Diskussionen im Chaos versinken.
Glücklicherweise können Sie alle Diskussionseinstellungen Ihrer Website in WordPress vollständig anpassen. Zusätzlich zum Aktivieren oder Deaktivieren von Kommentaren zu Beiträgen und Seiten können Sie festlegen, wie sie angezeigt werden sollen, wer sie posten darf, welche Moderationsrichtlinien Sie implementieren möchten und ob die Avatare der Benutzer neben ihren Gedanken angezeigt werden sollen.
Haben Sie Fragen zum Anpassen der Diskussionseinstellungen in WordPress? Lassen Sie uns im Kommentarbereich unten darüber sprechen!
Ausgewähltes Bild über PureSolution / shutterstock.com
