Jak skonfigurować ustawienia dyskusji WordPress
Opublikowany: 2021-04-12WordPress był pierwotnie platformą blogową i nadal jest często używany w tym celu. Komentarze są kluczowym elementem większości tradycyjnych blogów i łatwym sposobem na zwiększenie zaangażowania czytelników. Aby pomóc Ci w pełni wykorzystać tę funkcję, WordPress zawiera kilka ustawień dyskusji, które możesz skonfigurować tak, aby spełniały potrzeby Twojej witryny.
Modyfikując ustawienia dyskusji w WordPressie, zyskujesz pełną kontrolę nad sposobem interakcji użytkowników z sekcjami komentarzy. W tym artykule omówimy wszystkie dostępne opcje i porozmawiamy o ich działaniu.
Weźmy się za to!
Subskrybuj nasz kanał YouTube
Wprowadzenie do ustawień dyskusji WordPress
Znalezienie ustawień dyskusji w WordPressie jest proste. Zaloguj się do panelu administracyjnego i przejdź do Ustawienia > Dyskusja :
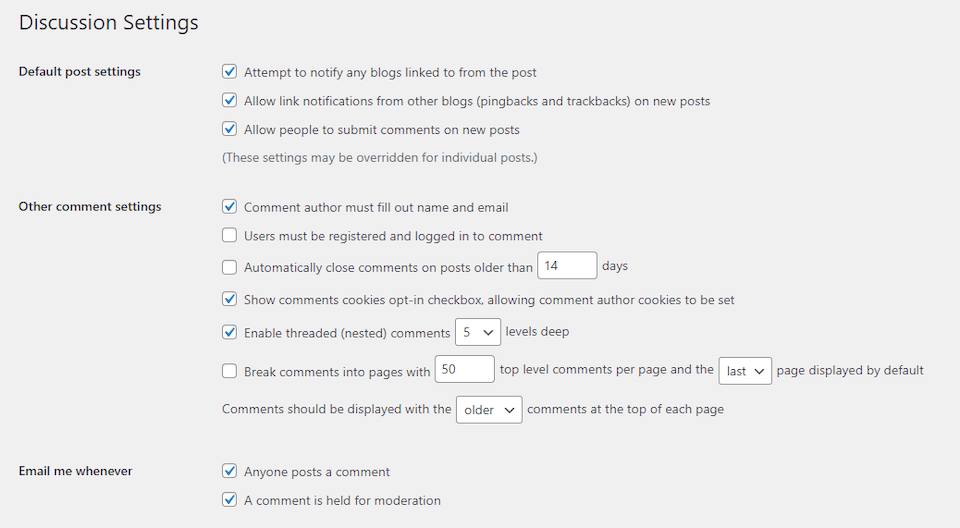
W kolejnych sekcjach wyjaśnimy, co umożliwia każda z opcji na tym ekranie. Obejmuje to konfigurowanie sposobu działania komentarzy, powiadomień, moderacji i awatarów w Twojej witrynie.
Jak skonfigurować ustawienia dyskusji WordPress
Bez zbędnych ceregieli przyjrzyjmy się bliżej poszczególnym opcjom na tym ważnym ekranie ustawień. Po wprowadzeniu jakichkolwiek zmian w ustawieniach dyskusji w WordPressie pamiętaj o ich zapisaniu przed opuszczeniem strony.
Podstawowe ustawienia komentarzy
Domyślnie WordPress zawiera sekcję komentarzy do każdego posta w Twojej witrynie. Możesz także włączyć komentarze na określonych stronach, jeśli chcesz zaoferować odwiedzającym dodatkowe możliwości dzielenia się swoimi przemyśleniami:
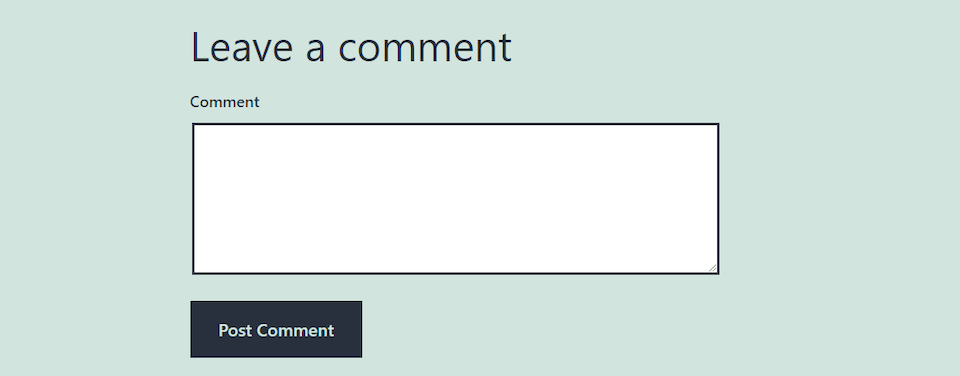
Możesz wyłączyć sekcję komentarzy dla określonych postów i stron, otwierając Edytor bloku i rozwijając kartę Dyskusja na pasku bocznym. Po prostu usuń zaznaczenie pola wyboru Zezwalaj na komentarze :
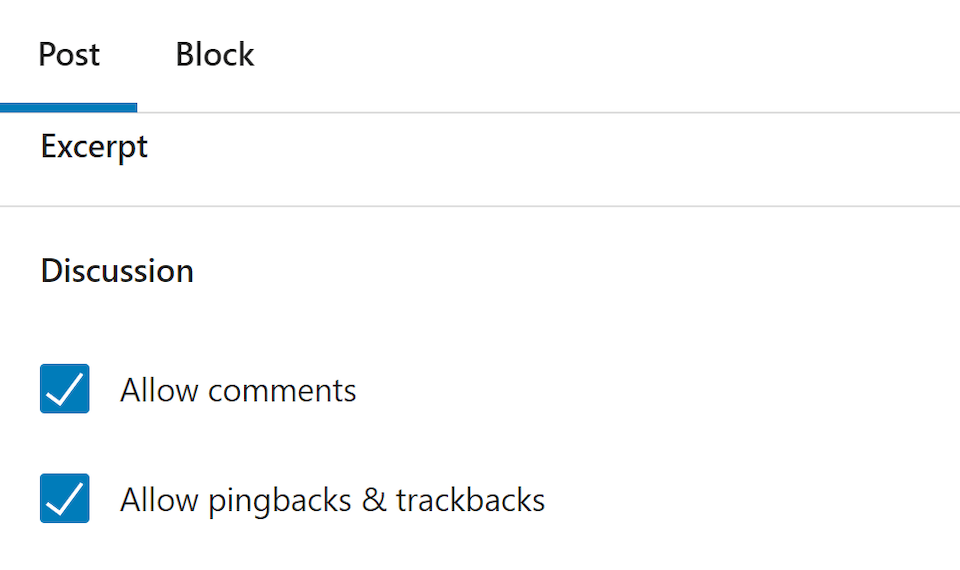
Jeśli chcesz wyłączyć komentarze we wszystkich postach, możesz to zrobić na ekranie Ustawienia dyskusji WordPress. Pierwsza sekcja na tej stronie zawiera trzy opcje w ramach Domyślnych ustawień postów :
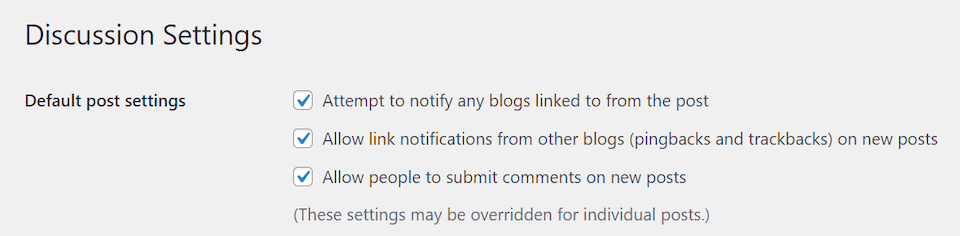
Pierwsze dwa ustawienia w tej sekcji dotyczą pingbacków. Kiedy łączysz się z inną witryną za pomocą posta lub komentarza, WordPress spróbuje wysłać „ping” lub powiadomienie. Jeśli druga strona jest również zbudowana z WordPress, ten ping pojawi się w jej kolejce moderacji komentarzy.
Wyłączenie próby powiadomienia wszelkich blogów, do których prowadzą linki z posta, spowoduje wyłączenie powiadomień ping z Twojej witryny. Usunięcie zaznaczenia opcji Zezwalaj na powiadomienia o linkach z innych blogów (pingbacki i trackbacki) w nowych postach spowoduje zablokowanie pingów z innych witryn do Twojej we wszystkich przyszłych treściach. Te funkcje mają swoje wady i zalety, dlatego ważne jest, aby poznać konsekwencje przed podjęciem decyzji o ich włączeniu lub wyłączeniu.
Wreszcie ostatnia opcja w tej sekcji umożliwia całkowite wyłączenie komentarzy WordPress. Niektórzy właściciele witryn uważają, że jest to lepsze niż moderowanie komentarzy w postach. Oznacza to jednak również, że tracisz cenne możliwości zaangażowania użytkowników. Po raz kolejny ważne jest, aby dokładnie rozważyć zalety i wady tego ustawienia.
Zaawansowane ustawienia komentarzy
Aby uzyskać lepszą kontrolę nad ustawieniami dyskusji w WordPress, możesz spojrzeć na następny zestaw opcji na tym ekranie:
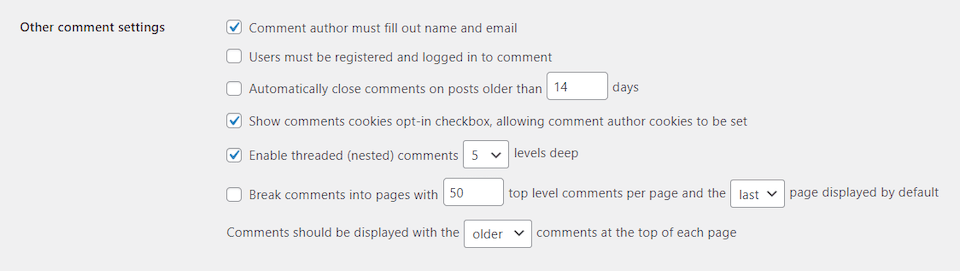
Tutaj możesz zdecydować, czy użytkownik musi podać swoje imię i nazwisko oraz adres e-mail, aby zostawić komentarz. Może to pomóc w ograniczeniu spamu i „trollingu”, ponieważ usuwa element anonimowości, który sprawia, że niektórzy negatywnie komentujący są szczególnie odważni. Może również pomóc w stworzeniu listy e-mailowej lub skontaktowaniu się z osobami, które szukają obsługi klienta.
Aby pójść o krok dalej, możesz wymagać od użytkowników zarejestrowania się i zalogowania, zanim będą mogli dodawać komentarze. Jest to szczególnie korzystne dla witryn członkowskich i innych ekskluzywnych społeczności internetowych.
Inną dostępną tutaj opcją jest to, czy chcesz „zamknąć” sekcję komentarzy po opublikowaniu posta przez określoną liczbę dni. Jest to prosty sposób, aby umożliwić czytelnikom przemyślane zaangażowanie się w Twoje treści, jednocześnie minimalizując obciążenie związane z moderacją. Zamiast przedzierać się przez zgłoszenia w całym blogu, wystarczy obserwować dyskusje dotyczące najnowszych postów.
Inne ustawienia, które możesz tutaj skonfigurować, obejmują:
- Zgoda na pliki cookie : określ, czy włączyć pliki cookie autorów komentarzy, które zapisują informacje użytkowników w ich przeglądarkach, aby w przyszłości mogli wydajniej zamieszczać komentarze.
- Zagnieżdżone komentarze: Określ, czy chcesz, aby użytkownicy odpowiadali na komentarze innych osób, i tworzyć wątki w sekcji post dyskusji.
- Opcje paginacji: zdecyduj, jak chcesz organizować i wyświetlać komentarze, gdy osiągną określoną objętość.
Na koniec możesz zdefiniować kolejność chronologiczną, w jakiej będą pojawiać się komentarze. Domyślnym ustawieniem WordPressa jest wyświetlanie starszych komentarzy u góry sekcji, z czym większość użytkowników będzie zaznajomiona.

Ustawienia powiadomień w dyskusji
Następnie możesz określić, w jaki sposób chcesz, aby WordPress powiadamiał Cię, gdy użytkownicy przesyłają nowe komentarze. Domyślnie otrzymasz wiadomość e-mail za każdym razem, gdy ktoś dołączy do dyskusji w Twojej witrynie:

Nowe komentarze są również umieszczane w kolejce moderacji, więc możesz je ręcznie zatwierdzać, zanim staną się widoczne w interfejsie witryny. Możesz uzyskać dostęp do tej listy, przechodząc do sekcji Komentarze na pulpicie WordPress:
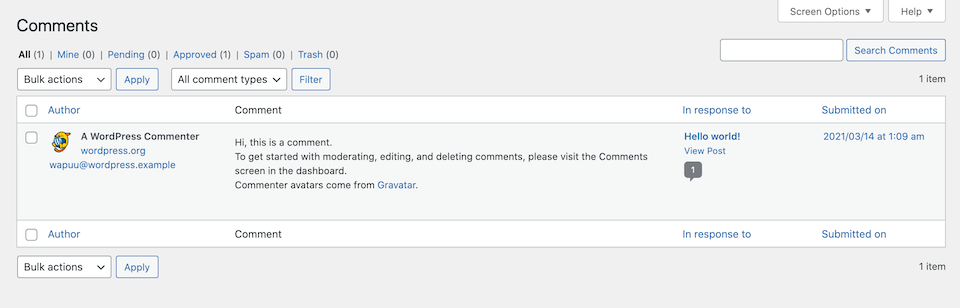
Jeśli nie prowadzisz nowego bloga, który nie otrzymuje wielu komentarzy, włączenie powiadomień e-mail może być niewygodne. Zbyt wiele aktualizacji może przejąć Twoją skrzynkę odbiorczą. Dla wielu właścicieli witryn i menedżerów blogów o wiele bardziej praktyczne jest okresowe sprawdzanie kolejki moderacji.
Ustawienia moderacji komentarzy
Moderacja komentarzy jest niezbędna dla każdej witryny WordPress. Bez interwencji prawdopodobnie otrzymasz dużo spamu, a także sporadyczne nieodpowiednie lub gorące kłótnie między użytkownikami.
Jak już wspomnieliśmy, WordPress zapewnia kolejkę moderacji, dzięki której możesz zatwierdzać nowe komentarze przed ich opublikowaniem. Możesz także usunąć zgłoszenia lub oznaczyć je jako spam.
W ustawieniach dyskusji WordPress opcje wymienione w sekcji Zanim pojawi się komentarz, dają kilka opcji dotyczących moderowania komentarzy:

Dwie główne opcje to ręczne zatwierdzanie każdego nadchodzącego komentarza lub ręczne zatwierdzanie tylko komentarzy od nowych użytkowników. Możesz włączyć dowolne z tych ustawień lub pozostawić je niezaznaczone, aby całkowicie wyłączyć moderację. Nie zalecamy jednak tej drugiej drogi, ponieważ może ona sprawić, że Twoja witryna będzie wyglądać nieprofesjonalnie lub niewiarygodnie, jeśli Twoje sekcje komentarzy są pełne spamu.
Umieszczenie na białej liście wcześniej zatwierdzonych komentatorów może zmniejszyć obciążenie pracą, ale może również umożliwić prześlizgnięcie się niektórych nieprzyjemnych dyskusji. Aby w tym pomóc, możesz doprecyzować, co jest dozwolone w sekcjach komentarzy, korzystając z ustawień dyskusji w sekcji Moderacja komentarzy :
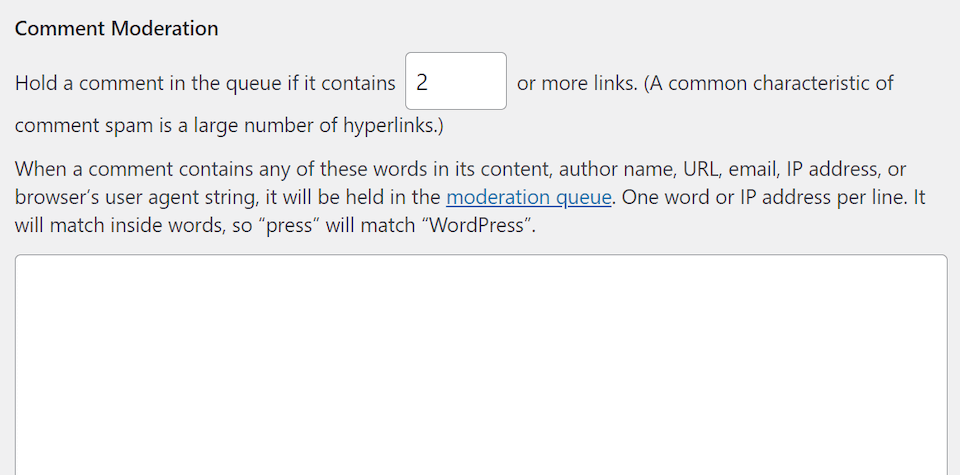
Tutaj możesz zatrzymać komentarze do moderacji, jeśli zawierają więcej niż określoną liczbę linków, co może pomóc w zmniejszeniu liczby przypadków spamu. Możesz także wymienić określone terminy, a nawet adresy IP, które powinny powodować przeniesienie komentarzy do kolejki. Może to pomóc w wyeliminowaniu zgłoszeń, które mogą być obraźliwe lub w inny sposób złośliwe.
Wreszcie, aby pójść o krok dalej, WordPress zawiera opcję całkowitego blokowania określonych terminów w komentarzach:
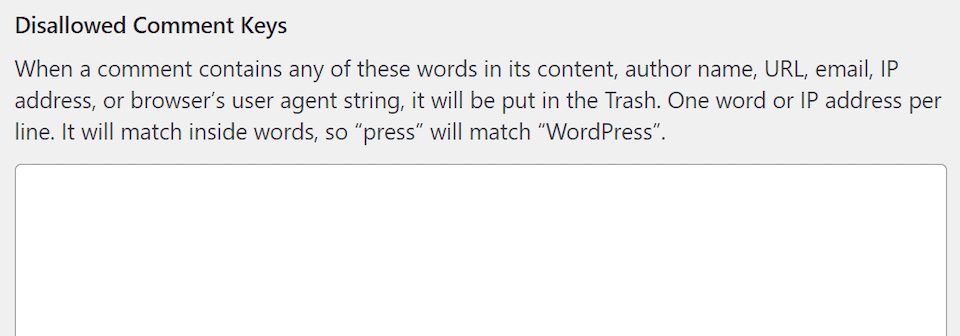
Jeśli komentarz zawiera którykolwiek z podanych tutaj terminów, zostanie on automatycznie przeniesiony do kosza, więc nie musisz nawet tracić czasu na jego moderowanie.
Ustawienia awatara
Ostatnia sekcja ustawień dyskusji WordPress dotyczy awatarów. Domyślnie WordPress włącza awatary dla wszystkich użytkowników, którzy dzielą się swoimi przemyśleniami w Twojej witrynie. Jeśli mają konto Gravatar, WordPress spróbuje użyć go do wyświetlenia zdjęcia profilowego dla danego użytkownika.
Jeśli wolisz, możesz całkowicie wyłączyć awatary. Istnieje również opcja wyłączenia obrazów, które mogą nie być odpowiednie dla wszystkich odbiorców:
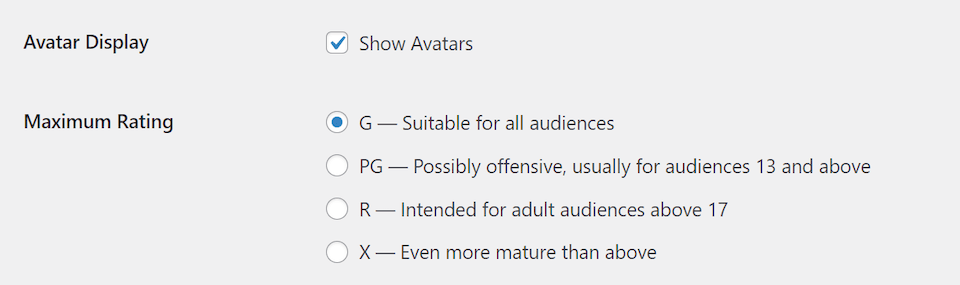
Co nie mniej ważne, WordPress zawiera opcję ustawienia domyślnego awatara dla użytkowników, którzy nie mają kont Gravatar lub nie skonfigurowali zdjęcia profilowego. Możesz wybierać spośród siedmiu wbudowanych opcji, w tym pustego miejsca:
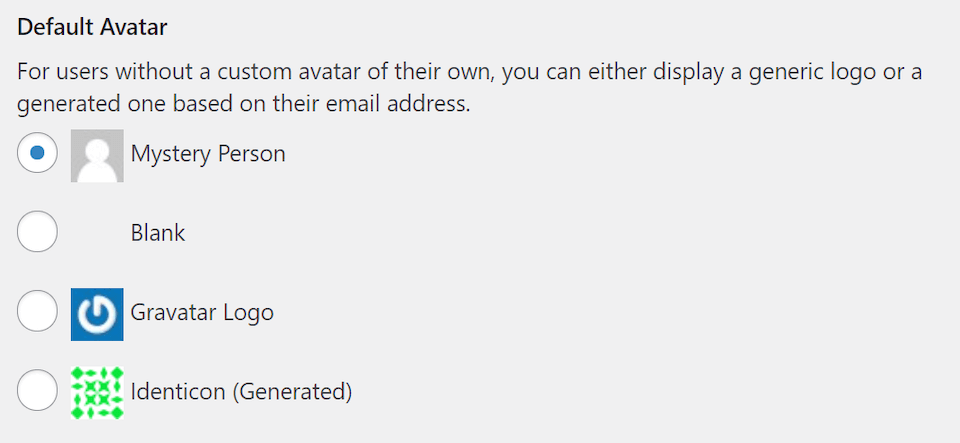
Awatary dodają miły akcent personalizacji do sekcji komentarzy, dzięki czemu ich włączenie może pomóc czytelnikom poczuć się bardziej zainwestowanymi w Twoje treści i dzielić się swoimi opiniami. Jednak nie są one bezwzględnie konieczne z funkcjonalnego punktu widzenia, więc ich włączenie zależy wyłącznie od Ciebie.
Wniosek
Sekcje komentarzy WordPress są kluczowym elementem każdego bloga lub strony internetowej, która chce umożliwić odwiedzającym dzielenie się swoimi przemyśleniami. Jednak zbyt często zdarza się, że niemoderowane dyskusje przeradzają się w chaos.
Na szczęście możesz w pełni dostosować wszystkie ustawienia dyskusji swojej witryny w WordPressie. Oprócz włączania lub wyłączania komentarzy do postów i stron, możesz określić sposób ich wyświetlania, kto może je publikować, jakie wytyczne dotyczące moderacji chcesz wdrożyć i czy wyświetlać awatary użytkowników obok ich myśli.
Masz pytania dotyczące zmiany ustawień dyskusji w WordPressie? Porozmawiajmy o nich w sekcji komentarzy poniżej!
Polecane zdjęcie za pośrednictwem PureSolution / shutterstock.com
