So fügen Sie die Funktion zum Speichern und Fortfahren in WordPress-Formularen hinzu
Veröffentlicht: 2021-11-10Möchten Sie Ihren Benutzern erlauben, ihre WordPress-Formulare vor dem Absenden zu speichern und fortzusetzen?
Wenn Sie komplexe und lange Formulare haben, ist die Funktion zum Speichern und Fortfahren für Ihre Benutzer hilfreich. Es hilft, mehr Formulareinsendungen zu erhalten, da die Leute ihren Fortschritt speichern und einfach einreichen können, sobald sie fertig sind.
In diesem Artikel zeigen wir Ihnen, wie Sie eine Funktion zum Speichern und Fortfahren in WordPress-Formularen hinzufügen, um die Formularabschlussrate zu verbessern.

Wann sollte man „Speichern und fortfahren“ in WordPress-Formularen verwenden?
Oft reichen Menschen ein Formular nicht ein, wenn das Ausfüllen viel Zeit in Anspruch nimmt. Eine Funktion zum Speichern und Fortsetzen Ihrer WordPress-Formulare kann dieses Problem lösen.
Mit der Funktion zum Speichern und Fortfahren können Ihre Benutzer den Fortschritt ihres Formulars speichern und das Ausfüllen dort fortsetzen, wo sie es verlassen haben.
Es bietet Ihren Besuchern die Flexibilität, das Formular auszufüllen, wann immer sie möchten, da sie es nicht auf einmal tun müssen. Als Ergebnis erhalten Sie mehr Formularübermittlungen und reduzieren das Abbrechen von Formularen.
Die Funktion zum Speichern und Fortfahren funktioniert nahtlos, wenn Sie lange Formulare wie Umfragen, Fragebögen oder Bewerbungen haben oder wenn mehrere Personen die Details in verschiedenen Phasen eines Workflows ausfüllen müssen.
Sehen wir uns an, wie Sie die Funktion zum Speichern und Fortfahren in WordPress-Formularen hinzufügen können.
Hinzufügen der Funktion zum Speichern und Fortfahren in WordPress-Formularen
Der einfachste Weg, die Speicher- und Wiederaufnahmefunktionalität in WordPress hinzuzufügen, ist die Verwendung von WPForms. Es ist das beste WordPress-Kontaktformular-Plugin und wird von über 5 Millionen Website-Besitzern verwendet.

Mit WPForms können Sie jede Art von WordPress-Formular erstellen, einschließlich Kontaktformular, Zahlungsformular, Newsletter-Anmeldeformular und mehr. Es bietet einen Drag-and-Drop-Formularersteller, wodurch es anfängerfreundlich zu bedienen ist.
Sie erhalten außerdem über 300 vorgefertigte Formularvorlagen, zahlreiche Formularfelder zur Anpassung und Integration mit beliebten E-Mail-Marketing-Tools und Zahlungseinzugsdiensten wie PayPal.
Kürzlich haben sie ein Add-on zum Speichern und Fortsetzen veröffentlicht, mit dem Ihre Besucher ihre Formulare speichern und dort ausfüllen können, wo sie zuletzt aufgehört haben.
Für dieses Tutorial verwenden wir die WPForms Pro-Version, da sie das Addon „Save and Resume“ enthält. Es gibt jedoch auch eine WPForms Lite-Version, mit der Sie beginnen können.
Zuerst müssen Sie WPForms auf Ihrer Website installieren und aktivieren. Wenn Sie Hilfe benötigen, lesen Sie bitte unser Tutorial zur Installation eines WordPress-Plugins.
Nach der Aktivierung können Sie von Ihrem WordPress-Dashboard zu WPForms » Einstellungen gehen und Ihren Lizenzschlüssel eingeben. Den Schlüssel finden Sie im Kontobereich von WPForms.
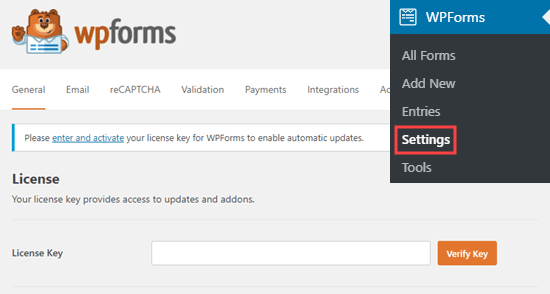
Danach müssen Sie das Addon „Speichern und fortsetzen“ aktivieren, indem Sie in Ihrem WordPress-Adminbereich zu WPForms » Addons navigieren und auf die Schaltfläche „Addon installieren“ klicken.

Sobald das Add-on aktiv ist, können Sie die Funktion zum Speichern und Fortfahren zu einem vorhandenen Formular hinzufügen oder ein neues WordPress-Formular erstellen. Um zu beginnen, gehen Sie einfach zu WPForms »Neue Seite hinzufügen.
Auf dem nächsten Bildschirm sehen Sie vorgefertigte Vorlagen für Ihr Formular. Sie können einen Namen für Ihr Formular eingeben und eine Vorlage auswählen, um zu beginnen.
Wählen wir für dieses Tutorial die Vorlage Vorschlagsformular aus. Sie können den Mauszeiger über die Vorlage bewegen und auf die Schaltfläche „Vorlage verwenden“ klicken.

Als Nächstes können Sie Ihr Formular mit dem Drag-and-Drop-Builder bearbeiten. Ziehen Sie einfach ein beliebiges Formularfeld, das Sie Ihrem Formular hinzufügen möchten, und legen Sie es auf der Vorlage ab.
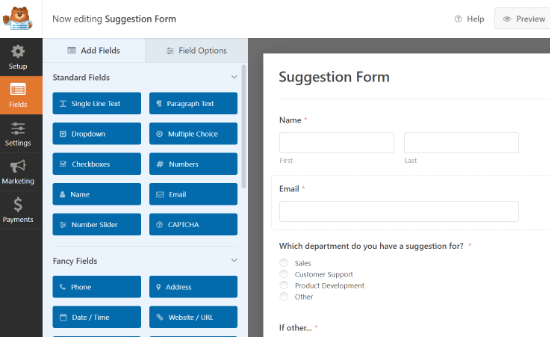
Mit WPForms können Sie auch jedes Feld im Formular bearbeiten. Sie können beispielsweise die Beschriftung bearbeiten, eine Beschreibung hinzufügen, die Reihenfolge der Auswahlmöglichkeiten ändern, ein Feld als Pflichtfeld festlegen und vieles mehr.
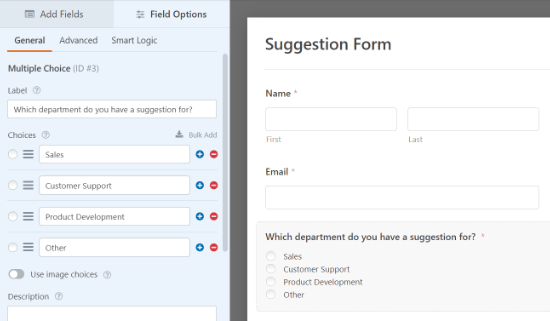

Danach können Sie im Menü auf der linken Seite zur Registerkarte „Einstellungen“ gehen und dann „Speichern und fortsetzen“ auswählen.
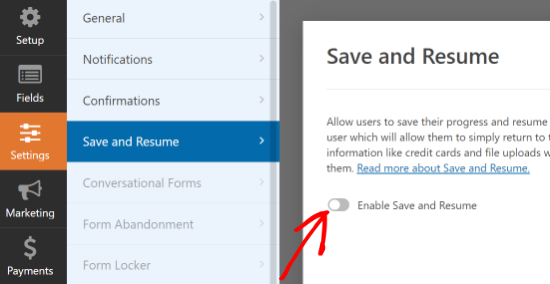
Als nächstes können Sie auf den Schalter für die Option „Speichern und Fortsetzen aktivieren“ klicken. Dadurch kann Ihr Benutzer sein Formular speichern und später weiter ausfüllen.
Wenn Sie diese Option aktivieren, schalten Sie weitere Einstellungen frei, um die Speicher- und Fortsetzungsfunktion anzupassen. Sie können beispielsweise den Text ändern, der neben der Schaltfläche „Senden“ angezeigt wird, und Benutzern ermöglichen, den Fortschritt ihres Formulars zu speichern.
Außerdem gibt es eine Option zum Aktivieren einer Haftungsausschlussseite, die Benutzern angezeigt wird, bevor sie ihren Fortschritt speichern. Mit WPForms können Sie auch die Einstellungen der Bestätigungsseite bearbeiten und den auf der Seite angezeigten Text ändern.

Als nächstes gibt es weitere Optionen, wenn Sie nach unten scrollen. Sie können "Link zum Fortsetzen aktivieren", damit Benutzer den Formularlink kopieren und in ihren Browser einfügen können, um später fortzufahren.
Es gibt auch eine Option zum Aktivieren der E-Mail-Benachrichtigung, die den Link an die E-Mail-Adresse des Benutzers sendet, sodass er von seinem Posteingang aus auf sein Formular zugreifen kann.
Sie können auch den E-Mail-Text bearbeiten, den Ihre Besucher in ihrem Posteingang und in der Anzeigenachricht sehen.
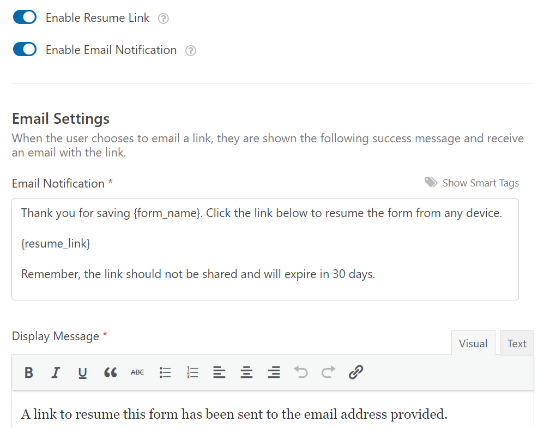
Mit WPForms können Sie auch die Benachrichtigungseinstellungen und die Bestätigungs-E-Mail ändern, die Personen erhalten, wenn sie ein Formular senden.
Wenn Sie die Änderungen vorgenommen haben, klicken Sie oben auf die Schaltfläche „Speichern“ und beenden Sie den Formularersteller.
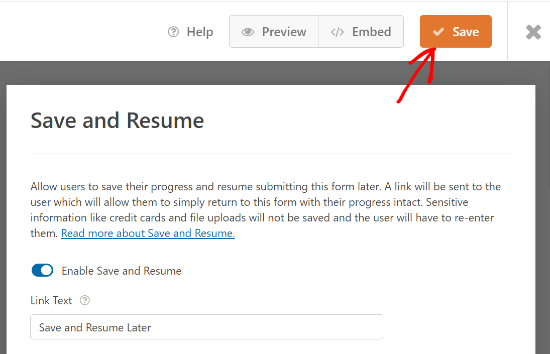
Als Nächstes können Sie Ihr Formular zu jedem Blogbeitrag oder jeder Seite hinzufügen. Bearbeiten Sie zunächst einfach eine vorhandene Seite oder fügen Sie eine neue hinzu. Sobald Sie sich im WordPress-Editor befinden, klicken Sie auf die Schaltfläche „+“ und fügen Sie einen WPForms-Block hinzu.

Wählen Sie danach das gerade erstellte Formular aus dem Dropdown-Menü aus und veröffentlichen Sie Ihre Seite.

Jetzt können Sie Ihre Seite besuchen und bis zum Ende des Formulars scrollen, um die Option „Speichern und später fortsetzen“ neben der Schaltfläche „Senden“ zu sehen.

Wenn jemand auf die Option Speichern und später fortfahren klickt, sieht er einen Link zum Formular, den er kopieren kann. Es wird auch die Möglichkeit geben, eine E-Mail-Adresse einzugeben, um den Formular-Link per E-Mail zu erhalten.
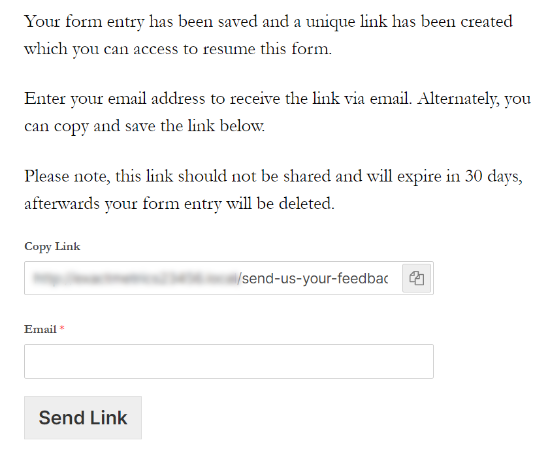
Jetzt können Sie auch sehen, ob jemand sein Formular teilweise ausgefüllt und die Option zum Speichern und Fortfahren in WPForms verwendet hat.
Alles, was Sie tun müssen, ist, zu WPForms » Einträge aus dem WordPress-Dashboard zu navigieren und Ihr Formular auszuwählen, um seine Einträge anzuzeigen.
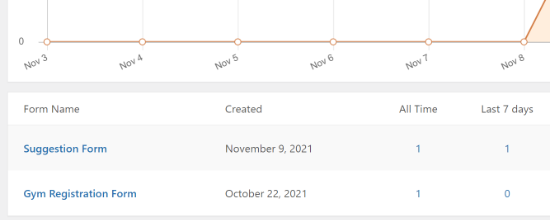
Auf dem nächsten Bildschirm können Sie nach Einträgen mit dem Status „Teilweise“ suchen. Dies sind Personen, die auf die Funktion Speichern und Fortsetzen geklickt und den Fortschritt ihres Formulars gespeichert haben.
Der Status ändert sich automatisch in Abgeschlossen, wenn Ihr Benutzer zurückkehrt und das Formular ausfüllt.
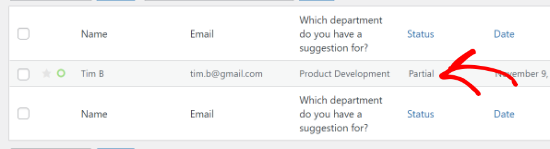
Wir hoffen, dass dieser Artikel Ihnen geholfen hat, zu lernen, wie Sie Funktionen zum Speichern und Fortfahren in WordPress-Formularen hinzufügen. Vielleicht möchten Sie auch unseren Leitfaden zum Starten eines Online-Shops und die besten WordPress-Plugins und -Tools für Unternehmensseiten durchgehen.
Wenn Ihnen dieser Artikel gefallen hat, dann abonnieren Sie bitte unseren YouTube-Kanal für WordPress-Video-Tutorials. Sie finden uns auch auf Twitter und Facebook.
