Comment ajouter la fonctionnalité Enregistrer et continuer dans les formulaires WordPress
Publié: 2021-11-10Voulez-vous autoriser votre utilisateur à enregistrer et reprendre ses formulaires WordPress avant de les soumettre ?
Si vous avez des formulaires complexes et longs, la fonctionnalité d'enregistrement et de poursuite est utile pour vos utilisateurs. Cela aide à obtenir plus de soumissions de formulaires, car les gens peuvent enregistrer leur progression et les soumettre facilement une fois qu'ils ont terminé.
Dans cet article, nous allons vous montrer comment ajouter une fonctionnalité de sauvegarde et de poursuite dans les formulaires WordPress pour améliorer le taux de remplissage des formulaires.

Quand utiliser Enregistrer et continuer dans les formulaires WordPress ?
Souvent, les gens ne soumettent pas un formulaire si cela prend beaucoup de temps à remplir. Avoir une fonction de sauvegarde et de reprise pour vos formulaires WordPress peut résoudre ce problème.
La fonctionnalité Enregistrer et continuer permet à vos utilisateurs d'enregistrer la progression de leur formulaire et de reprendre le remplissage là où ils l'ont laissé.
Il offre à vos visiteurs la possibilité de remplir le formulaire quand ils le souhaitent, car ils n'ont pas à le faire en une seule fois. En conséquence, vous obtenez plus de soumissions de formulaires et réduisez les abandons de formulaires.
La fonction Enregistrer et continuer fonctionne de manière transparente si vous avez de longs formulaires tels que des enquêtes, des questionnaires, des candidatures à un emploi ou si vous avez besoin de plusieurs personnes pour remplir les détails à différentes étapes d'un flux de travail.
Cela étant dit, voyons comment vous pouvez ajouter la fonctionnalité de sauvegarde et de poursuite dans les formulaires WordPress.
Ajout de la fonctionnalité Enregistrer et continuer dans les formulaires WordPress
Le moyen le plus simple d'ajouter des fonctionnalités de sauvegarde et de reprise dans WordPress consiste à utiliser WPForms. C'est le meilleur plugin de formulaire de contact WordPress, et plus de 5 millions de propriétaires de sites Web l'utilisent.

Avec WPForms, vous pouvez créer n'importe quel type de formulaire WordPress, y compris le formulaire de contact, le formulaire de paiement, le formulaire d'inscription à la newsletter, etc. Il propose un générateur de formulaires par glisser-déposer, ce qui le rend convivial pour les débutants.
Vous obtenez également plus de 300 modèles de formulaires prédéfinis, de nombreux champs de formulaire pour la personnalisation et l'intégration avec des outils de marketing par e-mail et des services de collecte de paiements populaires comme PayPal.
Récemment, ils ont publié un module complémentaire Enregistrer et reprendre qui permet à vos visiteurs d'enregistrer leurs formulaires et de les compléter là où ils les ont laissés pour la dernière fois.
Pour ce didacticiel, nous utiliserons la version WPForms Pro car elle inclut l'addon Save and Resume. Cependant, il existe également une version WPForms Lite avec laquelle vous pouvez commencer.
Tout d'abord, vous devrez installer et activer WPForms sur votre site Web. Si vous avez besoin d'aide, veuillez consulter notre tutoriel sur l'installation d'un plugin WordPress.
Lors de l'activation, vous pouvez vous diriger vers WPForms »Paramètres à partir de votre tableau de bord WordPress et entrer votre clé de licence. Vous pouvez trouver la clé dans la zone de compte WPForms.
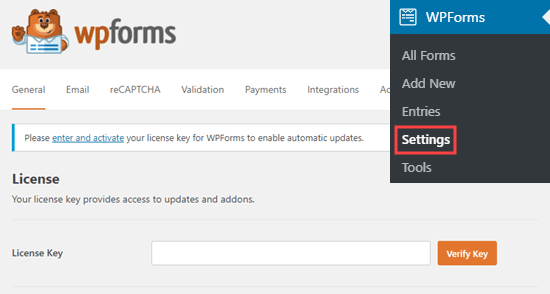
Après cela, vous devrez activer le "Save and Resume Addon" en accédant à WPForms » Addons depuis votre zone d'administration WordPress et en cliquant sur le bouton "Install Addon".

Une fois l'addon actif, vous pouvez ajouter la fonctionnalité enregistrer et continuer à un formulaire existant ou créer un nouveau formulaire WordPress. Pour commencer, rendez-vous simplement sur WPForms »Ajouter une nouvelle page.
Sur l'écran suivant, vous verrez des modèles prédéfinis pour votre formulaire. Vous pouvez entrer un nom pour votre formulaire et sélectionner un modèle pour commencer.
Pour ce didacticiel, sélectionnons le modèle de formulaire de suggestion. Vous pouvez survoler le modèle et cliquer sur le bouton "Utiliser le modèle".

Ensuite, vous pouvez modifier votre formulaire à l'aide du générateur de glisser-déposer. Faites simplement glisser n'importe quel champ de formulaire que vous souhaitez ajouter à votre formulaire et déposez-le sur le modèle.
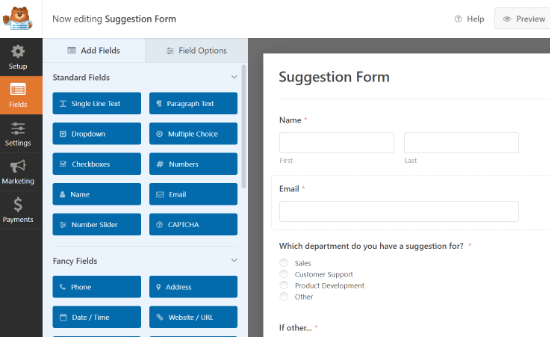
WPForms vous permet également de modifier chaque champ du formulaire. Par exemple, vous pouvez modifier son étiquette, ajouter une description, modifier l'ordre des choix, rendre un champ obligatoire, etc.
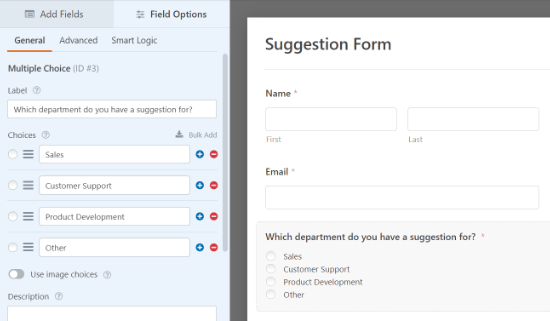

Après cela, vous pouvez vous diriger vers l'onglet "Paramètres" dans le menu sur votre gauche, puis sélectionner "Enregistrer et reprendre".
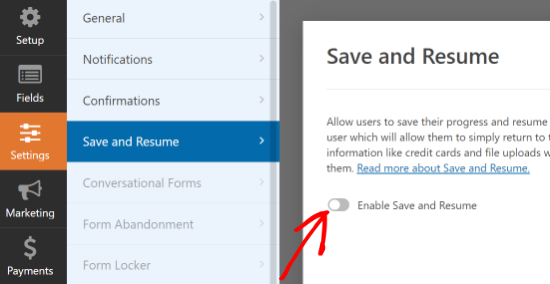
Ensuite, vous pouvez cliquer sur la bascule pour l'option "Activer l'enregistrement et la reprise". Cela permettra à votre utilisateur de sauvegarder son formulaire et de continuer à le remplir plus tard.
Lorsque vous activez cette option, vous déverrouillez plus de paramètres pour personnaliser la fonctionnalité d'enregistrement et de reprise. Par exemple, vous pouvez modifier le texte affiché à côté du bouton d'envoi et permettre aux utilisateurs d'enregistrer la progression de leur formulaire.
En plus de cela, il existe une option pour activer une page de clause de non-responsabilité, qui est affichée aux utilisateurs avant d'enregistrer leur progression. WPForms vous permet également de modifier les paramètres de la page de confirmation et de modifier le texte affiché sur la page.

Ensuite, il y a plus d'options si vous faites défiler vers le bas. Vous pouvez "Activer le lien de reprise" pour permettre aux utilisateurs de copier le lien du formulaire et de le coller dans leur navigateur pour reprendre plus tard.
Il existe également une option pour "Activer la notification par e-mail" qui envoie le lien à l'adresse e-mail de l'utilisateur, afin qu'il puisse accéder à son formulaire depuis sa boîte de réception.
Vous pouvez également modifier le texte de l'e-mail que vos visiteurs verront dans leur boîte de réception et le message affiché.
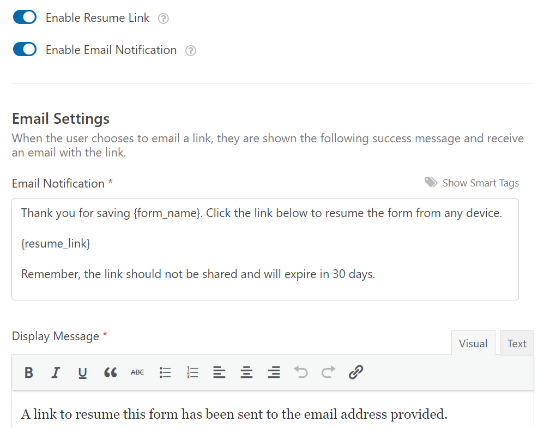
WPForms vous permet également de modifier les paramètres de notification et l'e-mail de confirmation que les utilisateurs recevront lorsqu'ils soumettront un formulaire.
Lorsque vous avez apporté les modifications, continuez et cliquez sur le bouton "Enregistrer" en haut et quittez le générateur de formulaires.
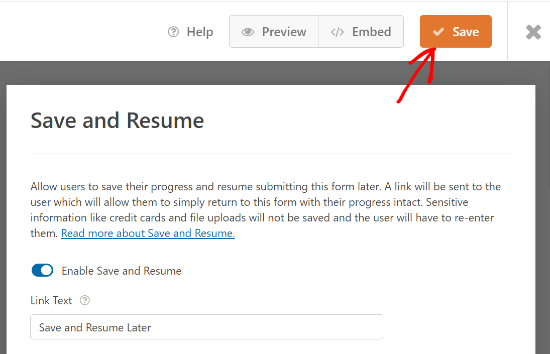
Ensuite, vous pouvez ajouter votre formulaire à n'importe quel article ou page de blog. Pour commencer, modifiez simplement une page existante ou ajoutez-en une nouvelle. Une fois que vous êtes dans l'éditeur WordPress, cliquez sur le bouton '+' et ajoutez un bloc WPForms.

Après cela, sélectionnez le formulaire que vous venez de créer dans le menu déroulant et publiez votre page.

Maintenant, vous pouvez visiter votre page et faire défiler jusqu'à la fin du formulaire pour voir l'option "Enregistrer et reprendre plus tard" à côté du bouton Soumettre.

Lorsqu'une personne clique sur l'option Enregistrer et reprendre plus tard, elle voit un lien vers le formulaire, qu'elle peut copier. Il y aura également une option pour entrer une adresse e-mail pour recevoir le lien du formulaire par e-mail.
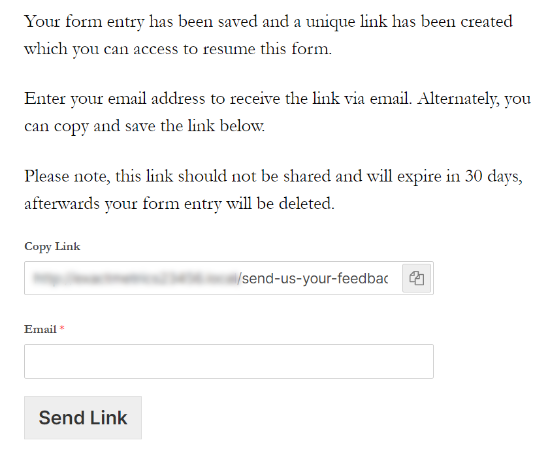
Désormais, vous pouvez également voir si quelqu'un a partiellement rempli son formulaire et utilisé l'option enregistrer et continuer dans WPForms.
Tout ce que vous avez à faire est de naviguer vers WPForms » Entrées du tableau de bord WordPress et de sélectionner votre formulaire pour afficher ses entrées.
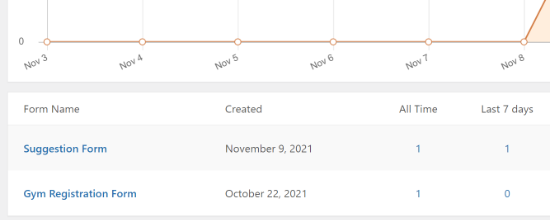
Sur l'écran suivant, vous pouvez rechercher les entrées qui ont un statut "Partiel". Ce sont des personnes qui ont cliqué sur la fonctionnalité Enregistrer et reprendre et enregistré la progression de leur formulaire.
Le statut passera automatiquement à Terminé lorsque votre utilisateur reviendra et remplira le formulaire.
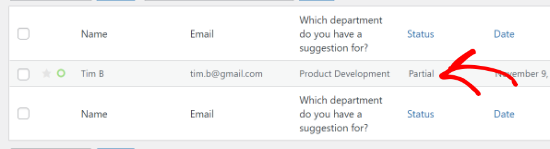
Nous espérons que cet article vous a aidé à apprendre comment ajouter des fonctionnalités de sauvegarde et de poursuite dans les formulaires WordPress. Vous pouvez également consulter notre guide sur la façon de démarrer une boutique en ligne et les meilleurs plugins et outils WordPress pour les sites commerciaux.
Si vous avez aimé cet article, veuillez vous abonner à notre chaîne YouTube pour les didacticiels vidéo WordPress. Vous pouvez également nous retrouver sur Twitter et Facebook.
