วิธีเพิ่มฟังก์ชันบันทึกและดำเนินการต่อในแบบฟอร์ม WordPress
เผยแพร่แล้ว: 2021-11-10คุณต้องการอนุญาตให้ผู้ใช้บันทึกและดำเนินการต่อในแบบฟอร์ม WordPress ก่อนส่งหรือไม่?
หากคุณมีแบบฟอร์มที่ซับซ้อนและยาว การมีฟังก์ชันบันทึกและดำเนินการต่อจะเป็นประโยชน์สำหรับผู้ใช้ของคุณ ช่วยให้ส่งแบบฟอร์มได้มากขึ้น เนื่องจากผู้คนสามารถบันทึกความคืบหน้าและส่งแบบฟอร์มได้อย่างง่ายดายเมื่อดำเนินการเสร็จสิ้น
ในบทความนี้ เราจะแสดงวิธีเพิ่มฟังก์ชันบันทึกและดำเนินการต่อในแบบฟอร์ม WordPress เพื่อปรับปรุงอัตราการกรอกแบบฟอร์ม

เมื่อใดจึงจะใช้บันทึกและดำเนินการต่อในแบบฟอร์ม WordPress
บ่อยครั้งที่ผู้คนไม่ส่งแบบฟอร์มหากใช้เวลาในการกรอกนานมาก การมีคุณลักษณะบันทึกและดำเนินการต่อสำหรับแบบฟอร์ม WordPress ของคุณสามารถแก้ปัญหานี้ได้
ฟังก์ชันบันทึกและดำเนินการต่อช่วยให้ผู้ใช้ของคุณสามารถบันทึกความคืบหน้าของแบบฟอร์มและดำเนินการกรอกแบบฟอร์มต่อจากที่ค้างไว้
ให้ผู้เข้าชมของคุณมีความยืดหยุ่นในการกรอกแบบฟอร์มเมื่อใดก็ได้ตามต้องการ เนื่องจากไม่ต้องทำในครั้งเดียว เป็นผลให้คุณได้รับการส่งแบบฟอร์มมากขึ้นและลดการละทิ้งแบบฟอร์ม
ฟีเจอร์บันทึกและดำเนินการต่อจะทำงานได้อย่างราบรื่นหากคุณมีแบบฟอร์มยาวๆ เช่น แบบสำรวจ แบบสอบถาม การสมัครงาน หรือกำหนดให้ผู้ใช้หลายคนกรอกรายละเอียดในขั้นตอนต่างๆ ในเวิร์กโฟลว์
ดังที่กล่าวไปแล้ว มาดูวิธีที่คุณสามารถเพิ่มฟังก์ชันบันทึกและดำเนินการต่อในแบบฟอร์ม WordPress ได้
การเพิ่มฟังก์ชันบันทึกและดำเนินการต่อในแบบฟอร์ม WordPress
วิธีที่ง่ายที่สุดในการเพิ่มบันทึกและทำงานต่อใน WordPress คือการใช้ WPForms เป็นปลั๊กอินแบบฟอร์มติดต่อ WordPress ที่ดีที่สุด และเจ้าของเว็บไซต์กว่า 5 ล้านคนใช้ปลั๊กอินนี้

ด้วย WPForms คุณสามารถสร้างแบบฟอร์ม WordPress ได้ทุกประเภท รวมถึงแบบฟอร์มติดต่อ แบบฟอร์มการชำระเงิน แบบฟอร์มสมัครรับจดหมายข่าว และอื่นๆ มีตัวสร้างฟอร์มแบบลากและวาง ซึ่งทำให้ใช้งานได้ง่ายสำหรับผู้เริ่มต้น
คุณยังได้รับเทมเพลตฟอร์มที่สร้างไว้ล่วงหน้ามากกว่า 300 แบบ ฟิลด์ฟอร์มมากมายสำหรับการปรับแต่ง และการผสานรวมกับเครื่องมือการตลาดผ่านอีเมลยอดนิยมและบริการเรียกเก็บเงินเช่น PayPal
เมื่อเร็ว ๆ นี้ พวกเขาได้เปิดตัวส่วนเสริมบันทึกและประวัติย่อที่ช่วยให้ผู้เยี่ยมชมของคุณสามารถบันทึกแบบฟอร์มและกรอกแบบฟอร์มที่พวกเขาทิ้งไว้ล่าสุด
สำหรับบทช่วยสอนนี้ เราจะใช้เวอร์ชัน WPForms Pro เนื่องจากมี Addon บันทึกและดำเนินการต่อ อย่างไรก็ตาม ยังมีรุ่น WPForms Lite ที่คุณสามารถเริ่มต้นได้
ขั้นแรก คุณจะต้องติดตั้งและเปิดใช้งาน WPForms บนเว็บไซต์ของคุณ หากคุณต้องการความช่วยเหลือ โปรดดูบทแนะนำเกี่ยวกับวิธีติดตั้งปลั๊กอิน WordPress
เมื่อเปิดใช้งาน คุณสามารถตรงไปที่ WPForms » การตั้งค่า จากแดชบอร์ด WordPress ของคุณและป้อนรหัสใบอนุญาตของคุณ คุณสามารถค้นหาคีย์ได้ในพื้นที่บัญชี WPForms
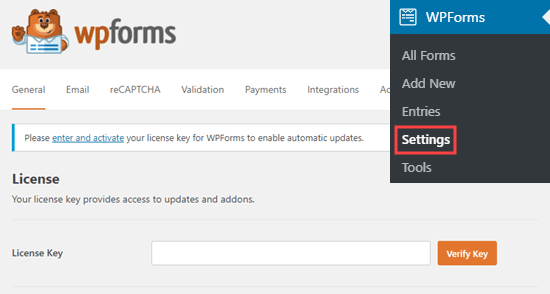
หลังจากนั้น คุณจะต้องเปิดใช้งาน 'บันทึกและดำเนินการต่อส่วนเสริม' โดยไปที่ WPForms » ส่วนเสริม จากส่วนผู้ดูแลระบบ WordPress ของคุณและคลิกปุ่ม 'ติดตั้งส่วนเสริม'

เมื่อส่วนเสริมทำงาน คุณสามารถเพิ่มฟังก์ชันบันทึกและดำเนินการต่อไปยังแบบฟอร์มที่มีอยู่หรือสร้างแบบฟอร์ม WordPress ใหม่ได้ ในการเริ่มต้น เพียงตรงไปที่ หน้า WPForms » เพิ่มใหม่
ในหน้าจอถัดไป คุณจะเห็นเทมเพลตที่สร้างไว้ล่วงหน้าสำหรับฟอร์มของคุณ คุณสามารถป้อนชื่อสำหรับฟอร์มของคุณและเลือกเทมเพลตเพื่อเริ่มต้น
สำหรับบทช่วยสอนนี้ ให้เลือกเทมเพลตแบบฟอร์มข้อเสนอแนะ คุณสามารถวางเมาส์เหนือเทมเพลตแล้วคลิกปุ่ม 'ใช้เทมเพลต'

ถัดไป คุณสามารถแก้ไขแบบฟอร์มของคุณโดยใช้ตัวสร้างการลากและวาง เพียงลากฟิลด์แบบฟอร์มใดๆ ที่คุณต้องการเพิ่มลงในแบบฟอร์มแล้ววางลงในเทมเพลต
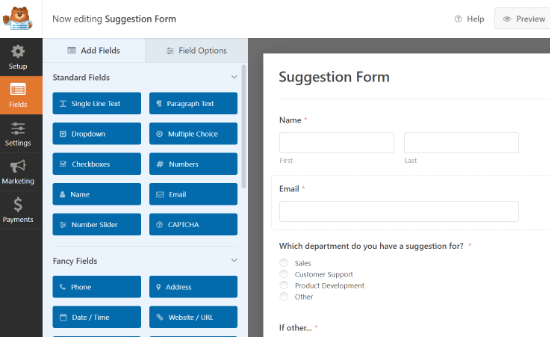
WPForms ยังให้คุณแก้ไขแต่ละฟิลด์ในแบบฟอร์ม ตัวอย่างเช่น คุณสามารถแก้ไขป้ายกำกับ เพิ่มคำอธิบาย เปลี่ยนลำดับของตัวเลือก กำหนดฟิลด์ที่จำเป็น และอื่นๆ
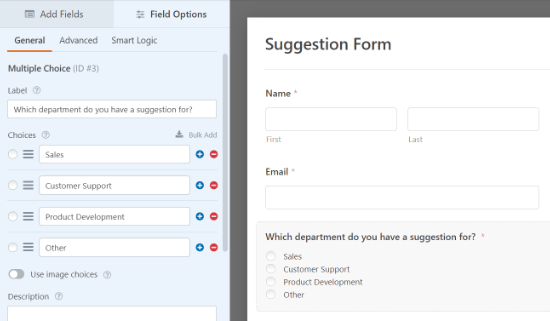

หลังจากนั้น คุณสามารถไปที่แท็บ 'การตั้งค่า' จากเมนูทางด้านซ้ายของคุณ แล้วเลือก 'บันทึกและเล่นต่อ'
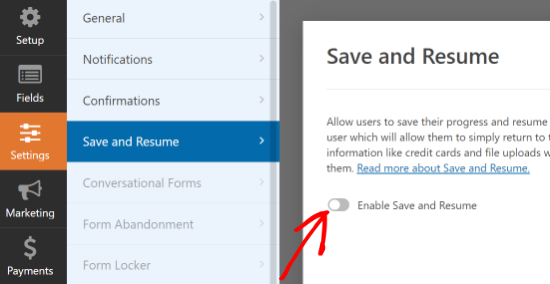
ถัดไป คุณสามารถคลิกที่สลับสำหรับตัวเลือก 'เปิดใช้งานบันทึกและดำเนินการต่อ' ซึ่งจะทำให้ผู้ใช้ของคุณสามารถบันทึกแบบฟอร์มและดำเนินการให้เสร็จสิ้นได้ในภายหลัง
เมื่อคุณเปิดใช้งานตัวเลือกนี้ คุณจะปลดล็อกการตั้งค่าเพิ่มเติมเพื่อปรับแต่งฟังก์ชันบันทึกและดำเนินการต่อ ตัวอย่างเช่น คุณสามารถเปลี่ยนข้อความที่แสดงถัดจากปุ่มส่ง และให้ผู้ใช้บันทึกความคืบหน้าของแบบฟอร์มได้
นอกจากนั้น ยังมีตัวเลือกในการเปิดใช้หน้าปฏิเสธความรับผิดชอบ ซึ่งจะแสดงให้ผู้ใช้เห็นก่อนที่จะบันทึกความคืบหน้า WPForms ยังให้คุณแก้ไขการตั้งค่าหน้ายืนยันและเปลี่ยนข้อความที่แสดงบนหน้าได้อีกด้วย

ถัดไป จะมีตัวเลือกเพิ่มเติมหากคุณเลื่อนลง คุณสามารถ 'เปิดใช้งานลิงก์ประวัติย่อ' เพื่อให้ผู้ใช้สามารถคัดลอกลิงก์ของแบบฟอร์มแล้ววางลงในเบราว์เซอร์เพื่อดำเนินการต่อในภายหลัง
นอกจากนี้ยังมีตัวเลือก "เปิดใช้งานการแจ้งเตือนทางอีเมล" ที่ส่งลิงก์ไปยังที่อยู่อีเมลของผู้ใช้ เพื่อให้ผู้ใช้สามารถเข้าถึงแบบฟอร์มได้จากกล่องจดหมาย
คุณยังสามารถแก้ไขข้อความอีเมลที่ผู้เยี่ยมชมจะเห็นในกล่องจดหมายและข้อความที่แสดง
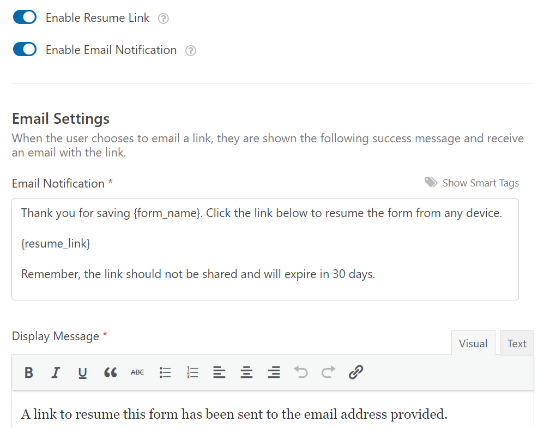
WPForms ยังให้คุณเปลี่ยนการตั้งค่าการแจ้งเตือนและอีเมลยืนยันที่ผู้คนจะได้รับเมื่อส่งแบบฟอร์ม
เมื่อคุณทำการเปลี่ยนแปลงแล้ว ให้คลิกปุ่ม "บันทึก" ที่ด้านบนสุดแล้วออกจากตัวสร้างแบบฟอร์ม
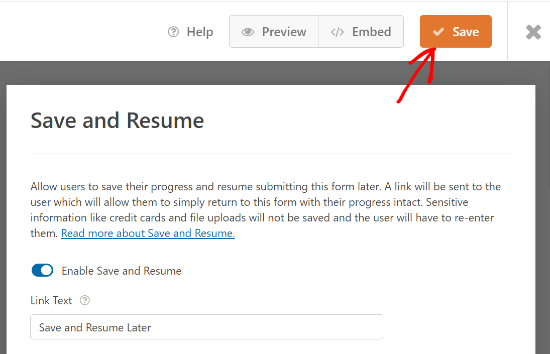
ถัดไป คุณสามารถเพิ่มแบบฟอร์มของคุณในการโพสต์บล็อกหรือหน้าใดก็ได้ ในการเริ่มต้น เพียงแก้ไขหน้าที่มีอยู่หรือเพิ่มหน้าใหม่ เมื่อคุณอยู่ในตัวแก้ไข WordPress ให้คลิกปุ่ม '+' และเพิ่มบล็อก WPForms

หลังจากนั้น เลือกแบบฟอร์มที่คุณเพิ่งสร้างขึ้นจากเมนูดรอปดาวน์และเผยแพร่หน้าของคุณ

ตอนนี้คุณสามารถไปที่หน้าของคุณและเลื่อนลงไปที่ส่วนท้ายของแบบฟอร์มเพื่อดูตัวเลือก 'บันทึกและดำเนินการต่อในภายหลัง' ถัดจากปุ่มส่ง

เมื่อมีคนคลิกที่ตัวเลือกบันทึกและดำเนินการต่อในภายหลัง พวกเขาจะเห็นลิงก์ไปยังแบบฟอร์มซึ่งสามารถคัดลอกได้ จะมีตัวเลือกให้ป้อนที่อยู่อีเมลเพื่อรับลิงก์แบบฟอร์มทางอีเมล
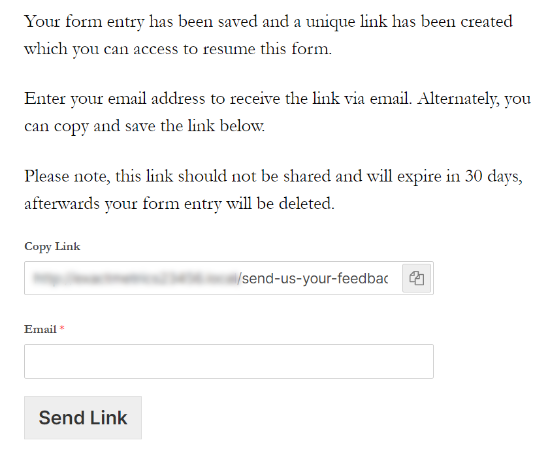
ตอนนี้ คุณยังสามารถดูได้ว่ามีใครกรอกแบบฟอร์มบางส่วนและใช้ตัวเลือกบันทึกและดำเนินการต่อใน WPForms หรือไม่
สิ่งที่คุณต้องทำคือไปที่ WPForms » รายการ จากแดชบอร์ด WordPress และเลือกแบบฟอร์มของคุณเพื่อดูรายการ
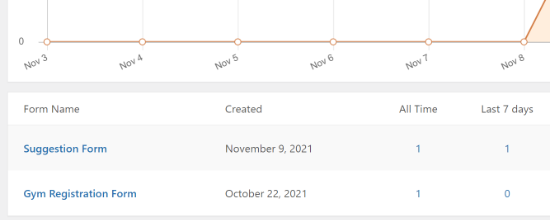
ในหน้าจอถัดไป คุณสามารถค้นหารายการที่มีสถานะ 'บางส่วน' เหล่านี้คือผู้ที่คลิกฟังก์ชันบันทึกและดำเนินการต่อและบันทึกความคืบหน้าของแบบฟอร์ม
สถานะจะเปลี่ยนเป็นเสร็จสมบูรณ์โดยอัตโนมัติเมื่อผู้ใช้ของคุณกลับมาและกรอกแบบฟอร์ม
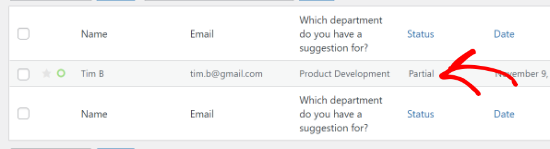
เราหวังว่าบทความนี้จะช่วยให้คุณเรียนรู้วิธีเพิ่มฟังก์ชันบันทึกและดำเนินการต่อในแบบฟอร์ม WordPress คุณอาจต้องการอ่านคู่มือของเราเกี่ยวกับวิธีเริ่มต้นร้านค้าออนไลน์และปลั๊กอินและเครื่องมือ WordPress ที่ดีที่สุดสำหรับเว็บไซต์ธุรกิจ
หากคุณชอบบทความนี้ โปรดสมัครรับข้อมูลจากบทแนะนำวิดีโอ YouTube Channel สำหรับ WordPress คุณสามารถหาเราได้ที่ Twitter และ Facebook
