WordPress 頁面:如何創建和管理它們
已發表: 2021-05-02WordPress 帖子和頁面是平台的兩條腿。 沒有它們,您根本就沒有可以閱讀、書寫或發布的畫布。 WordPress 帖子是您發佈到網站的常規新內容。 這些是讀者看到的標記為“新”的內容! 在他們的各種飼料中。 另一方面,WordPress 頁面是硬幣的另一面。 它們是您網站上最穩定、靜態(或接近)的位置,其中包含最不可能更改的信息——關於我們、聯繫方式、訂閱、隱私政策等。
訂閱我們的 YouTube 頻道
什麼是 WordPress 頁面?
正如我們上面所說,頁面是您網站上最不可能更改的內容。 在創建新頁面或更新其內容和日期時,用戶和搜索引擎不會像有關帖子那樣收到通知。 這些不會由 RSS 推送,搜索引擎會在抓取網站時找到更新,而不是由軟件告知。
WordPress.org 的定義(顯然)也非常可靠:
頁面是另一種向 WordPress 站點添加內容的工具,通常用於顯示站點的“靜態”信息; 頁面在本質上通常是“永恆的”。 頁面的一個很好的例子是“關於”或“聯繫”頁面中包含的信息。 頁面不應與稱為 Posts 的面向時間的對象混淆,WordPress 頁面也不應與指代任何網頁或 Web 上的 HTML 文檔的“頁面”一詞混淆。
因為頁面存在於正常的博客年表之外,因此不會與您的其他帖子一起顯示,而是單獨顯示。
您可以為新項目甚至臨時公告的登錄屏幕創建新頁面。 雖然它們確實被搜索引擎編入索引,但使用 Pages 在您的網站上創建臨時空間可以使您可以專門針對人群。 它們不會與面向所有人的及時、最新的博客文章一起顯示。
創建 WordPress 頁面
進入您的 WordPress 儀表板。 在左側邊欄中找到頁面 (1)條目,然後單擊進入所有頁面或添加新 (2) 。 兩者都為您提供創建 WordPress 頁面的選項。
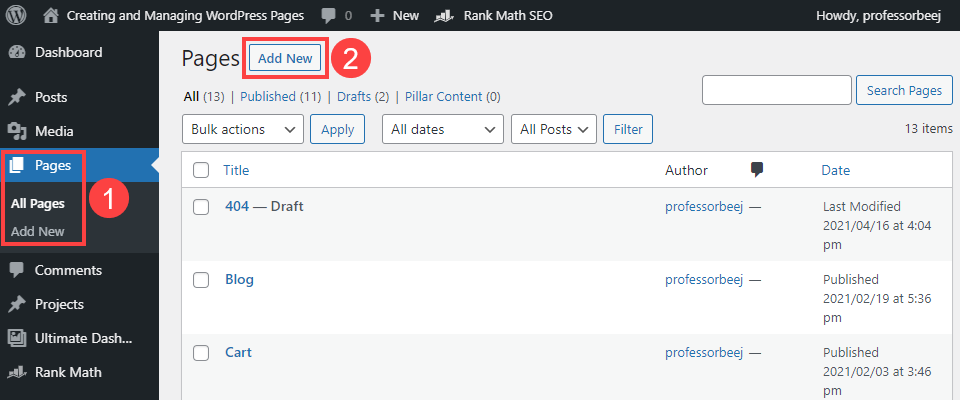
“所有頁面”屏幕顯示您已經創建和起草的各個頁面。 無論您是按側邊欄還是屏幕頂部的“添加新”按鈕,您都會轉到同一個位置:WordPress 塊編輯器。
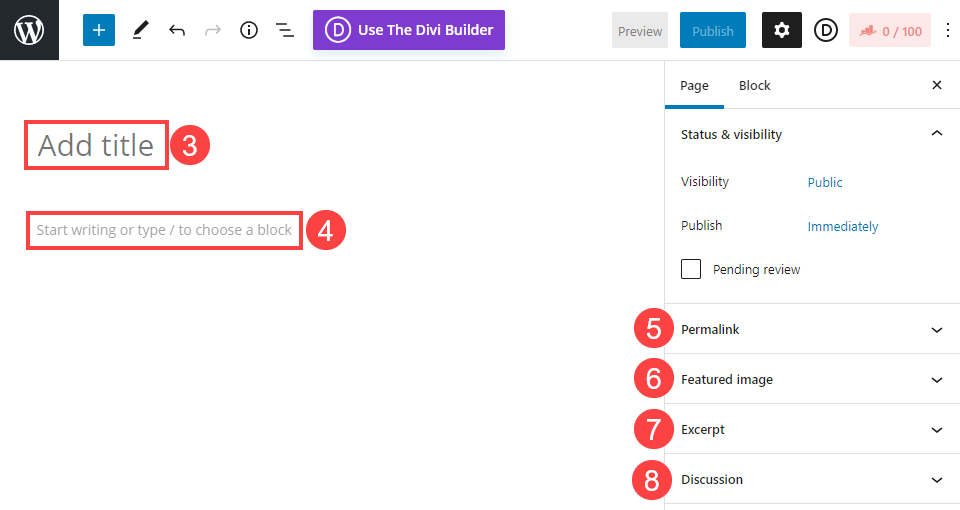
在實用性方面,Pages 的塊編輯器與您用於 Posts 的塊編輯器相同。 如果您正在編寫一個非常簡單的內容頁面,而您不想要或不需要復雜的設計,那麼塊編輯器非常棒。 否則,您可以使用您最喜歡的頁面構建器(例如 Divi)來編輯頁面內容(4) ,同時仍然使用如上所示的塊編輯器來編輯和輸入元數據。
編寫和編輯 WordPress 頁面
您絕對希望頁面有一個Title (3) ,並且是一個對 SEO 友好的頁面。 此外,您選擇的標題將決定帖子的默認固定鏈接 (5) 。 例如,如果您將頁面命名為What You Need To Know About Us ,則您的 URL 將是yoursite.com/what-you-need-to-know-about-us 。 您必須在 Permalink 元框中手動將其調整為較短的版本,例如/about 。

請記住,因為頁面與帖子的不同之處在於它們是獨立的。 這意味著它們不是由帶有類別和標籤的典型 WordPress 分類法組織的。 甚至約會。 例如,如果您將永久鏈接結構設置為yoursite.com/category/month/post-title ,則您的頁面仍將始終是yoursite.com/post-title 。
您應該設置一個Featured Image (6) ,因為它被許多主題和插件不同程度地使用。 以及作為主要內容,與摘錄 (7)一起用於社交媒體共享。 在編寫摘錄時,只需用一兩句話總結頁面的意圖。
請務必查看討論 (8) 元框。 默認情況下,WordPress 頁面已啟用評論。 有時,這就是您想要和需要的。 您可能正在發佈公告並希望獲得反饋,或者您可能希望就新功能提出問題。 但是,您可能不希望在“聯繫我們”頁面上出現一系列評論,因為它的全部目的是讓訪問者使用顯示的方式與您聯繫,而不是在您的網站上發表評論。
當所有這些都按照您的喜好完成後,只需按“發布”按鈕,頁面就會上線。
管理 WordPress 頁面
您會在網站周圍的各種導航菜單和列表中找到 Pages 的常見位置之一。 有了這個,請記住,頁面不會像帖子那樣自動填充到站點中。 例如,如果您希望新的關於我們頁面顯示在您的標題菜單中,您將需要轉到外觀 - 菜單 (1) 。
在頁面 (2)框下找到新頁面,選中該框,並確保按添加到菜單 (3) 。 此時,新條目將出現在“菜單結構”部分下。 如果您不想為每個新頁面重複此過程,您可以選中自動添加頁面 (4)選項,該選項將在您發布新頁面時填充您的導航菜單。 但是,我們警告不要這樣做,因為它會扭曲設計並使您的菜單變得非常混亂。
確保准備好後按Save Menu (5) 。 WordPress 菜單不會自動保存更新和添加內容,因此如果您在沒有保存的情況下離開此屏幕,您的菜單將不會更改。
編輯和快速編輯
由於頁面是如此靜態,因此偶爾瀏覽它們是一個不錯的主意。 如果需要更新任何信息或標題,您可以執行快速審核。 為此,請導航至頁面 – 所有頁面 (6) 。 當您將鼠標懸停在一個條目上時,您將看到一個帶有一些編輯選項(7)的上下文菜單。 其中最有用的是Quick Edit 。
選擇後,頁面的詳細信息將展開。 從這裡,您可以調整永久鏈接 slug、日期、模板、發布狀態等。 但是,您無法編輯此面板中的內容。 但是,您可以快速刪除過時的主頁,以免在那裡發布錯誤信息。
完成後,單擊“更新”(8) ,“快速編輯”面板將滑動關閉。
您也可以單擊編輯 (7)按鈕進入塊編輯器。 像以前一樣,您可以調整任何頁面內容或元數據。 如果您使用了頁面構建器,您可能還會看到一個選項,可以直接使用該選項編輯內容,立即加載構建器而不是中間塊編輯器步驟。
利用此上下文菜單和快速編輯功能可以幫助保持使用大量頁面的 WordPress 站點組織和高效運行。
包起來
WordPress 頁面和 WordPress 帖子經常被混為一談。 儘管它們確實有許多相似之處,但它們在 WordPress 系統中的使用卻完全不同。 頁面讓您有機會提供與您的網站通常生成的內容流不合時宜的內容,突出顯示特定元素,甚至為公告、討論或特別優惠提供臨時空間,這些內容可能會被刪除或更有針對性比您在典型的 WordPress 帖子中放入的內容。
您創建和管理 WordPress 帖子的技巧是什麼?
文章特色圖片由 Hani Suwaryo / shutterstock.com
