Страницы WordPress: как их создавать и управлять ими
Опубликовано: 2021-05-02Записи и страницы WordPress - это две опоры, на которых стоит платформа. Без них у вас вообще не было бы холста для чтения, записи или публикации. Сообщения WordPress - это обычный новый контент, который вы публикуете на своем сайте. Это то, что читатели видят помеченными как New! в их различных лентах. С другой стороны, страницы WordPress - это обратная сторона медали. Это стабильные, статичные (или близкие к этому) места на вашем веб-сайте, в которых содержится информация, которая с наименьшей вероятностью изменится: «О нас», «Контакты», «Подписка», «Политика конфиденциальности» и т. Д.
Подпишитесь на наш канал Youtube
Что такое страницы WordPress?
Как мы уже говорили выше, страницы - это контент на вашем сайте, который вряд ли изменится. При создании новых страниц или обновлении их содержания и дат пользователи и поисковые системы не получают таких уведомлений, как о сообщениях. Их не продвигает RSS, и поисковые системы будут находить обновления при сканировании сайта, а не по сообщению программного обеспечения.
Определение WordPress.org (очевидно) тоже довольно твердое:
Страница - это еще один инструмент для добавления контента на сайт WordPress, который часто используется для представления «статической» информации о сайте; Страницы обычно «вечны» по своей природе. Хорошим примером страницы является информация, содержащаяся на страницах «О нас» или «Контакты». Страницу не следует путать с ориентированными на время объектами, называемыми сообщениями, а также не следует путать страницу WordPress со словом «страница», относящимся к любой веб-странице или HTML-документу в Интернете.
Поскольку страницы живут за пределами обычной хронологии блога и, как таковые, не отображаются вместе с остальными вашими сообщениями, а отображаются индивидуально.
Вы можете создавать новые страницы для целевых экранов для новых проектов или даже для временных объявлений. Несмотря на то, что они индексируются поисковыми системами, использование Pages для создания временных пространств на вашем сайте позволяет специально ориентироваться на людей. Они не отображаются рядом с самыми свежими сообщениями в блогах, предназначенными для всех.
Создание страниц WordPress
Зайдите в свою панель управления WordPress. Найдите запись Pages (1) на левой боковой панели и щелкните либо All Pages, либо Add New (2) . Оба дают вам возможность создавать страницы WordPress.
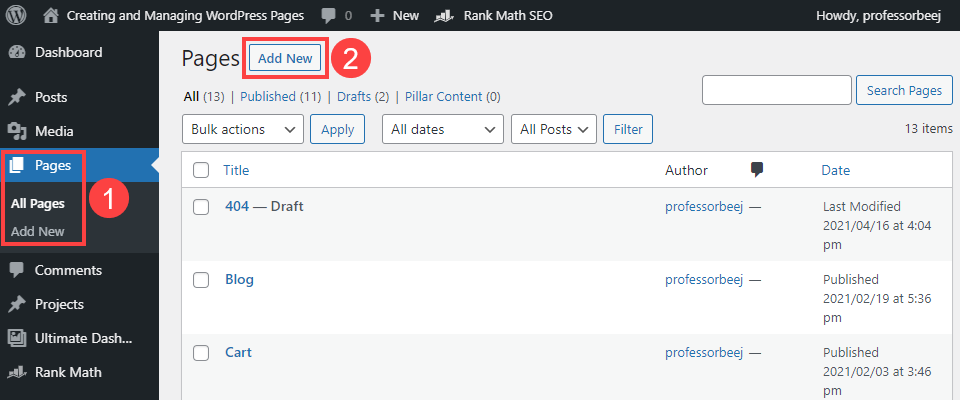
На экране « Все страницы» отображаются отдельные страницы, которые вы уже создали и подготовили. Независимо от того, нажимаете ли вы кнопку « Добавить» на боковой панели или в верхней части экрана, вы попадете в одно и то же место: редактор блоков WordPress.
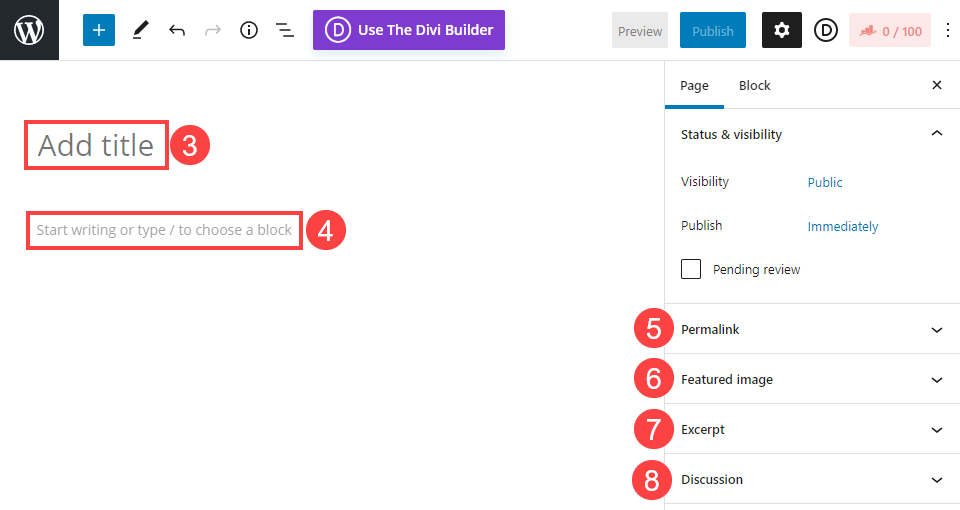
С точки зрения полезности редактор блоков для Pages такой же, как и тот, который вы используете для сообщений. Если вы пишете довольно простую страницу с контентом, где вам не нужен сложный дизайн, редактор блоков - отличный вариант. В противном случае вы можете использовать свой любимый конструктор страниц (например, Divi) для редактирования содержимого страницы (4) , продолжая использовать редактор блоков, как вы видите выше, для редактирования и ввода метаданных.
Написание и редактирование страницы WordPress
Вы обязательно хотите, чтобы у страницы был заголовок (3) , и при этом он был оптимизирован для SEO. Кроме того, выбранный заголовок будет определять постоянную ссылку (5) сообщения по умолчанию. Например, если вы назовете страницу « Что вам нужно знать о нас» , ваш URL-адрес будет yoursite.com/what-you-need-to-know-about-us . Вам придется вручную настроить это в метабоксе постоянных ссылок на более короткую версию, например / about .
Имейте в виду, что страницы отличаются от сообщений тем, что они автономны. Это означает, что они не организованы по типичной таксономии WordPress с категориями и тегами. Или даже свидание. Например, если у вас установлена структура постоянных ссылок yoursite.com/category/month/post-title , ваши страницы по-прежнему всегда будут yoursite.com/post-title .

Вам следует установить Featured Image (6) , так как оно в разной степени используется многими темами и плагинами. Помимо того, что это основной контент, наряду с выдержкой (7) , для обмена в социальных сетях. При написании отрывка просто резюмируйте намерение страницы в одном или двух коротких предложениях.
Не забудьте также взглянуть на метабокс Discussion (8) . По умолчанию на страницах WordPress включены комментарии. Иногда это именно то, что вам нужно и что вам нужно. Возможно, вы делаете объявление и хотите получить по нему обратную связь, или вам могут потребоваться вопросы о новой функции. Однако вам, вероятно, не нужна серия комментариев на странице « Свяжитесь с нами» , поскольку вся ее суть заключается в том, чтобы посетители использовали отображаемые средства для связи с вами, а не оставляли комментарии на вашем сайте.
Когда все это будет сделано по своему вкусу, просто нажмите кнопку « Опубликовать» , и страница будет запущена.
Управление страницами WordPress
Одно из обычных мест, где вы найдете страницы, - это различные навигационные меню и списки вокруг вашего сайта. При этом имейте в виду, что страницы не попадают на сайт автоматически, как это делают сообщения. Например, если вы хотите, чтобы ваша новая страница « О нас» отображалась в меню заголовка, вам нужно перейти в « Внешний вид - Меню» (1) .
Найдите новую страницу под полем « Страницы» (2) , установите флажок и не забудьте нажать « Добавить в меню» (3) . На этом этапе новая запись появится в разделе « Структура меню ». Если вы не хотите повторять этот процесс для каждой новой страницы, вы можете выбрать параметр « Автоматическое добавление страниц» (4) , который будет заполнять ваши навигационные меню при публикации новых страниц. Однако мы предостерегаем от этого, потому что это может сильно исказить дизайн и сильно загромождать ваши меню.
Убедитесь, что когда вы будете готовы, нажмите « Сохранить меню» (5) . Меню WordPress не сохраняют обновления и дополнения автоматически, поэтому, если вы уйдете с этого экрана без сохранения, ваши меню не изменятся.
Редактирование и быстрое редактирование
Поскольку страницы такие статичные, неплохо время от времени просматривать их. Вы можете выполнить быструю аудиторскую проверку, если какая-либо информация или заголовки нуждаются в обновлении. Для этого перейдите в Страницы - Все страницы (6) . При наведении указателя мыши на запись вы увидите контекстное меню с несколькими вариантами редактирования (7) . Самый полезный из них - Быстрое редактирование .
Если этот параметр выбран, сведения о странице будут расширены. Отсюда вы можете настроить ярлык постоянной ссылки, даты, шаблон, статус публикации и т. Д. Однако вы не можете редактировать содержимое на этой панели. Однако вы можете быстро удалить устаревшую страницу, чтобы не распространять дезинформацию.
Когда закончите, нажмите « Обновить» (8) , и панель быстрого редактирования закроется.
Вы также можете нажать кнопку « Редактировать» (7) , чтобы перейти в редактор блоков. Как и раньше, вы можете настроить любое содержимое страницы или метаданные. Если вы использовали построитель страниц, вы также можете увидеть возможность редактировать контент напрямую, загружая построитель немедленно, а не на этапе редактора промежуточных блоков.
Использование преимущества этого контекстного меню и функций быстрого редактирования может помочь сохранить сайт WordPress, использующий множество страниц, организованным и работающим эффективно.
Заключение
Страницы WordPress и сообщения WordPress часто путают как одно и то же. И хотя у них есть ряд общих черт, их использование в системе WordPress совершенно иное. Страницы дают вам возможность предоставлять контент, который не соответствует потоку контента, который обычно создается вашим сайтом, выделять определенные элементы или даже предоставлять временное пространство для объявлений, обсуждений или специальных предложений, которые могут быть удалены или нацелены более конкретно чем то, что вы вкладываете в свои типичные сообщения WordPress.
Каковы ваши советы по созданию и управлению записями WordPress?
Статья от имени Хани Суварио / shutterstock.com
