Halaman WordPress: Cara Membuat dan Mengelolanya
Diterbitkan: 2021-05-02Posting dan Halaman WordPress adalah dua kaki tempat platform berdiri. Tanpa mereka, Anda tidak akan memiliki kanvas untuk membaca atau menulis atau menerbitkan sama sekali. Posting WordPress adalah konten baru reguler yang Anda publikasikan ke situs Anda. Inilah yang pembaca lihat ditandai sebagai Baru! dalam berbagai feed mereka. Halaman WordPress, di sisi lain, adalah sisi lain dari koin. Mereka adalah tempat yang stabil, statis (atau dekat dengannya) di situs web Anda yang menyimpan informasi yang paling tidak mungkin berubah–Tentang Kami, Kontak, Berlangganan, Kebijakan Privasi, dan sebagainya.
Berlangganan Saluran Youtube Kami
Apa itu Halaman WordPress?
Seperti yang kami katakan di atas, Halaman adalah konten di situs Anda yang paling kecil kemungkinannya untuk berubah. Saat membuat Halaman baru atau memperbarui konten dan tanggalnya, pengguna dan mesin telusur tidak diberi tahu seperti halnya tentang Postingan. Ini tidak didorong oleh RSS dan mesin pencari akan menemukan pembaruan ketika mereka merayapi situs, bukan dengan diberitahu oleh perangkat lunak.
Definisi WordPress.org juga (jelas) cukup solid:
Halaman adalah alat lain untuk menambahkan konten ke situs WordPress dan sering digunakan untuk menyajikan informasi "statis" tentang situs tersebut; Halaman biasanya bersifat "abadi". Contoh Halaman yang baik adalah informasi yang terdapat di Halaman “Tentang” atau “Kontak”. Halaman tidak boleh disalahartikan dengan objek berorientasi waktu yang disebut Posts, atau Halaman WordPress tidak boleh disalahartikan dengan kata "halaman" yang merujuk ke halaman web atau dokumen HTML apa pun di Web.
Karena Halaman berada di luar kronologi blog normal, dan karenanya, tidak ditampilkan bersama Postingan Anda yang lain, tetapi ditampilkan satu per satu.
Anda dapat membuat Halaman baru untuk layar arahan untuk proyek baru atau bahkan pengumuman sementara. Meskipun mereka diindeks oleh mesin pencari, menggunakan Halaman untuk membuat ruang sementara di situs Anda membuatnya sehingga Anda dapat menargetkan orang secara khusus. Mereka tidak ditampilkan di samping posting blog terbaru dan tepat waktu yang ditujukan untuk semua orang.
Membuat Halaman WordPress
Buka dasbor WordPress Anda. Temukan entri Pages (1) di bilah sisi kiri dan klik All Pages atau Add New (2) . Keduanya memberi Anda opsi untuk membuat Halaman WordPress.
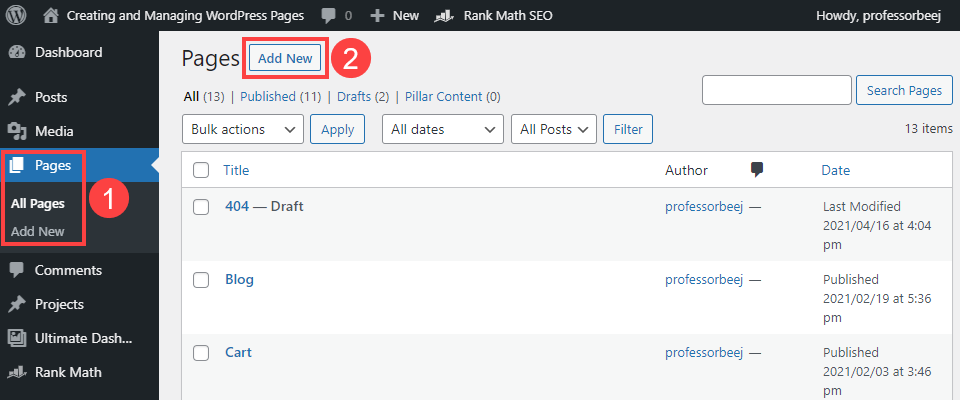
Layar Semua Halaman menampilkan halaman individual yang telah Anda buat dan draf. Baik Anda menekan tombol Tambah Baru di bilah sisi atau di bagian atas layar, Anda akan pergi ke tempat yang sama: editor blok WordPress.
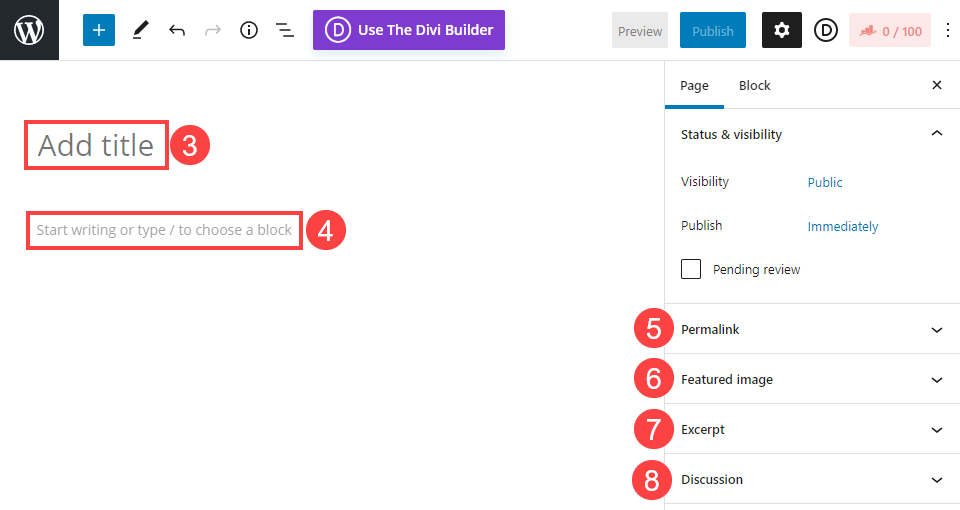
Dalam hal utilitas, editor blok untuk Halaman sama dengan yang Anda gunakan untuk Postingan. Jika Anda menulis halaman konten yang cukup sederhana di mana Anda tidak menginginkan atau membutuhkan desain yang rumit, editor blok sangat bagus. Jika tidak, Anda dapat menggunakan pembuat halaman favorit Anda (seperti Divi) untuk mengedit konten Halaman (4) , sambil tetap menggunakan editor blok seperti yang Anda lihat di atas untuk mengedit dan memasukkan metadata.
Menulis dan Mengedit Halaman WordPress
Anda benar-benar ingin halaman memiliki Judul (3) , dan yang ramah SEO. Selain itu, judul yang Anda pilih akan menentukan Permalink (5) default dari posting. Misalnya, jika Anda memberi nama laman Apa yang Perlu Anda Ketahui Tentang Kami , URL Anda akan menjadi yoursite.com/what-you-need-to-know-about-us . Anda harus menyesuaikannya secara manual di metabox Permalink ke versi yang lebih pendek seperti /about .
Perlu diingat bahwa karena Halaman berbeda dari Postingan karena halaman itu berdiri sendiri. Artinya mereka tidak diatur oleh taksonomi WordPress khas dengan Kategori dan Tag. Atau bahkan berkencan. Misalnya, jika struktur permalink Anda disetel ke yoursite.com/category/month/post-title , Halaman Anda akan tetap menjadi yoursite.com/post-title .

Anda harus menyetel Featured Image (6) , seperti yang digunakan oleh banyak tema dan plugin pada tingkat yang berbeda-beda. Selain menjadi konten utama, di samping Kutipan (7) , untuk berbagi media sosial. Saat menulis Kutipan, cukup rangkum maksud Halaman dalam satu atau dua kalimat pendek.
Pastikan untuk melihat juga metabox Diskusi (8) . Secara default, Halaman WordPress mengaktifkan komentar. Terkadang, inilah yang Anda inginkan dan butuhkan. Anda mungkin membuat pengumuman dan menginginkan umpan balik tentangnya, atau Anda mungkin ingin bertanya tentang fitur baru. Namun, Anda mungkin tidak menginginkan serangkaian komentar di halaman Hubungi Kami , karena intinya adalah agar pengunjung menggunakan cara yang ditampilkan untuk menghubungi Anda, bukan mengomentari situs Anda.
Ketika semua itu dilakukan sesuai keinginan Anda, cukup tekan tombol Terbitkan , dan Halaman akan ditayangkan.
Mengelola Halaman WordPress
Salah satu tempat biasa Anda akan menemukan Halaman adalah di berbagai menu navigasi dan daftar di sekitar situs Anda. Dengan ini, ingatlah bahwa Halaman tidak secara otomatis terisi ke dalam situs seperti Postingan. Misalnya, jika Anda ingin Halaman Tentang Kami yang baru muncul di menu header, Anda harus membuka Appearance – Menus (1) .
Temukan Halaman baru di bawah kotak Halaman (2) , centang kotak, dan pastikan untuk menekan Tambahkan ke Menu (3) . Pada titik ini, entri baru akan muncul di bawah bagian Struktur Menu . Jika Anda tidak ingin mengulangi proses ini untuk setiap Halaman baru, Anda dapat mencentang opsi Tambah Halaman Otomatis (4) , yang akan mengisi menu navigasi Anda saat Anda menerbitkan Halaman baru. Namun, kami berhati-hati terhadap hal ini karena dapat mengubah desain dan mengacaukan menu Anda.
Pastikan bahwa ketika Anda siap, Anda menekan Save Menu (5) . Menu WordPress tidak secara otomatis menyimpan pembaruan dan tambahan, jadi jika Anda keluar dari layar ini tanpa menyimpan, menu Anda tidak akan berubah.
Pengeditan dan Pengeditan Cepat
Karena Halaman sangat statis, ada baiknya untuk sesekali membacanya. Anda dapat melakukan audit cepat jika ada informasi atau judul yang perlu diperbarui. Untuk melakukannya, navigasikan ke Pages – All Pages (6) . Saat Anda mengarahkan kursor ke entri, Anda akan diberikan menu konteks dengan beberapa opsi edit (7) . Yang paling berguna adalah Quick Edit .
Saat dipilih, detail Halaman akan diperluas. Dari sini, Anda dapat menyesuaikan slug permalink, tanggal, template, status publikasi, dan sebagainya. Anda tidak dapat mengedit konten di panel ini. Namun, Anda dapat dengan cepat menghapus Halaman yang sudah usang sehingga tidak menyebarkan informasi yang salah.
Setelah selesai, klik Perbarui (8) , dan panel Edit Cepat akan tertutup.
Anda juga dapat mengklik tombol Edit (7) untuk dibawa ke editor blok. Seperti sebelumnya, Anda dapat menyesuaikan konten atau metadata Halaman mana pun. Jika Anda telah menggunakan pembuat halaman, Anda juga dapat melihat opsi untuk mengedit konten dengan itu secara langsung, memuat pembuat segera alih-alih langkah editor blok perantara.
Memanfaatkan menu konteks dan fitur pengeditan cepat ini dapat membantu menjaga situs WordPress menggunakan banyak Halaman terorganisir dan berjalan secara efisien.
Membungkus
Halaman WordPress dan Posting WordPress sering digabungkan sebagai hal yang sama. Dan sementara mereka memiliki sejumlah kesamaan, penggunaannya dalam sistem WordPress sama sekali berbeda. Laman memberi Anda kesempatan untuk menyediakan konten yang tidak sesuai waktu dengan aliran konten yang biasanya dihasilkan situs Anda, menyoroti elemen tertentu, atau bahkan menyediakan ruang sementara untuk pengumuman, diskusi, atau penawaran khusus yang dapat dihapus atau ditargetkan secara lebih spesifik daripada yang Anda masukkan ke dalam Postingan WordPress biasa.
Apa tips Anda untuk membuat dan mengelola Postingan WordPress?
Gambar unggulan artikel oleh Hani Suwaryo / shutterstock.com
