Kullanıcıların WordPress Formlarında Bir Ödeme Yöntemi Seçmelerine Nasıl İzin Verilir?
Yayınlanan: 2021-10-28Kullanıcıların bir WordPress formunda farklı ödeme yöntemleri arasında seçim yapmasına izin vermek istiyor musunuz?
Müşterilerinizin tercih ettikleri ödeme yöntemini seçmelerine izin verdiğinizde, web sitenizde güven oluşturacak ve dönüşümleri artıracaksınız.
Bu makalede, kullanıcılarınızın WordPress formlarınızda bir ödeme yöntemi seçmesine nasıl izin vereceğinizi göstereceğiz.
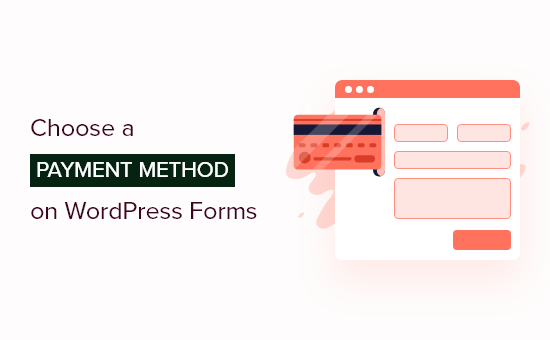
WordPress'te Neden Birden Fazla Ödeme Yöntemi Sunmalısınız?
PayPal ve kredi kartları, çevrimiçi alışverişlerde ödeme yapmanın iki popüler yoludur. Her birinin artıları ve eksileri vardır ve ziyaretçilerinizin zaten birini veya diğerini tercih etmesi muhtemeldir.
Bu nedenle, WordPress web sitenizde ürün veya hizmet satıyorsanız veya bağış istiyorsanız, ziyaretçilerinizin tercih ettikleri ödeme yöntemini kullanmalarına izin vermeniz önemlidir.
Çevrimiçi ödemeleri kabul etmek için alışveriş sepetiyle eksiksiz bir çevrimiçi mağaza kurmanız gerekmez. Tek ihtiyacınız olan, çeşitli ödeme seçenekleriyle basit bir çevrimiçi sipariş formu.
Bu, özellikle tek bir ürün satıyorsanız, hizmetler için ödeme kabul ediyorsanız veya bir amaç veya hayır kurumu için para topluyorsanız çok mantıklıdır.
Ödemeleri güvenli bir şekilde kabul edebilmek için web sitenizde HTTPS/SSL'yi etkinleştirmeniz gerekir. Daha fazla ayrıntı için, WordPress siteniz için nasıl ücretsiz bir SSL sertifikası alacağınızla ilgili kılavuzumuzu takip edebilirsiniz.
Bununla birlikte, web sitenizde nasıl birden fazla ödeme seçeneği sunabileceğinize bakalım.
WordPress'te Ödeme Formu Nasıl Kurulur
Yapmanız gereken ilk şey, WPForms eklentisini kurmak ve etkinleştirmektir. Daha fazla ayrıntı için, bir WordPress eklentisinin nasıl kurulacağına ilişkin adım adım kılavuzumuza bakın.
WPForms, WordPress için en iyi sürükle ve bırak form oluşturucu eklentisidir. Tam teşekküllü bir e-ticaret platformu veya alışveriş sepeti eklentisi ile uğraşmadan basit bir sipariş formu veya bağış formu oluşturmanıza olanak tanır.
Ücretsiz bir Lite sürümleri olsa da, ödeme eklentilerine ve sipariş formu şablonuna erişmek için Pro planlarına ihtiyacınız olacak.
Etkinleştirmenin ardından, lisans anahtarınızı girmek için WPForms »Ayarlar sayfasını ziyaret etmeniz gerekir. Bu bilgiyi WPForms hesap alanınızda bulabilirsiniz.
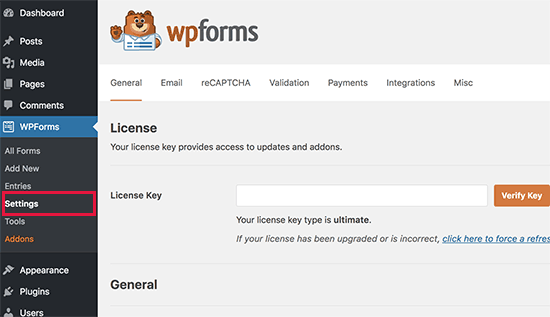
Ödeme Platformlarını WPForms'a Bağlama
Ardından, WPForms'u kullanmayı planladığınız ödeme platformlarına bağlayacağız. Bunu yapmak için WPForms »Eklentiler'e gitmeniz ve ödeme eklentilerini yüklemeniz gerekir.
Bir kez orada, PayPal Standart Eklentisine gitmeniz ve ardından Eklentiyi Yükle düğmesine tıklamanız gerekir.
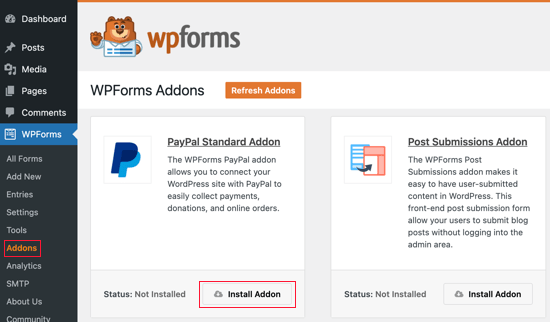
Eklentinin yüklendiğini ve etkinleştirildiğini belirten bir mesaj göreceksiniz ve düğmedeki metin Devre Dışı Bırak olarak değişecektir.
PayPal hesap ayrıntılarınızı daha sonra öğreticide ayarlayacağız.
Ayrıca kredi kartı ödemelerini kabul etmek için bir eklenti yüklemeniz gerekecek. WPForms, Stripe, Square ve Authorize.net'i destekler. Bu eğitim için Stripe'i kuracağız, ancak diğer iki platformu kurma adımları benzer.
Stripe Eklentisine gitmeniz ve Eklentiyi Yükle düğmesine tıklamanız gerekecek.
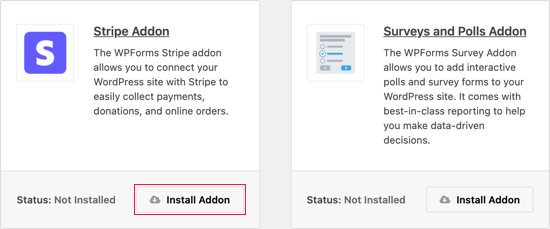
Eklentiler yüklenip etkinleştirildikten sonra, WPForms'u Stripe hesabınıza bağlamanız gerekir.
Bunu yapmak için WPForms »Ayarlar sayfasına gidin ve 'Ödemeler' sekmesine tıklayın. Bundan sonra, 'Stripe ile Bağlan' düğmesini tıklayarak Stripe hesabınızı bağlamanız gerekecektir.
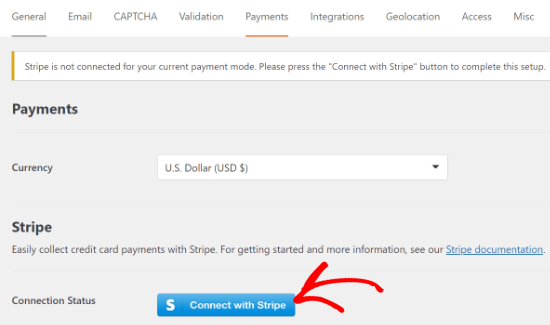
Bir sonraki ekranda Stripe e-posta adresinizi girebilir ve 'İleri' düğmesini tıklayabilirsiniz.
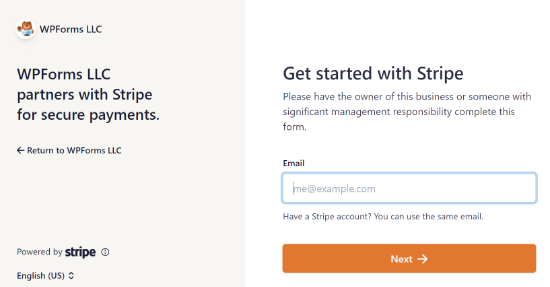
Bu yapıldıktan sonra, Stripe şimdi hesabınıza giriş yapabilmesi için şifrenizi isteyecektir.
Giriş yaptıktan sonra Stripe hesabınızı seçebilir ve ardından 'Bağlan' düğmesini tıklayabilirsiniz.
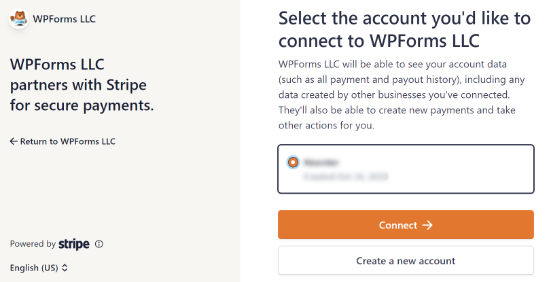
Ardından, WPForms Ödeme ayarları sekmesine geri yönlendirileceksiniz. Hesabınızın başarıyla bağlandığından emin olmak için Şerit ayarları altındaki Bağlantı Durumu ayarlarına gidebilirsiniz.
Yeşil bir onay işareti gördüğünüzde, Stripe hesabınızın artık WPForms ile yayında olduğu anlamına gelir. Devam edin ve ayarlarınızı kaydetmek için 'Kaydet' düğmesini tıklayın.
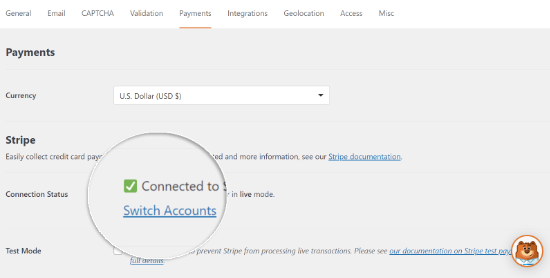
WPForms artık kredi kartı ödemelerini kabul etmeye hazır.
Birden Fazla Ödeme Yöntemiyle Sipariş Formu Oluşturma
Şimdi hem PayPal hem de kredi kartı ödemelerini kabul edebilen bir çevrimiçi sipariş formu oluşturacağız.
Başlamak için WPForms »Yeni sayfa Ekle'ye gidin. Buradan formunuz için bir başlık girmeniz ve ardından 'Faturalandırma / Sipariş Formu' şablonunu seçmeniz gerekir.
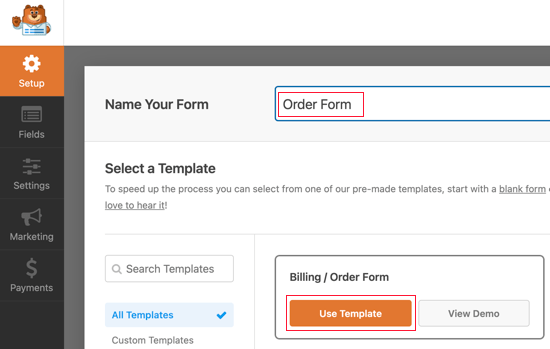
WPForms, form oluşturucuyu yaygın olarak kullanılan alanlara sahip basit bir sipariş formuyla önceden yükleyecektir. Herhangi bir alanı tıklayarak düzenleyebilirsiniz.
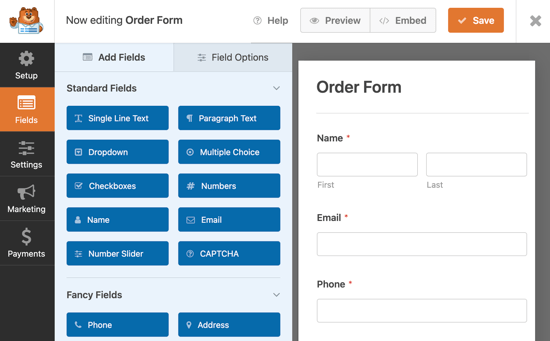

Sürükle ve bırak özelliğini kullanarak sol sütundan yeni alanlar ekleyebilirsiniz. Müşterilerinizin birden fazla ödeme seçeneği arasından seçim yapmasına izin vermek için bir Çoktan Seçmeli alanını forma sürüklemeniz gerekir.
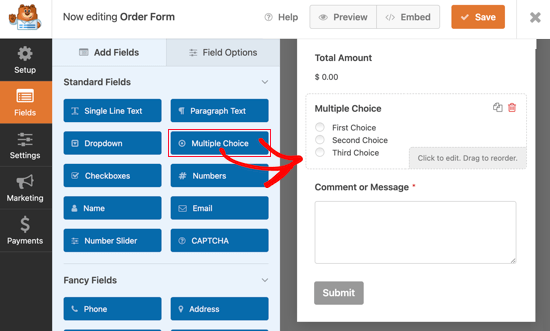
Ardından Stripe Credit Card alanını Çoktan Seçmeli alanının hemen altındaki formun üzerine sürüklemelisiniz.

Ardından, Çoktan Seçmeli alanındaki seçenekleri, sunduğunuz ödeme yöntemlerine uyacak şekilde değiştirmeniz gerekir.
Alana Ödeme Yöntemi etiketini vererek başlayın. Bundan sonra, ilk iki seçeneğe PayPal ve Kredi Kartı adını vermelisiniz.

Kırmızı eksi - düğmesine tıklayarak üçüncü seçeneği kaldırabilirsiniz.
Bundan sonra, Gerekli seçeneğini açmanız gerekir. Bu, kullanıcıların sipariş formunu göndermeden önce bir ödeme yöntemi seçmelerini sağlayacaktır.
Şimdi Stripe Credit Card alanını ayarlamamız gerekiyor, böylece bir kullanıcı bunu ödeme seçeneği olarak seçene kadar gizlenecek. Bunu WPForms'un koşullu mantık özelliğini kullanarak başarabiliriz.
Düzenlemek için Şerit alanını tıklamanız gerekir. Ardından, Smart Logic sekmesine tıklamalı ve ardından açma/kapama düğmesini açık konuma getirerek koşullu mantığı etkinleştirmelisiniz.

Şimdi, alan için kurallar ayarlamanıza izin veren bazı ek seçenekler göreceksiniz. İlk seçeneğin 'Göster' olarak seçili olduğundan emin olmanız ve ardından kalan alanların 'Ödeme Kredi Kartıdır' yazması için açılır menüleri kullanmanız gerekir.
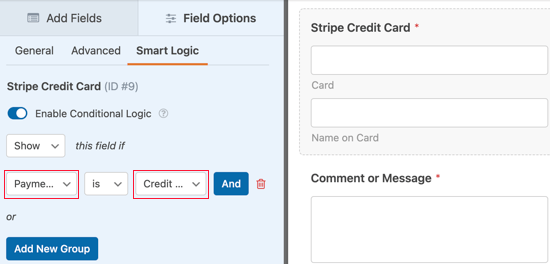
Artık Stripe Kredi Kartı alanı, yalnızca bir kullanıcı Ödeme Yöntemi alanından Kredi Kartı'nı seçtikten sonra gösterilecektir.
Sipariş Formu için Ödeme Yöntemlerini Etkinleştirme
Sonraki adım, sipariş formu için PayPal ve Stripe ödemelerini etkinleştirmektir.
Önce WPForms form oluşturucusunda Ödemeler »PayPal Standard'a gitmelisiniz. Oradayken, sağ paneldeki 'PayPal Standart ödemelerini etkinleştir' kutusunu işaretlemelisiniz.

Bundan sonra, kalan alanları doldurmanız gerekir. PayPal e-posta adresinizi yazın ve hesabı Üretim moduna geçirin. Ayrıca, kullanıcıların bir teslimat adresi sağlaması gerekip gerekmediğini de yapılandırmanız gerekir.
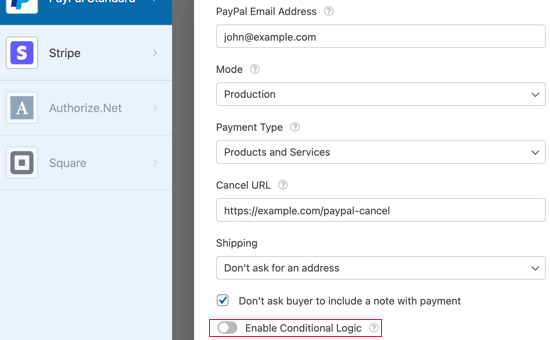
Bundan sonra, Koşullu Mantığı Etkinleştir seçeneğine kaydırmanız ve AÇIK konuma getirmeniz gerekir. Bu, daha fazla ayarı ortaya çıkaracaktır.
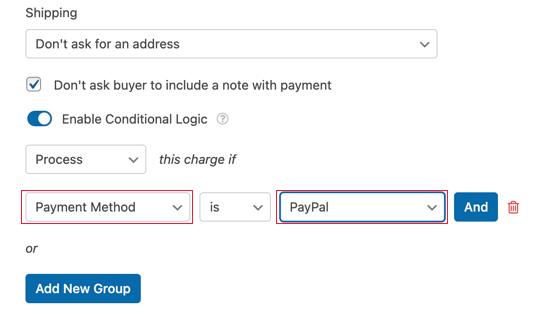
Ödeme Yöntemi PayPal ise, kuralı Ücreti işleme koy olarak ayarlamalısınız.
Ardından, Ödemeler sekmesinin Şerit bölümüne tıklamanız ve ardından 'Şerit ödemelerini etkinleştir' kutusunu işaretlemeniz gerekir.
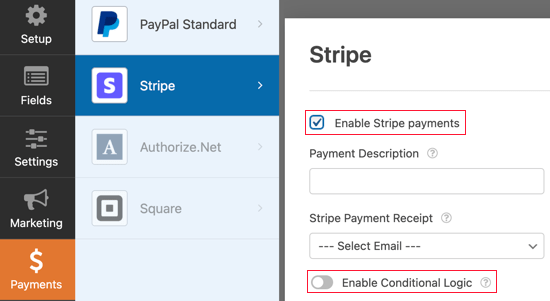
Bir ödeme açıklaması ekleyebilir ve isterseniz bir makbuzu e-postayla göndermeyi seçebilirsiniz. Bundan sonra, bu ödeme seçeneği için bir kural oluşturabilmeniz için Koşullu Mantığı Etkinleştir düğmesini açık konuma getirmeniz gerekir.

Kuralı, Ödeme Yöntemi Kredi Kartı ise, Bu ücreti işle'yi okuyacak şekilde yapılandırmanız gerekir.
Kredi kartıyla yinelenen abonelik ödemelerini kabul etmek istiyorsanız, Abonelik bölümüne ilerleyip yapılandırabilirsiniz.
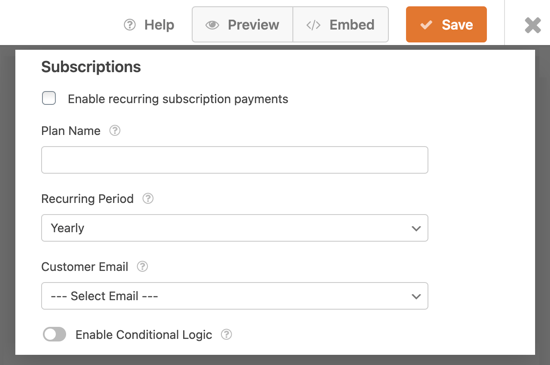
İşiniz bittiğinde, üstteki Kaydet düğmesine tıklamanız ve form oluşturucudan çıkmanız gerekir.
WordPress Sitenize Sipariş Formu Ekleme
Birden fazla ödeme seçeneğine sahip çevrimiçi sipariş formunuz artık hazır ve sitenizdeki herhangi bir WordPress sayfasına ekleyebilirsiniz.
Formunuzu eklemek için bir gönderiyi veya sayfayı düzenlemeniz veya yeni bir tane oluşturmanız yeterlidir. Ardından, sayfanın sağındaki artı + işaretine tıklayın ve WordPress düzenleyicinize bir WPForms bloğu ekleyin.
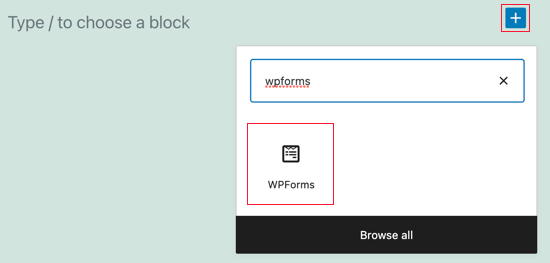
Bundan sonra, WPForms bloğundaki açılır menüye tıklamanız ve sipariş formunuzu seçmeniz gerekiyor.
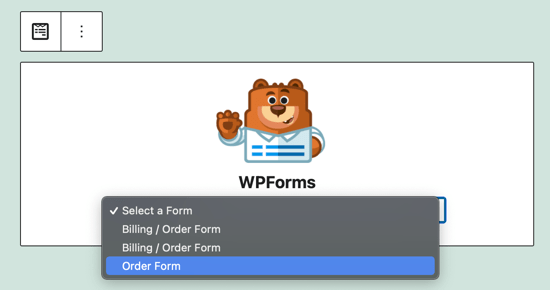
Artık sayfanızı kaydedebilir veya yayınlayabilir ve formunuzu çalışırken görmek için önizleme düğmesine tıklayabilirsiniz.
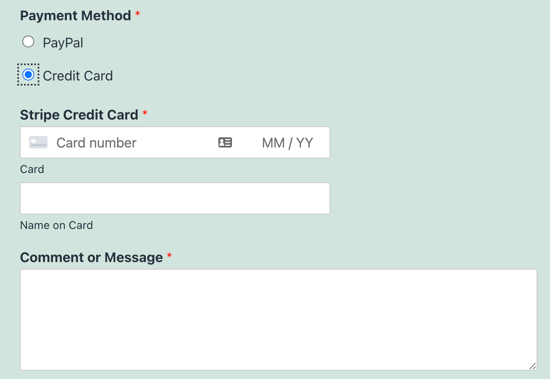
Bu eğitimin, kullanıcıların WordPress formunuzda bir ödeme yöntemi seçmesine nasıl izin vereceğinizi öğrenmenize yardımcı olduğunu umuyoruz.
Ayrıca, küçük işletmeler için en iyi sanal işletme telefon numarası uygulamalarını içeren uzman seçimimizi ve bir iş e-posta adresinin nasıl oluşturulacağına ilişkin adım adım kılavuzumuzu görmek isteyebilirsiniz.
Bu makaleyi beğendiyseniz, lütfen WordPress video eğitimleri için YouTube Kanalımıza abone olun. Bizi Twitter ve Facebook'ta da bulabilirsiniz.
