Google Search Console: Alles, was Sie wissen müssen, um Ihre SEO zu verbessern
Veröffentlicht: 2019-07-24Eines der besten verfügbaren SEO-Tools ist die Google Search Console. Es ist auch eines der am meisten übersehenen.
Die Google Search Console (früher bekannt als Webmaster-Tools) ist eine Sammlung von Tools, mit denen Sie sicherstellen können, dass Ihre Website intakt und Google-freundlich ist. Aber es tut so viel mehr als das.
Es kann Ihnen nicht nur helfen, technische SEO-Probleme zu diagnostizieren, es kann Ihnen auch dabei helfen, Ihre beliebtesten Seiten zu verstehen, zu sehen, wo Sie ranken, und Ihnen dabei helfen, Ihren organischen Traffic zu steigern.
Die Google Search Console (oder GSC) ist völlig kostenlos und kann von jeder Website, unabhängig von der Plattform, auf der sie aufgebaut ist, verwendet werden. Und um das Beste daraus zu machen, müssen Sie es richtig einrichten, verstehen, was die Metriken bedeuten, und wissen, wie Sie auf seine Funktionen zugreifen.
Wenn Sie also das Beste aus der Google Search Console herausholen möchten, ist dies der Leitfaden für Sie. Hier ist, was eintauchen wird:
Was ist die Google Search Console?
Die Google Search Console ist eine Sammlung von Tools und Berichten, die es Webmastern (und wirklich jedem, der eine Website betreibt) ermöglichen, ihre Websites zu überwachen, zu verwalten und zu verbessern. Dabei handelt es sich um einen kostenlosen Webdienst von Google, der Ihnen Informationen über Ihre Website und die Personen, die sie besuchen, liefert.
Die Verwendung der Google Search Console (und der bereitgestellten Daten) kann die Optimierung Ihrer Website erheblich vereinfachen.
Bereit anzufangen?
Wie greife ich auf die neue Google Search Console zu?
Die Google Search Console (GSC) ist eine Sammlung kostenloser Tools und Berichte, mit denen Webmaster die Präsenz ihrer Websites in den Google-Suchergebnissen überwachen und verwalten können. Gehen Sie folgendermaßen vor, um auf die neue Search Console zuzugreifen:
- Melden Sie sich bei Ihrem Google-Konto an
- Öffnen Sie die Google Search Console unter https://search.google.com/search-console/
- Fügen Sie Ihre Website als Property zu GSC hinzu, indem Sie eine der verschiedenen zulässigen Methoden auswählen
- Verifizieren Sie Ihr Konto mit HTML-Datei, HTML-Tag, Google Analytics, Google Tag Manager
Wenn Sie sich noch nicht für die Google Search Console angemeldet haben, ist es an der Zeit, dies zu tun und sie für Ihre Website einzurichten.
Erste Schritte mit der Google Search Console
In diesem Abschnitt erfahren Sie:
- So richten Sie die Google Search Console für Ihre Website ein
- So verifizieren Sie Ihre Website
- Die Unterschiede zwischen alter und neuer Google Search Console
- So verknüpfen Sie die Google Search Console mit Google Analytics
- So fügen Sie eine Sitemap hinzu
- Was die verschiedenen Arten von Berechtigungen sind
- So fügen Sie Benutzer hinzu und entfernen sie
Hört sich gut an? Lass uns gehen.
Google Search Console in 5 Schritten einrichten
Schritt 1 – Melden Sie sich bei Ihrem Google-Konto an
Das Wichtigste zuerst: Stellen Sie sicher, dass Sie bei Ihrem Google-Konto angemeldet sind. Wenn Sie ein separates Geschäfts- und Privatkonto haben, stellen Sie sicher, dass Sie das Google-Konto verwenden, das Sie mit Ihrer Website verknüpfen möchten.
Schritt 2 – Öffnen Sie die Google Search Console
Gehen Sie zur Google Search Console und klicken Sie auf „ Jetzt starten“ :
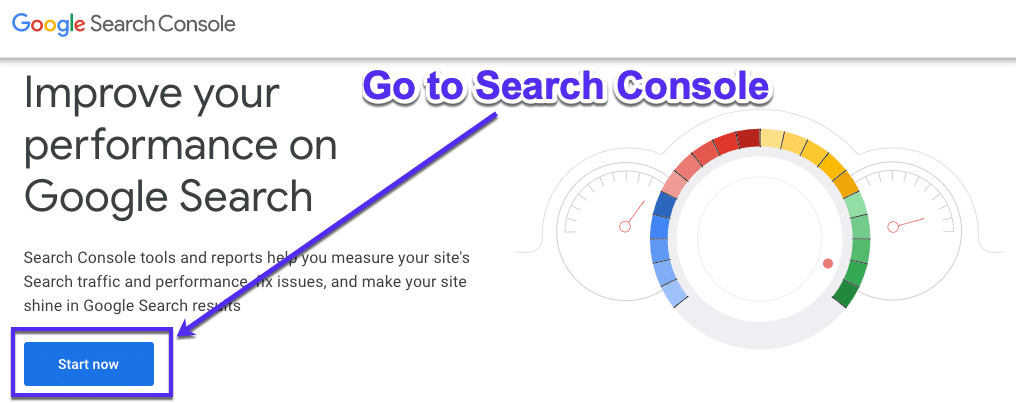
Schritt 3 – Fügen Sie eine neue Website zur Google Search Console hinzu
Wenn dies die erste Website ist, die Sie in der Google Search Console eingerichtet haben, sollten Sie diese Willkommensnachricht sehen (klicken Sie einfach auf „ Start “):
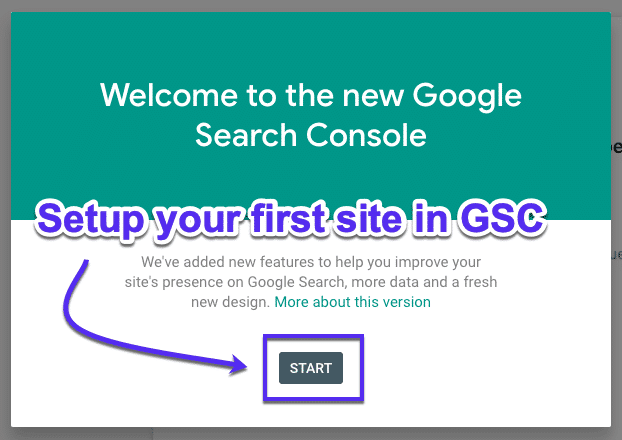
Oder klicken Sie alternativ in der Dropdown-Liste auf „ + Eigenschaft hinzufügen“ :
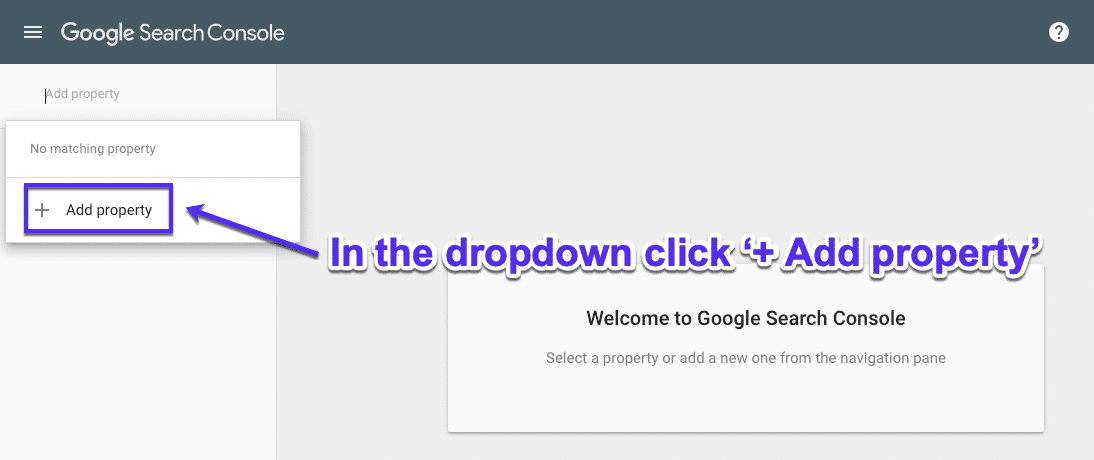
Schritt 4 – Fügen Sie Ihre Domain hinzu
Wählen Sie als Eigenschaftstyp Domain aus und geben Sie dann die URL Ihrer Website ein. Stellen Sie einfach sicher, dass Sie die genaue URL verwenden (überprüfen Sie, wie sie in der Leiste Ihres Browsers angezeigt wird). Wenn Sie das getan haben, klicken Sie auf Weiter.
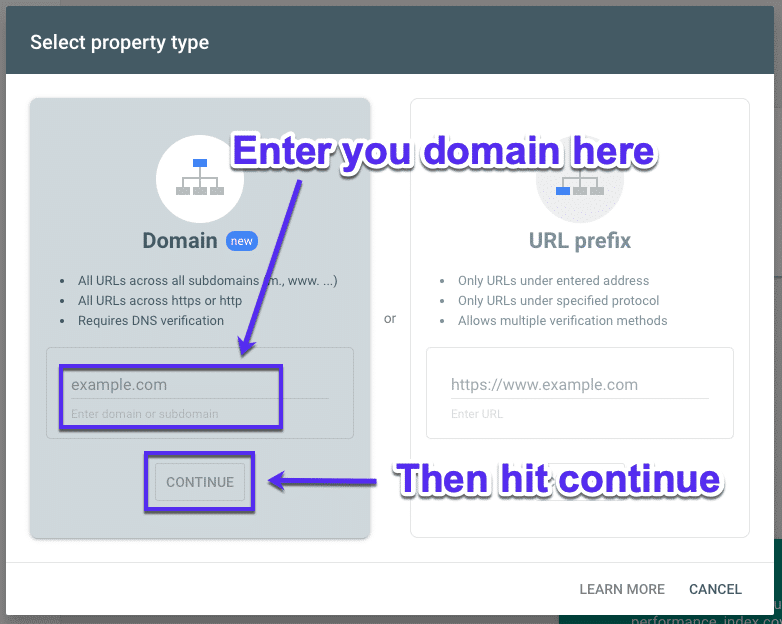
Schritt 5 – Bestätigen Sie Ihr Konto (+ alternative Methoden)
Jetzt müssen Sie Ihre Website verifizieren. Kopieren Sie den tokenisierten DNS-TXT-Eintrag der Google Search Console und fügen Sie ihn Ihrem Domainnamenanbieter hinzu, um die Domain-Inhaberschaft zu bestätigen.
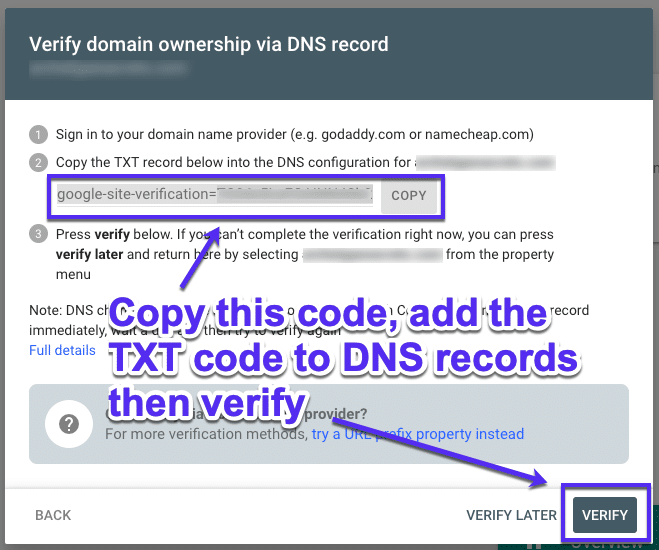
Wenn Sie Ihre Domain auf diese Weise nicht verifizieren möchten (oder können), machen Sie sich keine Sorgen. Gehen Sie zurück zum ausgewählten Eigenschaftstyp und wählen Sie URL-Präfix :
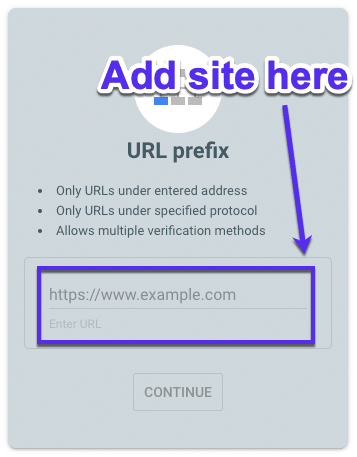
Hinweis: Wenn Sie versuchen, eine neue Domain in der alten Google Search Console zu registrieren, müssen Sie die obige URL-Präfix-Option verwenden. Domäneneigenschaften funktionieren nur in der neuen.
Jetzt können Sie die Inhaberschaft auf verschiedene Arten bestätigen:
- HTML-Datei : Laden Sie eine HTML-Datei auf Ihre Website hoch
- HTML-Tag : Fügen Sie der Startseite Ihrer Website ein Meta-Tag hinzu
- Google Analytics : Verwenden Sie Ihr Google Analytics-Konto
- Google Tag Manager : Verwenden Sie Ihr Google Tag Manager-Konto
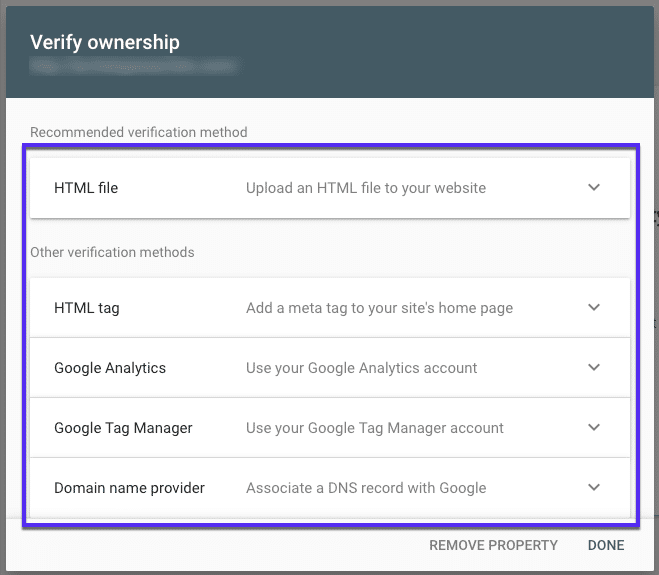
Los geht's, jetzt ist die Search Console vollständig eingerichtet.
Nebenbemerkung: Alte Search Console vs. neue Search Console
2018 hat Google eine neue Google Search Console eingeführt. Die meisten Daten und Funktionen der alten Version wurden umgestellt, um den Datenzugriff in der neuen Version zu verbessern.
Einige Bits wurden jedoch entfernt.
Neue Berichte und Tools
Hier ein kurzer Überblick über die Neuerungen:
- Leistungsbericht: Dies ist ein neues Tool und ersetzt Search Analytics in der alten Google Search Console.
- Indexabdeckungsbericht: Dies ist ein neues Tool und ersetzt den Indexstatus und die Crawling-Fehler.
- URL-Inspektion: eine neue Funktion, die Abruf wie durch Google, Crawling-Fehler und blockierte Ressourcen ersetzt.
Aktualisierte/ersetzte Funktionen
Nicht alle Funktionen und Berichte der Search Console waren neu. Folgendes wurde in der neuen Version aktualisiert:
- Links zu Ihrer Website und Interne Links > Links.
- Sitemaps-Bericht > Sitemaps .
- Accelerated Mobile Pages > AMP-Status .
- Die mobile Nutzbarkeit bleibt gleich
- Sicherheitsprobleme > Bericht "Sicherheitsprobleme".
ENTFERNT
Einige der Berichte aus der alten Version der Search Console wurden gerade vollständig entfernt:
- HTML-Verbesserungen
- Eigenschaftssätze
- Android Apps
In der Schwebe
Zum Zeitpunkt des Verfassens dieses Artikels gibt es noch einige Funktionen, die nicht aktualisiert oder entfernt wurden, sie stecken einfach in der Google-Schwebe , bis sie veröffentlicht werden. Google gab zu, dass noch entschieden werden muss, wie die folgenden Tools und Aufgaben zur neuen Google Search Console hinzugefügt werden:
- Crawling-Statistikdaten
- Robots.txt-Tester
- Verwalten von URL-Parametern in der Google-Suche
- Internationale Ausrichtung
- Daten-Highlighter-Tool
- Lesen und Verwalten Ihrer Nachrichten
- Adressänderungstool
- Festlegen einer bevorzugten Domain
- Verknüpfen Ihrer Search Console-Property mit einer Analytics-Property
- Disavow-Links
- Entfernen veralteter Inhalte aus dem Index
- Bericht über blockierte Ressourcen
- Strukturierter Datenbericht
Verwendung der alten Google Search Console (Webmaster-Tools)
Die neue Google Search Console ist zwar gut gestaltet, verfügt jedoch nicht über alle Funktionen der alten Version. Wenn Sie sie verwenden möchten, ist es ziemlich einfach.
Klicken Sie einfach links im Menü auf „Zur alten Version wechseln“.
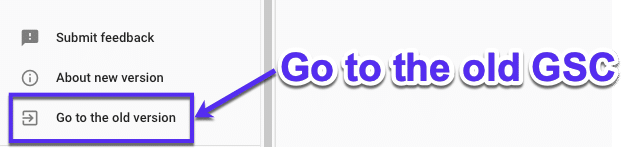
Jetzt können Sie alle Funktionen sehen, die in der neuen Google Search Console fehlen:
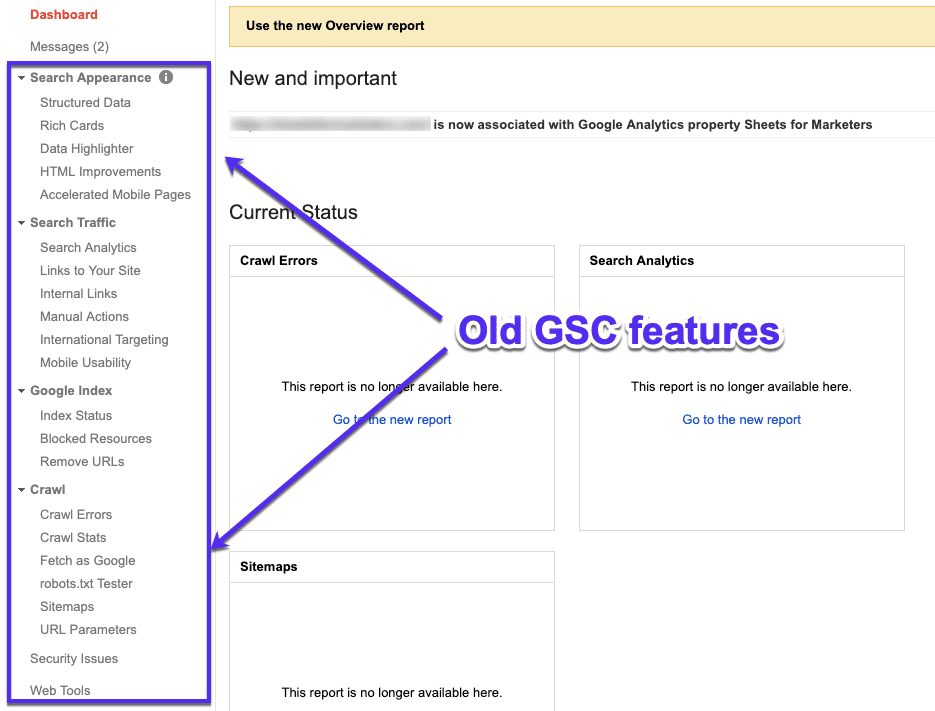
So verknüpfen Sie Google Analytics mit der Search Console
Durch die Verknüpfung der Search Console mit Ihrem Google Analytics können Sie Keyword-Daten direkt in Analytics abrufen.
Natürlich müssen Sie zuerst sicherstellen, dass Google Analytics auf Ihrer Website korrekt eingerichtet ist. Wenn dies der Fall ist, können Sie es wie folgt mit der Google Search Console verknüpfen:
Schritt 1
Öffnen Sie Google Analytics und gehen Sie zu der Property, die Sie mit der Google Search Console verknüpfen möchten.
Schritt 2
Klicken Sie unten im linken Menü auf die Schaltfläche „Admin“ und wählen Sie dann den Link „Property Settings“ :
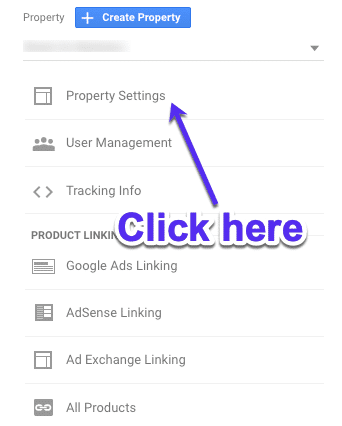
Schritt 3
Scrollen Sie nach unten und Sie sehen die Schaltfläche „Search Console anpassen“ . Klick es.
Schritt 4
Wählen Sie nun „Hinzufügen“:
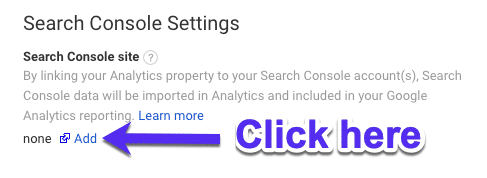
Schritt 5
Wählen Sie jetzt einfach Ihre Website aus, aktivieren Sie das Kontrollkästchen und klicken Sie auf „Speichern“. Sie sollten dieses Popup-Fenster sehen, also drücken Sie einfach OK :

Und das war's, Sie sind bereit. Analytics und Search Console sind nun erfolgreich verknüpft.
Sie müssen ihm etwas Zeit geben, um die Daten durchzugeben. Um Google Search Console-Daten in Analytics anzuzeigen, gehen Sie im Menü auf der linken Seite einfach zu Acquisition und dann zum Dropdown-Menü Search Console:
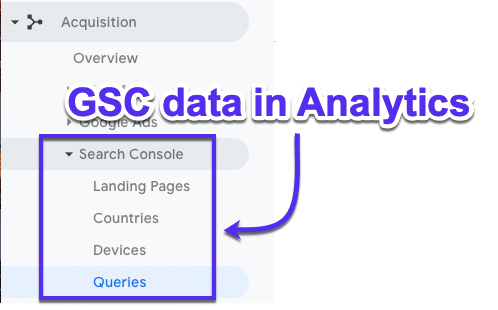
So fügen Sie eine Sitemap in der Google Search Console hinzu
Suchmaschinen verwenden Sitemaps, um Ihre Website zu durchsuchen. Sie fungieren als Karte Ihrer Website, um Crawler zu all Ihren Seiten zu führen.
Sitemaps müssen in einem XML-Dateityp vorliegen und wenige Fehler (oder idealerweise keine Fehler) aufweisen, sonst riskieren Sie, dass Crawler sie ignorieren und Ihre Seiten nicht crawlen.
Glücklicherweise teilt Ihnen die Search Console mit, ob Ihre Sitemap Fehler enthält. Klicken Sie im linken Bereich unter Index auf Sitemaps und Sie sehen eine Liste Ihrer eingereichten XML-Sitemaps:
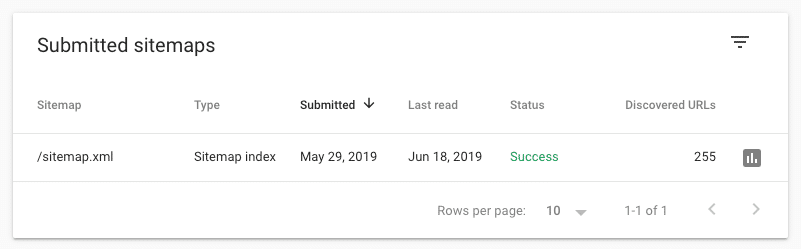
Das Erstellen und Einreichen einer Sitemap ist noch einfacher.
Zunächst müssen Sie tatsächlich eine XML-Sitemap erstellen. Das Erstellen einer Sitemap auf WordPress ist mit etwas wie dem Yoast-Plugin einfach.
Hinweis: Sie können überprüfen, ob Sie bereits eine Sitemap haben, indem Sie zu yoursite.com/sitemap.xml gehen. Wenn Sie eine haben, ist sie normalerweise da.
Nach der Erstellung müssen Sie es über die Google Search Console an Google übermitteln. Das geht ganz einfach:
Gehen Sie in der linken Seitenleiste zum Sitemaps- Tool und fügen Sie einfach die XML-Seite ein. Klicken Sie auf Senden .

Google Search Console-Berechtigungen: Benutzer und Eigentümer erklärt
Es gibt zwei Arten von Rollen mit unterschiedlichen Berechtigungsstufen in der Google Search Console: Benutzer und Eigentümer .
Werfen wir einen kurzen Blick auf sie im Detail.
Inhaber
Ein Eigentümer hat die volle Kontrolle über alle seine Eigenschaften in der Google Search Console. Sie haben die Fähigkeit:
- andere Benutzer hinzufügen und entfernen
- ändern Sie die Einstellungen
- alle Daten sehen
- Zugriff auf jedes Tool
Es gibt zwei Arten von Inhabern: verifizierte Inhaber und delegierte Inhaber . Beide weisen geringfügige Unterschiede auf. Bestätigte Eigentümer haben den Einrichtungsprozess für die Überprüfung der Google Search Console-Property abgeschlossen, während delegierte Eigentümer hinzugefügt wurden (von einem bestätigten Eigentümer).
Hinweis: Delegierte Besitzer können andere delegierte Besitzer hinzufügen.
Benutzer
Ein Nutzer kann alle Search Console-Daten sehen, aber er kann der Property keine neuen Nutzer hinzufügen. Vollständige Benutzer können fast alle Daten sehen, aber eingeschränkte Benutzer können nur ausgewählte Daten anzeigen.
So fügen Sie Eigentümer/Benutzer in der Google Search Console hinzu und entfernen sie
Jetzt kennen Sie den Unterschied zwischen Eigentümern und Nutzern. So können Sie sie in der Google Search Console hinzufügen (und entfernen):
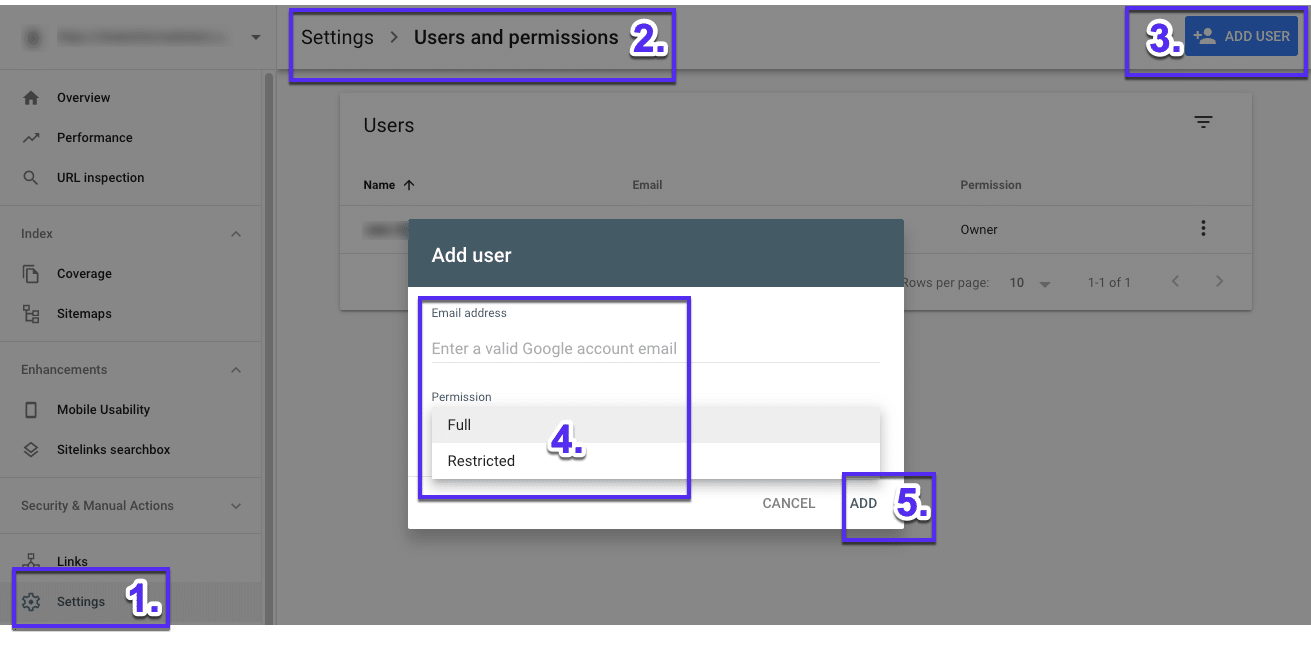
- Gehen Sie im linken Bereich zu Einstellungen
- Klicken Sie dann auf „ Benutzer und Berechtigungen“
- Vorausgesetzt, das von Ihnen verwendete Konto verfügt über die richtigen Berechtigungen, können Sie einen Benutzer hinzufügen, indem Sie auf „ Benutzer hinzufügen“ klicken.
- Fügen Sie dann ihre E-Mail-Adresse hinzu und wählen Sie ihre Berechtigungsstufe (Vollständig oder Eingeschränkt).
- Klicken Sie abschließend auf „ Hinzufügen “.
Um einen Benutzer zu entfernen, klicken Sie einfach auf die drei Punkte neben seinem Profil und dann auf „ Zugriff entfernen “ (wenn Sie über die entsprechenden Berechtigungen verfügen).
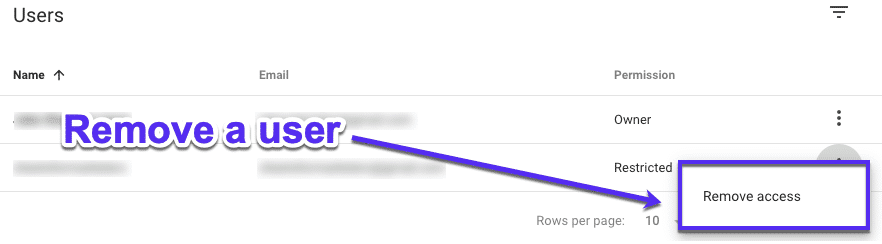
Funktionen in der Google Search Console
Was ist der nächste Schritt, nachdem Sie die Google Search Console eingerichtet haben?
Untersuchen Sie Ihre Daten, um Ihre SEO zu verbessern. Hier sind die Berichte, die in der neuen Google Search Console verfügbar sind:
- Indexbericht: Wie gut indexiert Google Ihre Website?
- Übersichtsbericht: die Gesamtleistung Ihrer Website.
- URL-Inspektion: wie bestimmte Seiten aus technischer Sicht performen.
- Leistungsbericht: Leistung Ihrer Seiten
- Link-Bericht: Ihre externen und internen Links
Bevor wir uns jedoch mit der Verwendung dieser Berichte befassen, müssen Sie die darin enthaltenen Metriken und Daten verstehen.
Welche Daten können Sie in der Google Search Console erhalten?
Bevor Sie loslegen und mit der Verwendung der Google Search Console beginnen, ist es wichtig, einige der Begriffe und Metriken zu verstehen. Gehen Sie zur Registerkarte Leistung und Sie sollten vier Metriken und einige bunte Diagramme sehen.
Hinweis: Jedes der Metrikfelder ist anklickbar, sodass Sie das, was Sie sehen, ein- und ausschalten können.
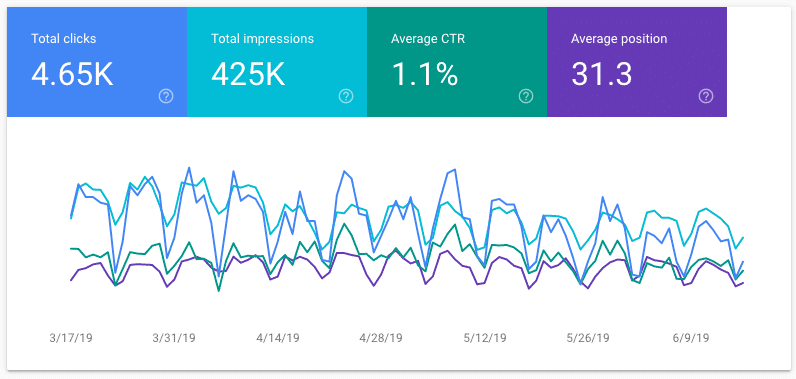
Diese Registerkarte "Leistung" zeigt Ihnen Daten für Ihre Abfragen und Seiten. Hier ist, was jedes bedeutet:
Abfragen
Wenn Sie auf der Seite etwas nach unten scrollen, sehen Sie eine Tabelle mit Abfragen darin. Dies ist im Grunde ein Suchbegriff (oder Schlüsselwort), der einige Impressionen für Ihre Website/Seite auf einer Google-Suchmaschinenergebnisseite erzielt hat. Nur um Sie darauf hinzuweisen, dass diese Daten ausschließlich für die Search Console gelten und Sie sie daher nicht in Google Analytics finden können.
Seiten
Ziemlich einfach hier: Dies ist die Seite, die in den Google-Ergebnissen angezeigt wird.
Impressionen
Jedes Mal, wenn Ihre Website-Link-URL in einem Suchergebnis erscheint, wird eine Impression generiert. Ein Benutzer muss nicht nach unten scrollen, um Ihr Ergebnis tatsächlich zu sehen, damit die Impression gezählt werden kann.
Klicks
Wenn ein Nutzer einen Link auswählt, der ihn von der Google-Suche zu Ihrer Website führt, zählt dies als ein Klick. Wenn der Benutzer jedoch auf einen Link klickt, dann auf die Schaltfläche „Zurück“ klickt und dann erneut auf denselben Link klickt, wird dies immer noch nur als ein Klick gezählt. Wenn sie jedoch auf einen anderen Link klicken, wird dies als zwei Klicks gezählt. Dies schließt auch keine bezahlten Google-Ergebnisse ein.

Durchschnittliche Position
Dies ist die durchschnittliche Ranking-Position Ihrer Seite für eine Abfrage (oder Abfragen).
Durchschnittliche Klickrate
CTR steht für Click-Through-Rate und ist die Anzahl der Benutzer, die auf Ihr Ergebnis klicken und auf Ihre Website gelangen. Er wird berechnet als Klicks dividiert durch Impressionen, multipliziert mit 100 und als Prozentsatz dargestellt.
Verwenden von Search Console-Metriken
Um den Leistungsbericht der Google Search Console optimal zu nutzen, sollten Sie die Gruppierungen ändern, um die gesuchten Daten zu finden. Und vergessen Sie nicht, Sie können die Daten jederzeit in eine Tabellenkalkulation exportieren, um mehr Daten zu verarbeiten.
Keine Sorge, später in diesem Handbuch finden Sie weitere Schritte, wie Sie an nützliche Daten gelangen.
So verwenden Sie die Google Search Console
Sie verstehen jetzt, was all die verschiedenen Google Search Console-Metriken bedeuten, Sie haben Ihre Property erfolgreich eingerichtet und verifiziert, was nun? Nun, jetzt können Sie tatsächlich die Google Search Console verwenden, um Ihre Website (und Ihr SEO) zu verbessern.
Mit der Search Console können Sie tatsächlich viele Dinge tun, um Ihre Website zu verbessern.
Lassen Sie uns eintauchen.
Überprüfen Sie den Zustand Ihrer Website mit der Google Search Console
Sie möchten also verstehen, wie Google Ihre Website crawlt und ob es Probleme gibt, die Sie daran hindern, Ihre Seiten zu indizieren?
Geben Sie den Indexabdeckungsbericht ein .
Dieser Bericht zeigt Ihnen, ob Google Probleme bei der Indexierung des Inhalts Ihrer Website hat.
Wenn Sie sich beim Bericht anmelden, sehen Sie ein farbiges Diagramm, das zeigt, wie sich die Anzahl der indexierten Seiten in den letzten 90 Tagen verändert hat.
Hinweis: Genau wie der Leistungsbericht können alle diese Metriken mit nur einem Klick ein- und ausgeschaltet werden.
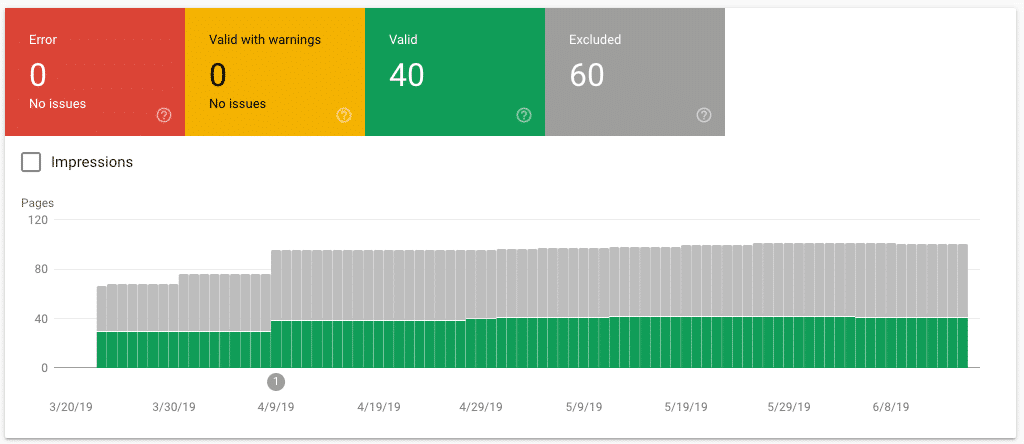
Jedes Balkendiagramm (das den Status an jedem verfolgten Tag darstellt) ist wie folgt gefärbt:
- Fehler (in rot)
- Gültig mit Warnung (in gelb)
- Gültig (in grün)
- Ausgeschlossen (in grau)
Weitere Details zu jedem Status werden dann unten bereitgestellt. Es wird empfohlen, zuerst die Fehler (in Rot) zu beheben. Dies sind im Allgemeinen die größten Probleme, die verhindern, dass Ihre Seiten indiziert werden.
Ursachen von Fehlern
Die häufigsten Fehler in der Google Search Console sind:
- Umleitungsfehler: Dies tritt auf, wenn eine Umleitung zu einer Seite nicht richtig funktioniert. Überprüfen Sie Ihre .htaccess-Datei und Ihre Umleitungsregeln, um diese Fehler zu sortieren.
- Übermittelte URL nicht gefunden (404): Wenn eine Seite nicht zugänglich ist. Wenn Sie versuchen, darauf zuzugreifen, wird ein 404-Fehler angezeigt.
- Die übermittelte URL scheint ein Soft 404 zu sein: In diesem Fall konnte die Webseite nicht gefunden werden. Manchmal lohnt es sich zu prüfen, ob ein temporärer Fehler schuld ist.
- Die übermittelte URL hat ein Crawling-Problem: Manchmal kann eine Seite in Ihrer Robot.txt für Crawler blockiert werden. Auch wenn das nicht immer der Grund ist. Manchmal kann es etwas ganz anderes sein, also gehen Sie auf die Seite und untersuchen Sie es.
- Serverfehler (5XX): Die Crawler von Google konnten Ihren Webserver nicht erreichen, was normalerweise während der Serverwartungszeiten passiert. Behalten Sie dies im Auge, um sicherzustellen, dass Sie kein Problem mit Ihrem Hosting-Provider haben.
So beheben Sie 404-Fehler
In der Google Search Console werden also einige 404-Fehler angezeigt. 404-Fehlermeldungen erscheinen normalerweise, wenn eine URL nicht mehr erreichbar ist. Häufig tritt dies auf, wenn eine Seite nicht mehr existiert oder die URL geändert wurde. Es passiert.
So finden Sie 404-Fehler in der Google Search Console und können sie beheben:
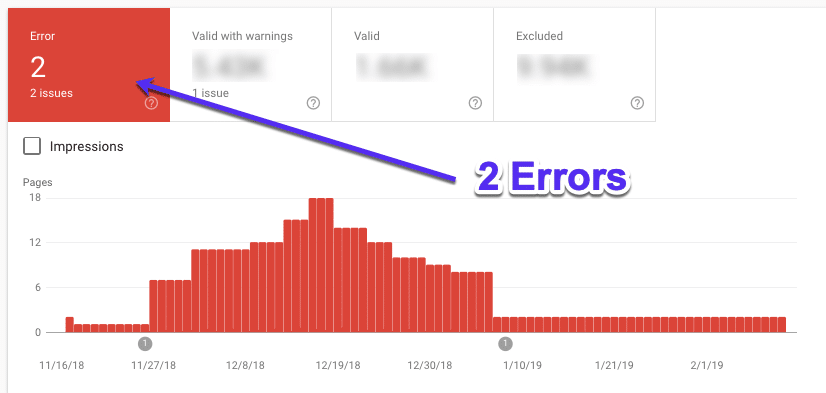
Gehen Sie zu „Index“ und dann zu „Abdeckung“ und Sie sehen eine Liste aller Probleme, die auf Ihrer Website gefunden wurden. Wenn Sie auf ein Problem klicken, sehen Sie die betroffenen URLs.
Die Google Search Console berichtet über alle 404-Seiten Ihrer Website in Vergangenheit und Gegenwart. Stellen Sie also sicher, dass alle 404-Seiten noch vorhanden sind, da es sich möglicherweise nur um alte Seiten handelt, von denen Sie bereits wissen, dass sie entfernt wurden.
Außerdem können aufgrund der Art und Weise, wie Google Websites crawlt, korrigierte 404-Fehler weiterhin hier in diesem Bericht angezeigt werden.
Der einfachste Weg, einen 404-Fehler zu beheben, besteht darin, entweder das Problem zu beheben, das dazu führt, dass er beschädigt wird, oder die Seite umzuleiten. Achten Sie bei der Weiterleitung darauf, auf Inhalte auf Ihrer Website zu verweisen, die der entfernten Seite ähneln. Verwenden Sie permanente 301-Weiterleitungen und nicht die temporären 307-Weiterleitungen. Dies ist die beste Lösung, da Sie Benutzer auf eine alternative Seite leiten, die ihre Anforderungen (hoffentlich) noch erfüllt.
Müde von einem langsamen Host für Ihre WordPress-Seite? Wir bieten blitzschnelle Server und erstklassigen Support von WordPress-Experten rund um die Uhr. Sehen Sie sich unsere Pläne an
Siehe Wie Google eine URL anzeigt
Mit dem URL-Inspektionstool können Sie sehen, wie Google Ihre Seite tatsächlich sieht. Sie können dies zur Fehlerbehebung verwenden, wenn Ihre Seite überhaupt nicht oder möglicherweise nicht richtig in den Suchergebnissen angezeigt wird.
Geben Sie die Seiten-URL ein und drücken Sie die Eingabetaste. Stellen Sie einfach sicher, dass es zu der Immobilie gehört, die Sie gerade ansehen:
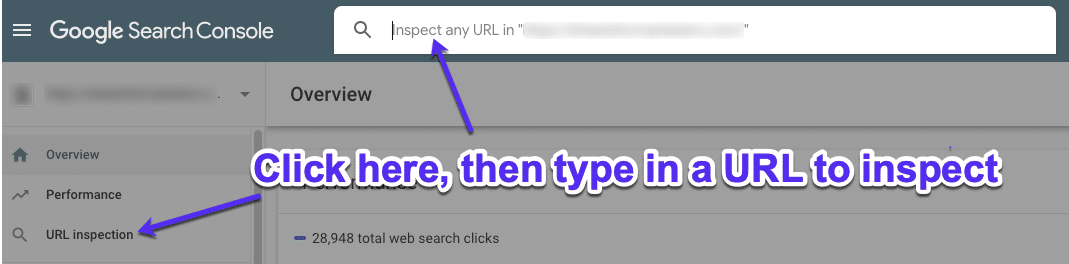
Jetzt können Sie die Ergebnisse für die Seite sehen und ob die URL indexiert ist und in der Google-Suche erscheinen kann:
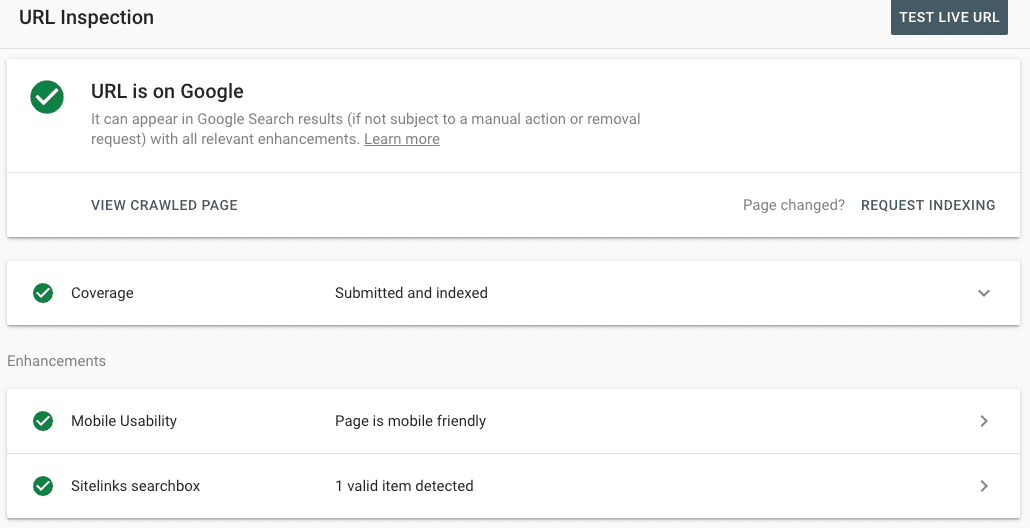
Sie können auf den Dropdown-Pfeil klicken, um den Bericht zur Indexabdeckung zu öffnen und mehr über die URL bei Google zu erfahren, darunter:
- Sitemaps, die auf diese URL verweisen
- Verweisende Seite, die den Googlebot zu dieser URL geführt hat
- Das letzte Mal, als der Googlebot diese URL gecrawlt hat
- Ob der Googlebot diese URL crawlen darf
- Wenn der Googlebot diese URL tatsächlich abrufen kann
- Verbietet die Seite die Indexierung,
- Für diese Seite festgelegte kanonische URL
- Kanonische URL, die Google für diese Seite ausgewählt hat.
Verwenden des Übersichtsberichts
Der Übersichtsbericht ist nützlich, um eine Momentaufnahme darüber zu erhalten, wie Ihre Website technisch in Suchmaschinen abschneidet und ob es etwas gibt, das sie zurückhält und behoben werden kann.
Siehe Wie viele Seiten wurden indiziert
So sehen Sie, wie viele Ihrer Seiten indexiert wurden und wie viele Fehler aufweisen:
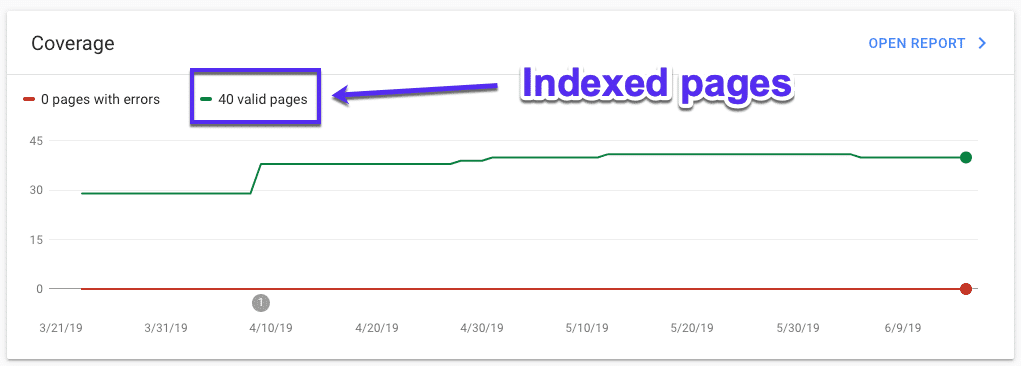
- Gehen Sie im linken Bereich zu „ Übersicht “
- Scrollen Sie nach unten zur Indexzusammenfassung mit der Bezeichnung „ Abdeckung“ .
- Sehen Sie sich die Anzahl der „ Gültigen Seiten “ an.
So suchen Sie nach Indizierungsfehlern
Sie können auch auf den Link „Bericht öffnen“ klicken, um weitere Details zu Ihrer Abdeckung anzuzeigen:
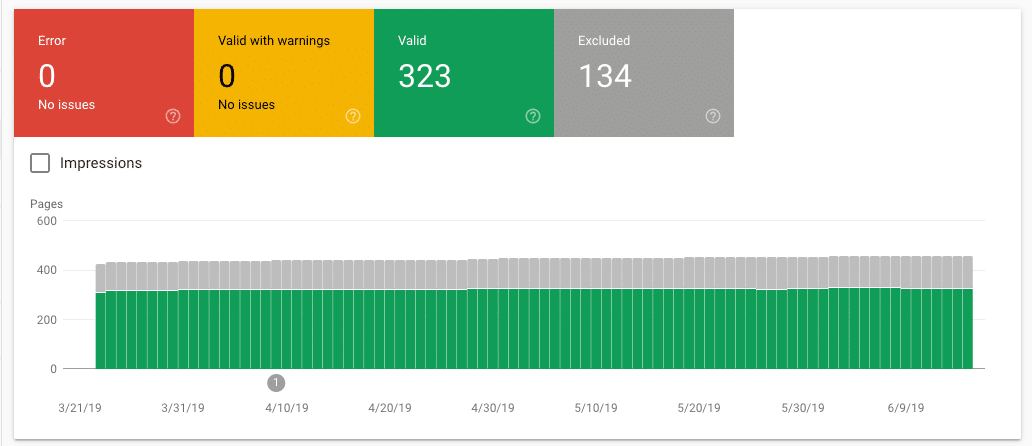
Stellen Sie sicher, dass „Fehler“, „Gültig mit Warnungen“, „Gültig“ und „Ausgeschlossen“ ausgewählt sind, damit Sie sie sehen können.
Die Gesamtzahl der indexierten Seiten für Ihre Website sollte sich im Laufe der Zeit allmählich erhöhen, wenn Sie neue Blogbeiträge veröffentlichen, neue Seiten erstellen und Indexierungsfehler beheben.
Was Sie im Auge behalten sollten, ist eine große und plötzliche Zunahme von Indexierungsfehlern. Dies kann auf Änderungen der Website-Vorlage oder auf einen Sitemap-Fehler zurückzuführen sein, der Google daran hindert, bestimmte URLs zu crawlen.
Versuchen Sie, das Problem so schnell wie möglich zu diagnostizieren, indem Sie sich die ausgeschlossenen Seiten in diesen Berichten ansehen.
So finden Sie Probleme mit der mobilen Usability
Mit dem Vorstoß von Google in Richtung Mobile-First-Indexierung möchten Sie wirklich sicherstellen, dass Ihre Website für Benutzer auf Smartphones gut funktioniert. So finden Sie Probleme mit der mobilen Benutzerfreundlichkeit in der Google Search Console:
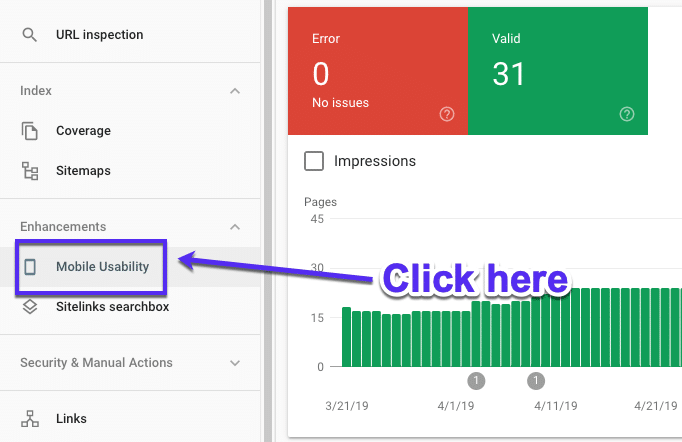
- Klicken Sie auf „ Mobile Benutzerfreundlichkeit“ (unter „Verbesserungen“).
- Stellen Sie sicher, dass „Fehler“ ausgewählt ist.
- Wenn es Fehler gibt, können Sie zum Feld Details gehen und erfahren, welche Fehler mobile Probleme verursachen.
- Sie können auch auf einen beliebigen Fehlertyp doppelklicken, um die betroffene Seiten-URL anzuzeigen.
Verwenden des Leistungsberichts
Der Leistungsbericht zeigt wichtige Messwerte zur Leistung Ihrer Website bei Google, z. B. wie oft sie angezeigt wird, ihre durchschnittliche Position und die Klickraten.
So finden Sie Ihre Seiten mit den höchsten Zugriffszahlen
So finden Sie die Seiten Ihrer Website, die bei Google die meisten Klicks erhalten:
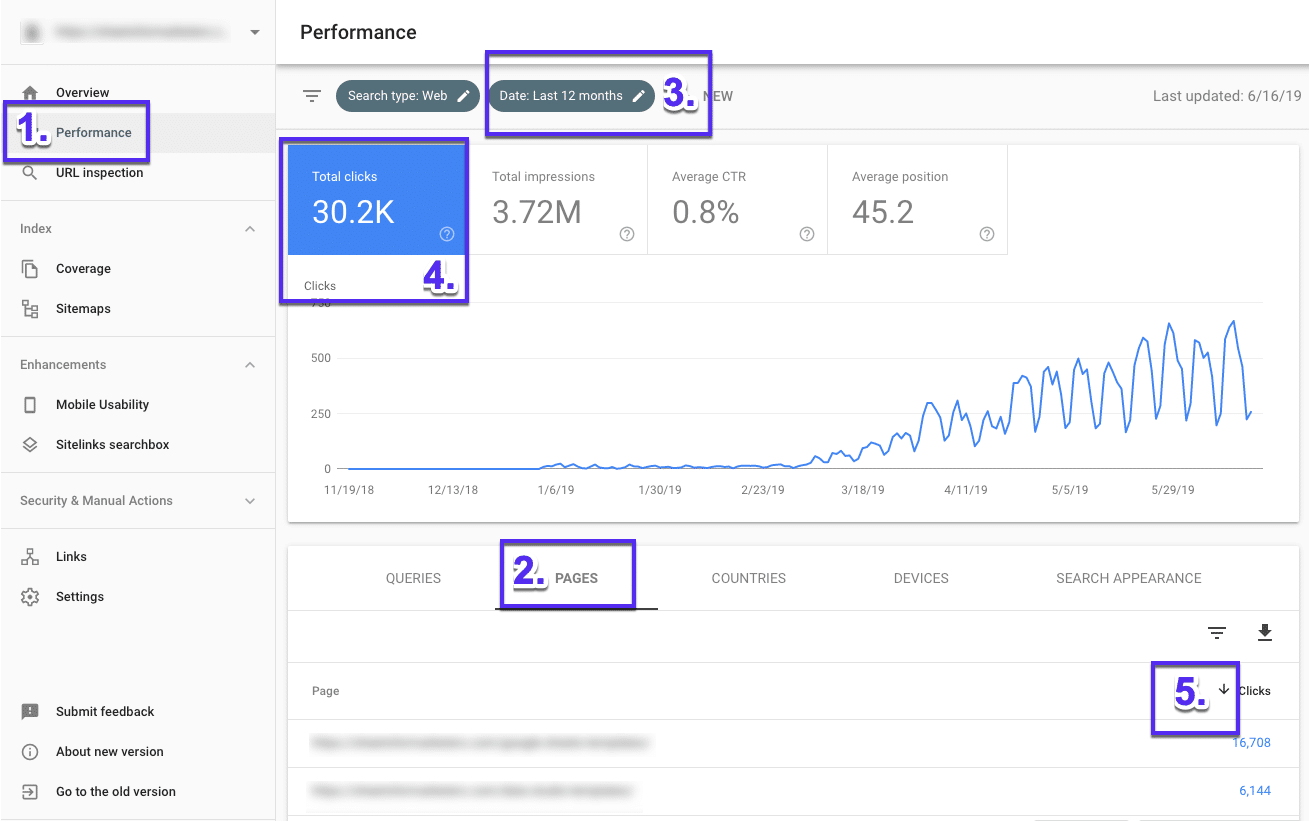
- Klicken Sie auf „ Leistung “
- Gehen Sie dann auf die Registerkarte „Seite “ (gleich rechts neben Abfragen).
- Ändern Sie den Datumsbereich auf „ Letzte 12 Monate “, um einen besseren Überblick über Ihren Traffic zu erhalten.
- Stellen Sie sicher, dass „ Klicks insgesamt “ ausgewählt ist.
- Klicken Sie nun auf den kleinen Abwärtspfeil neben „Klicks“, um Ihre Seiten von der höchsten zur niedrigsten zu sortieren
So finden Sie Suchanfragen mit der höchsten Klickrate
So finden Sie Suchanfragen auf Ihrer Website mit den höchsten Klickraten:
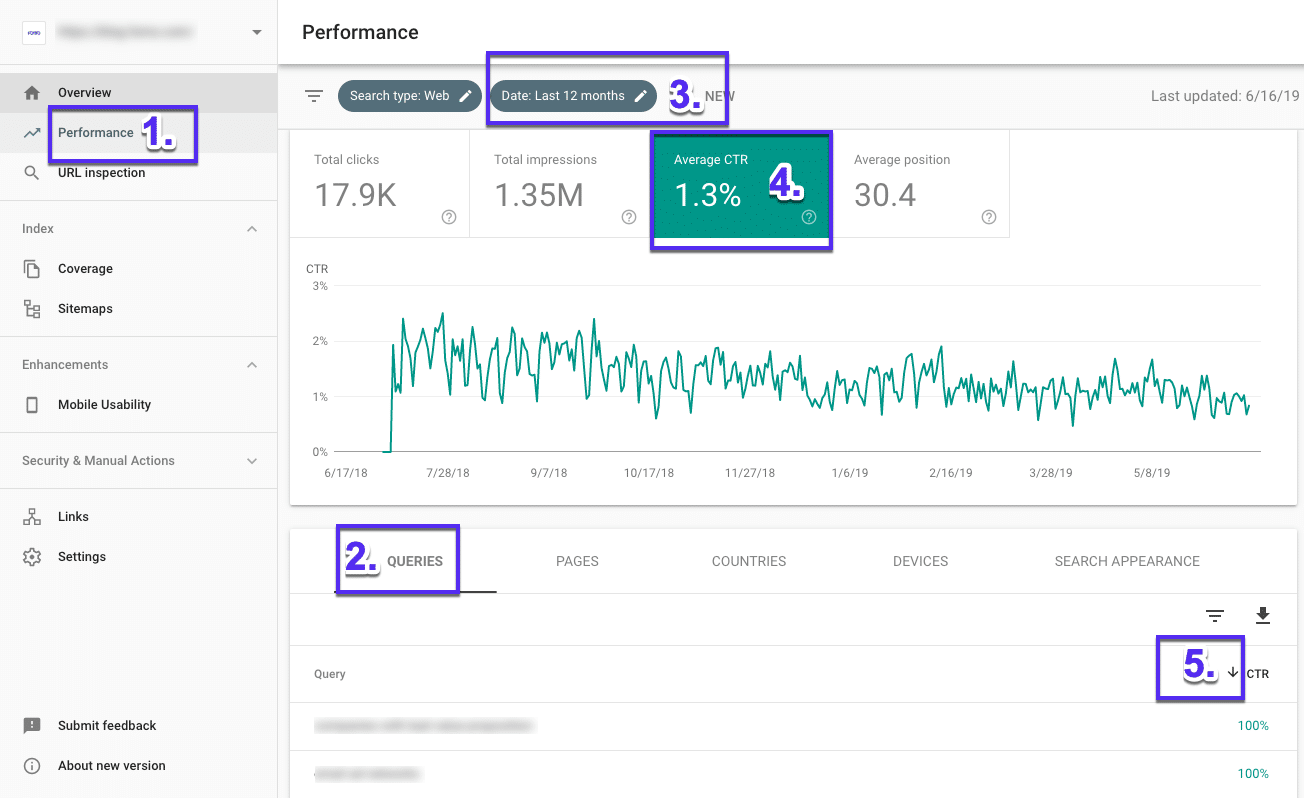
- Klicken Sie auf Leistung
- Gehen Sie auf die Registerkarte „ Abfragen “.
- Ändere den Datumsbereich auf „ Letzte 12 Monate “
- Stellen Sie sicher, dass die Metrik „Durchschnittliche CTR“ sichtbar ist
- Wählen Sie nun den kleinen Pfeil (neben „CTR“), um von hoch nach niedrig zu sortieren
So finden Sie Ihre höchsten (und niedrigsten) Ranking-Seiten
So finden Sie die Seiten mit dem höchsten und dem niedrigsten Ranking auf Ihrer Website:
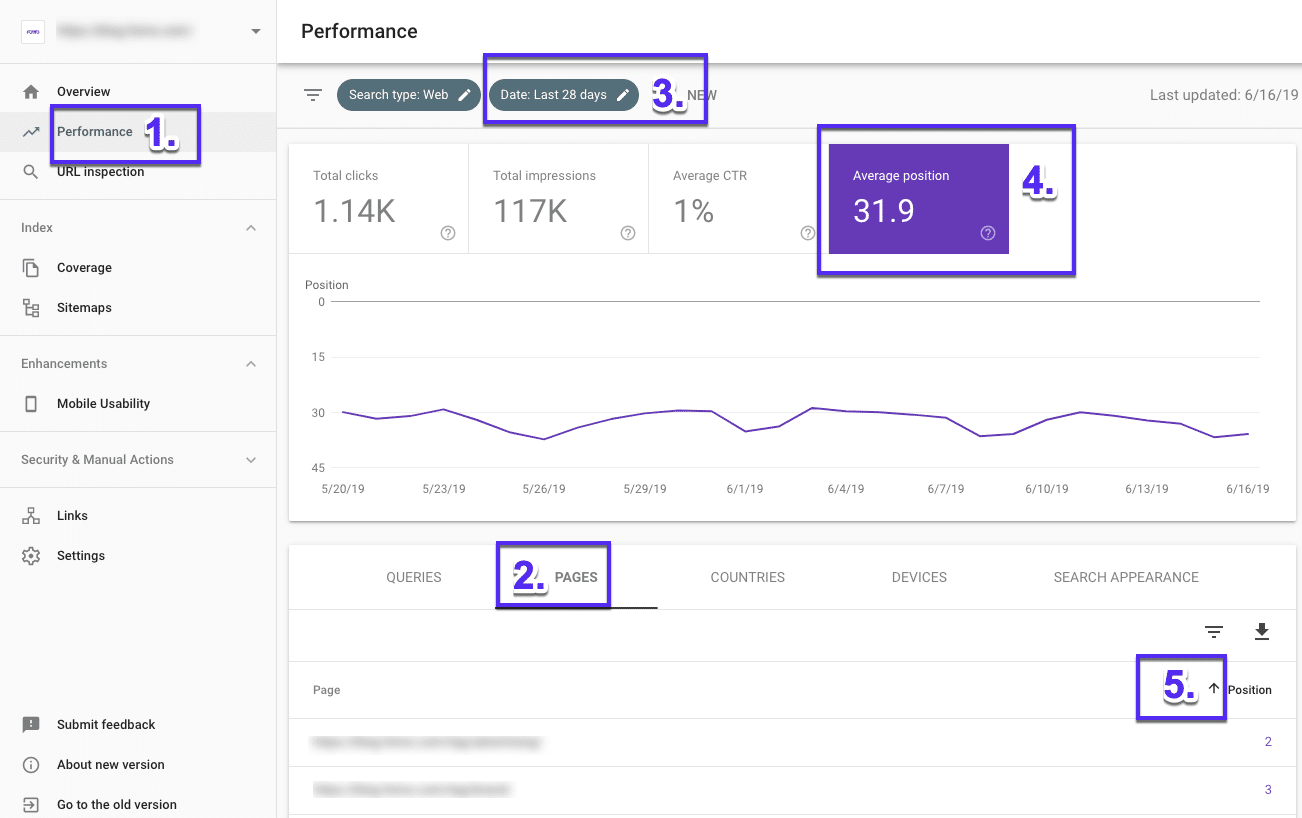
- Klicken Sie auf Leistung
- Wechseln Sie zur Registerkarte „ Seite “.
- Ändere den Datumsbereich auf „Letzte 28 Tage“
- Wählen Sie „ Durchschnittsposition “
- Jetzt können Sie den kleinen Pfeil neben „Position“ verwenden, um die Rangfolge von niedrig zu hoch und umgekehrt umzuschalten. Denken Sie daran: Wenn es um Rankings geht, ist niedrig = gut und hoch = schlecht.
So finden und vergleichen Sie Rangerhöhungen und -abnahmen
So können Sie vergleichen, wie sich Rankings über zwei Zeiträume entwickelt haben:
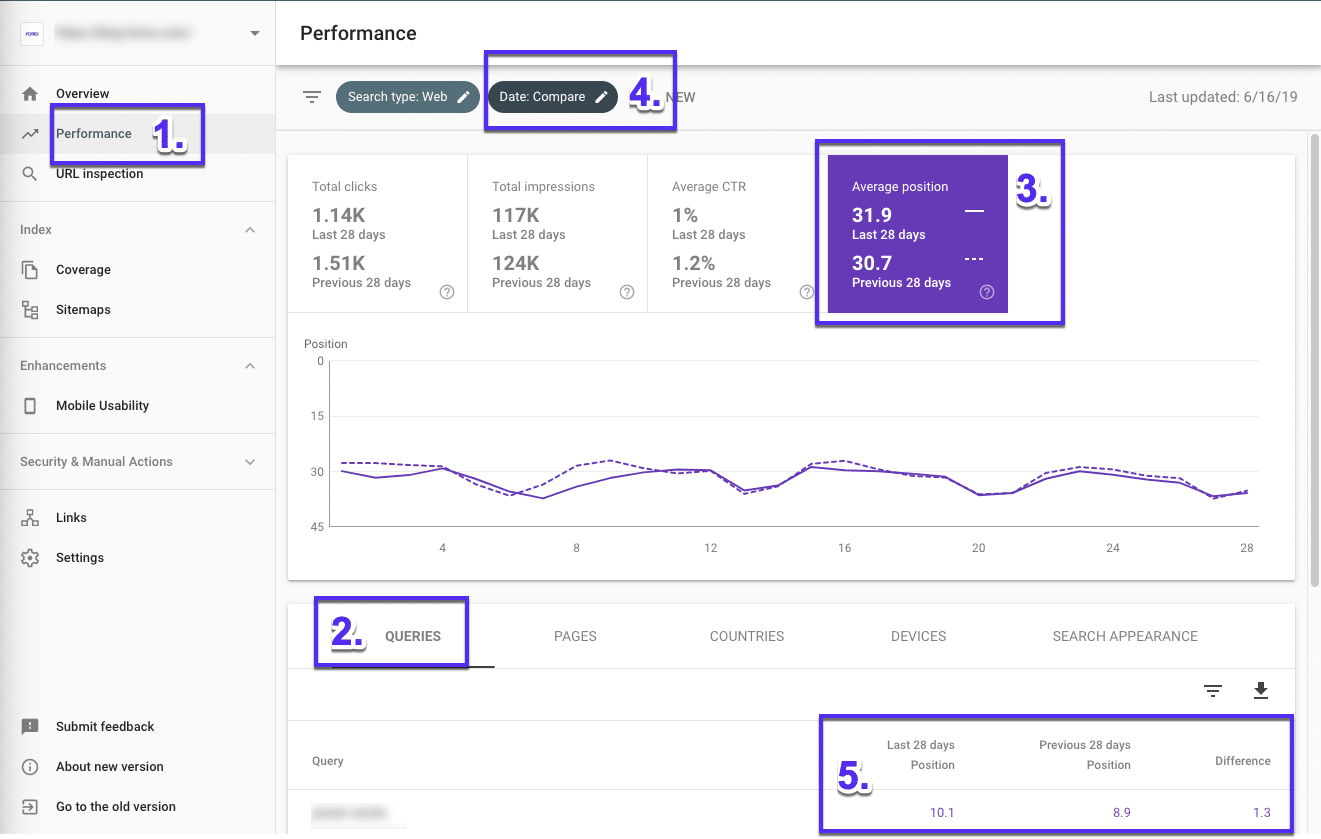
- Klicken Sie auf „ Leistung “
- Gehen Sie auf die Registerkarte „ Abfrage “.
- Stellen Sie sicher, dass Durchschnittliche Position ausgewählt ist
- Klicken Sie nun auf „Zeitraum“, ändern Sie die Daten und klicken Sie dann auf die Registerkarte „ Vergleichen “, um zwei Zeiträume auszuwählen, und klicken Sie dann auf „Übernehmen“.
- Sehen Sie sich an, wie sich die Rankings verändert haben.
So finden Sie Ihre Suchanfragen mit dem höchsten Traffic
So finden Sie die Suchanfragen, die den meisten Traffic auf Ihre Website bringen:
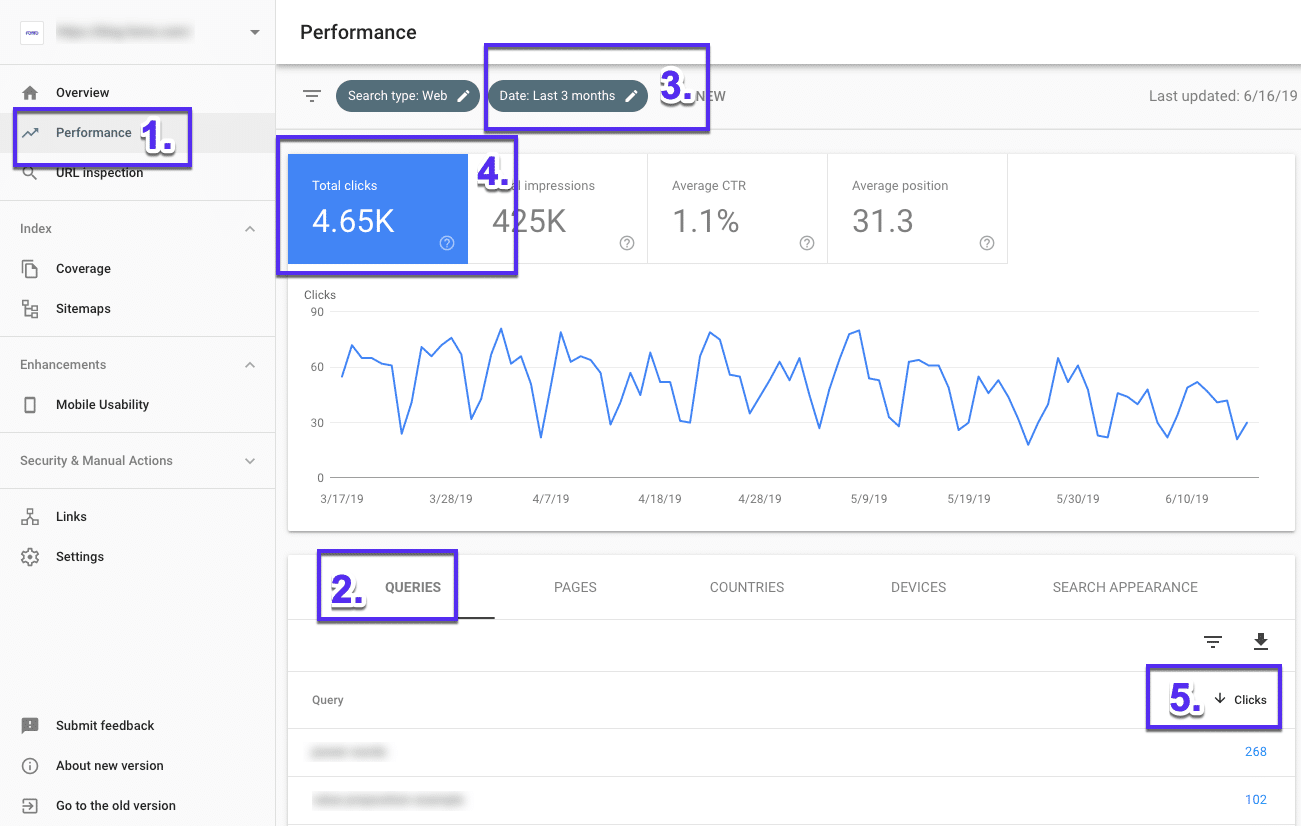
- Rufen Sie den Bericht „ Leistung “ auf
- Klicken Sie auf die Registerkarte „ Abfrage “.
- Wählen Sie Ihren „ Datumsbereich “
- Stellen Sie sicher, dass Sie „ Klicks insgesamt “ ausgewählt haben
- Klicken Sie auf den kleinen Abwärtspfeil neben „ Klicks “, um von der höchsten zur niedrigsten zu sortieren.
Vergleichen Sie die Website-Performance auf allen Geräten
So vergleichen Sie die Suchleistung Ihrer Website auf Desktops, Mobilgeräten und Tablets:
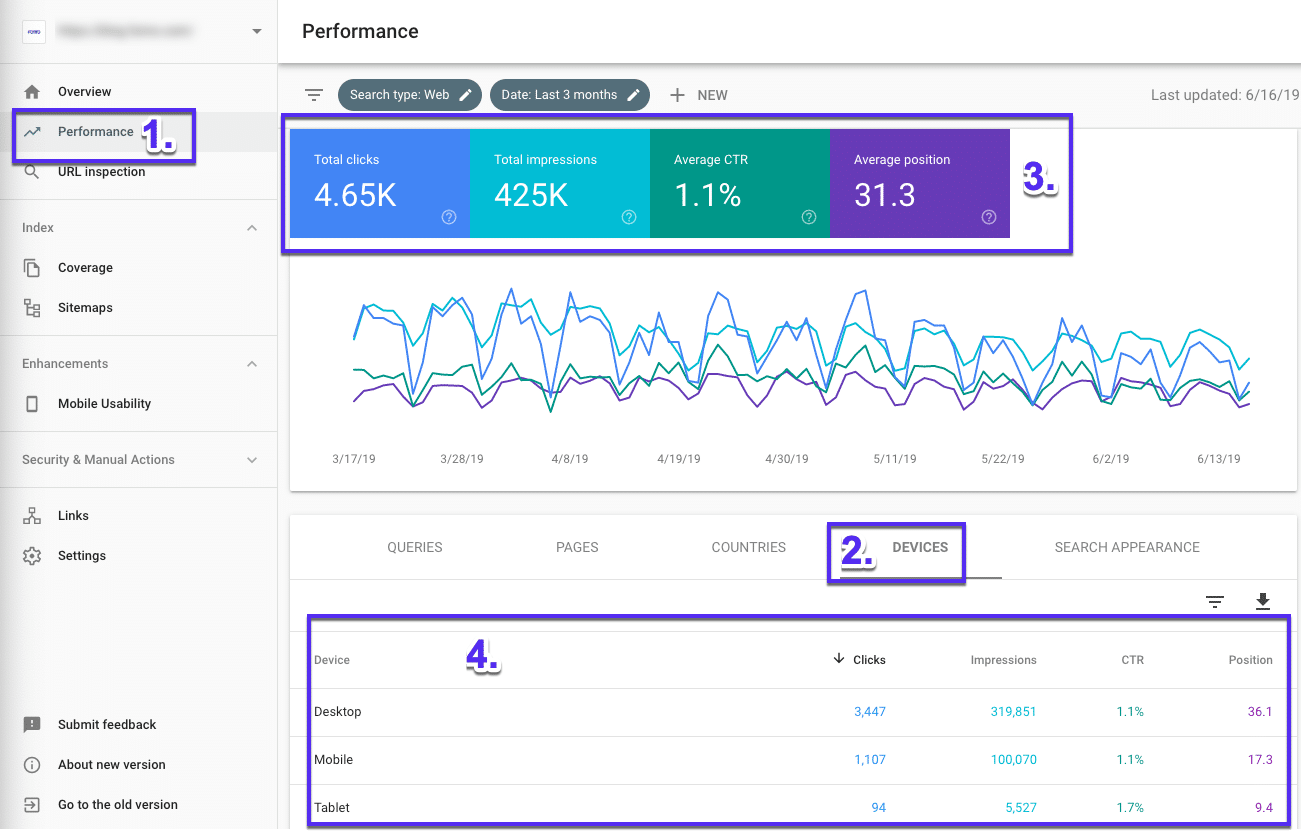
- Klicken Sie auf „ Leistung“
- Gehen Sie dann auf die Registerkarte „ Geräte “.
- Stellen Sie sicher, dass alle Metriken ausgewählt sind
- Vergleichen Sie jetzt Ihre Leistung auf allen Geräten.
Vergleichen Sie die Website-Performance in verschiedenen Ländern
So können Sie die Suchleistung Ihrer Website länderübergreifend vergleichen:
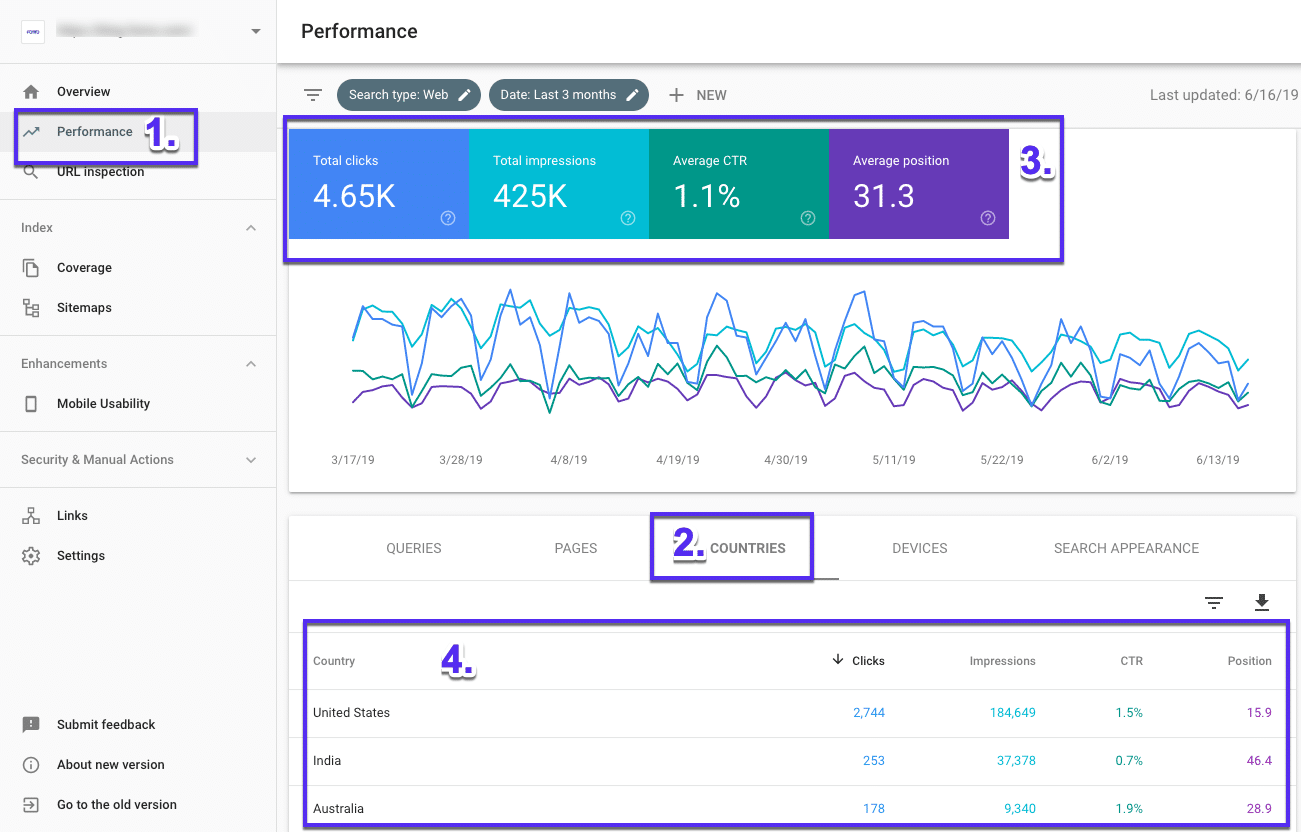
- Klicken Sie auf „ Leistung “
- Wechseln Sie zum Reiter „Länder“.
- Stellen Sie sicher, dass alle Metriken ausgewählt sind
- Vergleichen Sie jetzt Ihre Leistung in allen Ländern
Verwenden des Linkberichts
Die Google Search Console hilft Ihnen nicht nur dabei, technische SEO-Probleme zu diagnostizieren und Seiten mit der besten Leistung zu finden, sondern ist auch nützlich, um Ihre internen Links und Backlink-Daten anzuzeigen, dh welche Websites auf Ihre verlinken und welchen Linktext sie verwenden.
Finden Sie heraus, wie viele Backlinks Ihre Website in der Google Search Console hat
So können Sie die Gesamtzahl der Backlinks/externen Links Ihrer Website anzeigen:
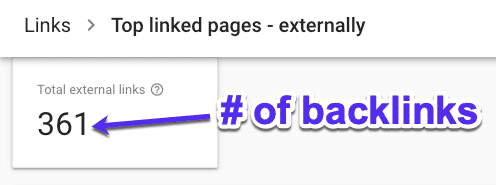
- Klicken Sie im linken Bereich auf „ Links “.
- Öffnen Sie dann den Bericht „Am häufigsten verlinkte Seiten “ unter „ Externe Links “.
- Suchen Sie nach dem Kästchen mit der Bezeichnung „ Externe Links insgesamt “
- Sie können auf den kleinen Pfeil neben „ Eingehende Links “ klicken, um von den höchsten zu den niedrigsten Backlinks zu sortieren und sie in eine Tabelle zu exportieren
Backlinks sind Signale an Google, die darauf hinweisen, dass der Inhalt Ihrer Website vertrauenswürdig ist. Betrachten Sie sie als „Stimmen“ für Ihre Website. Je mehr Backlinks, desto besser. Qualität und Relevanz sind jedoch sehr wichtig, wenn es um Backlinks geht. Ein Link von einer Autoritätsseite in Ihrer Nische ist immer besser als viele Links von minderwertigen und unabhängigen Seiten.
Um zu sehen, welche Websites auf eine Seite verlinken, doppelklicken Sie einfach auf diese URL im Bericht.
Finden Sie heraus, welche URL die meisten Links hat
So sehen Sie Ihre am häufigsten verlinkten Seiten:
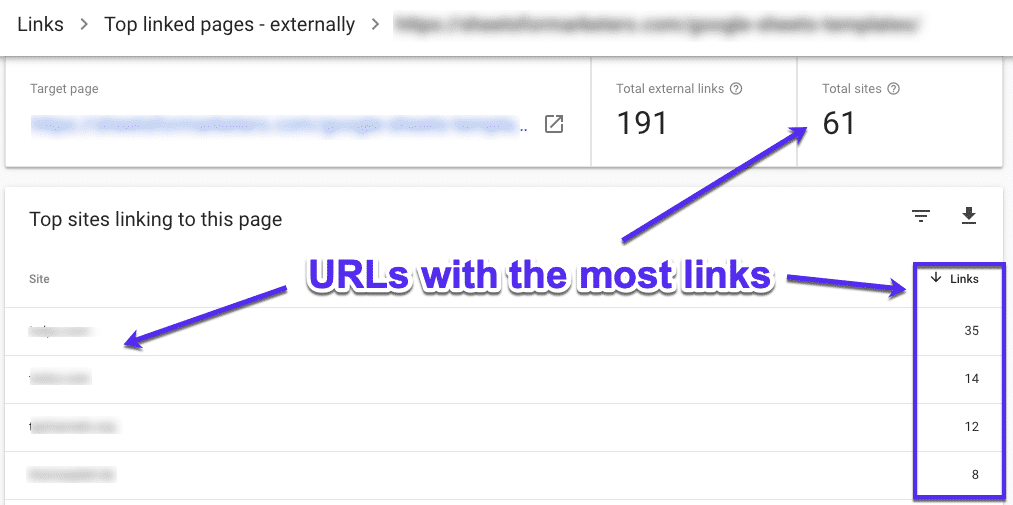
- Klicken Sie im linken Bereich auf „ Links “.
- Öffnen Sie erneut den Bericht „ Am häufigsten verlinkte Seiten “ unter Externe Links
- Klicken Sie auf den Abwärtspfeil neben „ Eingehende Links “, um von den höchsten zu den niedrigsten Backlinks zu sortieren
- Klicken Sie auf einen der Links, um herauszufinden, welche Websites darauf verweisen
Ein guter SEO-Tipp hier ist das Hinzufügen interner Links von einer Seite mit vielen Backlinks zu anderen Seiten, die Sie höher ranken möchten. Diese Backlinks, die der URL-Seitenautorität verleihen, können über eine interne Verlinkung auf eine andere Seite Ihrer Website weitergeleitet werden.
Finden Sie URLs mit den meisten internen Links
So können Sie sehen, welche Seite Ihrer Website die meisten internen Links enthält:
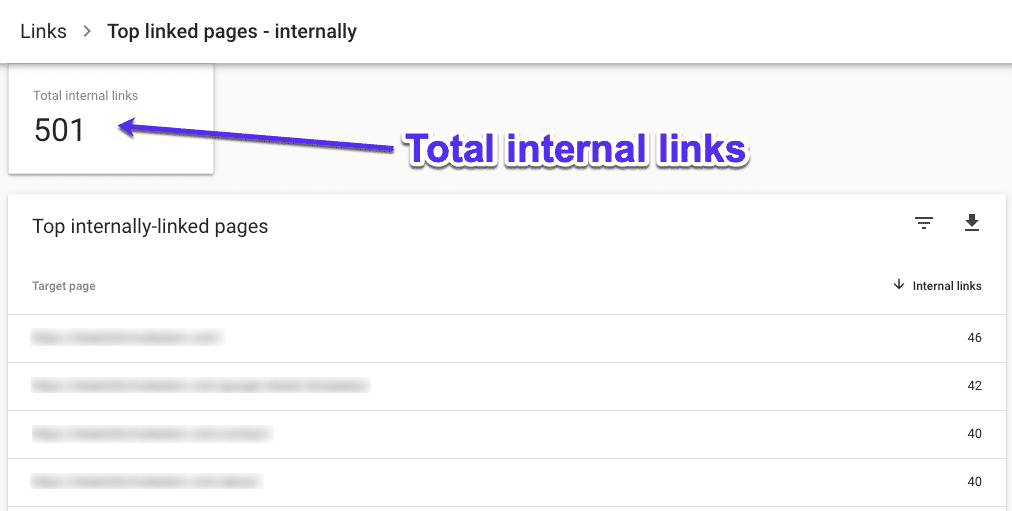
- Klicken Sie im linken Bereich auf „ Links “.
- Gehen Sie zu „ Am häufigsten verlinkte Seiten “ (unter der Überschrift „Interne Links“)
- Klicken Sie am Ende dieser Liste auf „ Mehr “.
Interne Links sind Hyperlinks von einer Seite Ihrer Website zu einer anderen und sind hilfreich, um Benutzer und Suchmaschinen auf Ihre Website zu leiten.
Es ist normal, dass einige URLs mehr interne Links haben als andere. Halten Sie jedoch Ausschau nach Seiten, die viel mehr Links erhalten als der Rest, da sich möglicherweise die Möglichkeit ergibt, einige eingehende Links hinzuzufügen und etwas Link Juice herumzureichen.
Zusammenfassung
Wenn Sie es bis hierher geschafft haben: Herzlichen Glückwunsch! Das war eine lange Anleitung.
Hoffentlich können Sie jetzt sehen, wie die Google Search Console dazu beitragen kann, die SEO Ihrer Website zu verbessern. Unabhängig von der Größe Ihrer Website ist die Einrichtung ein Muss.
Die Google Search Console ist ein Tool und muss oft verwendet werden, um nützlich zu sein. Die Einrichtung ist nur die halbe Miete. Wenn Sie es regelmäßig verwenden, werden Sie den größten Nutzen daraus ziehen. Möchten Sie Ihre SEO noch weiter vorantreiben? Sehen Sie sich unseren ausführlichen Leitfaden zu Bing Webmaster Tools an!
