Google Search Console: Semua yang Perlu Anda Ketahui untuk Meningkatkan SEO Anda
Diterbitkan: 2019-07-24Salah satu alat SEO terbaik yang tersedia adalah Google Search Console. Ini juga salah satu yang paling diabaikan.
Google Search Console (sebelumnya dikenal sebagai Alat Webmaster) adalah kumpulan alat untuk membantu memastikan situs web Anda sehat dan ramah Google. Tapi itu lebih dari itu.
Tidak hanya dapat membantu Anda mendiagnosis masalah SEO teknis, ini juga dapat membantu Anda memahami halaman paling populer, melihat peringkat Anda, dan membantu Anda meningkatkan lalu lintas organik.
Google Search Console (atau GSC) sepenuhnya gratis dan situs web apa pun, apa pun platformnya, dapat menggunakannya. Dan untuk mendapatkan hasil maksimal darinya, Anda perlu mengaturnya dengan benar, memahami apa arti metrik, dan mengetahui cara mengakses fitur-fiturnya.
Jadi, jika Anda ingin mendapatkan hasil maksimal dari Google Search Console , ini adalah panduan untuk Anda. Inilah yang akan menyelami:
Apa itu Google Search Console?
Google Search Console adalah kumpulan alat dan laporan yang memungkinkan webmaster (dan siapa saja yang benar-benar mengoperasikan situs web) untuk memantau, mengelola, dan meningkatkan situs web mereka. Ini adalah layanan web yang disediakan oleh Google secara gratis, yang memberi Anda informasi tentang situs web Anda dan orang-orang yang mengunjunginya.
Menggunakan Google Search Console (dan data yang disediakan) dapat mempermudah pengoptimalan situs web Anda.
Siap untuk memulai?
Bagaimana Saya Mengakses Google Search Console Baru?
Google Search Console (GSC) adalah kumpulan alat dan laporan gratis yang memungkinkan webmaster memantau dan mengelola keberadaan situs web mereka di hasil Google Penelusuran. Untuk mengakses Search Console baru, ikuti langkah-langkah berikut:
- Masuk ke Akun Google Anda
- Buka Google Search Console di https://search.google.com/search-console/
- Tambahkan situs web Anda sebagai properti ke GSC dengan memilih salah satu cara berbeda yang diizinkan
- Verifikasi akun Anda menggunakan file HTML, tag HTML, Google Analytics, Google Pengelola Tag
Jika Anda belum mendaftar ke Google Search Console, inilah saatnya untuk melakukannya dan menyiapkannya untuk situs Anda.
Memulai dengan Google Search Console
Di bagian ini, Anda akan belajar:
- Cara menyiapkan Google Search Console untuk situs Anda
- Cara memverifikasi situs Anda
- Perbedaan antara Google Search Console lama dan baru
- Cara menautkan Google Search Console dengan Google Analytics
- Bagaimana cara menambahkan peta situs
- Apa jenis izin yang berbeda?
- Cara menambah dan menghapus pengguna
Kedengarannya bagus? Ayo pergi.
Menyiapkan Google Search Console dalam 5 Langkah
Langkah 1 — Masuk ke Akun Google Anda
Hal pertama yang pertama: pastikan Anda masuk ke akun Google Anda. Jika Anda memiliki akun bisnis dan pribadi yang terpisah, pastikan Anda menggunakan akun Google yang ingin Anda kaitkan dengan situs web Anda.
Langkah 2 — Buka Google Search Console
Buka Google Search Console dan tekan " Mulai sekarang" :
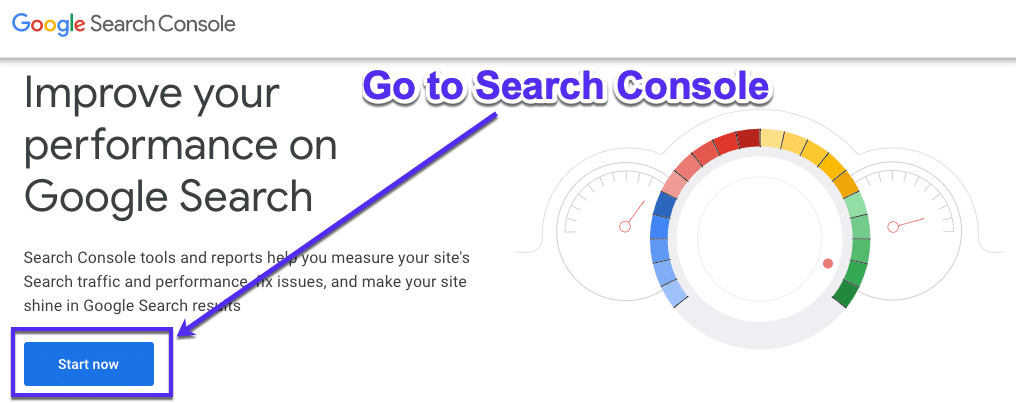
Langkah 3 — Tambahkan Situs Web Baru ke Google Search Console
Jika ini adalah situs web pertama yang Anda siapkan di Google Search Console, Anda akan melihat pesan selamat datang ini (cukup tekan " Mulai "):
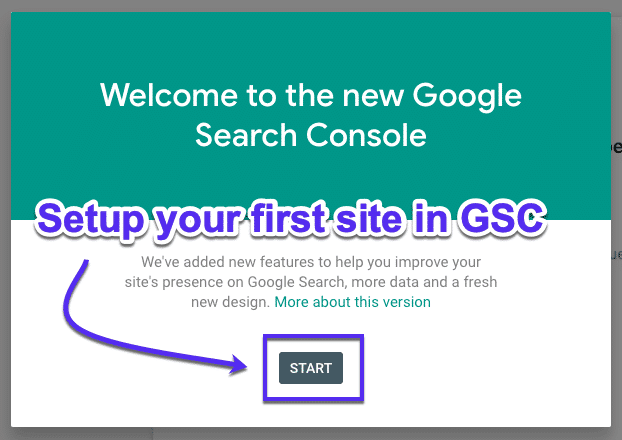
Atau sebagai alternatif, di dropdown, klik “ + Add property” :
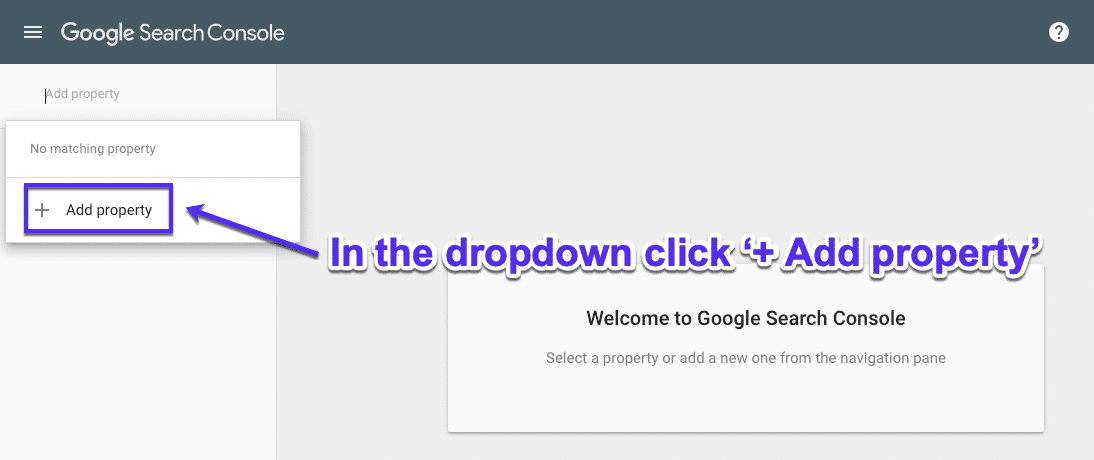
Langkah 4 — Tambahkan Domain Anda
Sebagai jenis properti Anda, pilih Domain lalu masukkan URL situs Anda. Pastikan untuk menggunakan URL yang tepat (Periksa bagaimana tampilannya di bilah browser Anda untuk itu). Setelah Anda selesai melakukannya, tekan lanjutkan.
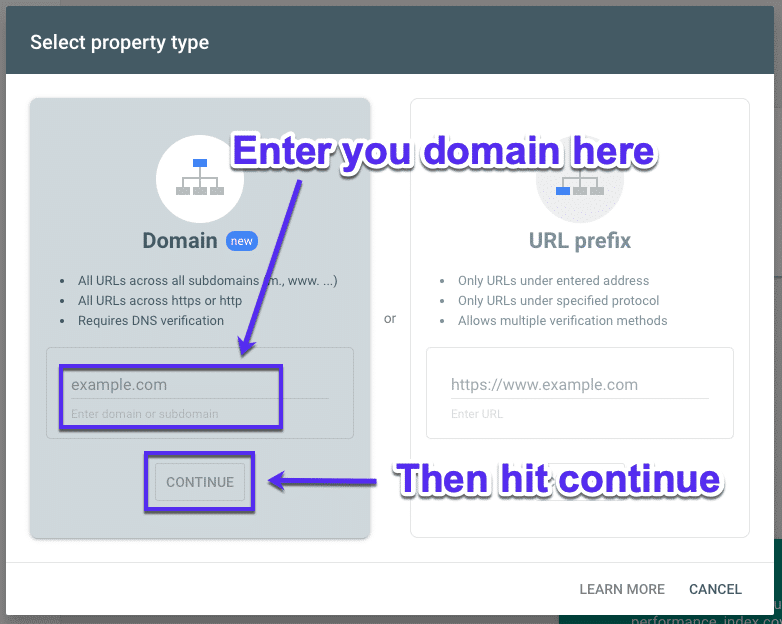
Langkah 5 — Verifikasi Akun Anda (+ Metode Alternatif)
Sekarang Anda perlu memverifikasi situs web Anda. Salin data TXT DNS token Google Search Console dan tambahkan ke penyedia nama domain Anda untuk memverifikasi kepemilikan domain.
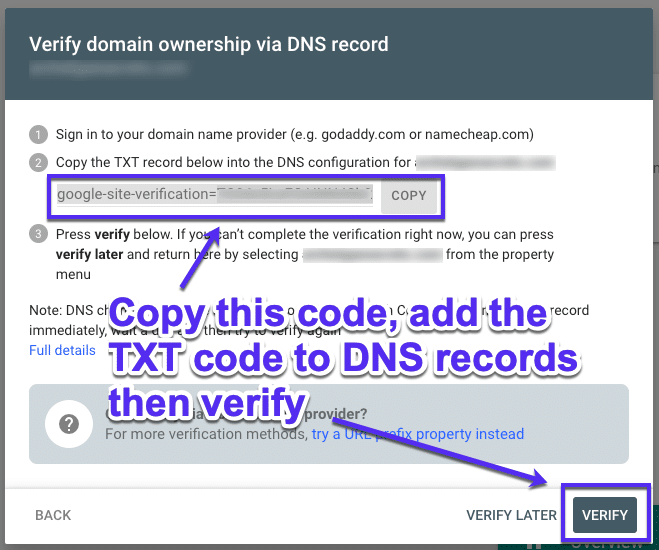
Jika Anda tidak ingin (atau tidak dapat) memverifikasi domain Anda dengan cara ini, jangan khawatir. Kembali ke pilih jenis properti dan pilih awalan URL :
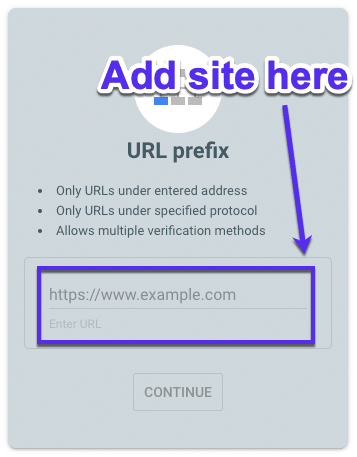
Catatan: Jika Anda mencoba mendaftarkan domain baru di Google Search Console lama, Anda harus menggunakan opsi awalan URL di atas. Properti domain hanya berfungsi di yang baru.
Sekarang Anda dapat memverifikasi kepemilikan dengan beberapa cara:
- File HTML : unggah file HTML ke situs web Anda
- Tag HTML : tambahkan tag meta ke beranda situs Anda
- Google Analytics : gunakan akun Google Analytics Anda
- Google Pengelola Tag : Gunakan akun Google Pengelola Tag Anda
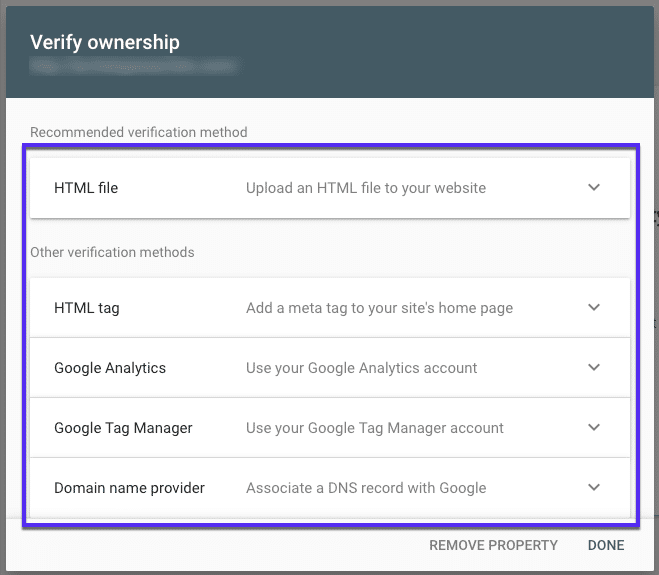
Ini dia, sekarang Search Console sudah siap.
Sidenote: Search Console Lama vs Search Console Baru
Pada tahun 2018, Google meluncurkan Google Search Console baru. Sebagian besar data dan fitur dari versi lama telah dialihkan untuk meningkatkan cara Anda mengakses data di versi baru.
Namun, beberapa bit telah dihapus.
Laporan & Alat Baru
Berikut ini ikhtisar singkat tentang apa yang baru:
- Laporan kinerja: ini adalah alat baru dan menggantikan Analisis Penelusuran di Google Search Console lama.
- Laporan Cakupan Indeks: ini adalah alat baru dan menggantikan Status Indeks dan Kesalahan Perayapan.
- Inspeksi URL: fitur baru yang menggantikan Ambil sebagai Google, Kesalahan Perayapan, dan Sumber Daya yang Diblokir.
Fitur yang Diperbarui/Diganti
Tidak semua fitur dan laporan Search Console adalah baru. Inilah yang telah diperbarui dalam versi baru:
- Tautan ke situs Anda dan Tautan internal > Tautan.
- Laporan peta situs > Peta Situs .
- Laman Seluler yang Dipercepat > status AMP .
- Kegunaan seluler tetap sama
- Masalah Keamanan > Laporan Masalah Keamanan .
DIHAPUS
Beberapa laporan dari Search Console versi lama baru saja dihapus sepenuhnya:
- Peningkatan HTML
- Set Properti
- Aplikasi Android
Di limbo
Pada saat penulisan, masih ada beberapa fitur yang belum diperbarui atau dihapus, mereka hanya terjebak di Google-limbo sampai dirilis. Google mengakui bahwa mereka belum memutuskan bagaimana alat dan tugas berikut akan ditambahkan ke Google Search Console baru:
- Data Statistik Perayapan
- Penguji robots.txt
- Mengelola parameter URL di Google Penelusuran
- Penargetan internasional
- Alat penyorot data
- Membaca dan mengelola pesan Anda
- Alat perubahan alamat
- Menyetel domain pilihan
- Mengaitkan properti Search Console Anda dengan properti Analytics
- Tolak tautan
- Menghapus konten usang dari indeks
- Laporan sumber daya yang diblokir
- Laporan data terstruktur
Cara Menggunakan Google Search Console Lama (Alat Webmaster)
Google Search Console baru, meskipun dirancang dengan baik, tidak memiliki semua fitur versi lama. Jika Anda ingin menggunakannya, itu cukup sederhana.
Cukup klik "Pergi ke versi lama" di menu di sebelah kiri.
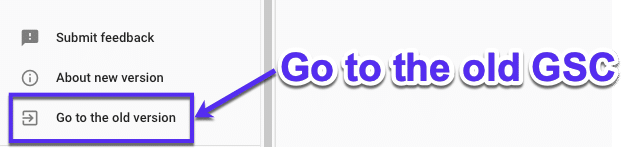
Sekarang Anda dapat melihat semua fitur yang hilang dari Google Search Console baru:
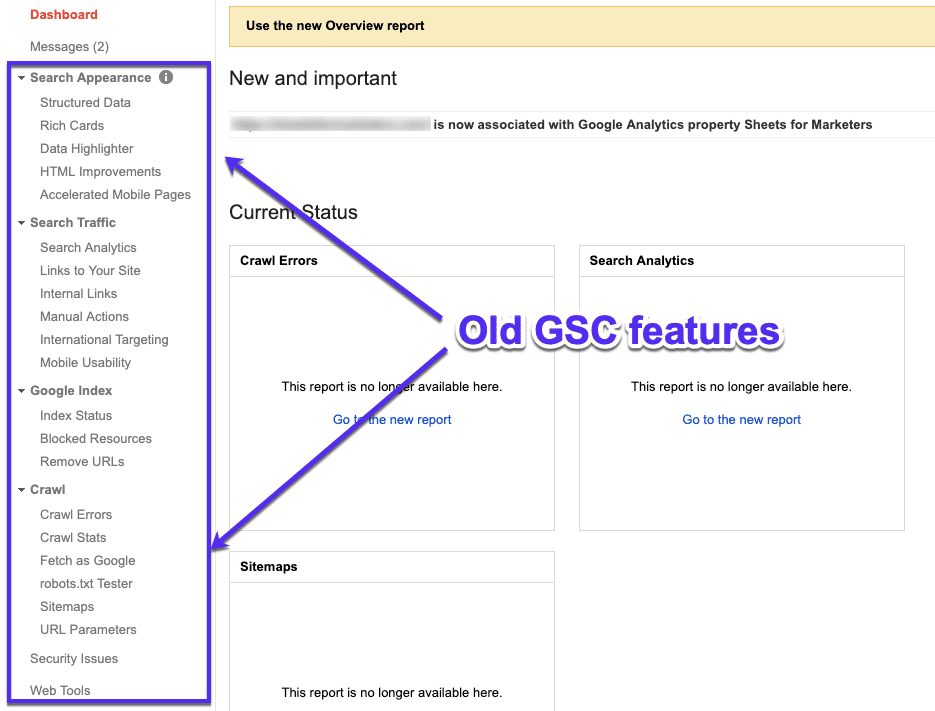
Cara Menautkan Google Analytics Dengan Search Console
Menautkan Search Console dengan Google Analytics memungkinkan Anda mengambil data kata kunci tepat di dalam Analytics.
Jelas, Anda perlu memastikan bahwa Google Analytics sudah diatur dengan benar di situs Anda terlebih dahulu. Jika ya, berikut cara menautkannya dengan Google Search Console:
Langkah 1
Buka Google Analytics dan buka properti yang ingin Anda tautkan ke Google Search Console.
Langkah 2
Klik tombol "Admin" di bagian bawah menu kiri, lalu pilih tautan "Pengaturan Properti" :
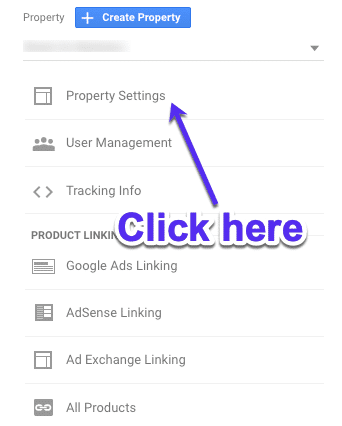
Langkah 3
Gulir ke bawah dan Anda akan melihat tombol "Sesuaikan Search Console" . Klik itu.
Langkah 4
Sekarang pilih "Tambah":
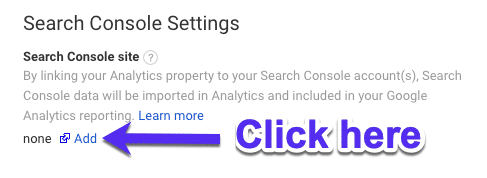
Langkah 5
Sekarang cukup pilih situs web Anda, pastikan untuk mencentang kotak, dan tekan "Simpan". Anda akan melihat kotak popup ini, jadi tekan saja OK :

Dan hanya itu, Anda sudah siap. Analytics dan Search Console sekarang berhasil ditautkan.
Anda harus memberinya waktu untuk melewatkan data. Untuk melihat data Google Search Console di Analytics, di menu sebelah kiri, cukup buka Akuisisi , lalu buka dropdown Search Console:
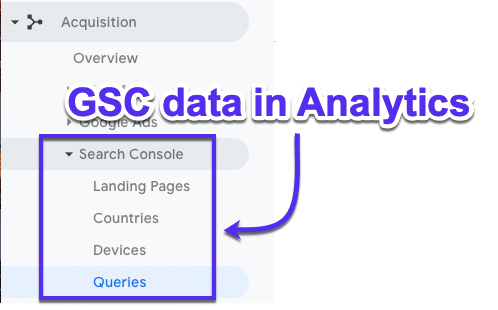
Cara Menambahkan Peta Situs di Google Search Console
Mesin pencari menggunakan peta situs untuk membantu merayapi situs web Anda. Mereka bertindak sebagai peta situs web Anda untuk memandu perayap ke semua halaman Anda.
Peta Situs harus dalam jenis file XML dan memiliki sedikit kesalahan (atau idealnya tidak ada kesalahan), jika tidak, Anda berisiko perayap mengabaikannya dan tidak merayapi halaman Anda.
Untungnya, Search Console memberi tahu Anda jika peta situs Anda memiliki kesalahan. Di panel sebelah kiri di bawah Indeks, klik Peta Situs dan Anda akan melihat daftar peta situs XML yang Anda kirimkan:
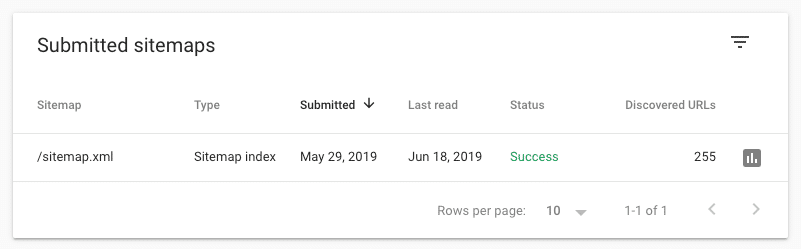
Membuat dan mengirimkan peta situs menjadi lebih mudah.
Pertama, Anda harus benar-benar membuat peta situs XML. Membuat peta situs di WordPress itu mudah menggunakan sesuatu seperti plugin Yoast.
Catatan: Anda dapat memeriksa untuk melihat apakah Anda sudah memiliki peta situs dengan membuka situsAnda.com/sitemap.xml. Jika Anda memilikinya, biasanya ada.
Setelah dibuat, Anda harus mengirimkannya ke Google melalui Google Search Console. Cukup mudah untuk melakukan ini:
Buka alat Peta Situs dari bilah sisi kiri dan cukup tempel halaman XML. Tekan kirim .

Izin Google Search Console: Pengguna dan Pemilik Dijelaskan
Ada dua jenis peran dengan tingkat izin yang berbeda di Google Search Console: Pengguna dan Pemilik .
Mari kita lihat mereka secara lebih rinci.
Pemilik
Pemilik memiliki kontrol penuh atas semua propertinya di Google Search Console. Mereka memiliki kemampuan untuk:
- menambah dan menghapus pengguna lain
- mengubah pengaturan
- lihat semua data
- akses setiap alat
Ada dua jenis pemilik: pemilik terverifikasi dan pemilik terdelegasi , keduanya memiliki perbedaan tipis. Pemilik terverifikasi telah menyelesaikan proses penyiapan verifikasi properti Google Search Console, sementara pemilik yang didelegasikan telah ditambahkan (oleh pemilik terverifikasi).
Catatan: Pemilik yang didelegasikan dapat menambahkan pemilik yang didelegasikan lainnya.
Pengguna
Seorang pengguna dapat melihat semua data Search Console tetapi mereka tidak dapat menambahkan pengguna baru ke properti. Pengguna penuh dapat melihat hampir semua data, tetapi pengguna terbatas hanya dapat melihat data tertentu.
Cara Menambah dan Menghapus Pemilik/Pengguna di Google Search Console
Sekarang Anda tahu perbedaan antara pemilik dan pengguna, berikut cara menambahkan (dan menghapusnya) di Google Search Console:
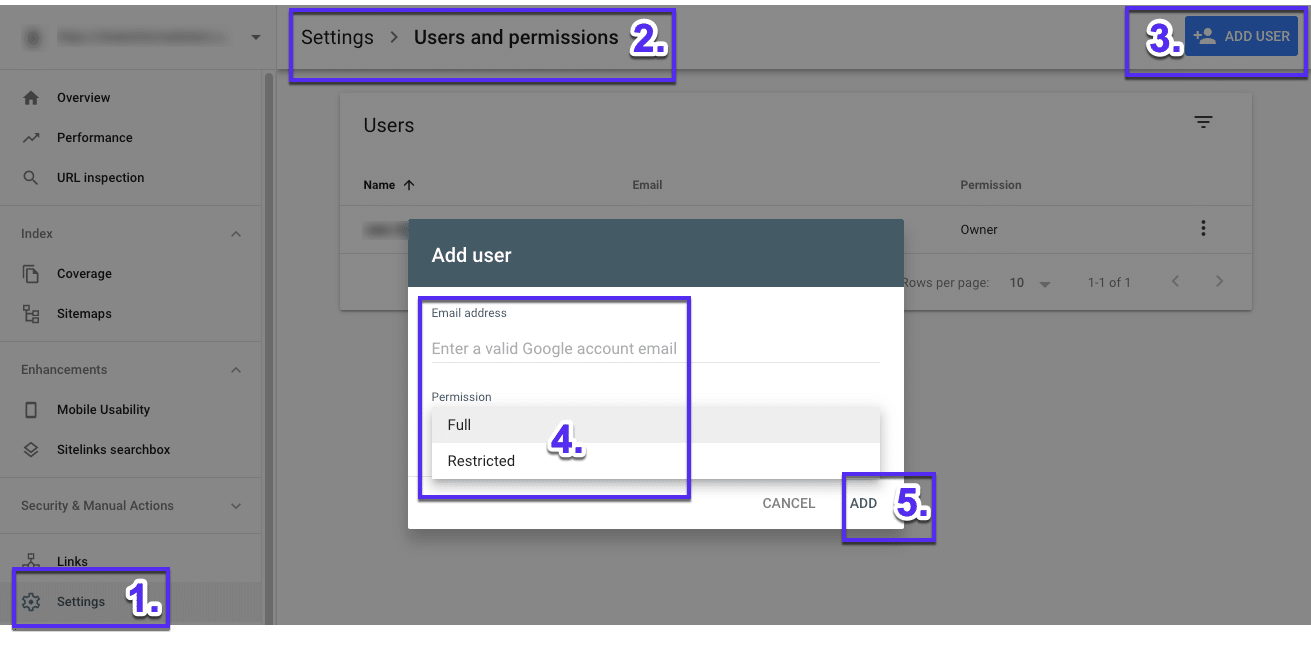
- Buka Pengaturan di panel kiri
- Kemudian klik " Pengguna dan izin"
- Asalkan akun yang Anda gunakan memiliki izin yang tepat, Anda akan dapat menambahkan pengguna dengan mengeklik “ Tambahkan Pengguna”
- Dan kemudian tambahkan email mereka dan pilih tingkat izin mereka (Penuh atau Terbatas)
- Terakhir, klik “ Tambah ”.
Untuk menghapus Pengguna, cukup klik tiga titik di samping profil mereka dan klik " Hapus akses " (jika Anda memiliki izin yang tepat).
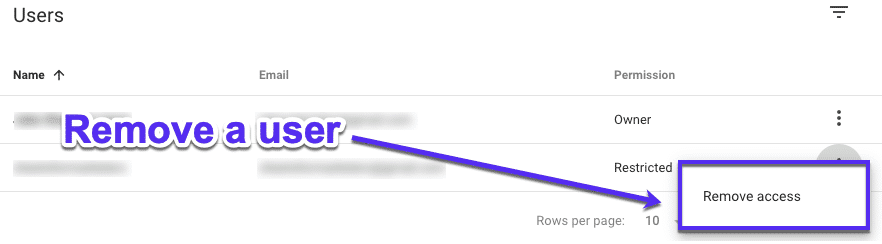
Fitur di Google Search Console
Sekarang setelah Anda menyiapkan Google Search Console, apa langkah selanjutnya?
Memeriksa data Anda untuk meningkatkan SEO Anda. Berikut adalah laporan yang tersedia di Google Search Console baru:
- Laporan indeks: seberapa baik Google mengindeks situs Anda
- Laporan ikhtisar: kinerja situs Anda secara keseluruhan.
- Inspeksi URL: bagaimana kinerja halaman tertentu dari sudut pandang teknis.
- Laporan kinerja: bagaimana kinerja halaman Anda
- Laporan tautan: tautan eksternal dan internal Anda
Namun sebelum kita mulai menggunakan laporan ini, Anda perlu memahami metrik dan data di dalamnya.
Data Apa yang Dapat Anda Dapatkan di Google Search Console?
Sebelum Anda terjun dan mulai menggunakan Google Search Console, penting untuk memahami beberapa istilah dan metrik. Buka tab kinerja dan Anda akan melihat empat metrik dan beberapa grafik berwarna.
Catatan: setiap kotak metrik dapat diklik sehingga Anda dapat mengaktifkan dan menonaktifkan apa yang Anda lihat.
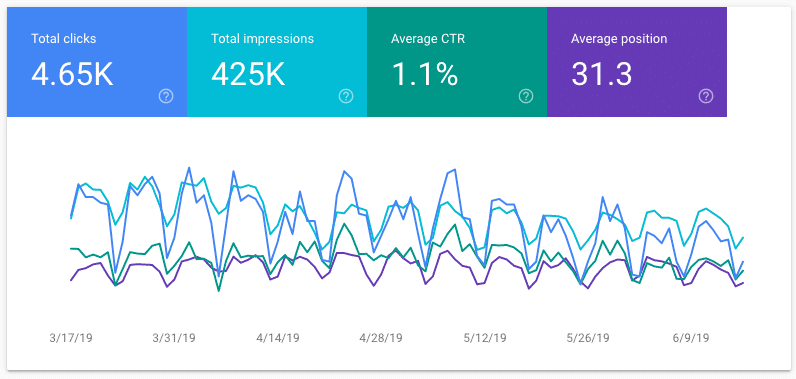
Tab kinerja ini menunjukkan data untuk kueri dan halaman Anda. Berikut arti masing-masing:
Pertanyaan
Jika Anda menggulir sedikit ke bawah halaman, Anda akan melihat tabel dengan kueri di dalamnya. Ini pada dasarnya adalah istilah pencarian (atau kata kunci) yang mendapat beberapa tayangan untuk situs/halaman Anda di halaman hasil mesin pencari Google. Sekadar memberi tahu Anda, data ini eksklusif untuk Search Console sehingga Anda tidak akan dapat menemukannya di Google Analytics.
halaman
Cukup sederhana di sini: ini adalah halaman yang muncul di hasil Google.
Tayangan
Setiap kali URL tautan situs web Anda muncul di hasil pencarian, itu akan menghasilkan tayangan. Pengguna tidak perlu menggulir ke bawah untuk benar-benar melihat hasil Anda agar tayangan dapat dihitung.
Klik
Jika pengguna memilih tautan yang mengarahkan mereka dari Google Penelusuran ke situs Anda, maka itu dihitung sebagai satu klik. Namun, jika pengguna mengklik link, kemudian mengklik tombol kembali, dan mengklik link yang sama lagi, itu masih dihitung sebagai satu klik. Jika mereka mengklik link yang berbeda, maka itu dihitung sebagai dua klik. Juga, ini tidak termasuk hasil Google berbayar.
Posisi rata-rata
Ini adalah posisi peringkat rata-rata halaman Anda untuk kueri (atau kueri).
RKPT rata-rata
RKT adalah singkatan dari rasio klik-tayang dan merupakan jumlah pengguna yang mengeklik hasil Anda dan datang ke situs web Anda. Ini dihitung sebagai Klik dibagi dengan Tayangan, dikalikan dengan 100 dan direpresentasikan sebagai persentase.

Menggunakan Metrik Search Console
Untuk mendapatkan hasil maksimal dari laporan kinerja Google Search Console, Anda dapat mengubah pengelompokan untuk menemukan data yang Anda cari. Dan jangan lupa, Anda selalu dapat mengekspor data ke dalam spreadsheet untuk pemrosesan data yang lebih banyak.
Jangan khawatir, ada lebih banyak langkah tentang bagaimana Anda bisa mendapatkan data yang berguna nanti di panduan ini.
Cara Menggunakan Google Search Console
Anda sekarang mengerti apa arti semua metrik Google Search Console yang berbeda, Anda berhasil menyiapkan properti dan memverifikasinya, sekarang apa? Nah, sekarang Anda benar-benar dapat menggunakan Google Search Console untuk meningkatkan situs web Anda (dan SEO Anda).
Anda sebenarnya dapat melakukan banyak hal dengan Search Console untuk meningkatkan situs Anda.
Mari kita menggali.
Memeriksa Kesehatan Situs Web Anda dengan Google Search Console
Jadi, Anda ingin memahami bagaimana Google merayapi situs Anda dan apakah ada masalah yang menghentikan Anda untuk mengindeks halaman Anda?
Masukkan laporan cakupan indeks .
Laporan ini memberi tahu Anda jika Google mengalami masalah saat mengindeks konten situs web Anda.
Saat masuk ke laporan, Anda akan melihat bagan warna-warni yang menunjukkan bagaimana jumlah halaman yang diindeks telah berubah selama 90 hari terakhir.
Catatan: seperti laporan Kinerja, semua metrik ini dapat diaktifkan dan dinonaktifkan hanya dengan satu klik.
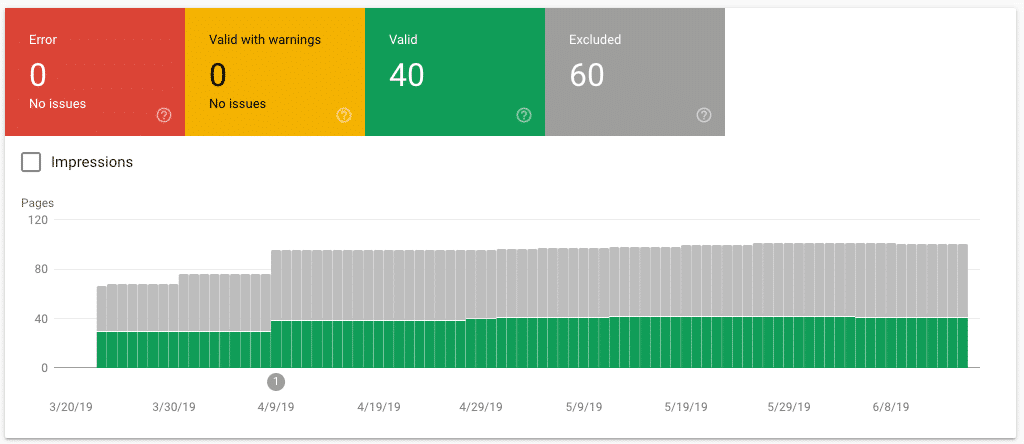
Setiap diagram batang (mewakili status pada setiap hari yang dilacak) diwarnai seperti:
- Kesalahan (berwarna merah)
- Berlaku dengan Peringatan (berwarna kuning)
- Berlaku (berwarna hijau)
- Dikecualikan (berwarna abu-abu)
Rincian lebih lanjut ke dalam setiap status kemudian diberikan di bawah ini. Disarankan untuk mengatasi Kesalahan (berwarna merah) terlebih dahulu . Ini umumnya akan menjadi masalah terbesar yang mencegah halaman Anda diindeks.
Penyebab Kesalahan
Ketika datang ke kesalahan Google Search Console, yang paling umum adalah:
- Kesalahan Pengalihan: Ini adalah saat pengalihan ke halaman tidak berfungsi dengan benar. Periksa file .htaccess dan aturan pengalihan Anda untuk mengurutkan kesalahan ini.
- URL yang Dikirim Tidak Ditemukan (404): Saat halaman tidak dapat diakses. Jika Anda mencoba mengaksesnya, Anda akan melihat kesalahan 404.
- URL yang dikirimkan tampaknya Soft 404: Ini adalah saat halaman web tidak dapat ditemukan. Terkadang perlu diperiksa untuk melihat apakah bug sementara yang harus disalahkan.
- URL yang dikirimkan memiliki masalah perayapan: Terkadang halaman dapat diblokir dari perayap di Robot.txt Anda. Meskipun ini tidak selalu menjadi alasan mengapa. Terkadang itu bisa menjadi sesuatu yang sangat berbeda, jadi buka halaman dan selidiki.
- Kesalahan Server (5XX): Perayap Google tidak dapat menjangkau server web Anda, biasanya terjadi selama jam pemeliharaan server. Awasi ini untuk memastikan Anda tidak memiliki masalah dengan penyedia hosting Anda.
Cara Memperbaiki Kesalahan 404
Jadi, Anda memiliki beberapa kesalahan 404 yang ditampilkan di Google Search Console. Pesan kesalahan 404 biasanya muncul ketika URL tidak lagi dapat diakses. Seringkali ini terjadi ketika halaman tidak ada lagi, atau URL telah diubah. Itu terjadi.
Berikut cara menemukan kesalahan 404 di Google Search Console dan cara memperbaikinya:
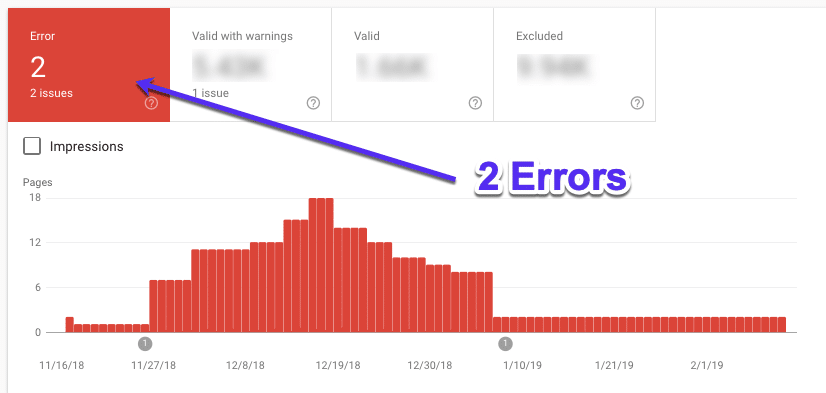
Pergi ke "Indeks" dan kemudian "Cakupan" dan Anda akan melihat daftar masalah yang ditemukan di situs Anda. Jika Anda mengklik suatu masalah, Anda akan melihat URL yang terpengaruh.
Google Search Console melaporkan semua 404 halaman di situs web Anda dulu dan sekarang. Jadi, pastikan halaman 404 masih ada karena mungkin hanya halaman lama yang sudah Anda ketahui tentang penghapusannya.
Selain itu, karena cara Google merayapi situs, kesalahan 404 yang telah diperbaiki dapat terus muncul di sini dalam laporan ini.
Cara paling sederhana untuk memperbaiki 404 adalah dengan memperbaiki masalah yang menyebabkannya merusak atau mengarahkan ulang halaman. Saat mengarahkan ulang, pastikan untuk mengarahkannya ke konten di situs web Anda yang mirip dengan halaman yang telah dihapus. Gunakan pengalihan permanen 301 dan bukan pengalihan sementara 307. Ini adalah solusi terbaik karena Anda akan mengarahkan pengguna ke halaman alternatif yang masih memenuhi kebutuhan mereka (semoga).
Bosan dengan host yang lambat untuk situs WordPress Anda? Kami menyediakan server yang sangat cepat dan dukungan kelas dunia 24/7 dari para ahli WordPress. Lihat rencana kami
Lihat Bagaimana Google Melihat URL
Dengan menggunakan alat pemeriksaan URL , Anda dapat melihat bagaimana sebenarnya Google melihat laman Anda. Anda dapat menggunakan ini untuk memecahkan masalah jika halaman Anda tidak muncul sama sekali atau mungkin tidak muncul dengan benar di hasil pencarian.
Masukkan URL halaman dan tekan enter. Pastikan itu milik properti yang sedang Anda lihat:
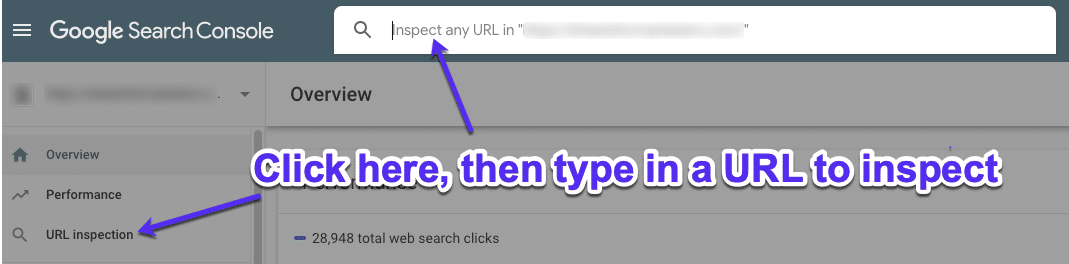
Sekarang Anda akan dapat melihat hasil untuk halaman tersebut dan apakah URL tersebut diindeks dan dapat muncul di pencarian Google:
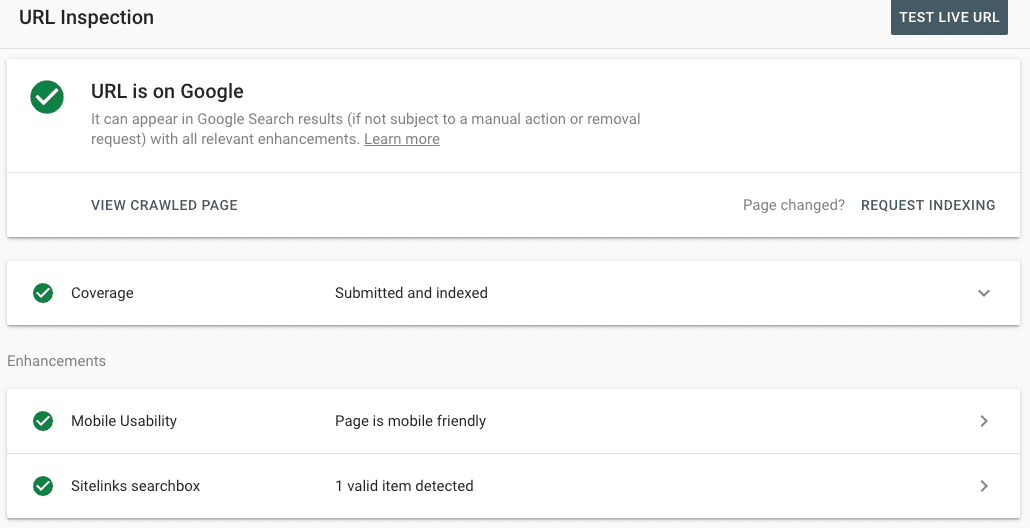
Anda dapat mengeklik panah tarik-turun untuk membuka laporan Cakupan indeks guna mempelajari lebih lanjut tentang URL di Google, termasuk:
- Peta situs yang mengarah ke URL ini
- Merujuk halaman yang mengarahkan Googlebot ke URL ini
- Terakhir kali Googlebot merayapi URL ini
- Jika Googlebot diizinkan untuk merayapi URL ini
- Jika Googlebot benar-benar dapat mengambil URL ini
- Apakah halaman melarang pengindeksan,
- URL kanonik ditetapkan untuk halaman ini
- URL Kanonis yang telah dipilih Google untuk halaman ini.
Menggunakan Laporan Ikhtisar
Laporan Ikhtisar berguna untuk mendapatkan gambaran tentang kinerja situs web Anda secara teknis di mesin telusur, dan apakah ada sesuatu yang menahannya yang dapat diperbaiki.
Lihat Berapa Banyak Halaman yang Telah Diindeks
Berikut cara melihat berapa banyak halaman Anda yang telah diindeks dan berapa banyak yang memiliki kesalahan:
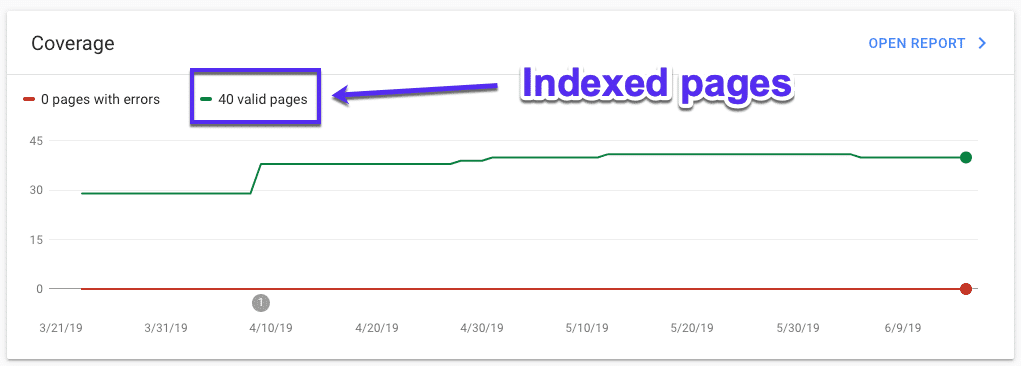
- Pergi ke " Ikhtisar " di panel kiri
- Gulir ke bawah ke ringkasan Indeks, berlabel “ Cakupan” .
- Lihat jumlah “ Halaman yang valid ”.
Cara Memeriksa Kesalahan Pengindeksan
Anda juga dapat mengklik tautan Buka Laporan untuk melihat detail selengkapnya tentang cakupan Anda:
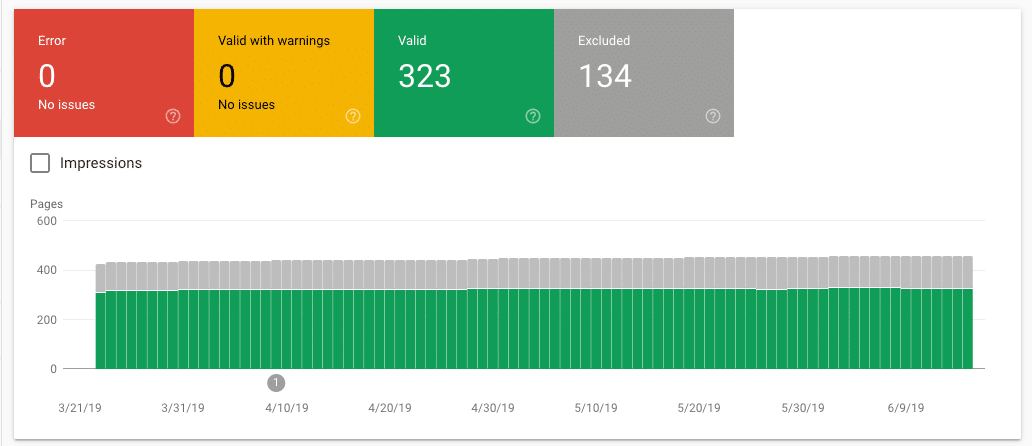
Anda ingin memastikan "Error", "Valid with warnings", "Valid", dan "Excluded" semuanya dipilih sehingga Anda dapat melihatnya.
Jumlah total halaman yang diindeks untuk situs Anda akan meningkat secara bertahap seiring waktu saat Anda mempublikasikan posting blog baru, membuat halaman baru, dan memperbaiki kesalahan pengindeksan.
Apa yang ingin Anda perhatikan adalah peningkatan besar dan tiba-tiba dalam kesalahan pengindeksan. Ini mungkin karena perubahan template situs atau mungkin kesalahan peta situs yang mencegah Google merayapi URL tertentu.
Cobalah untuk mendiagnosis masalah sesegera mungkin dengan melihat halaman yang dikecualikan dalam laporan ini.
Cara Menemukan Masalah Kegunaan Seluler
Dengan dorongan Google menuju pengindeksan mobile-first, Anda benar-benar ingin memastikan situs web Anda berfungsi dengan baik untuk pengguna di ponsel cerdas. Berikut cara menemukan masalah kegunaan seluler di Google Search Console:
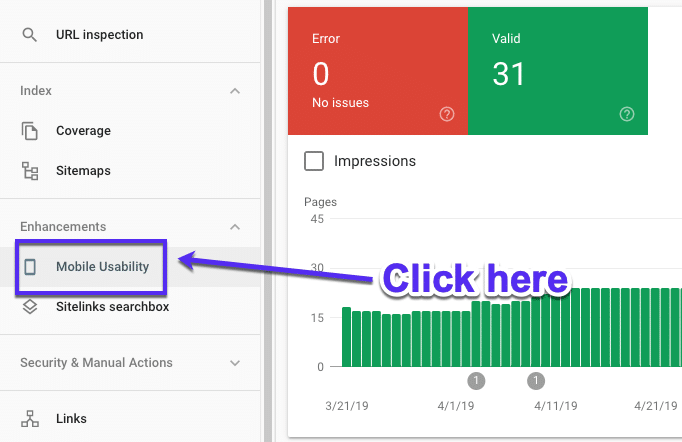
- Klik “ Kegunaan Seluler” (di bawah Penyempurnaan).
- Pastikan bahwa "Kesalahan" dipilih.
- Jika ada kesalahan, Anda dapat membuka kotak Detail dan mempelajari Kesalahan mana yang menyebabkan masalah seluler.
- Anda juga dapat mengklik dua kali pada jenis Kesalahan apa pun untuk melihat URL halaman yang terpengaruh.
Menggunakan Laporan Kinerja
Laporan Performa menunjukkan metrik penting tentang performa situs Anda di Google seperti seberapa sering muncul, posisi rata-rata, dan rasio klik-tayang.
Cara Menemukan Halaman Lalu Lintas Tertinggi Anda
Berikut ini cara menemukan halaman di situs Anda yang mendapatkan klik terbanyak di Google:
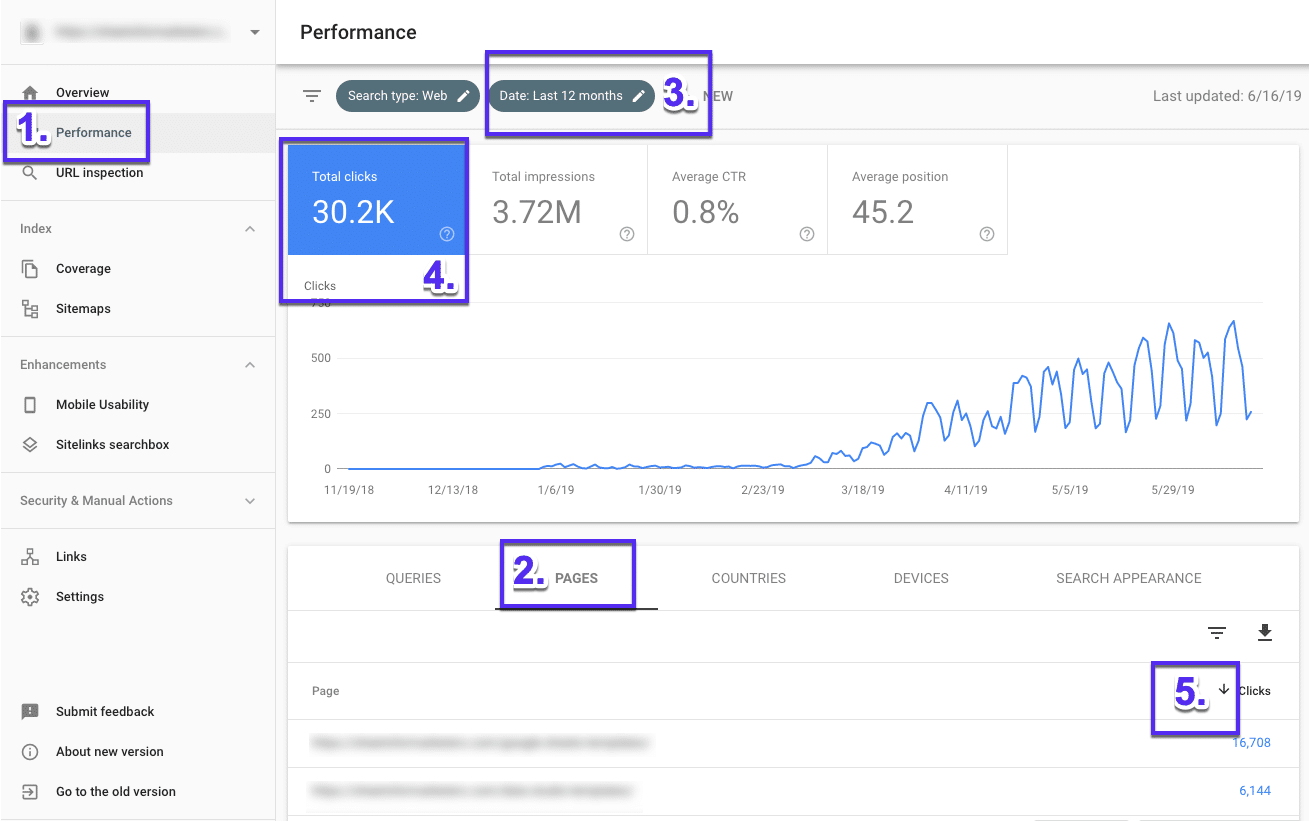
- Klik " Kinerja "
- Lalu pergi ke " tab Halaman " (tepat di sebelah kanan di sebelah Kueri)
- Ubah rentang tanggal menjadi “ 12 bulan terakhir ” untuk mendapatkan gambaran umum yang lebih baik tentang lalu lintas Anda.
- Pastikan bahwa “ Klik total ” dipilih.
- Sekarang klik panah ke bawah kecil di sebelah "Klik" untuk mengurutkan halaman Anda dari tertinggi ke terendah
Cara Menemukan Kueri Dengan RKT Tertinggi
Berikut ini cara menemukan kueri di situs Anda dengan rasio klik-tayang tertinggi:
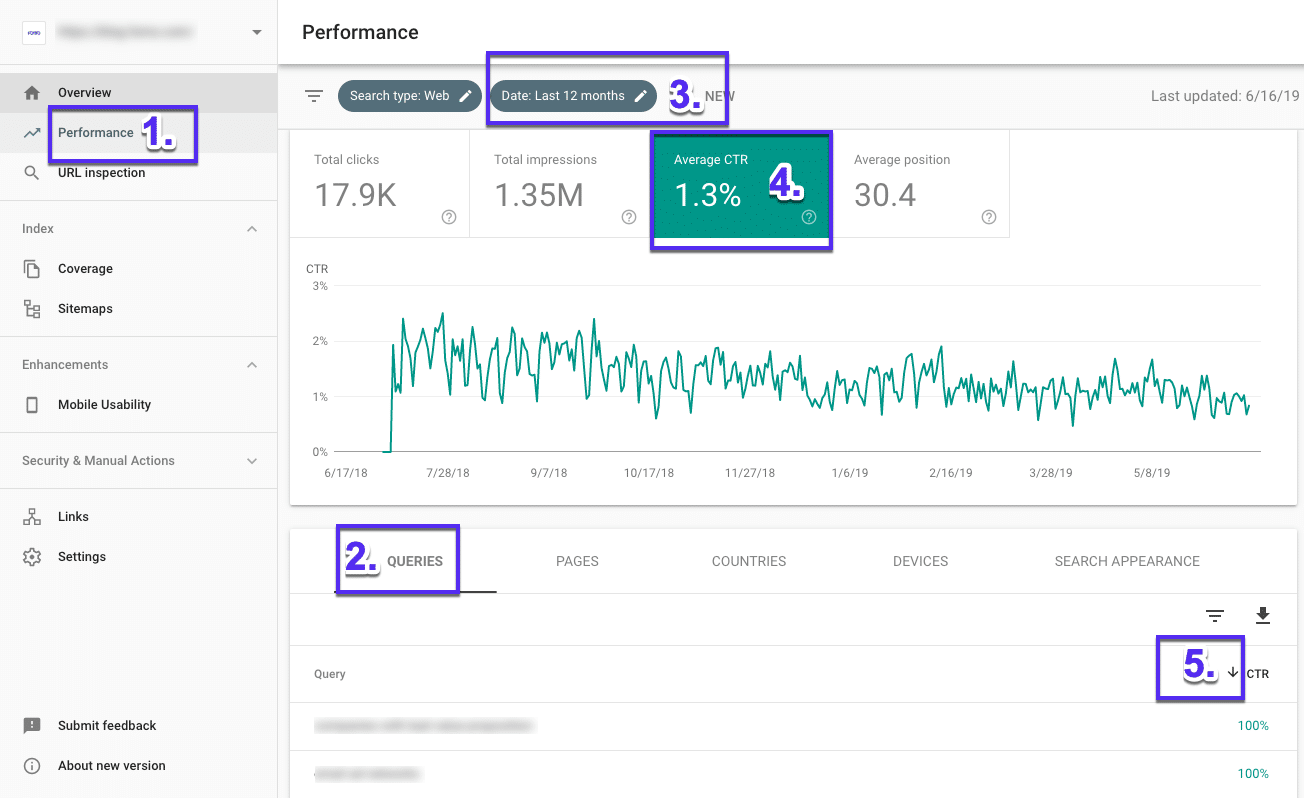
- Klik Performa
- Buka tab " Permintaan "
- Ubah rentang tanggal menjadi “ 12 bulan terakhir “
- Pastikan metrik "RKT Rata-Rata" terlihat
- Sekarang pilih panah kecil (di sebelah "RKT") untuk mengurutkan dari tinggi ke rendah
Cara Menemukan Halaman Peringkat Tertinggi (dan Terendah) Anda
Berikut ini cara menemukan halaman dengan peringkat tertinggi dan terendah di situs Anda:
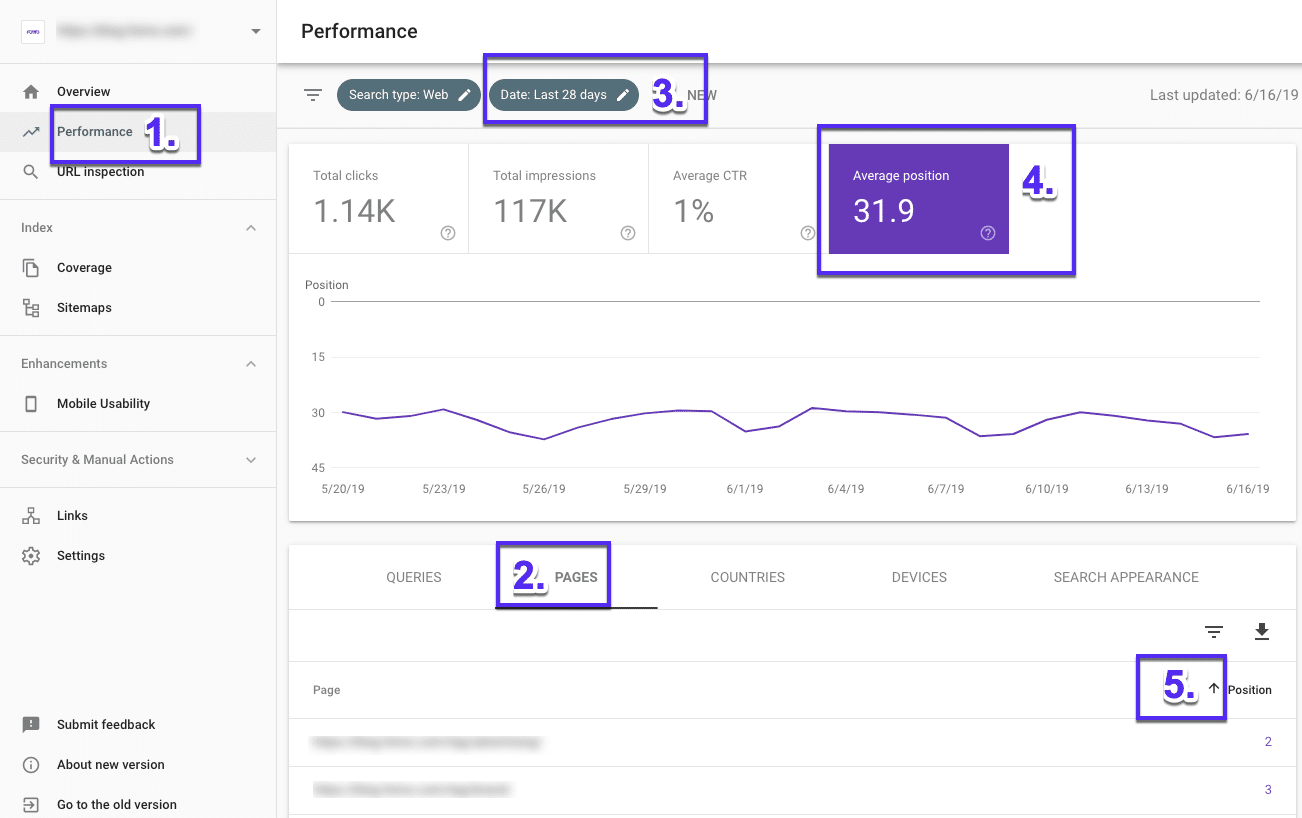
- Klik Performa
- Buka tab “ Halaman ”
- Ubah rentang tanggal menjadi “28 hari terakhir”
- Pilih “ Posisi rata-rata ”
- Sekarang Anda dapat menggunakan panah kecil di sebelah "Posisi" untuk mengubah peringkat dari rendah ke tinggi dan sebaliknya. Ingat: dalam hal peringkat, rendah = baik dan tinggi = buruk.
Cara Menemukan dan Membandingkan Kenaikan dan Penurunan Peringkat
Berikut ini cara membandingkan kinerja peringkat selama dua periode waktu:
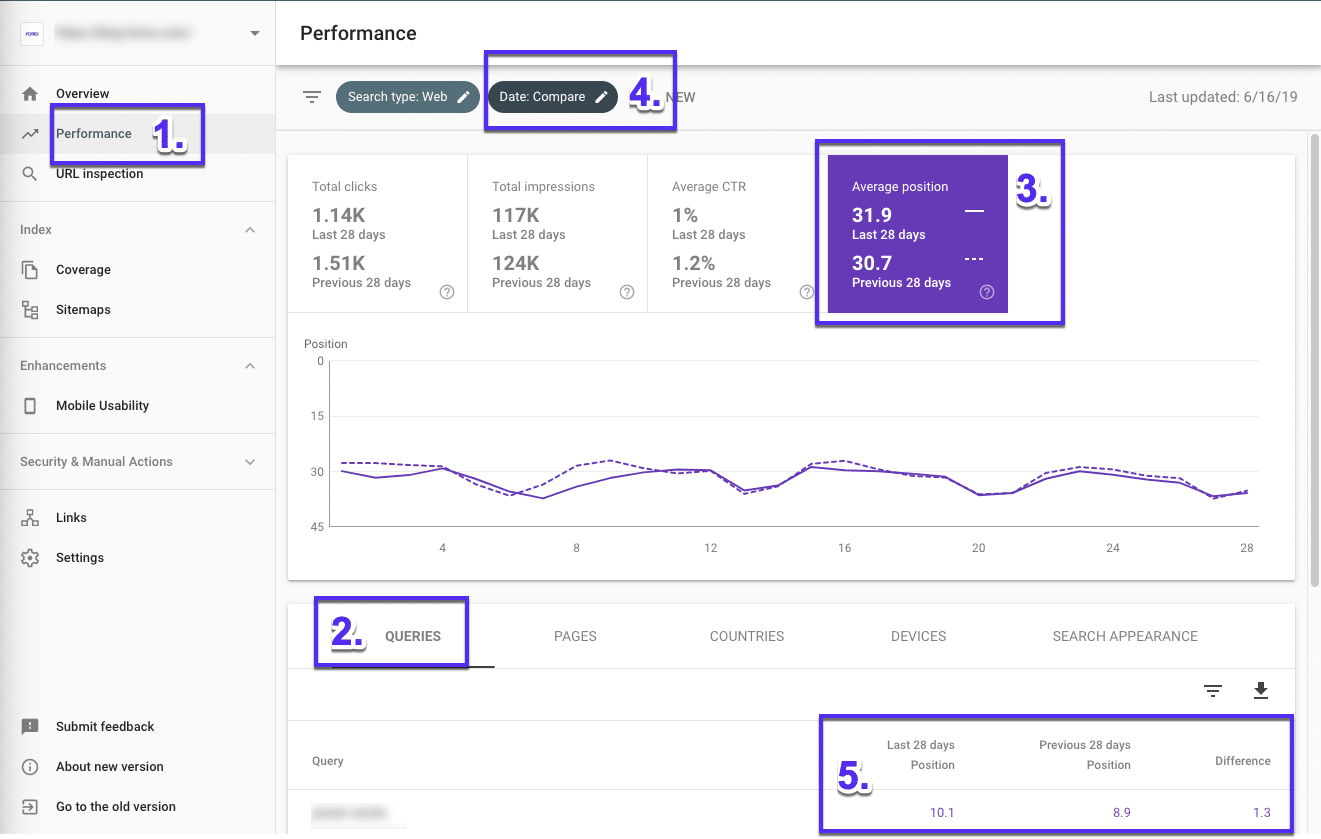
- Klik “ Kinerja ”
- Buka tab " Permintaan "
- Pastikan posisi Rata -rata dipilih
- Sekarang klik "Rentang tanggal", ubah tanggal, lalu tekan tab " Bandingkan " untuk memilih dua periode waktu, lalu klik "Terapkan"
- Lihatlah bagaimana peringkat telah berubah.
Cara Menemukan Kueri Lalu Lintas Tertinggi Anda
Berikut cara menemukan kueri yang menghasilkan lalu lintas terbanyak ke situs Anda:
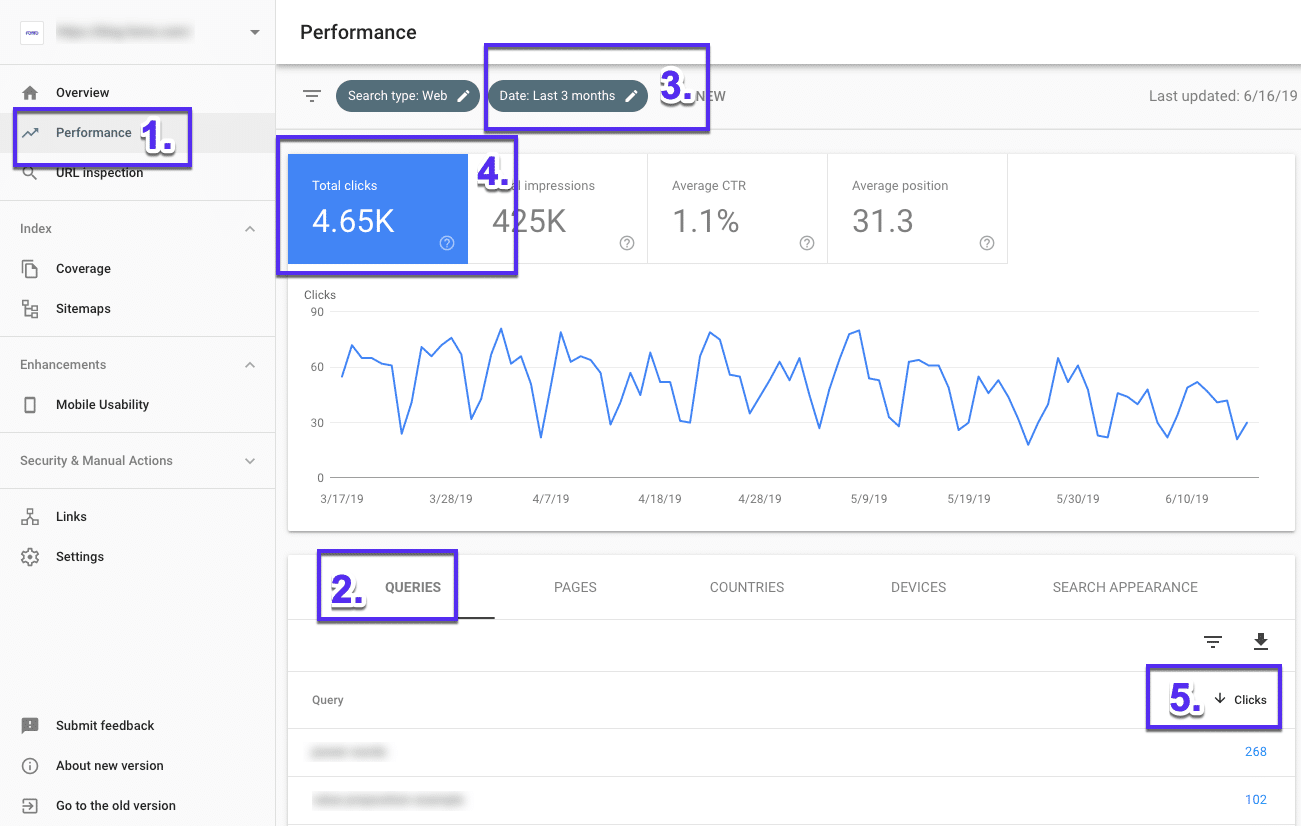
- Buka laporan " Kinerja "
- Klik tab “ Permintaan ”
- Pilih " Rentang tanggal " Anda
- Pastikan Anda telah memilih “ Total klik ”
- Klik panah kecil ke bawah di samping “ Klik ” untuk mengurutkan dari tertinggi ke terendah.
Bandingkan Kinerja Situs di Seluruh Perangkat
Berikut cara membandingkan kinerja penelusuran situs Anda di desktop, seluler, dan tablet:
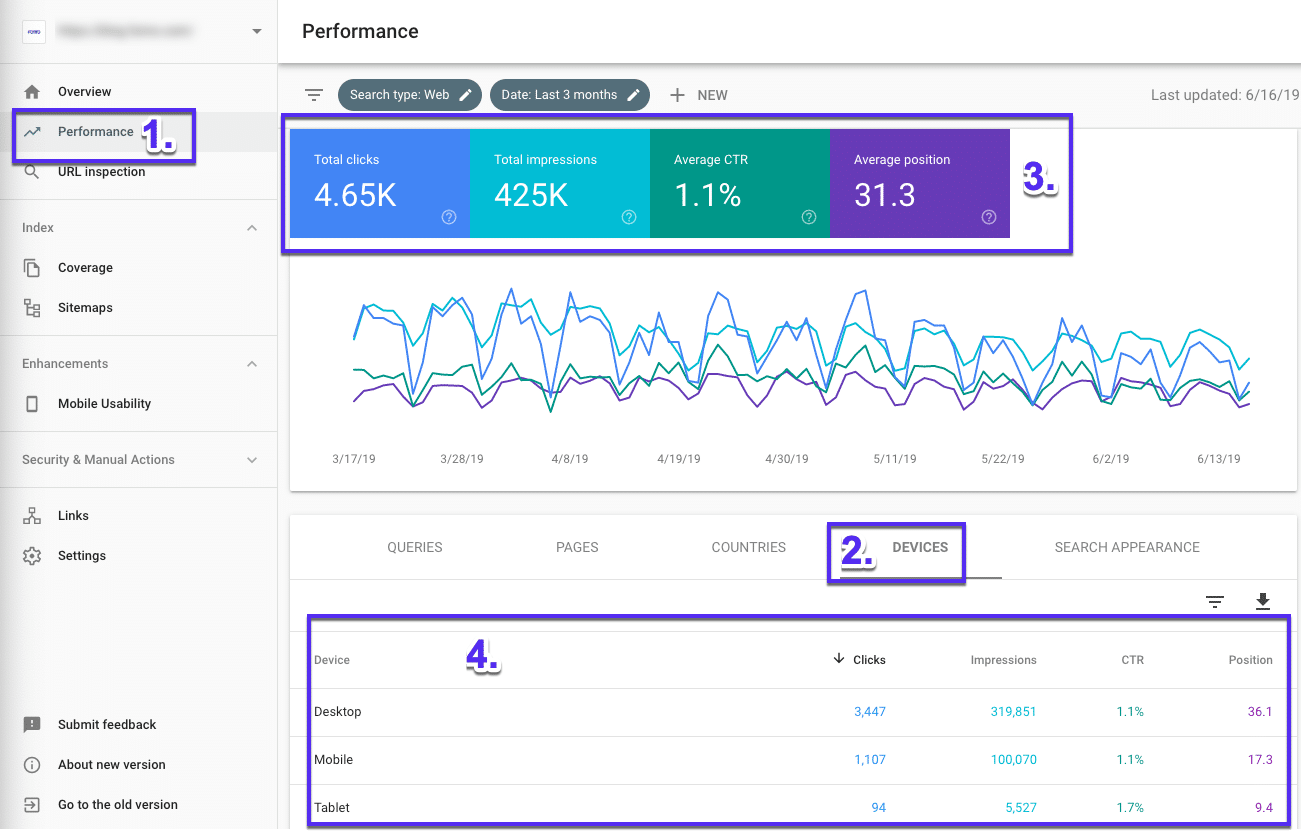
- Klik “ Kinerja”
- Lalu pergi ke tab " Perangkat ".
- Pastikan semua metrik dipilih
- Sekarang bandingkan kinerja Anda di semua perangkat.
Bandingkan Kinerja Situs Di Berbagai Negara
Berikut cara membandingkan kinerja penelusuran situs Anda di seluruh negara:
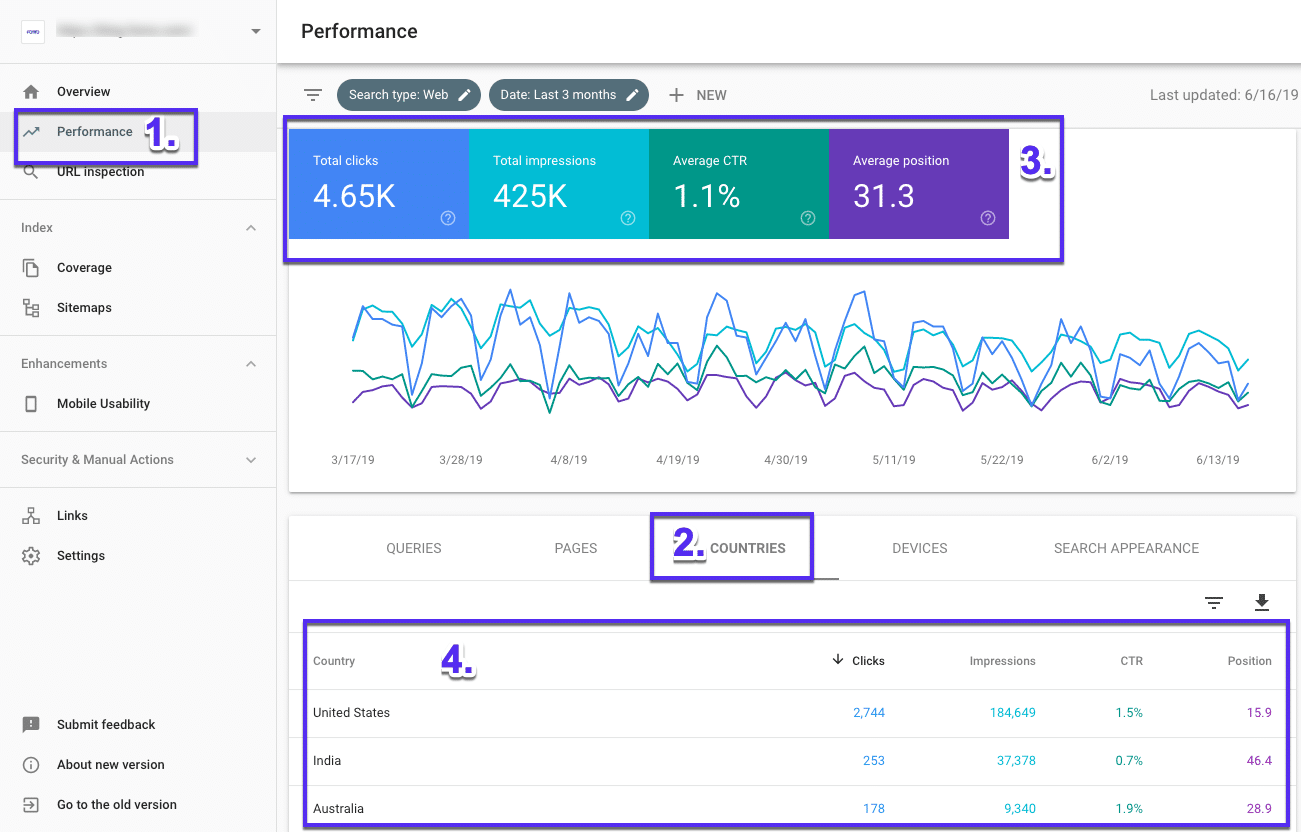
- Klik “ Kinerja ”
- Buka tab "Negara"
- Pastikan semua metrik dipilih
- Sekarang bandingkan kinerja Anda di semua negara
Menggunakan Laporan Tautan
Selain membantu Anda mendiagnosis masalah SEO teknis dan menemukan halaman berkinerja terbaik, Google Search Console juga berguna untuk melihat tautan internal dan data tautan balik Anda, yaitu situs mana yang tertaut ke situs Anda dan teks tautan apa yang mereka gunakan.
Temukan Berapa Banyak Tautan Balik yang Dimiliki Situs Anda di Google Search Console
Berikut cara melihat jumlah total backlink/link eksternal yang dimiliki situs Anda:
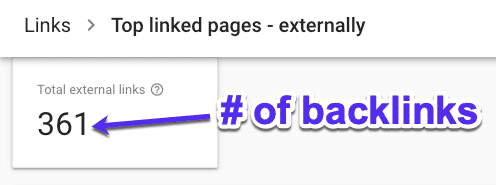
- Klik " Tautan " di panel kiri
- Kemudian, buka laporan " Halaman tertaut teratas " di bawah " Tautan eksternal "
- Cari kotak berlabel “ Total external link ”
- Anda dapat mengklik panah kecil di sebelah " Tautan masuk " untuk mengurutkan dari tautan balik tertinggi ke terendah serta mengekspornya ke spreadsheet
Tautan balik adalah sinyal ke Google yang menunjukkan bahwa konten situs Anda dapat dipercaya. Anggap mereka sebagai 'suara' untuk situs web Anda. Semakin banyak backlink, semakin baik. Namun, kualitas dan relevansi sangat penting dalam hal backlink. Satu tautan dari situs otoritas di niche Anda selalu lebih baik daripada banyak tautan dari situs berkualitas rendah dan tidak terkait.
Untuk melihat situs mana yang tertaut ke halaman, cukup klik dua kali URL tersebut di laporan.
Temukan URL Mana yang Memiliki Tautan Terbanyak
Berikut cara melihat halaman tertaut teratas Anda:
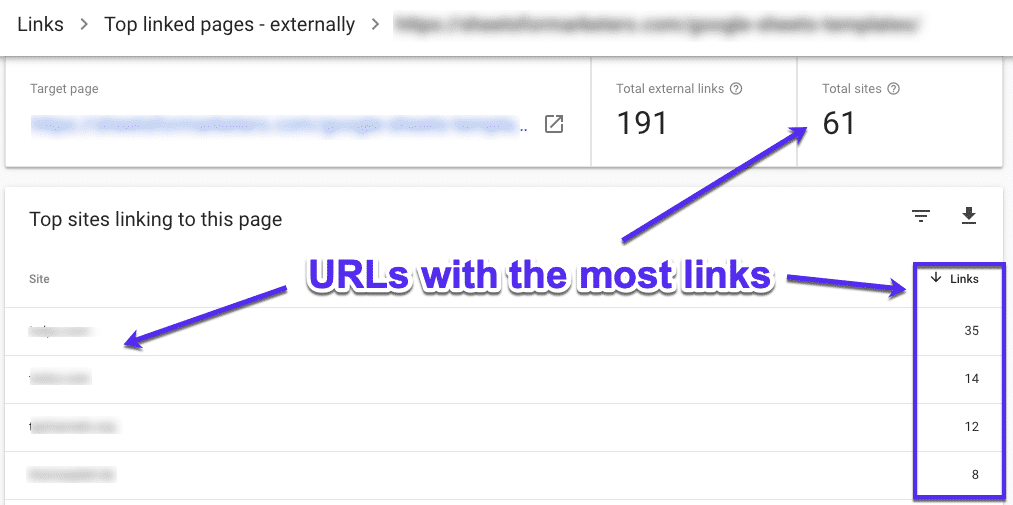
- Klik " Tautan " di panel kiri
- Buka laporan " Halaman tertaut teratas " di bawah Tautan eksternal lagi
- Klik panah ke bawah di sebelah " Tautan masuk " untuk mengurutkan dari tautan balik tertinggi ke terendah
- Klik salah satu tautan untuk mengetahui situs apa yang tertaut ke sana
Tip SEO yang bagus di sini adalah menambahkan tautan internal dari halaman dengan banyak tautan balik ke halaman lain yang ingin Anda peringkatkan lebih tinggi. Tautan balik yang memberikan otoritas halaman URL dapat diteruskan ke halaman lain di situs Anda melalui tautan internal.
Temukan URL dengan Tautan Internal Terbanyak
Berikut cara melihat halaman mana di situs Anda yang memiliki tautan internal paling banyak:
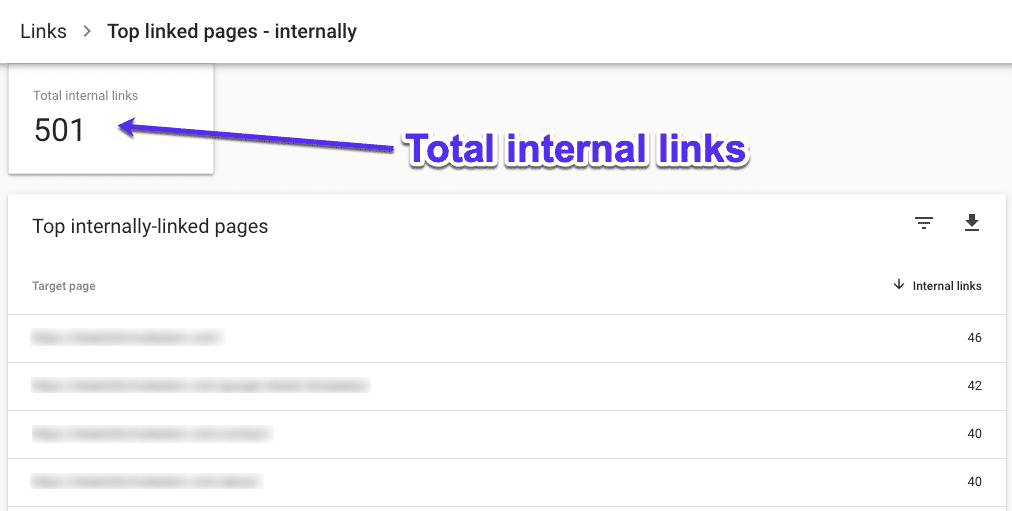
- Klik " Tautan " di panel kiri
- Pergi ke “ Halaman tertaut teratas ” (di bawah judul Tautan internal)
- Klik " Lainnya " di bagian bawah daftar ini
Tautan internal adalah hyperlink dari satu halaman di situs Anda ke halaman lain dan berguna untuk mengarahkan pengguna dan mesin telusur di sekitar situs Anda.
Itu normal untuk beberapa URL memiliki lebih banyak tautan internal daripada yang lain. Namun, perhatikan halaman yang mendapatkan lebih banyak tautan daripada yang lain, karena mungkin ada peluang untuk menambahkan beberapa tautan masuk dan menyebarkan jus tautan.
Ringkasan
Jika Anda telah sampai sejauh ini: selamat! Itu adalah panduan yang panjang.
Semoga, sekarang Anda dapat melihat bagaimana Google Search Console dapat membantu meningkatkan SEO situs Anda. Tidak peduli ukuran situs Anda, menyiapkannya adalah suatu keharusan.
Google Search Console adalah alat dan perlu sering digunakan agar berguna. Mengaturnya hanya setengah dari pertempuran. Menggunakannya secara teratur adalah di mana Anda akan melihat manfaat paling banyak darinya. Ingin mendorong SEO Anda lebih jauh? Lihat panduan mendalam kami tentang Alat Webmaster Bing!
