7 วิธีในการใช้ตรรกะตามเงื่อนไขเพื่อสร้าง Killer Forms
เผยแพร่แล้ว: 2022-12-14คุณต้องการควบคุมพลังของตัวสร้างแบบฟอร์มด้วยตรรกะแบบมีเงื่อนไขหรือไม่?
ตรรกะแบบมีเงื่อนไขช่วยให้คุณตั้งกฎว่าฟอร์มควรทำงานอย่างไรตามการเลือกและรายการของผู้ใช้ หมายความว่าคุณสามารถแสดงและซ่อนเนื้อหาได้ตามต้องการ ส่งการยืนยันต่างๆ และการแจ้งเตือนทางอีเมล และอื่นๆ อีกมากมาย
ในโพสต์นี้ เราจะดูวิธีต่างๆ ที่คุณสามารถใช้ตรรกะแบบมีเงื่อนไขเพื่อปรับปรุงประสบการณ์ของผู้ใช้ของคุณ
แบบฟอร์มลอจิกแบบมีเงื่อนไขคืออะไร?
แบบฟอร์มตรรกะแบบมีเงื่อนไขเป็นรูปแบบไดนามิกที่เปลี่ยนแปลงตามคำตอบที่ผู้ใช้ให้ไว้ ตัวอย่างเช่น แบบฟอร์มการสำรวจอาจใช้ตรรกะแบบมีเงื่อนไขเพื่อแสดงคำถามต่างๆ แก่ผู้ใช้ที่แตกต่างกันตามคำตอบก่อนหน้านี้
เมื่อใช้อย่างถูกต้อง ตรรกะแบบมีเงื่อนไขจะเป็นเครื่องมือที่มีประสิทธิภาพที่สามารถปรับปรุงประสบการณ์ของผู้ใช้โดยแสดงเฉพาะฟิลด์แบบฟอร์มที่เกี่ยวข้องกับพวกเขามากที่สุด
วิธีใช้ตรรกะตามเงื่อนไขเพื่อสร้าง Killer Forms
WPForms เป็นตัวสร้างฟอร์มที่มีความสามารถด้านตรรกะเงื่อนไขที่น่าตื่นเต้น ดังนั้นหากคุณพร้อมที่จะเริ่มเรียนรู้วิธีใช้สิ่งนั้นเพื่อสร้างฟอร์มอันชาญฉลาดสำหรับเว็บไซต์ของคุณ เรามาเริ่มกันเลย
ในบทความนี้
- แบบฟอร์มลอจิกแบบมีเงื่อนไขคืออะไร?
- 1. แสดงเฉพาะข้อมูลที่เกี่ยวข้องมากที่สุด
- 2. รวบรวมคำติชมเพิ่มเติมในแบบสำรวจ
- 3. ตั้งค่าการยืนยันสำรอง
- 4. สร้างแบบฟอร์มติดต่อหลายรายการ
- 5. ตั้งค่าการกำหนดเส้นทางลูกค้าเป้าหมาย
- 6. ส่งผู้ใช้ไปยังหน้ายืนยันเฉพาะ
- 7. แสดงฟิลด์แบบฟอร์มที่เหมาะสมกับอายุ
1. แสดงเฉพาะข้อมูลที่เกี่ยวข้องมากที่สุด
วิธีง่ายๆ ในการสร้างผลกระทบที่ยิ่งใหญ่ด้วยตรรกะแบบมีเงื่อนไขคือการใช้ตรรกะเพื่อแสดงข้อมูลที่เกี่ยวข้องมากที่สุด ช่วยหลีกเลี่ยงรูปแบบที่ยาวโดยไม่จำเป็น
ต่อไปนี้คือตัวอย่างแบบฟอร์มการสมัครงานที่ขอให้ผู้สมัครเลือกตำแหน่งที่ต้องการสมัครก่อน
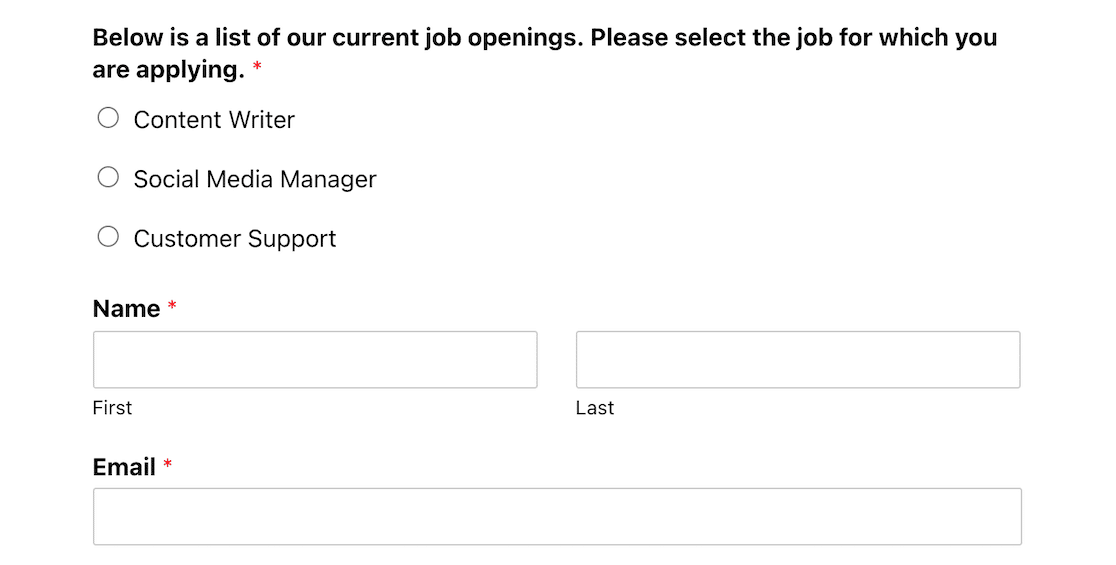
แบบฟอร์มที่เหลือดูค่อนข้างธรรมดา แต่ดูว่าเกิดอะไรขึ้นเมื่อคุณเลือกปุ่มตัวเลือกสำหรับตำแหน่งใดตำแหน่งหนึ่งที่จะสมัคร
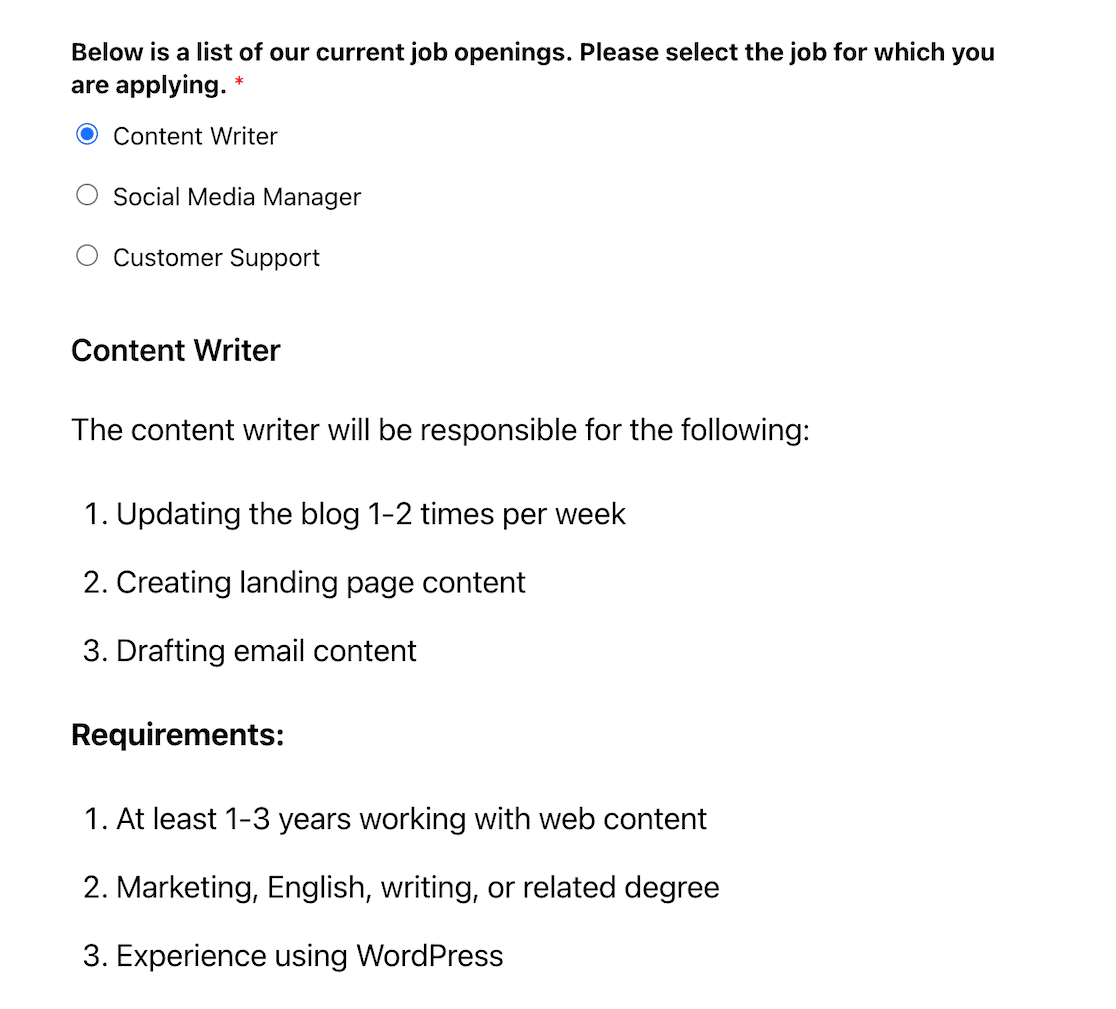
รายละเอียดงานโดยย่อและข้อกำหนดเฉพาะสำหรับตำแหน่งนั้นจะปรากฏขึ้น ที่ด้านล่างของแบบฟอร์ม มีคำถามเฉพาะหน้าที่ผู้สมัครต้องตอบเพื่อสมัคร
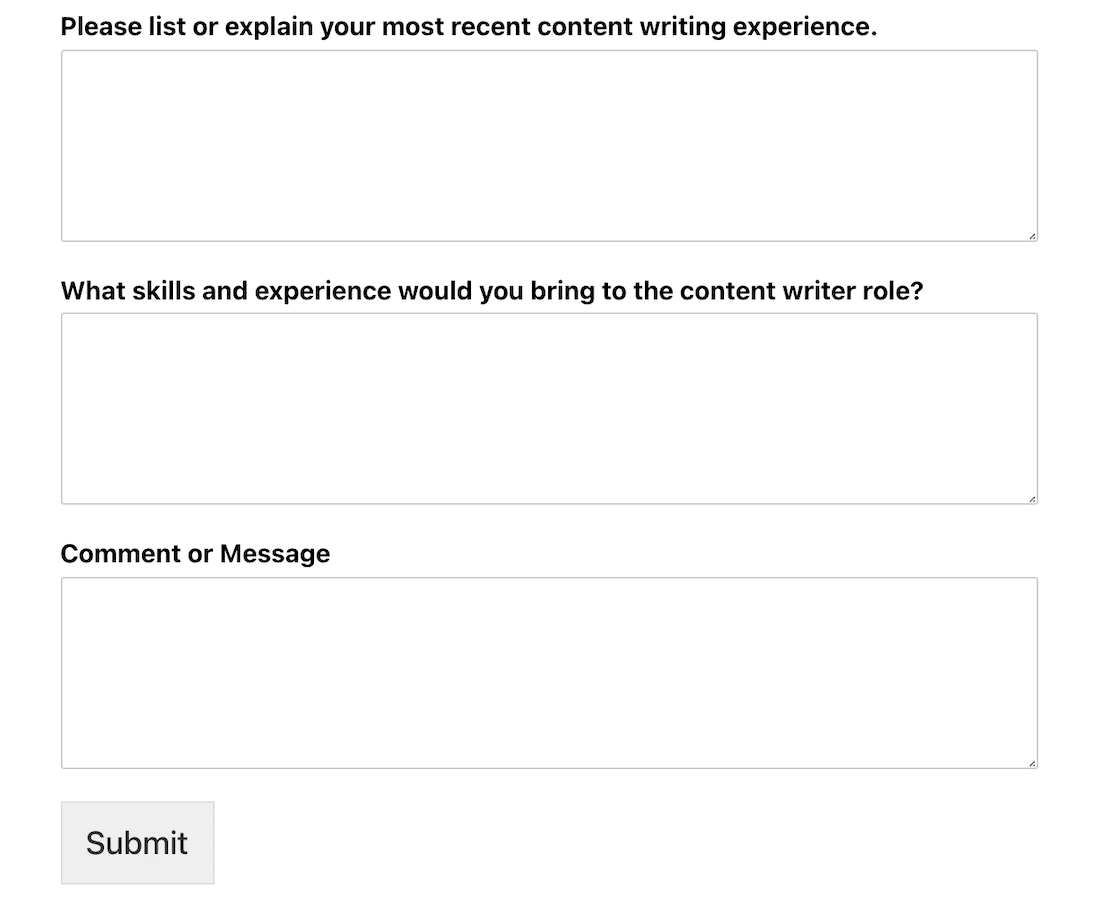
สิ่งนี้เกิดขึ้นได้อย่างไร? ผ่านตรรกะเงื่อนไข มาดูการตั้งค่าสำหรับฟอร์มนี้เพื่อดูว่ามันทำงานอย่างไร
ในตัวสร้างฟอร์ม คุณจะเห็นว่าคำถามที่ถามถึงบทบาทที่พวกเขาสนใจนั้นเป็นฟิลด์แบบหลายตัวเลือก ต่อไป เราใช้ฟิลด์เนื้อหาเพื่อเพิ่มข้อมูลเพิ่มเติมเกี่ยวกับแต่ละบทบาท
ในการทำให้ฟิลด์เนื้อหาปรากฏขึ้นพร้อมกับคำแนะนำสำหรับบทบาทที่เลือก เพียงคลิกที่ฟิลด์เพื่อไปที่ตัวเลือกฟิลด์ จากนั้นเลือกแท็บ Smart Logic จากตรงนั้น คุณสามารถเปิดใช้ ลอจิกเงื่อนไข และสร้างกฎเพื่อแสดงฟิลด์เนื้อหาที่เหมาะสมเมื่อเลือกบทบาทเฉพาะโดยใช้ฟิลด์ตัวเลือกหลายตัว
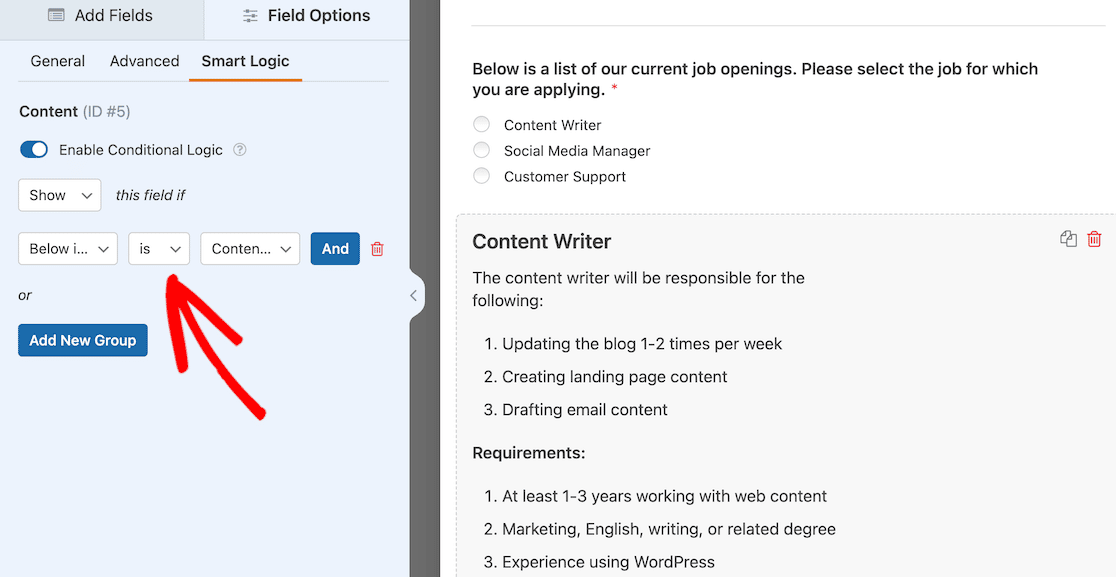
คุณสามารถเพิ่มคำแนะนำเฉพาะสำหรับแต่ละบทบาทได้โดยการแทรกหลายอินสแตนซ์ของช่องเนื้อหา จากนั้นทำขั้นตอนเดียวกันข้างต้นซ้ำ
2. รวบรวมคำติชมเพิ่มเติมในแบบสำรวจ
สมมติว่าคุณได้สร้างแบบสำรวจลูกค้าแบบง่ายๆ โดยใช้ WPForms เป็นสิ่งที่ลูกค้าสามารถทำได้ภายในเวลาไม่ถึงนาที
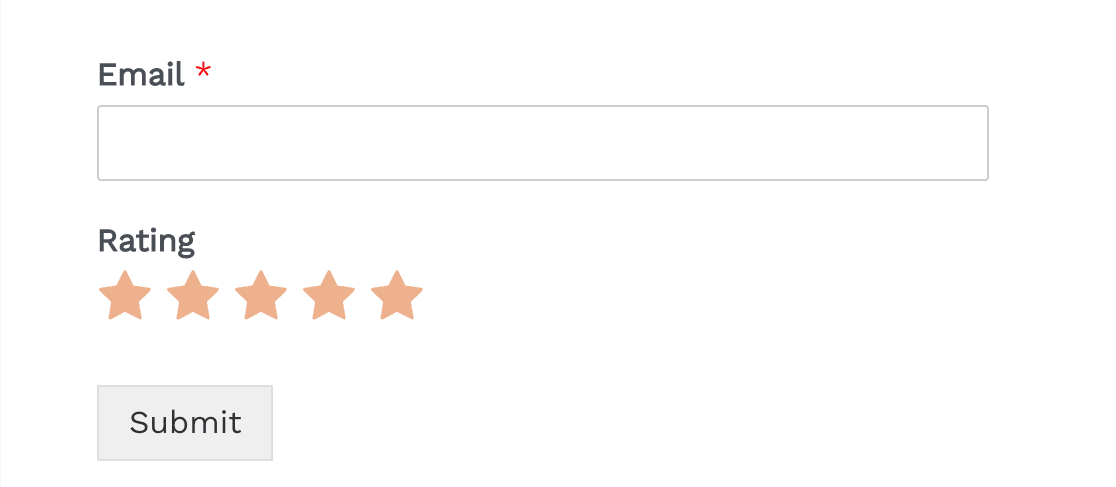
แต่บางทีคุณอาจต้องการข้อมูลเพิ่มเติมเล็กน้อยขึ้นอยู่กับประเภทของการให้คะแนนที่ผู้ใช้ให้ ไม่ว่าผู้ใช้จะให้คะแนนต่ำหรือสูง มันจะเป็นข้อมูลที่มีค่าในการเรียนรู้สิ่งที่คุณต้องแก้ไขและสิ่งที่คุณทำได้ดี
เราสามารถตั้งค่าฟอร์มป้อนกลับนี้เพื่อให้ตรรกะเงื่อนไขทริกเกอร์ชุดคำถามหนึ่งชุดหากมีคนตอบวิธีหนึ่ง และคำถามอีกชุดหนึ่งหากพวกเขาตอบอีกวิธีหนึ่ง
ในการตั้งค่า คุณต้องไปที่ตัวสร้างแบบฟอร์มและเพิ่มฟิลด์ ย่อหน้า ด้วยคำถามติดตามผลที่คุณต้องการถาม
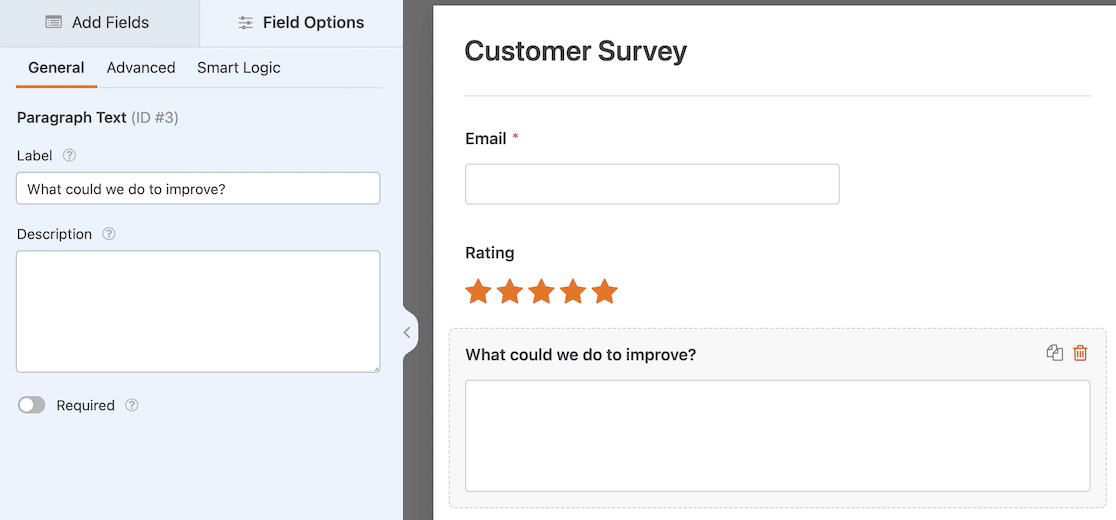
เนื่องจากนี่เป็นคำถามที่คุณต้องการถามหากคุณได้คะแนนต่ำ เราจะตั้งค่าดังกล่าวสำหรับตรรกะแบบมีเงื่อนไข
เมื่อเปิดการตั้งค่าฟิลด์สำหรับคำถามนั้น เราคลิกที่แท็บ Smart Logic ในการตั้งค่าฟิลด์ทางด้านซ้าย
จากนั้นเราใช้การสลับเพื่อเปิดใช้ Conditional Logic และตั้งกฎ เราต้องการให้กฎนั้นบอกว่าหากช่องการให้คะแนนได้รับคะแนนน้อยกว่า 3 ดาว (เช่น 1 หรือ 2 ดาว) ให้ "เราจะทำอย่างไรเพื่อปรับปรุง" คำถามจะปรากฏขึ้น
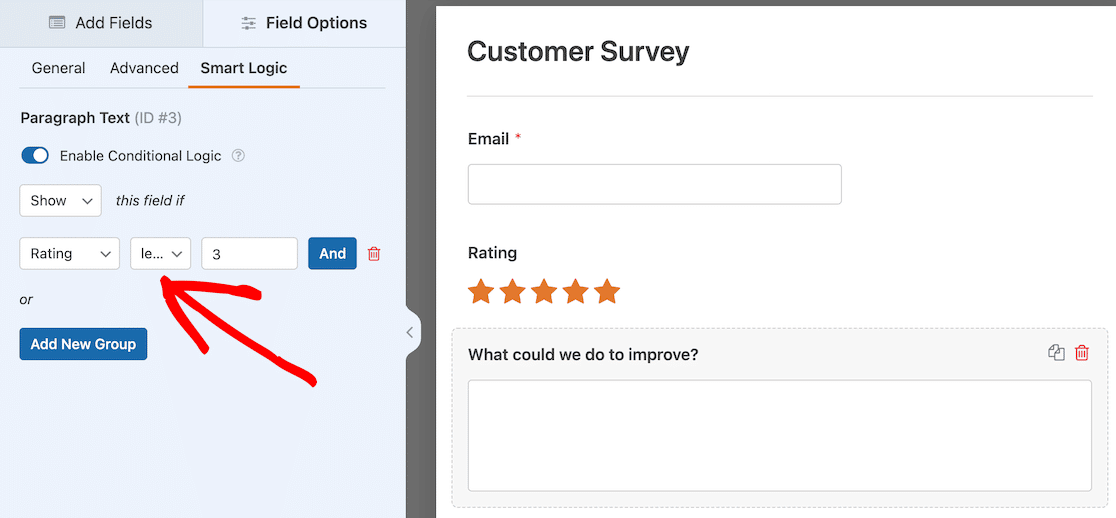
ต่อไป เราจะตั้งกฎที่คล้ายกันสำหรับการให้คะแนนที่สูงกว่า 2
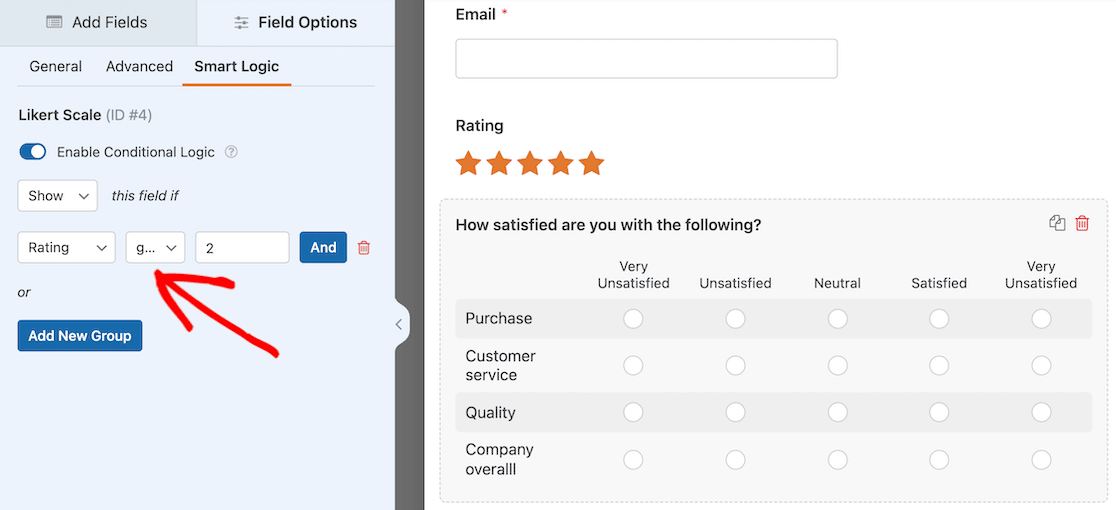
สำหรับผลตอบรับเชิงบวก เราได้สร้าง Likert Scale เพื่อถามผู้ตอบแบบสอบถามว่าพวกเขาพึงพอใจกับแง่มุมเฉพาะของธุรกิจเพียงใด ในการตั้งค่าช่องสำหรับ Likert Scale เราได้เลือกแท็บ Smart Logic ที่ด้านบนสุด
ครั้งนี้เราตั้งกฎให้แสดงตัวเลือกนี้หากการให้คะแนนมากกว่า 2 ซึ่งหมายความว่าการให้คะแนน 3-5 ถือว่าเป็นบวก และผู้ใช้เหล่านั้นจะเห็นคำถาม Likert Scale ปรากฏขึ้นทันทีที่พวกเขาให้คะแนน
เมื่อพอใจกับตัวเลือกตรรกะแบบมีเงื่อนไขแล้ว คุณสามารถเผยแพร่แบบสำรวจของคุณได้
ที่นี่คุณจะเห็นว่าคนที่ให้คะแนน 3 หรือสูงกว่าจะเห็น Likert Scale
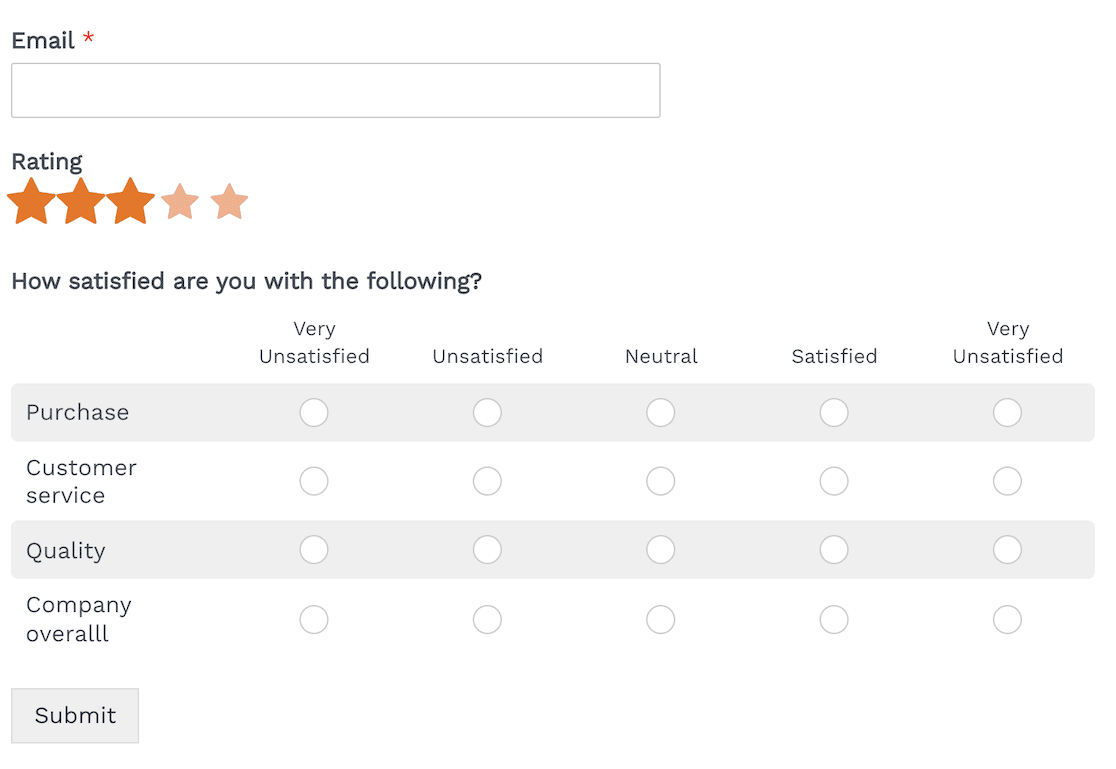
ผู้ที่ให้คะแนน 2 หรือต่ำกว่าจะเห็นคำถามปรับปรุงแทน
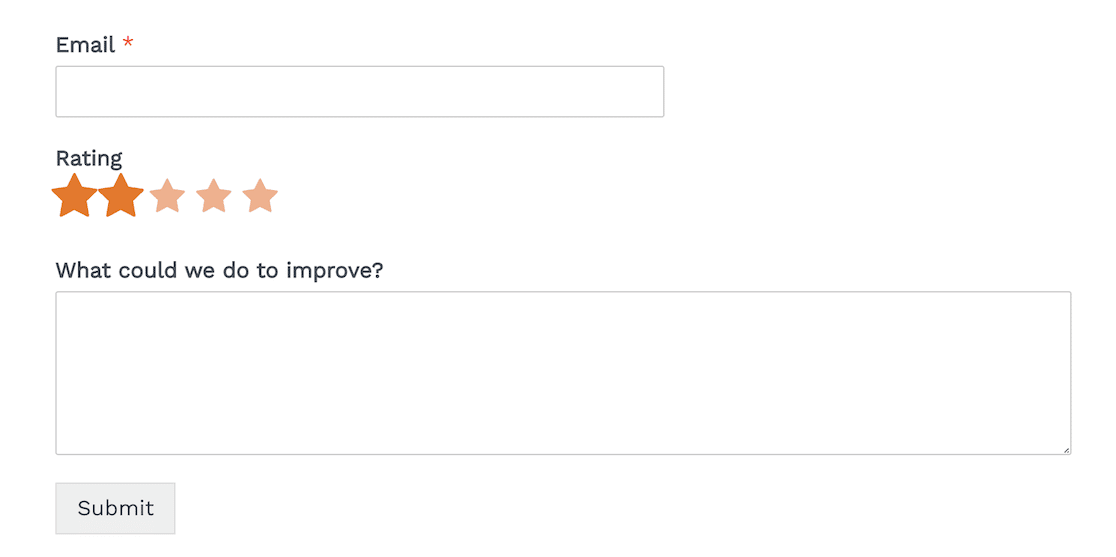
แบบสำรวจยังคงเรียบง่ายมาก แต่ตรรกะแบบมีเงื่อนไขหมายความว่าผู้ใช้จะเห็นเฉพาะข้อมูลที่เกี่ยวข้องกับพวกเขามากที่สุดเท่านั้น
3. ตั้งค่าการยืนยันสำรอง
ในทุกแบบฟอร์มที่คุณสร้างด้วย WPForms คุณสามารถตั้งค่าการตอบรับการยืนยันเริ่มต้นได้ ทุกครั้งที่มีคนส่งแบบฟอร์มนั้น พวกเขาจะได้รับการตอบกลับนั้น
แต่ถ้าคุณต้องการใช้การยืนยันที่แตกต่างกันตามข้อมูลที่ผู้ใช้ให้ไว้ในแบบฟอร์มล่ะ
นั่นคือเวลาที่คุณสามารถใช้ตรรกะตามเงื่อนไขเพื่อตั้งค่าการยืนยันสำรอง ทำได้ง่ายด้วยเครื่องมือสร้างแบบฟอร์มที่เป็นมิตรต่อผู้ใช้ของเรา
มาดูตัวอย่างที่เราจะสร้างการยืนยันสำรองที่จะส่งไปยังผู้ใช้ที่ระบุว่ามีคำถามเกี่ยวกับการเรียกเก็บเงินเท่านั้น
เมื่อเปิดแบบฟอร์มของคุณในตัวสร้างแบบฟอร์ม WPForms ให้คลิก การตั้งค่า » การยืนยัน ในเมนูด้านซ้ายมือ ที่ด้านบน คลิกที่ปุ่ม เพิ่มการยืนยันใหม่
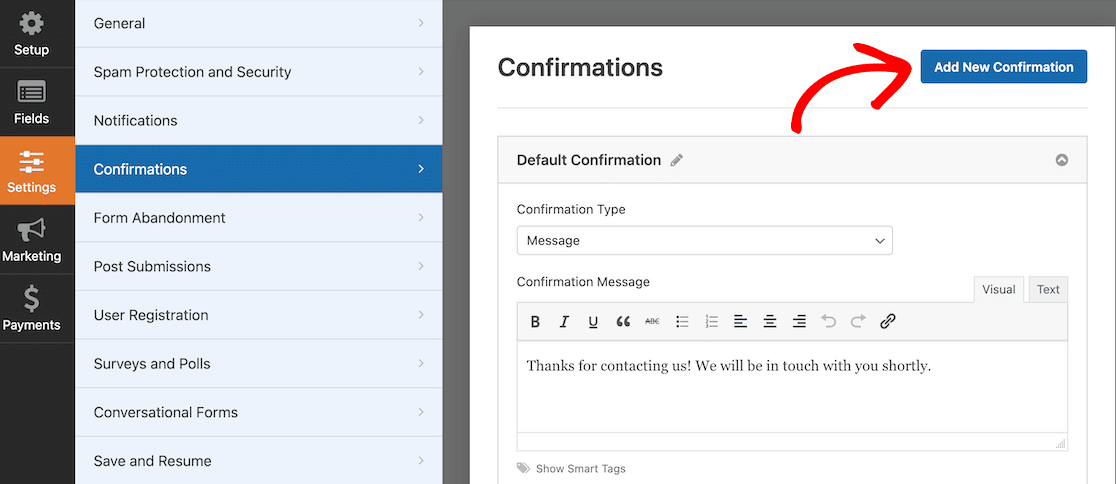
ถัดไป คุณจะต้องตั้งชื่อการยืนยันใหม่ของคุณ ผู้ใช้จะไม่เห็นว่าคุณตั้งชื่อว่าอะไร เพียงแค่ต้องสมเหตุสมผลสำหรับกระบวนการภายในองค์กรของคุณ
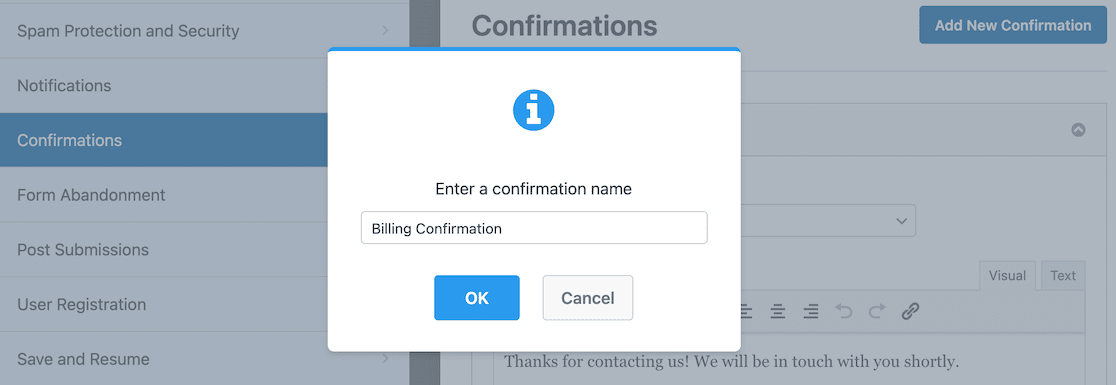
เมื่อคุณตั้งชื่อการยืนยันและยืนยันแล้ว การยืนยันใหม่จะปรากฏเหนือค่าเริ่มต้นของคุณ ในตัวอย่างของเรา เราได้สร้างการยืนยันการเรียกเก็บเงินใหม่สำหรับผู้ใช้ที่ระบุในแบบฟอร์มว่ามีคำถามเกี่ยวกับการเรียกเก็บเงิน
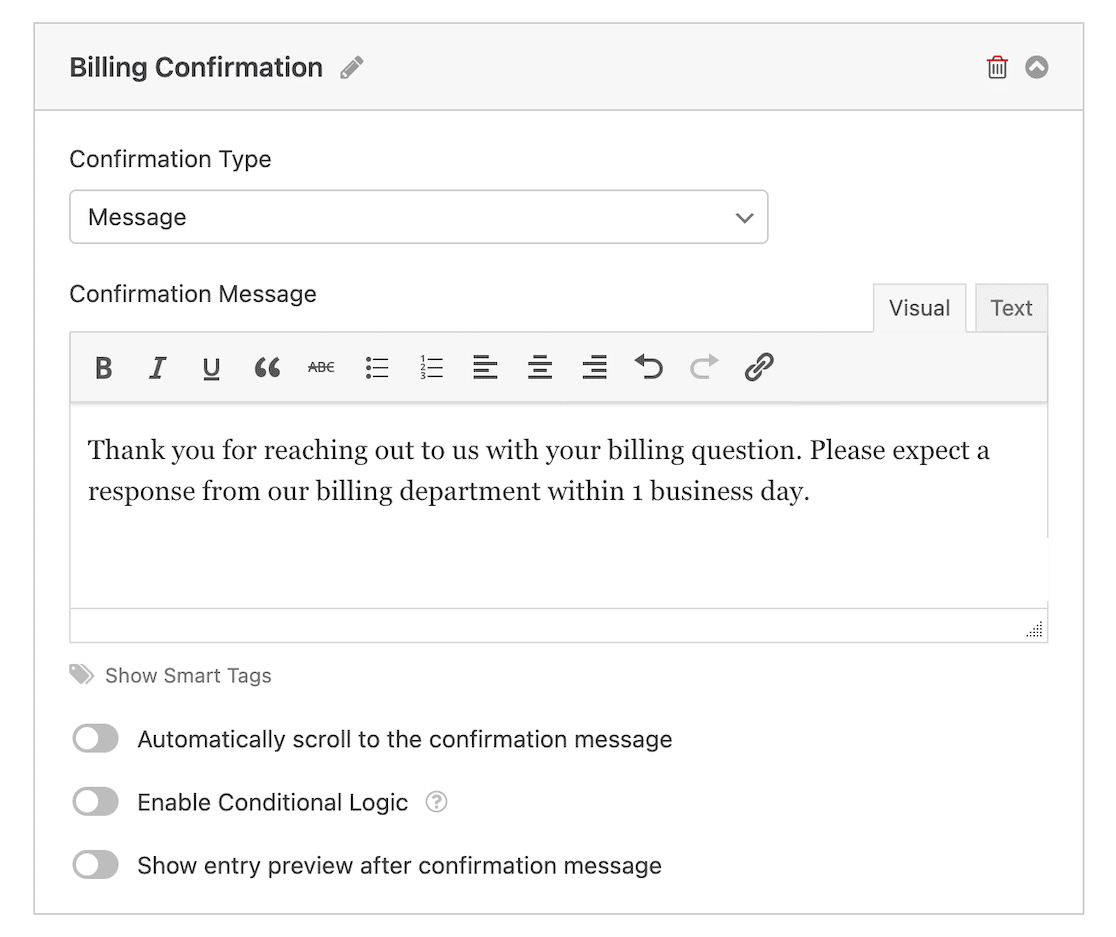
คุณจะเห็นว่าเราได้ปรับแต่งข้อความเพื่อให้ลูกค้าทราบสิ่งที่คาดหวังเมื่อพวกเขาส่งแบบฟอร์มแล้ว
ต่อไป เราจะตั้งค่าตรรกะเงื่อนไข ในการทำเช่นนี้ คุณต้องตั้งค่าปุ่มสลับที่อยู่ถัดจากตัวเลือกเพื่อเปิดใช้งานลอจิกแบบมีเงื่อนไข
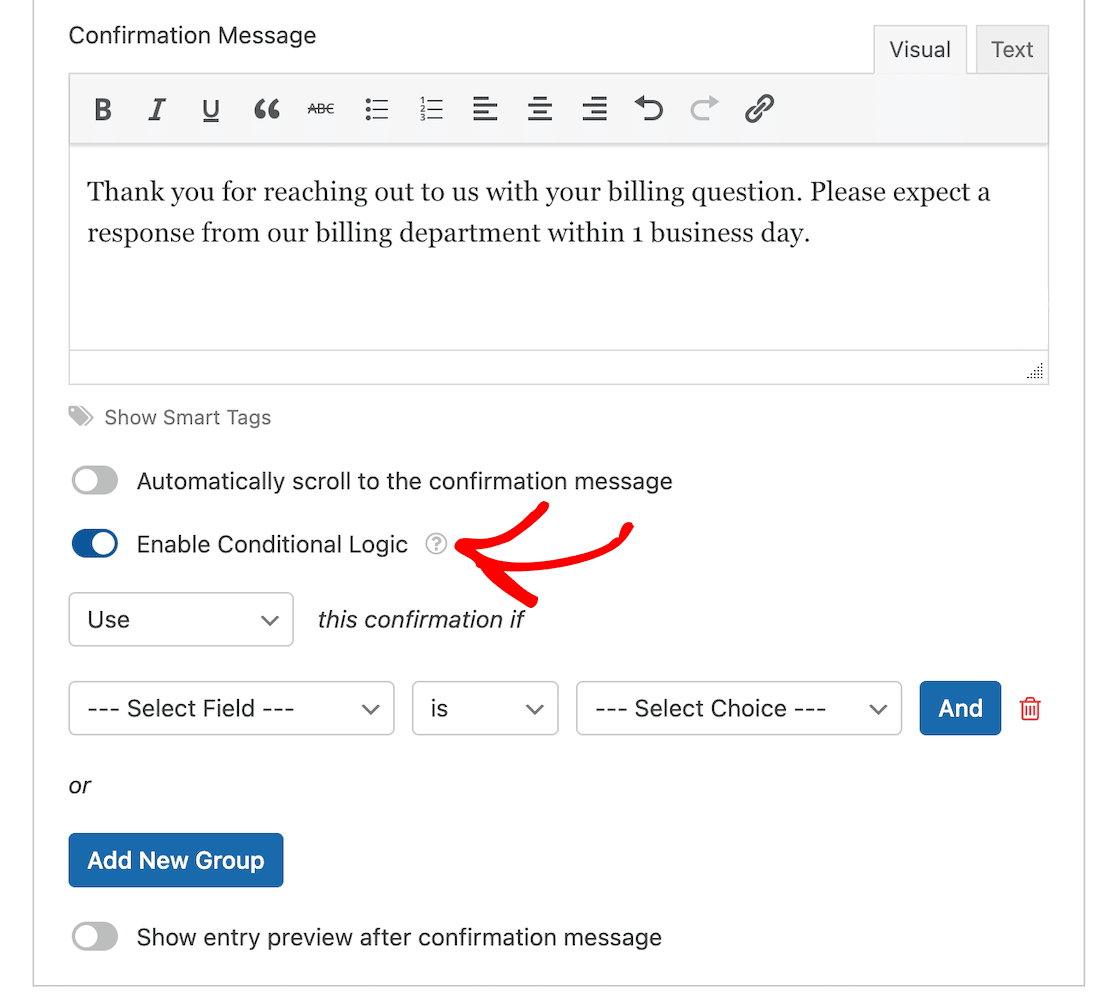
เมื่อคุณทำเช่นนั้น คุณจะได้รับตัวเลือกว่าจะส่งการยืนยันนี้เมื่อใด ตัวเลือกฟิลด์ที่คุณเห็นจะขึ้นอยู่กับสิ่งที่อยู่ในแบบฟอร์มของคุณ
เราต้องการการยืนยันนี้ไปยังผู้ใช้ที่ระบุในแบบฟอร์มติดต่อที่เกี่ยวข้องว่าคำถามของพวกเขาเกี่ยวกับการเรียกเก็บเงิน
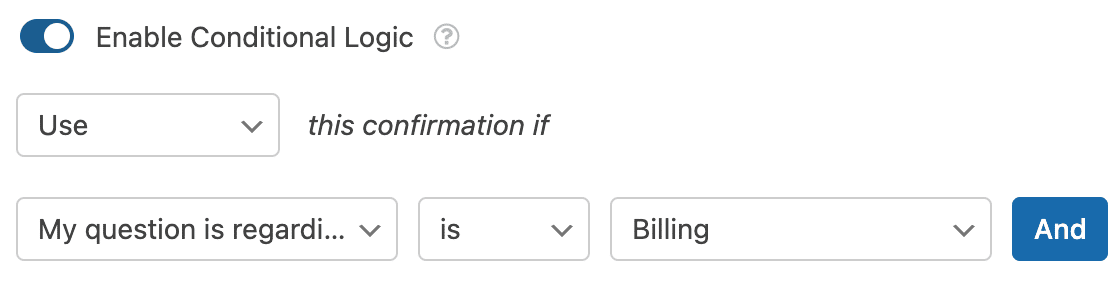

และนั่นแหล่ะ! เมื่อคุณบันทึกฟอร์มแล้ว ข้อความยืนยันนี้จะส่งถึงทุกคนที่ตรงตามเกณฑ์ที่คุณตั้งค่าด้วยตรรกะเงื่อนไขของคุณ คุณสามารถเพิ่มการยืนยันและเงื่อนไขได้มากเท่าที่คุณต้องการ
4. สร้างแบบฟอร์มติดต่อหลายรายการ
ต่อยอดจากตัวอย่างสุดท้ายของเรา จะเกิดอะไรขึ้นหากคุณสามารถตั้งค่าแบบฟอร์มเพื่อให้การแจ้งเตือนส่งถึงคนที่เหมาะสมเสมอ แทนที่จะได้รับข้อความทั้งหมดในกล่องจดหมายเพียงกล่องเดียว คำถามเกี่ยวกับการเรียกเก็บเงินอาจไปที่การเรียกเก็บเงิน คำถามเกี่ยวกับการขายอาจไปที่การขาย และอื่นๆ
แทนที่จะสร้างแบบฟอร์มใหม่สำหรับทุกแผนก คุณสามารถทำให้สิ่งนั้นเกิดขึ้นได้ด้วยตรรกะแบบมีเงื่อนไข
ขั้นแรก คุณต้องแน่ใจว่ามีฟิลด์ในแบบฟอร์มของคุณเพื่อให้ผู้ใช้ระบุตำแหน่งที่พวกเขาต้องการถามคำถาม วิธีง่ายๆ ในการบรรลุเป้าหมายนั้นคือการเลื่อนลง
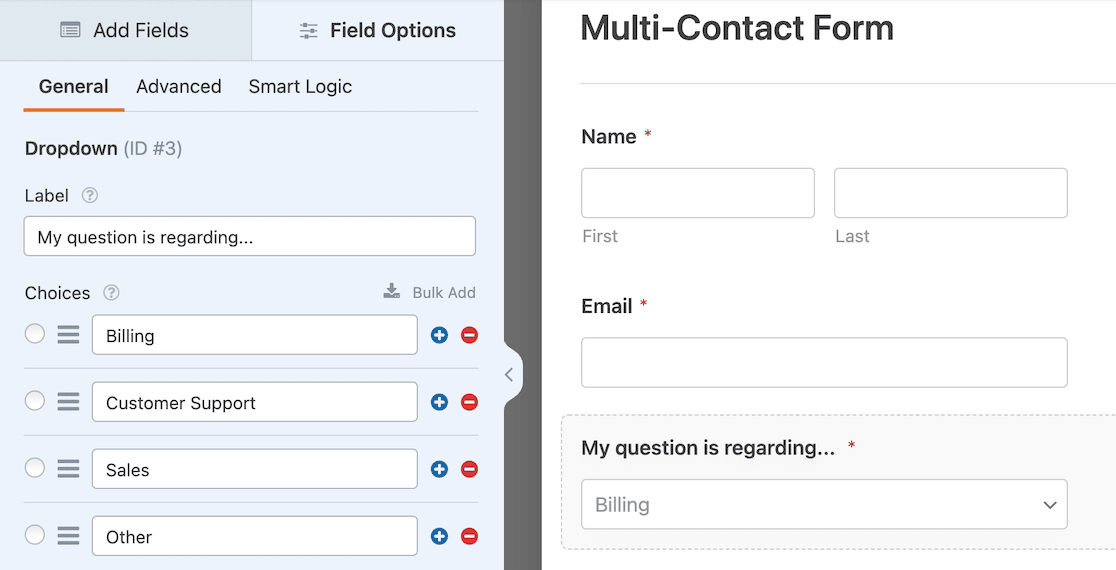
ฟิลด์นี้จะเป็นพื้นฐานสำหรับการตั้งค่าตรรกะตามเงื่อนไขของคุณ และบอกแบบฟอร์มว่าจะส่งข้อความแต่ละข้อความไปที่ใด
เมื่อเปิดแบบฟอร์มของคุณในตัวสร้างแบบฟอร์ม WPForms ให้คลิก การตั้งค่า » การแจ้งเตือน ในเมนูด้านซ้ายมือ ที่ด้านบน คลิกที่ปุ่ม เพิ่มการแจ้งเตือนใหม่ เมื่อคุณทำเช่นนั้น คุณจะได้รับแจ้งให้ตั้งชื่อการแจ้งเตือนของคุณ
ในกรณีนี้ เราต้องการแจ้งแผนกการเรียกเก็บเงินเมื่อมีคนมีคำถามเกี่ยวกับการเรียกเก็บเงิน ดังนั้นเราจะเรียกสิ่งนั้นว่า ชื่อนี้มีไว้เพื่อวัตถุประสงค์ขององค์กรเท่านั้นและไม่เปิดเผยต่อสาธารณะ
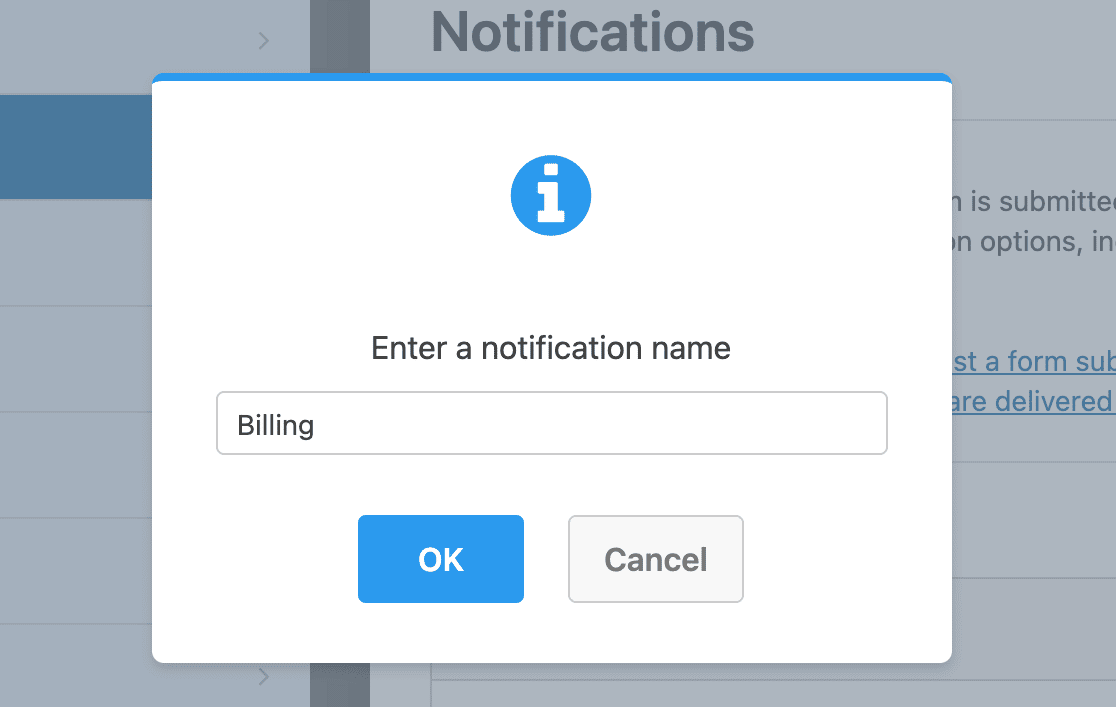
เมื่อตั้งค่าการแจ้งเตือนใหม่แล้ว สิ่งแรกที่คุณทำได้คือป้อนที่อยู่อีเมลสำหรับการแจ้งเตือนนั้น ในตัวอย่างของเรา เราใช้ที่อยู่อีเมลสำหรับการเรียกเก็บเงินเนื่องจากเป็นที่อยู่อีเมลสำหรับคำถามเกี่ยวกับการเรียกเก็บเงิน
คุณยังสามารถปรับฟิลด์ฟอร์มอื่นๆ ได้ตามต้องการ
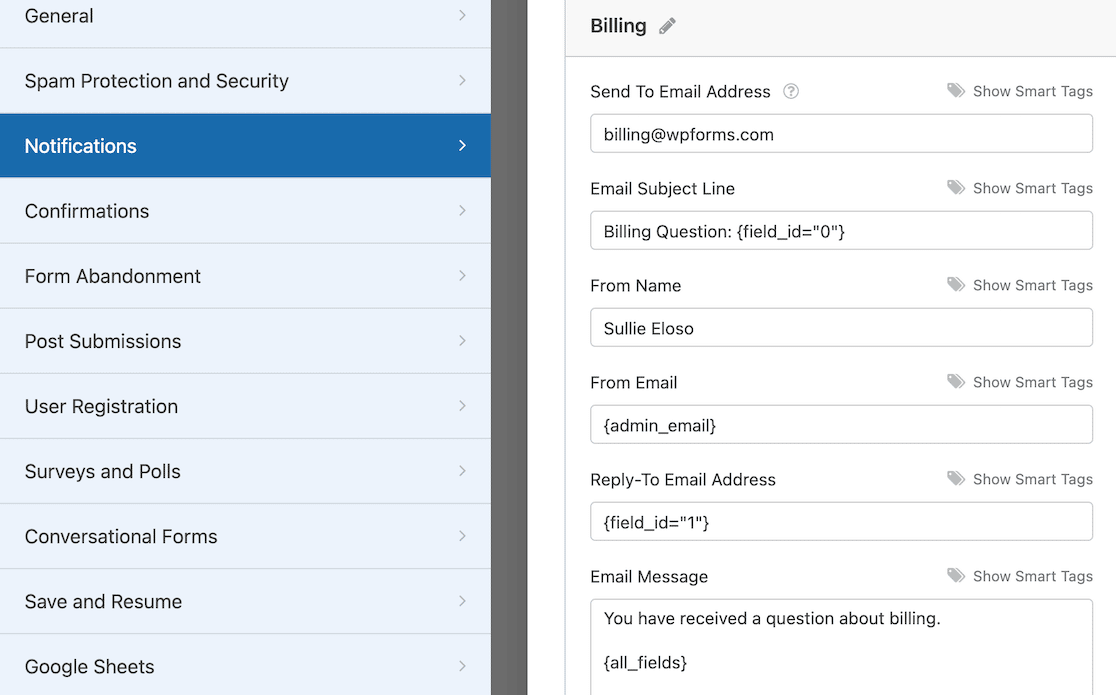
ใต้ช่องการแจ้งเตือนล่าสุดสำหรับข้อความอีเมล คุณจะพบสวิตช์สลับเพื่อเปิดใช้ตรรกะแบบมีเงื่อนไข เมื่อคุณทำเช่นนั้นแล้ว คุณสามารถกำหนดเงื่อนไขได้
ในตัวอย่างของเรา เราต้องการแจ้งแผนกเรียกเก็บเงินเมื่อมีผู้ระบุในแบบฟอร์มการติดต่อของเราว่ามีคำถามเกี่ยวกับการเรียกเก็บเงิน
เรายังสามารถปรับแต่งข้อความอีเมลให้ตรงกับลักษณะการสอบถามได้อีกด้วย
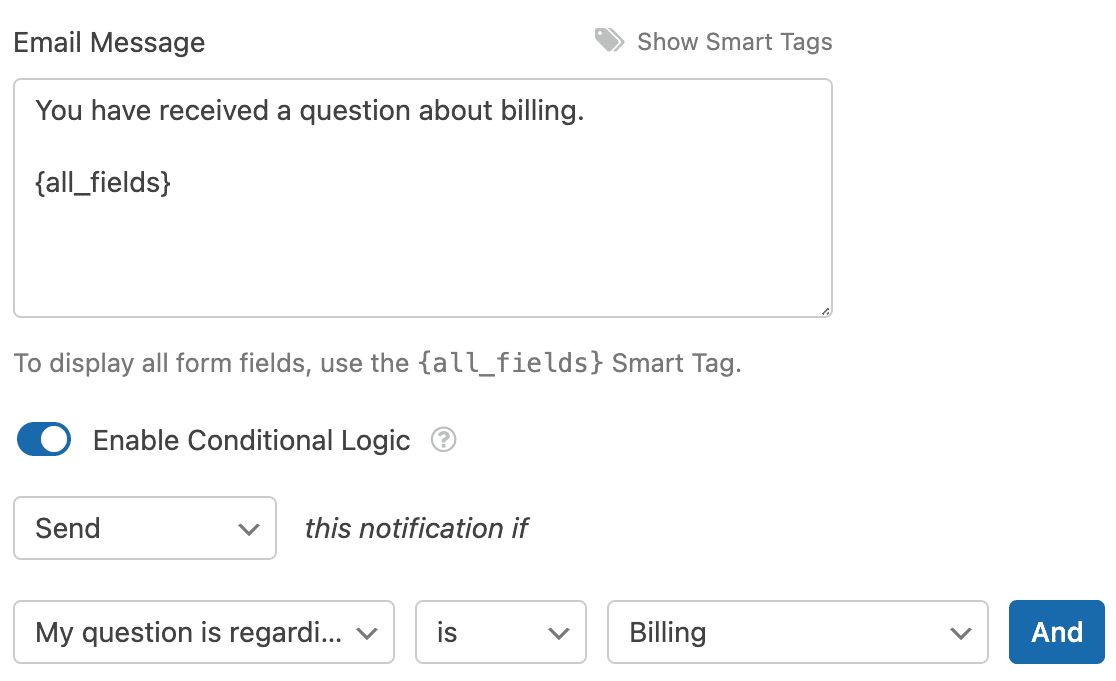
นั่นคือทั้งหมดที่มีไป คุณสามารถเพิ่มข้อความยืนยันใหม่สำหรับทุกแผนกที่เกี่ยวข้องกับแบบฟอร์มการติดต่อของคุณ และใช้ตรรกะแบบมีเงื่อนไขเพื่อให้แน่ใจว่าทีมที่เหมาะสมจะได้รับข้อความเสมอ
5. ตั้งค่าการกำหนดเส้นทางลูกค้าเป้าหมาย
เมื่อใช้กระบวนการที่คล้ายกันกับการตั้งค่าแบบฟอร์มหลายผู้ติดต่อด้านบน คุณยังสามารถตั้งค่าการกำหนดเส้นทางลูกค้าเป้าหมายด้วยตรรกะแบบมีเงื่อนไข
สมมติว่าคุณมีแบบฟอร์มที่ใช้เพื่อดึงดูดลูกค้าเป้าหมายในหน้า Landing Page หรือป๊อปอัปในไซต์ของคุณ
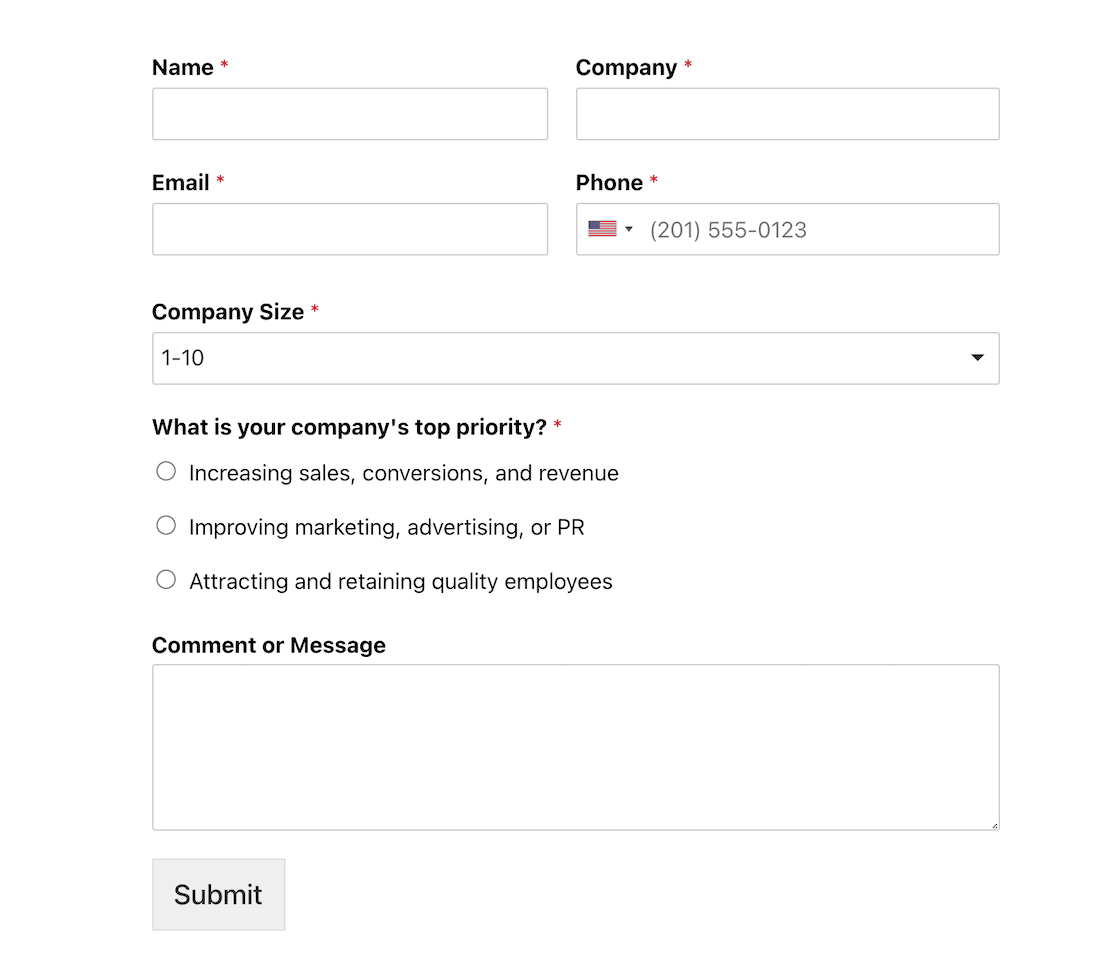
คุณต้องการให้ทีมที่เหมาะสมได้รับโอกาสในการขายตามการตอบสนอง ในการเริ่มต้น ให้ทำตามขั้นตอนจากตัวอย่างก่อนหน้านี้ด้วยแบบฟอร์มผู้ติดต่อหลายคน ไปที่ การตั้งค่า » การแจ้งเตือน และคลิกที่ เพิ่มการแจ้งเตือนใหม่
ในกรณีของแบบฟอร์มของเรา เราต้องการการแจ้งเตือน 3 ครั้งเพื่อกำหนดเส้นทางลีด เริ่มต้นด้วยการขาย
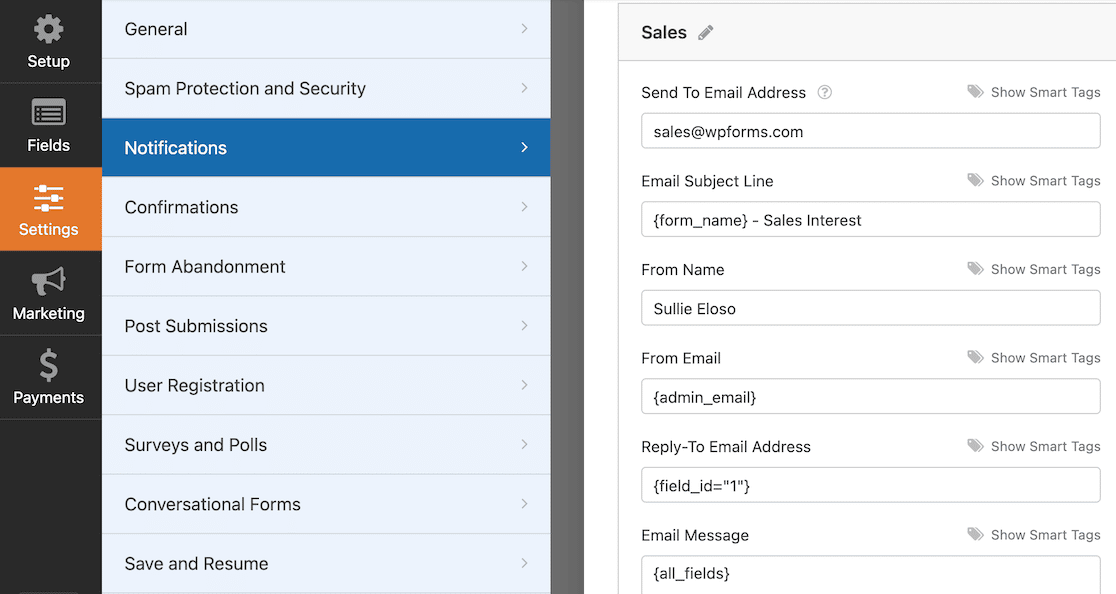
ตรวจสอบให้แน่ใจว่าฟิลด์ ส่งไปยังที่อยู่อีเมล มีที่อยู่อีเมลสำหรับทีมขายของคุณ
ถัดไป คุณจะเปิดใช้ตรรกะแบบมีเงื่อนไขที่ด้านล่างของการแจ้งเตือนใหม่
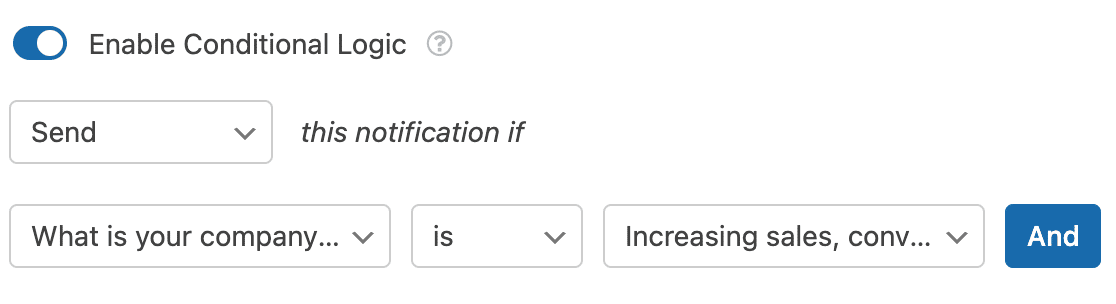
ทำขั้นตอนเหล่านี้ซ้ำสำหรับโอกาสในการขายแต่ละประเภทในแบบฟอร์มของคุณ และโปรดทราบว่าข้อความจะส่งถึงทีมที่เหมาะสมเสมอ ลูกค้าและผู้มีโอกาสเป็นลูกค้าจะชื่นชอบเวลาตอบสนองที่ลดลง!
6. ส่งผู้ใช้ไปยังหน้ายืนยันเฉพาะ
สมมติว่าคุณมีแบบสำรวจที่ผู้ใช้สามารถระบุความสนใจในการเข้าร่วมองค์กรของคุณหรือรับข้อมูลเพิ่มเติม
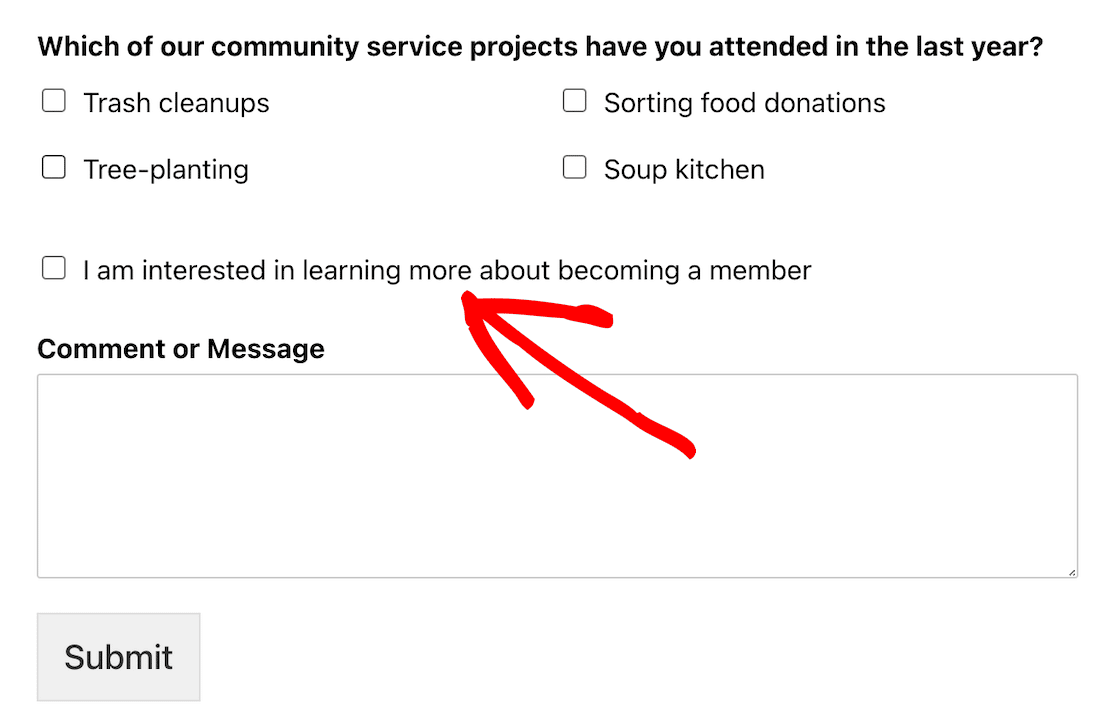
ในกรณีนั้น หน้าการยืนยันที่เฉพาะเจาะจงสามารถนำพวกเขาไปยังข้อมูลหรือแหล่งข้อมูลเพิ่มเติมได้
เราจะเริ่มต้นอีกครั้งโดยไปที่ การตั้งค่า » การยืนยัน » เพิ่ม การยืนยัน ใหม่ในการตั้งค่าแบบฟอร์มของคุณ ตั้งชื่อการยืนยันใหม่ของคุณ

การยืนยันเริ่มต้นคือข้อความ แต่ถ้าคุณต้องการส่งผู้ใช้ไปยังหน้าเฉพาะ คุณจะต้องเปลี่ยนการตั้งค่าประเภทการยืนยันนั้น
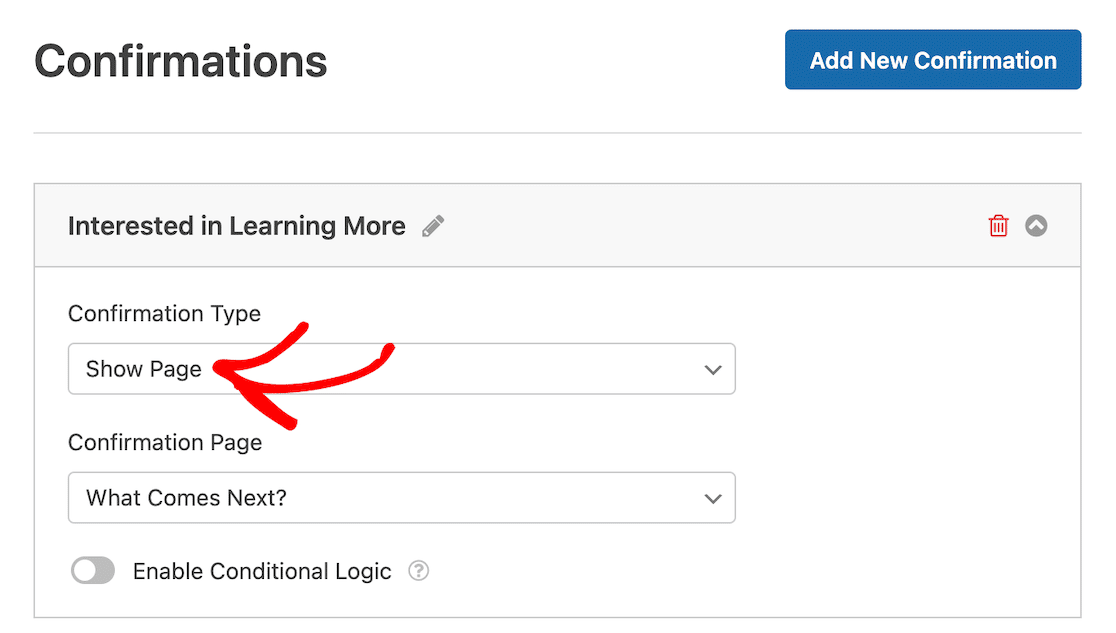
หลังจากที่คุณเปลี่ยนประเภทการยืนยันเป็น แสดงหน้า คุณจะสามารถเลือกได้ว่าจะใช้หน้าใดจากไซต์ของคุณสำหรับหน้ายืนยัน
หลังจากเปิดใช้งานตรรกะตามเงื่อนไข คุณสามารถกำหนดการตั้งค่าได้ ในตัวอย่างนี้ เราต้องการให้ผู้ใช้ไปที่หน้ายืนยันนี้หลังจากเลือกช่องทำเครื่องหมายในแบบฟอร์มโดยระบุว่าพวกเขาสนใจที่จะเรียนรู้เพิ่มเติมเกี่ยวกับการเป็นสมาชิก
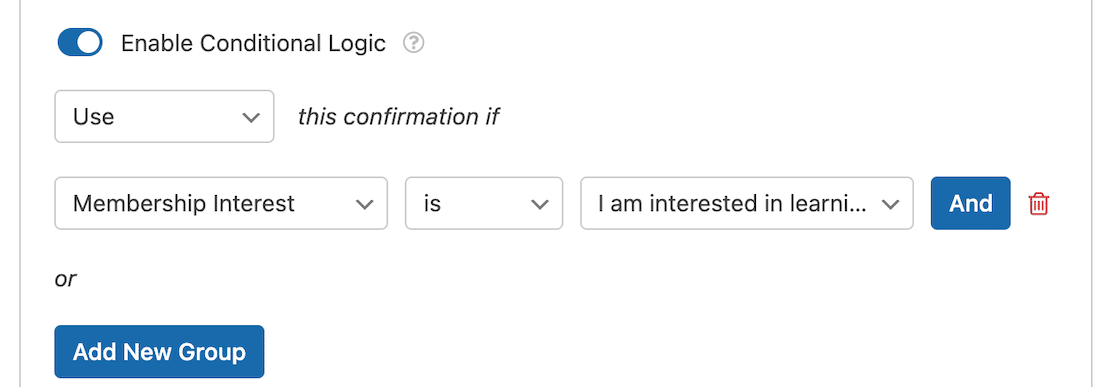
หลังจากที่คุณบันทึกการตั้งค่าเหล่านั้นแล้ว ผู้ใช้ทั้งหมดที่สนใจเรียนรู้เพิ่มเติมจะถูกเปลี่ยนเส้นทางไปยังหน้า Landing Page เพื่อให้พวกเขารู้ว่าจะเกิดอะไรขึ้นต่อไป
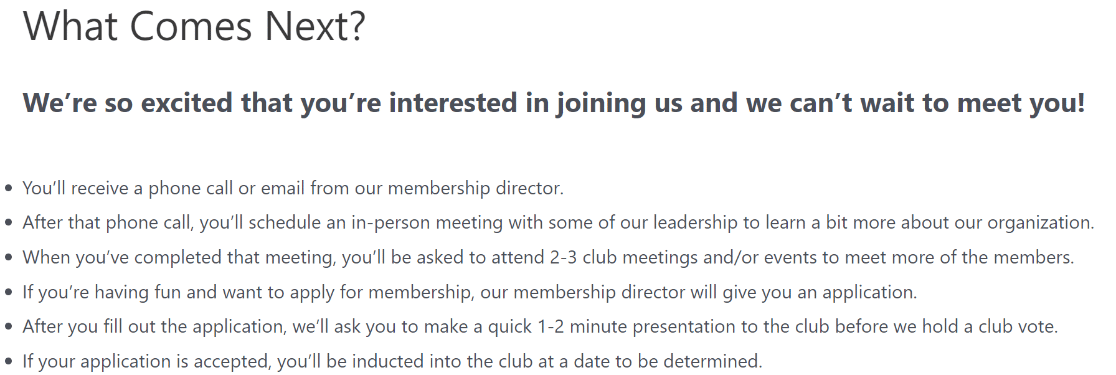
7. แสดงฟิลด์แบบฟอร์มที่เหมาะสมกับอายุ
บางครั้งคุณอาจพบว่าตัวเลือกการตอบกลับในแบบฟอร์มของคุณบางตัวเลือกไม่เหมาะกับอายุสำหรับทุกคนที่ตอบกลับ กรณีการใช้งานหนึ่งที่เราสามารถดูได้คือเทมเพลตแบบฟอร์มบันทึกโปรแกรมการอ่านหนังสือของเรา
เนื่องจากคุณถามคำถามเด็กและผู้ใหญ่เกี่ยวกับหนังสือของพวกเขาต่างกัน เราจึงจำเป็นต้องตั้งคำถามที่แตกต่างกัน หนึ่งในนั้นคือมีคำเตือนเนื้อหาใด ๆ ที่พวกเขาต้องการให้ผู้คนก่อนที่จะอ่านหนังสือเล่มใดเล่มหนึ่งหรือไม่
นั่นไม่ใช่คำถามที่จะนำไปใช้หรือสมเหตุสมผลกับเด็ก ดังนั้นเราจึงสามารถใช้ตรรกะแบบมีเงื่อนไขเพื่อให้แสดงเฉพาะเมื่อมีคนเลือกโปรแกรมสำหรับวัยรุ่นหรือผู้ใหญ่เท่านั้น
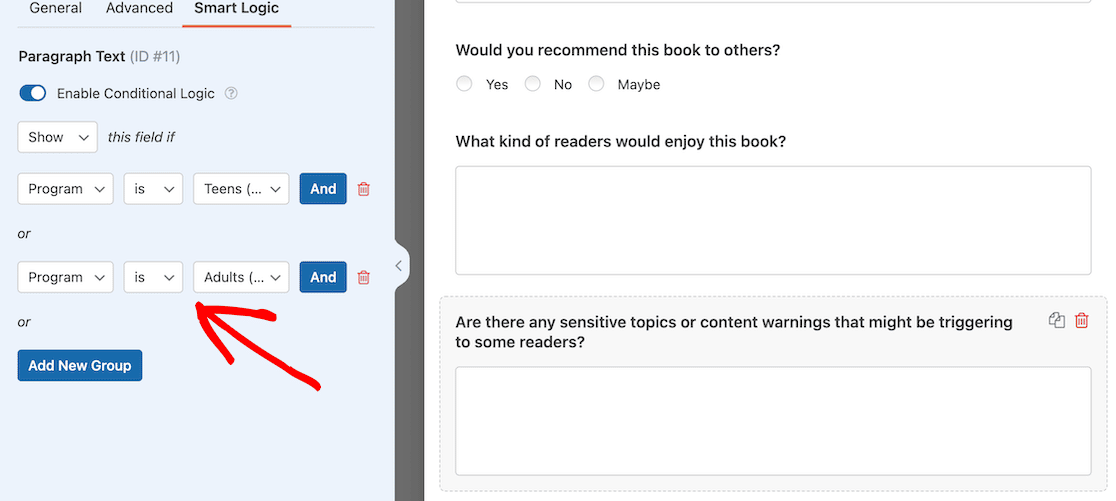
เมื่อแบบฟอร์มเผยแพร่ คุณจะเห็นว่าเมื่อเลือกโปรแกรมสำหรับเด็กแล้ว แบบฟอร์มจะธรรมดามากและเป็นสิ่งที่ผู้ปกครองสามารถขอให้บุตรหลานของตนและกรอกได้อย่างง่ายดาย
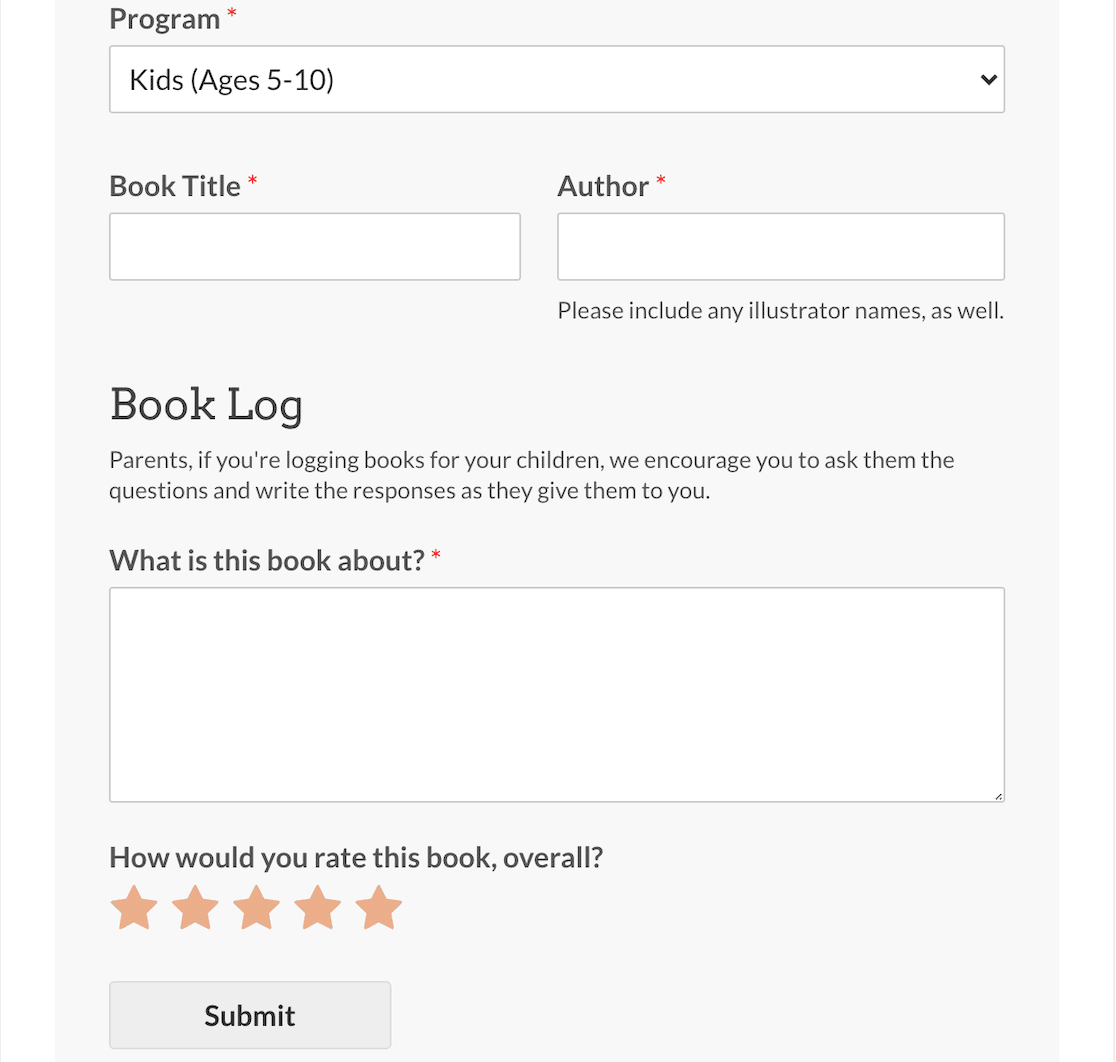
แต่เมื่อเลือกโปรแกรมสำหรับผู้ใหญ่แล้ว แบบฟอร์มจะซับซ้อนมากขึ้น
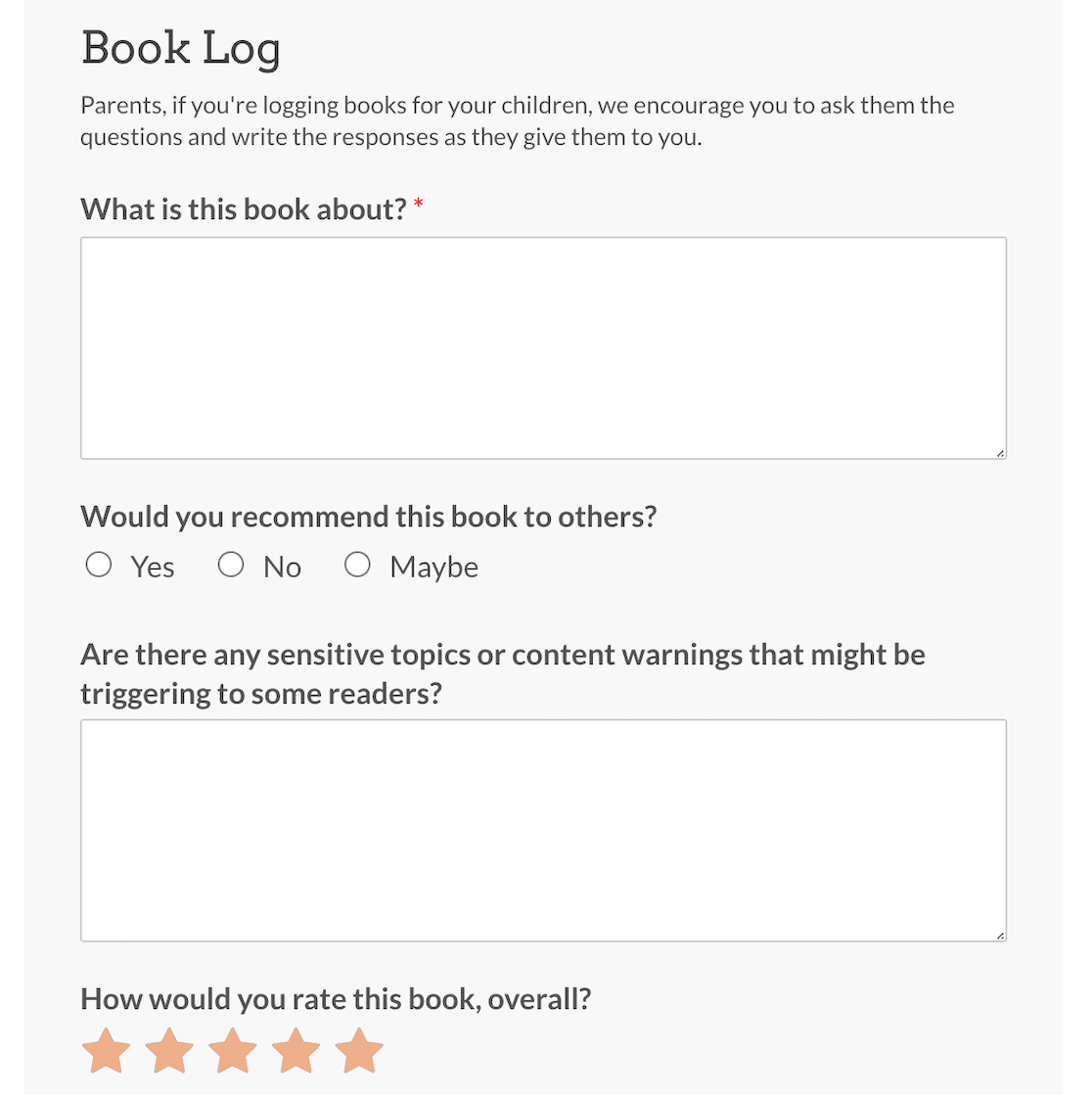
และนั่นแหล่ะ! ตอนนี้คุณทราบวิธีการใช้ตรรกะเงื่อนไขในรูปแบบต่างๆ แล้ว คุณก็พร้อมที่จะสร้างฟอร์มแบบไดนามิกที่ไม่ตายตัวสำหรับผู้ใช้ของคุณ
ถัดไป เชื่อมต่อแบบสำรวจของคุณกับ Google ชีต
ตอนนี้คุณรู้วิธีใช้ตรรกะตามเงื่อนไขเพื่อรวบรวมข้อมูลที่ถูกต้องในเวลาที่เหมาะสมแล้ว คุณจะต้องจัดระเบียบข้อมูลนั้น
ใช้ส่วนเสริมของ Google ชีตสำหรับ WPForms เพื่อเชื่อมต่อแบบฟอร์มของคุณกับ Google ชีต และเติมข้อมูลในสเปรดชีตเหล่านั้นโดยอัตโนมัติด้วยข้อมูลที่รวบรวมจากผลการสำรวจของคุณ
และถ้าคุณต้องการฟังก์ชันการทำงานที่มากขึ้น คุณสามารถเชื่อมต่อ WPForms ของคุณกับแอปของบุคคลที่สามต่างๆ ด้วย Uncanny Automator
สร้างแบบฟอร์ม WordPress ของคุณตอนนี้
พร้อมที่จะสร้างแบบฟอร์มของคุณแล้วหรือยัง? เริ่มต้นวันนี้ด้วยปลั๊กอินตัวสร้างฟอร์ม WordPress ที่ง่ายที่สุด WPForms Pro มีเทมเพลตฟรีมากมายและรับประกันคืนเงินภายใน 14 วัน
หากบทความนี้ช่วยคุณได้ โปรดติดตามเราบน Facebook และ Twitter สำหรับบทช่วยสอนและคำแนะนำ WordPress ฟรีเพิ่มเติม
