7 Möglichkeiten, bedingte Logik zu verwenden, um Killer-Formulare zu erstellen
Veröffentlicht: 2022-12-14Möchten Sie die Leistungsfähigkeit eines Formularerstellers mit bedingter Logik nutzen?
Mit der bedingten Logik können Sie Regeln festlegen, wie sich ein Formular basierend auf den Auswahlen und Eingaben des Benutzers verhalten soll. Das bedeutet, dass Sie Inhalte nach Bedarf ein- und ausblenden, verschiedene Bestätigungen und E-Mail-Benachrichtigungen senden und vieles mehr.
In diesem Beitrag werden wir uns verschiedene Möglichkeiten ansehen, wie Sie bedingte Logik verwenden können, um die Erfahrung Ihrer Benutzer zu verbessern.
Was sind bedingte Logikformen?
Ein bedingtes Logikformular ist ein dynamisches Formular, das sich basierend auf den vom Benutzer bereitgestellten Antworten ändert. Beispielsweise könnte ein Umfrageformular bedingte Logik verwenden, um verschiedenen Benutzern basierend auf ihren vorherigen Antworten unterschiedliche Fragen anzuzeigen.
Bei richtiger Verwendung ist die bedingte Logik ein leistungsstarkes Tool, das die Benutzererfahrung verbessern kann, indem nur Formularfelder angezeigt werden, die für sie am relevantesten sind.
Möglichkeiten zur Verwendung von bedingter Logik zum Erstellen von Killer-Formularen
WPForms ist ein Formularersteller mit aufregenden bedingten Logikfunktionen. Wenn Sie also bereit sind zu lernen, wie Sie damit intelligente Killerformulare für Ihre Website erstellen, fangen wir gleich an.
In diesem Artikel
- Was sind bedingte Logikformen?
- 1. Nur die relevantesten Informationen anzeigen
- 2. Sammeln Sie zusätzliches Feedback in Umfragen
- 3. Richten Sie alternative Bestätigungen ein
- 4. Erstellen Sie ein Multi-Kontaktformular
- 5. Richten Sie das Lead-Routing ein
- 6. Senden Sie Benutzer zu einer bestimmten Bestätigungsseite
- 7. Zeigen Sie altersgerechte Formularfelder an
1. Nur die relevantesten Informationen anzeigen
Eine einfache Möglichkeit, mit bedingter Logik eine große Wirkung zu erzielen, besteht darin, die relevantesten Informationen anzuzeigen. Es hilft, unnötig lange Formulare zu vermeiden.
Hier ist ein Beispiel für ein Bewerbungsformular, das Bewerber auffordert, zunächst die Stelle auszuwählen, für die sie sich bewerben.
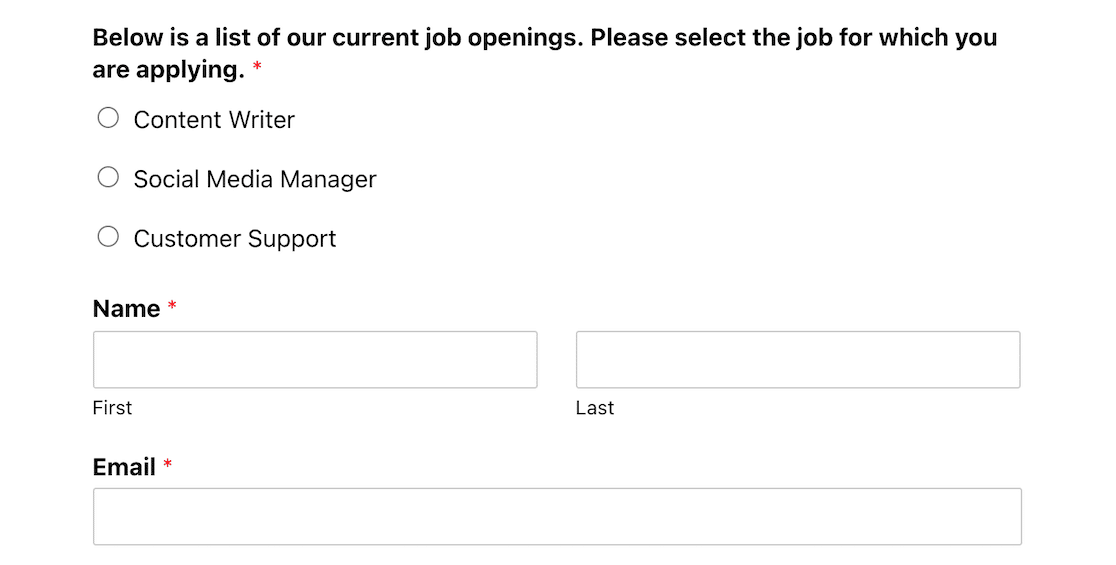
Der Rest des Formulars sieht ziemlich einfach aus, aber sehen Sie sich an, was passiert, wenn Sie das Optionsfeld für eine dieser Positionen auswählen, um sich zu bewerben.
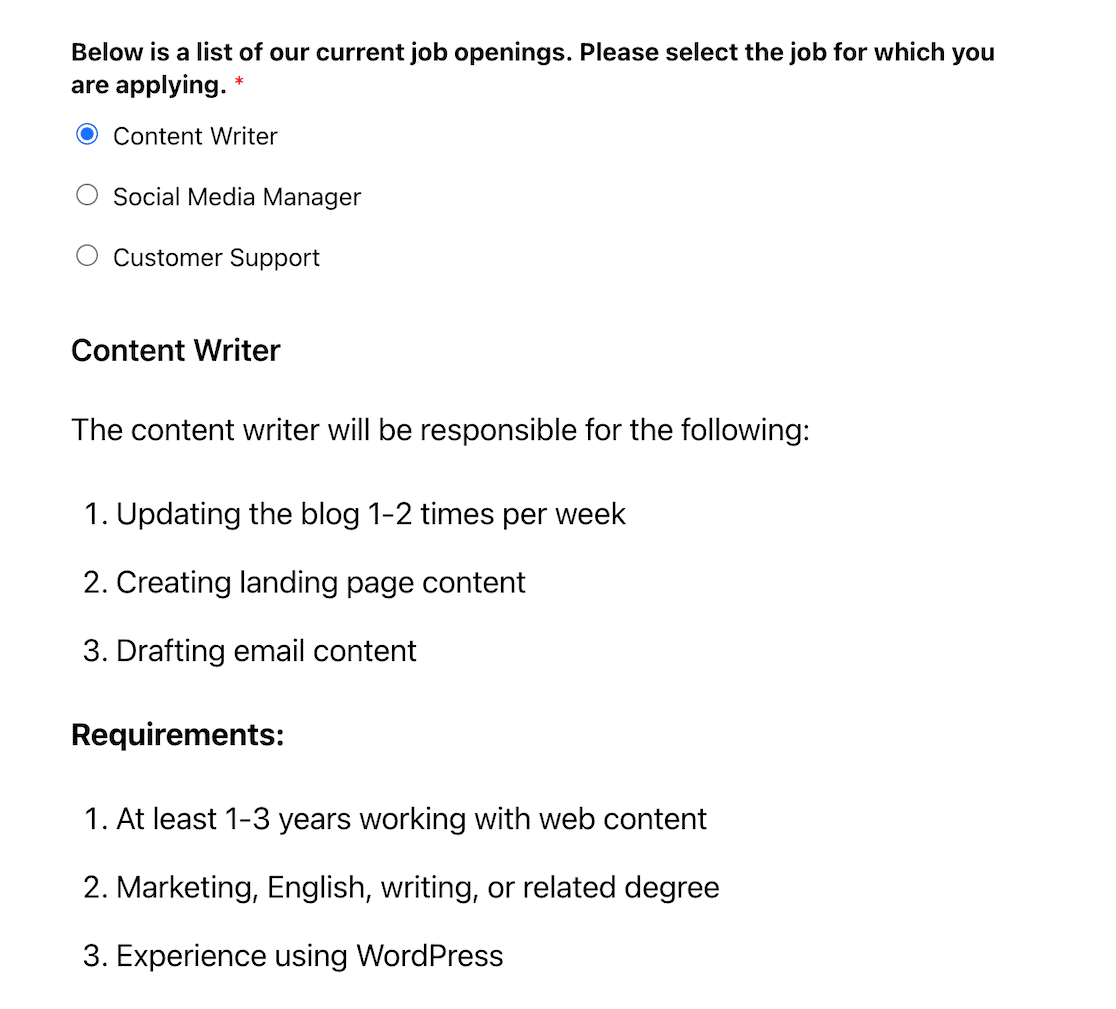
Eine kurze Stellenbeschreibung und die für diese Position spezifischen Anforderungen werden angezeigt. Am Ende des Formulars befinden sich rollenspezifische Fragen, die der Bewerber beantworten muss, um sich zu bewerben.
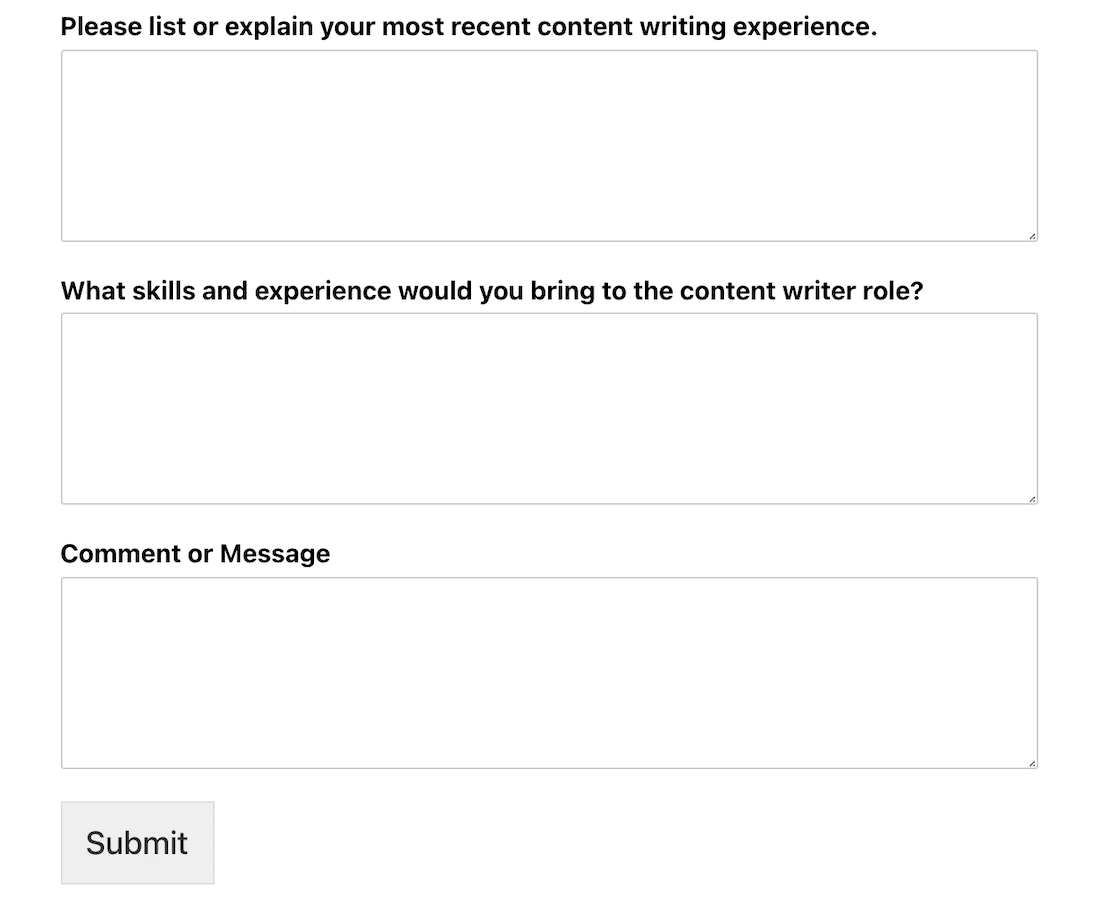
Wie kommt es dazu? Durch bedingte Logik. Schauen wir uns die Einstellungen für dieses Formular an, um zu sehen, wie es funktioniert.
Im Formularersteller können Sie sehen, dass die Frage, welche Rolle sie interessiert, ein Multiple-Choice-Feld ist. Als Nächstes haben wir das Feld Inhalt verwendet, um weitere Informationen zu jeder Rolle hinzuzufügen.
Um das Inhaltsfeld mit den Anweisungen für die ausgewählte Rolle anzuzeigen, klicken Sie einfach auf das Feld, um zu den Feldoptionen zu gelangen, und wählen Sie dann die Registerkarte Smart Logic aus. Von dort aus können Sie die Bedingungslogik aktivieren und eine Regel erstellen, um das entsprechende Inhaltsfeld anzuzeigen, wenn eine bestimmte Rolle mithilfe des Felds Multiple Choices ausgewählt wird.
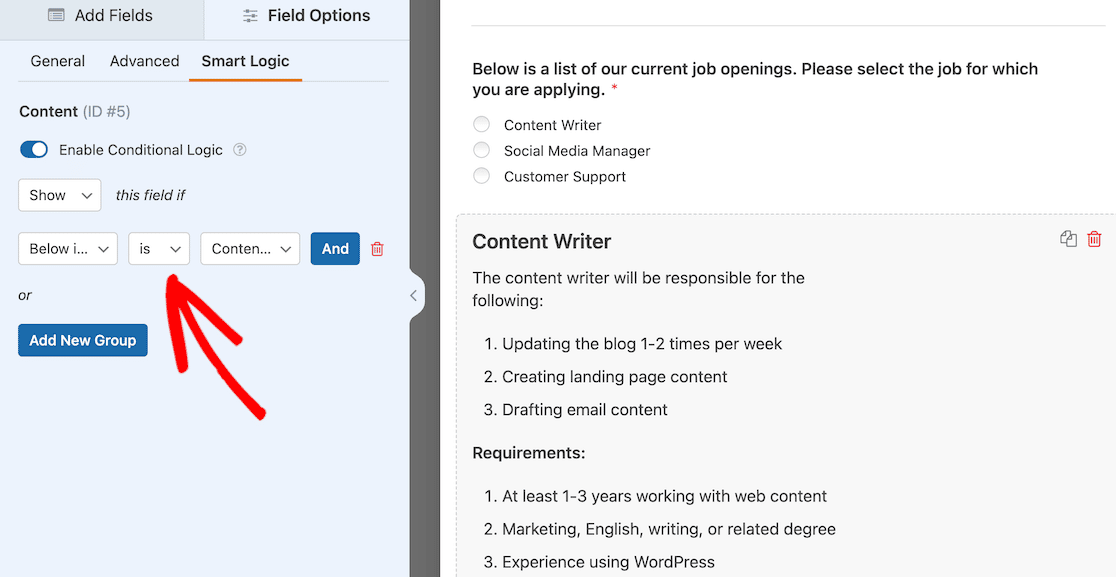
Sie können eindeutige Anweisungen für jede Rolle hinzufügen, indem Sie mehrere Instanzen des Inhaltsfelds einfügen und dann denselben Vorgang oben wiederholen.
2. Sammeln Sie zusätzliches Feedback in Umfragen
Angenommen, Sie haben mit WPForms eine supereinfache Kundenumfrage erstellt. Es ist etwas, was Kunden in weniger als einer Minute erledigen können.
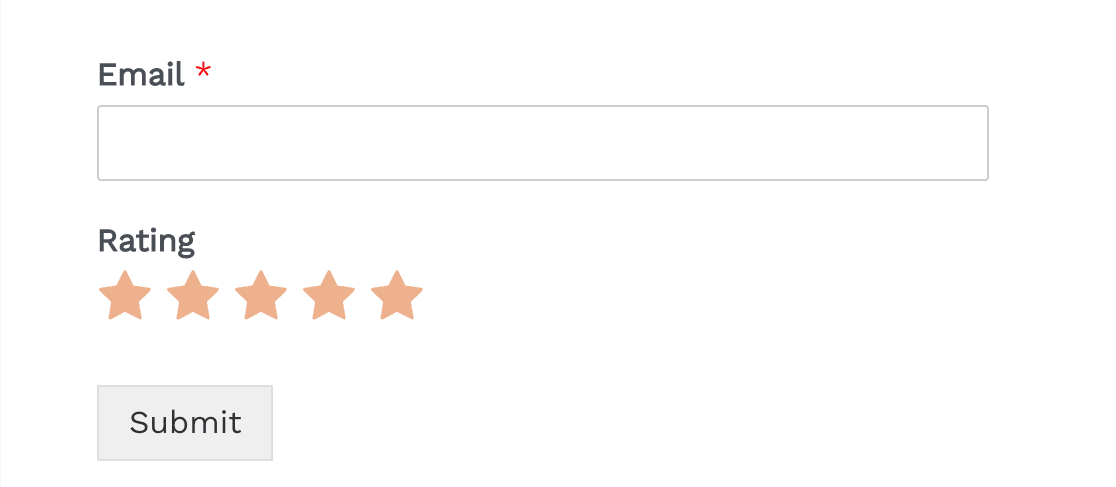
Aber vielleicht möchten Sie ein wenig mehr Informationen, je nachdem, welche Art von Bewertung ein Benutzer abgibt. Unabhängig davon, ob ein Benutzer Ihnen eine niedrige oder eine hohe Bewertung gibt, wäre es eine wertvolle Information, um zu erfahren, was Sie beheben müssen und was Sie gut machen.
Wir können dieses Feedback-Formular so einrichten, dass die bedingte Logik eine Reihe von Fragen auslöst, wenn jemand auf eine Art und Weise antwortet, und eine andere Reihe von Fragen, wenn er auf eine andere Art antwortet.
Um dies einzurichten, gehen Sie in Ihren Formularersteller und fügen ein Absatzfeld mit der Folgefrage hinzu, die Sie stellen möchten.
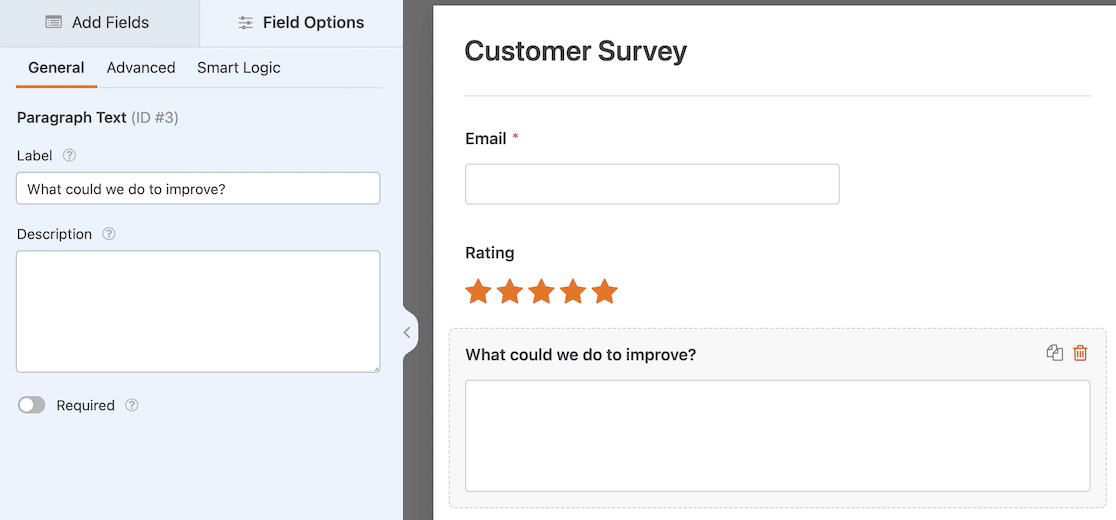
Da dies eine Frage ist, die Sie stellen würden, wenn Sie eine niedrige Punktzahl erhalten, richten wir sie für die bedingte Logik ein.
Wenn die Feldeinstellungen für diese Frage geöffnet sind, klicken wir links in den Feldeinstellungen auf die Registerkarte Smart Logic .
Dann verwenden wir den Umschalter, um die bedingte Logik zu aktivieren und die Regeln festzulegen. Wir möchten, dass diese Regel besagt, dass, wenn das Bewertungsfeld eine Punktzahl von weniger als 3 Sternen (dh 1 oder 2 Sternen) erhält, die Frage „Was könnten wir tun, um uns zu verbessern?“ Frage wird angezeigt.
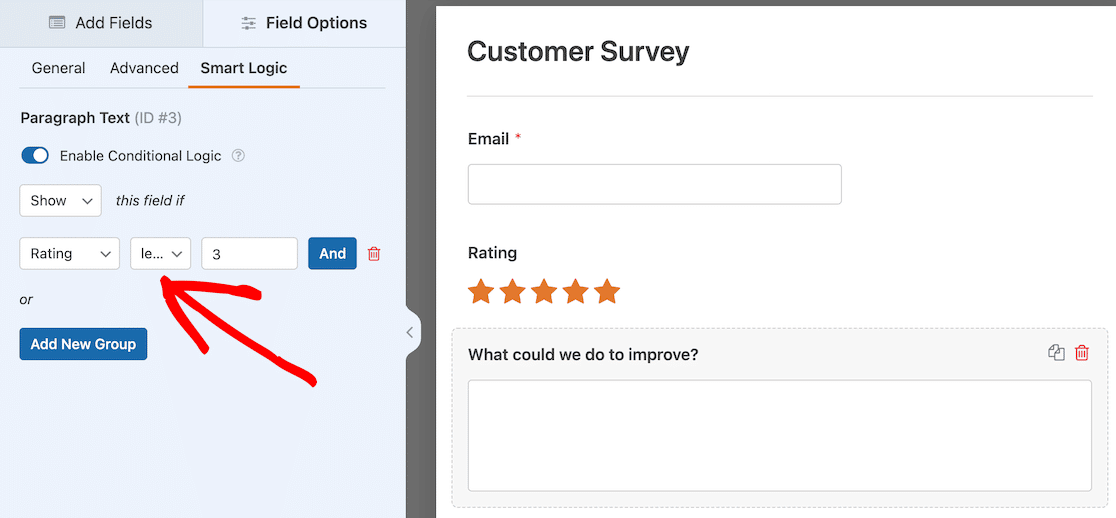
Als Nächstes richten wir eine ähnliche Regel für Bewertungen über 2 ein.
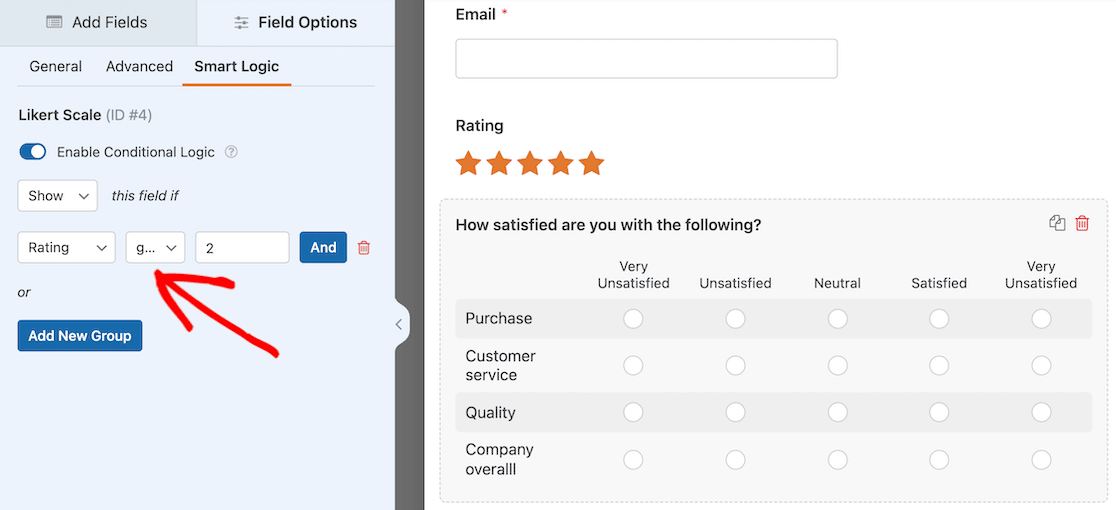
Für positives Feedback haben wir eine Likert-Skala erstellt, um die Befragten zu fragen, wie zufrieden sie mit bestimmten Aspekten des Unternehmens sind. In den Feldeinstellungen für die Likert-Skala haben wir oben die Registerkarte Smart Logic ausgewählt.
Dieses Mal haben wir die Regel festgelegt, dass diese Option angezeigt wird, wenn die Bewertung größer als 2 ist. Dies bedeutet, dass eine Bewertung von 3-5 als positiv angesehen wird und diese Benutzer die Likert-Skala-Frage sehen, sobald sie ihre Bewertung abgeben.
Sobald Sie mit Ihren bedingten Logikoptionen zufrieden sind, können Sie Ihre Umfrage veröffentlichen.
Hier sehen Sie, dass jemand, der eine Bewertung von 3 oder höher abgibt, die Likert-Skala sieht.
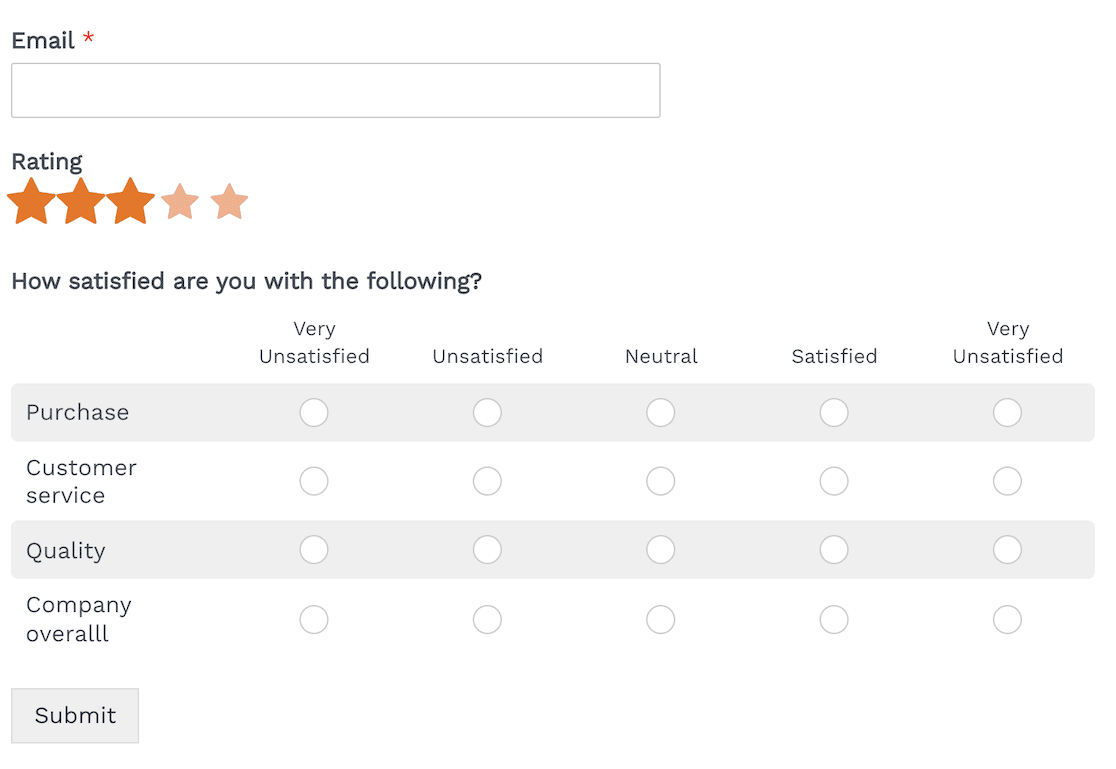
Jemand, der 2 oder weniger bewertet, sieht stattdessen die Verbesserungsfrage.
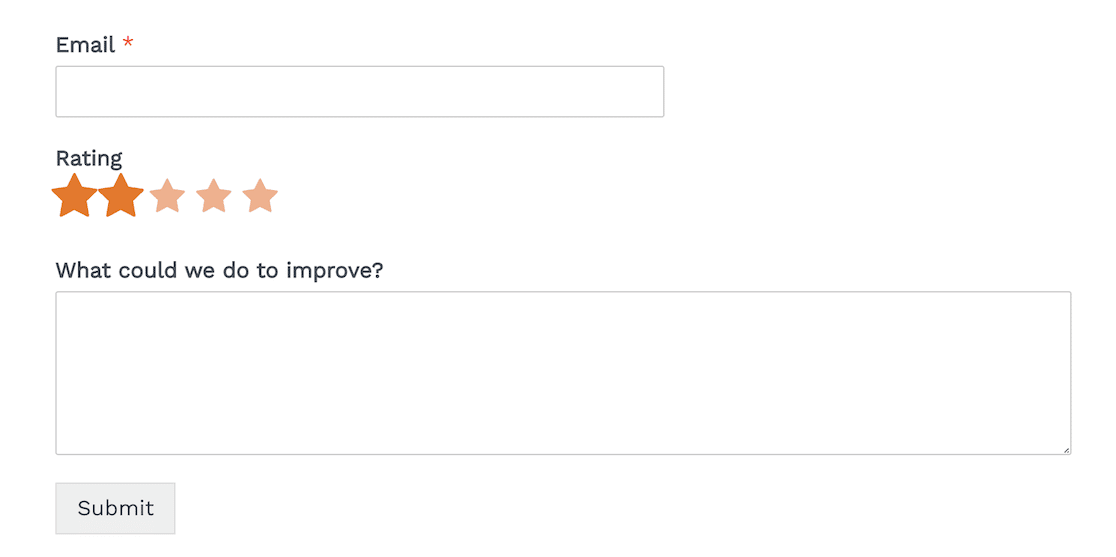
Die Umfrage ist immer noch sehr einfach, aber die bedingte Logik bedeutet, dass Benutzer nur die Informationen sehen, die für sie am relevantesten sind.
3. Richten Sie alternative Bestätigungen ein
Auf jedem Formular, das Sie mit WPForms erstellen, können Sie eine Standard-Bestätigungsantwort einrichten. Jedes Mal, wenn jemand dieses Formular absendet, erhält er diese Antwort.
Aber was ist, wenn Sie basierend auf den Informationen, die der Benutzer im Formular angegeben hat, unterschiedliche Bestätigungen verwenden möchten?
Dann können Sie bedingte Logik verwenden, um alternative Bestätigungen einzurichten. Mit unserem benutzerfreundlichen Formularersteller ist das ganz einfach.
Lassen Sie uns ein Beispiel durchgehen, in dem wir eine alternative Bestätigung erstellen, die nur an Benutzer gesendet wird, die angeben, dass sie Fragen zur Abrechnung haben.
Wenn Ihr Formular im WPForms-Formularersteller geöffnet ist, klicken Sie im linken Menü auf Einstellungen » Bestätigungen . Klicken Sie oben auf die Schaltfläche Neue Bestätigung hinzufügen.
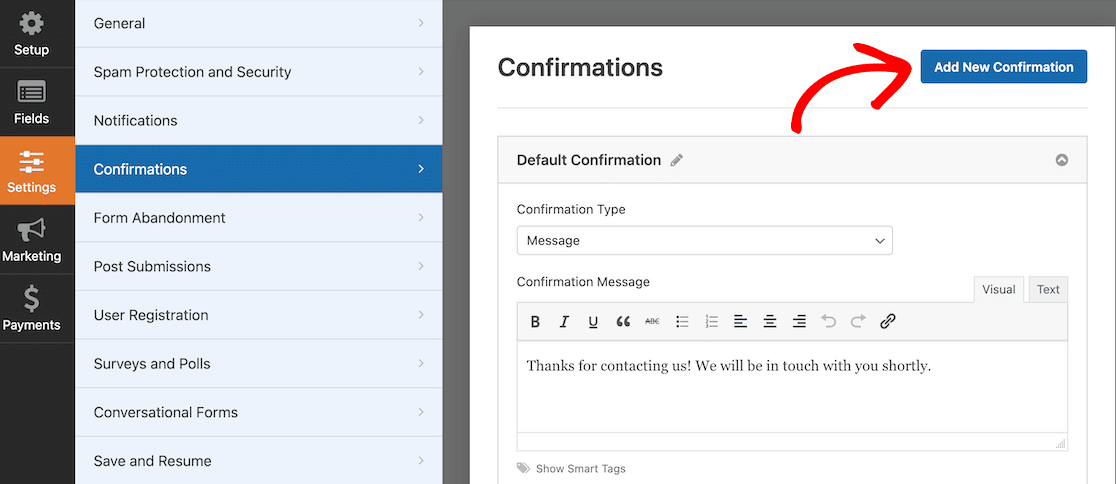
Als Nächstes müssen Sie Ihrer neuen Bestätigung einen Namen geben. Benutzer sehen nicht, wie Sie es nennen. Es muss nur für Ihren internen Organisationsprozess sinnvoll sein.
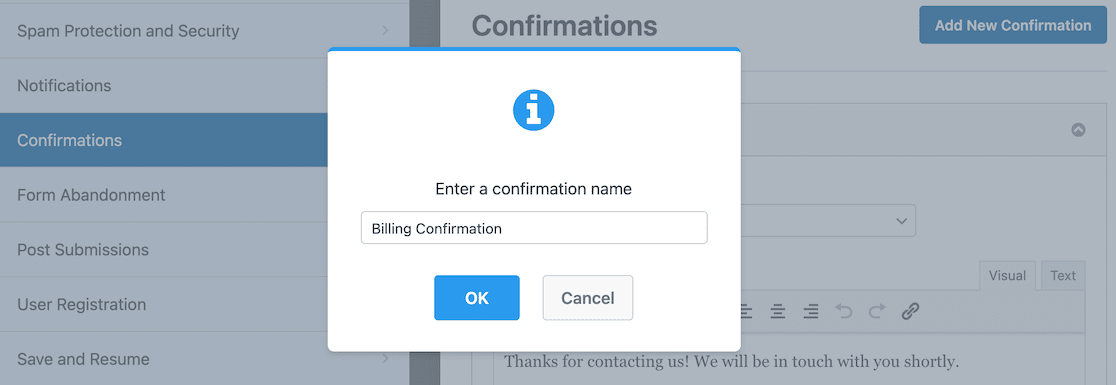
Sobald Sie die Bestätigung benannt und bestätigt haben, erscheint eine neue Bestätigung über Ihrer Standardeinstellung. In unserem Beispiel haben wir eine neue Abrechnungsbestätigung für Benutzer erstellt, die auf dem Formular angegeben haben, dass sie Fragen zur Abrechnung haben.
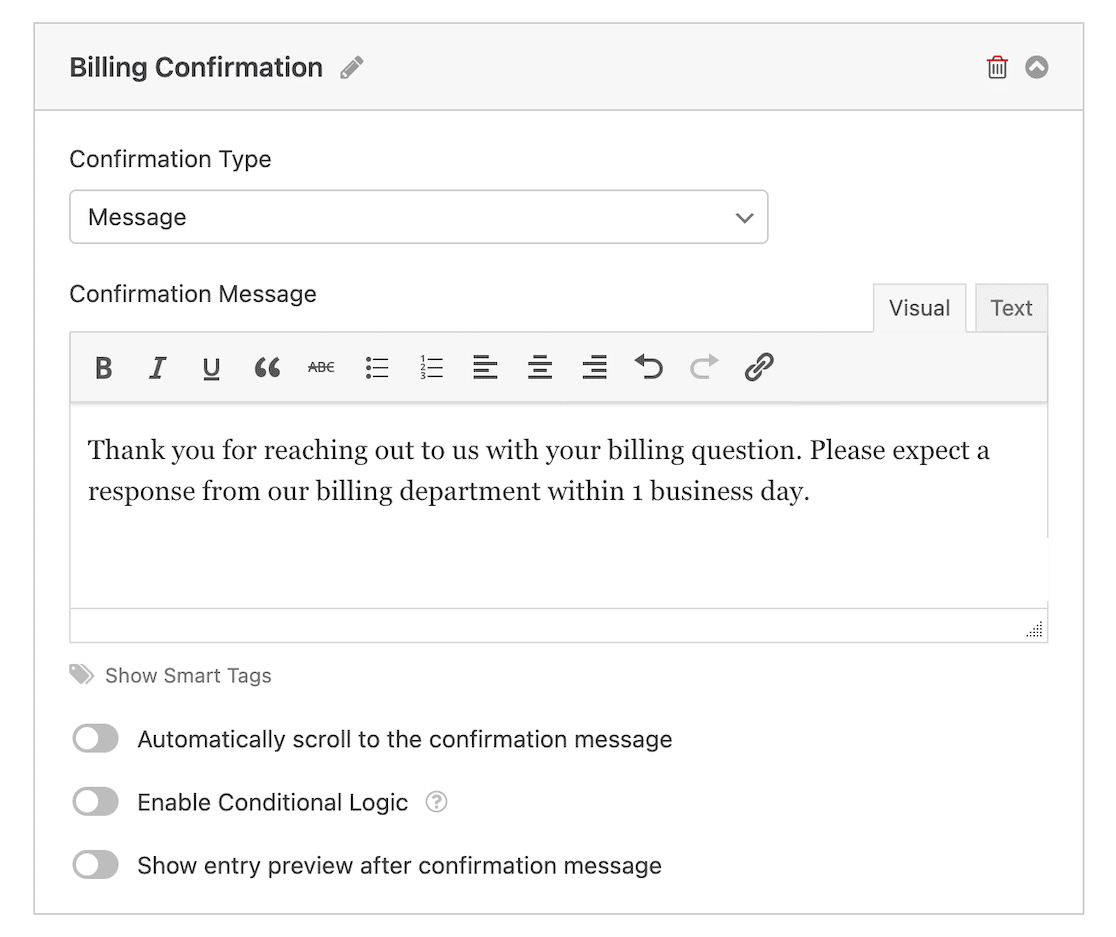
Wie Sie sehen, haben wir die Nachricht so angepasst, dass Kunden wissen, was sie nach dem Absenden des Formulars erwartet.
Als nächstes werden wir die bedingte Logik einrichten. Dazu müssen Sie die Umschaltfläche neben der Option auf Enable Conditional Logic setzen.
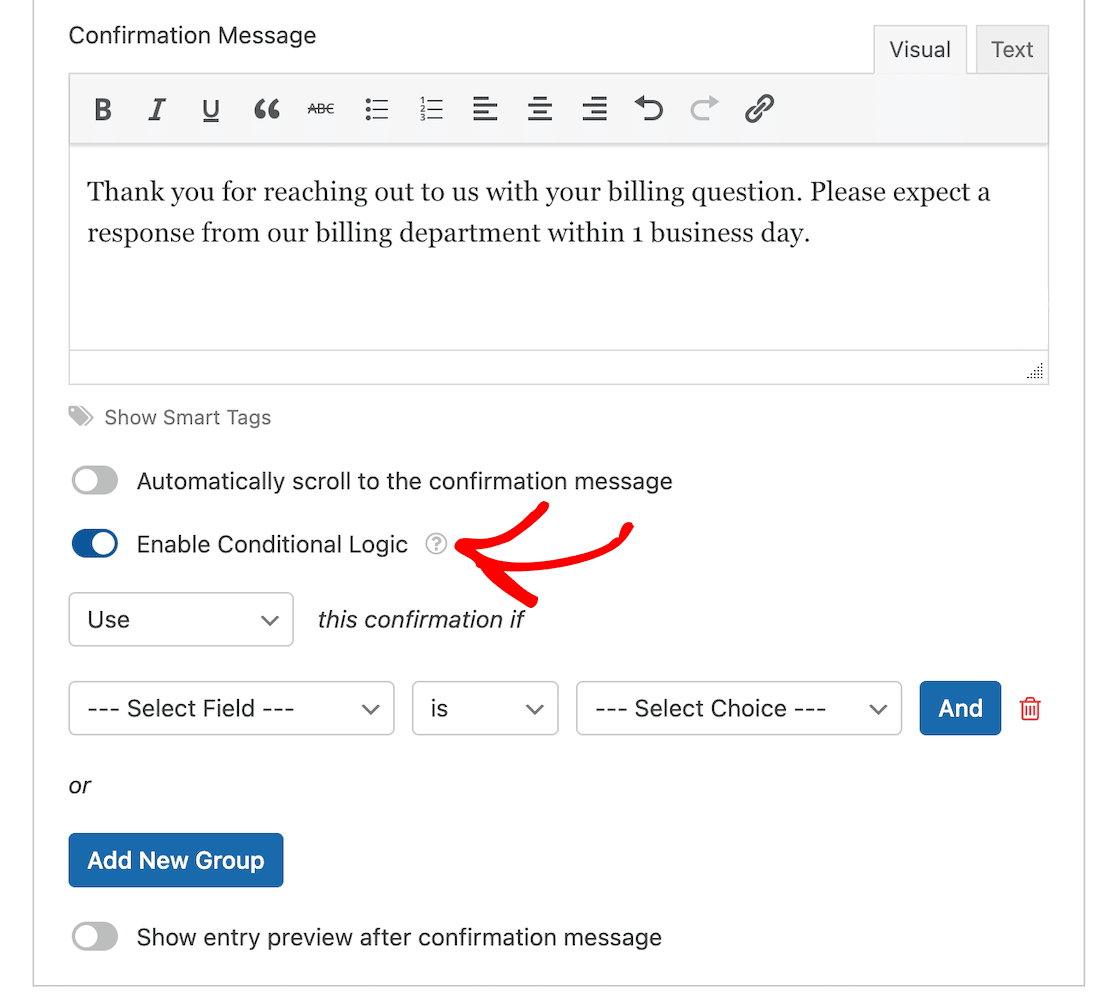
Wenn Sie dies tun, erhalten Sie Optionen zum Senden dieser spezifischen Bestätigung. Die angezeigten Feldoptionen hängen davon ab, was auf Ihrem Formular steht.

Wir möchten, dass diese Bestätigung an Benutzer geht, die im entsprechenden Kontaktformular angegeben haben, dass es bei ihrer Frage um die Abrechnung geht.
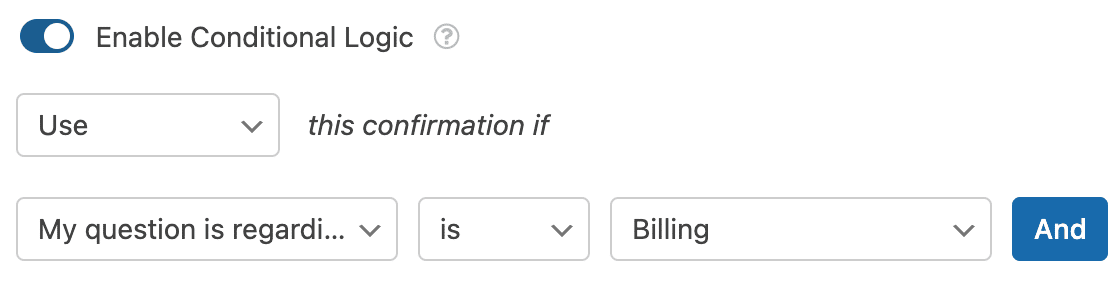
Und das ist es! Sobald Sie das Formular gespeichert haben, wird diese Bestätigungsnachricht an alle gesendet, die die Kriterien erfüllen, die Sie mit Ihrer bedingten Logik eingerichtet haben. Sie können beliebig viele Bestätigungen und Bedingungen hinzufügen.
4. Erstellen Sie ein Multi-Kontaktformular
Was wäre, wenn Sie ausgehend von unserem letzten Beispiel Ihr Formular so einrichten könnten, dass Benachrichtigungen immer die richtigen Personen erreichen? Anstelle eines Posteingangs, der alle Nachrichten empfängt, könnten Rechnungsfragen an die Rechnungsstellung, Verkaufsfragen an den Verkauf usw. weitergeleitet werden.
Anstatt neue Formulare für jede Abteilung zu erstellen, können Sie dies mit bedingter Logik erreichen.
Zunächst müssen Sie sicherstellen, dass Ihr Formular ein Feld enthält, in dem Benutzer angeben können, wohin sie ihre Fragen richten möchten. Eine einfache Möglichkeit, dies zu erreichen, ist ein Dropdown-Menü.
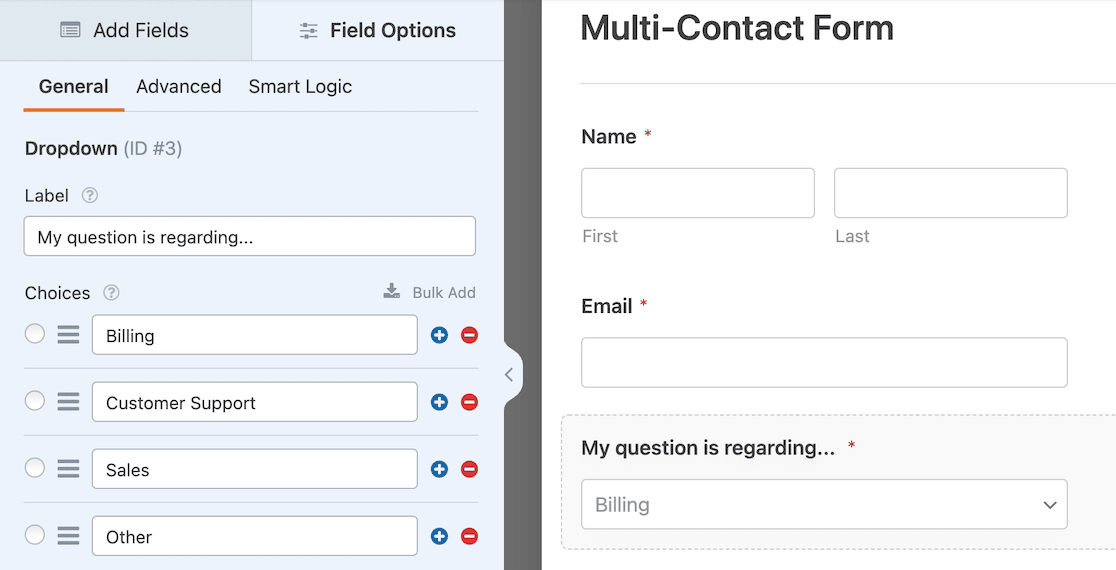
Dieses Feld bildet die Grundlage für Ihre bedingten Logikeinstellungen und teilt dem Formular mit, wohin jede Nachricht gesendet werden soll.
Klicken Sie bei geöffnetem Formular im WPForms-Formularersteller im linken Menü auf Einstellungen » Benachrichtigungen . Klicken Sie oben auf die Schaltfläche Neue Benachrichtigung hinzufügen. Wenn Sie dies tun, werden Sie aufgefordert, Ihre Benachrichtigung zu benennen.
In diesem Fall möchten wir die Abrechnungsabteilung benachrichtigen, wenn jemand eine Frage zur Abrechnung hat, also nennen wir es so. Der Name dient nur Ihren organisatorischen Zwecken und ist nicht öffentlich.
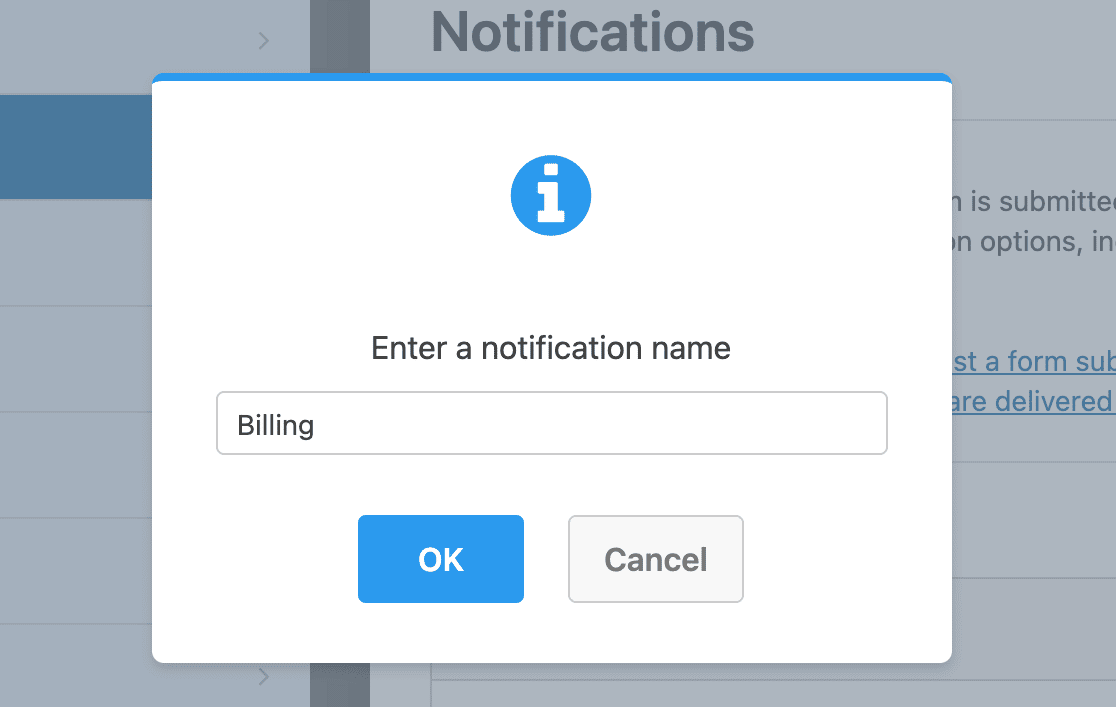
Wenn Ihre neue Benachrichtigung eingerichtet ist, können Sie als Erstes eine E-Mail-Adresse für diese Benachrichtigung eingeben. In unserem Beispiel haben wir eine Rechnungs-E-Mail-Adresse verwendet, da diese für Rechnungsfragen verwendet wird.
Sie können auch alle anderen Formularfelder anpassen, wenn Sie möchten.
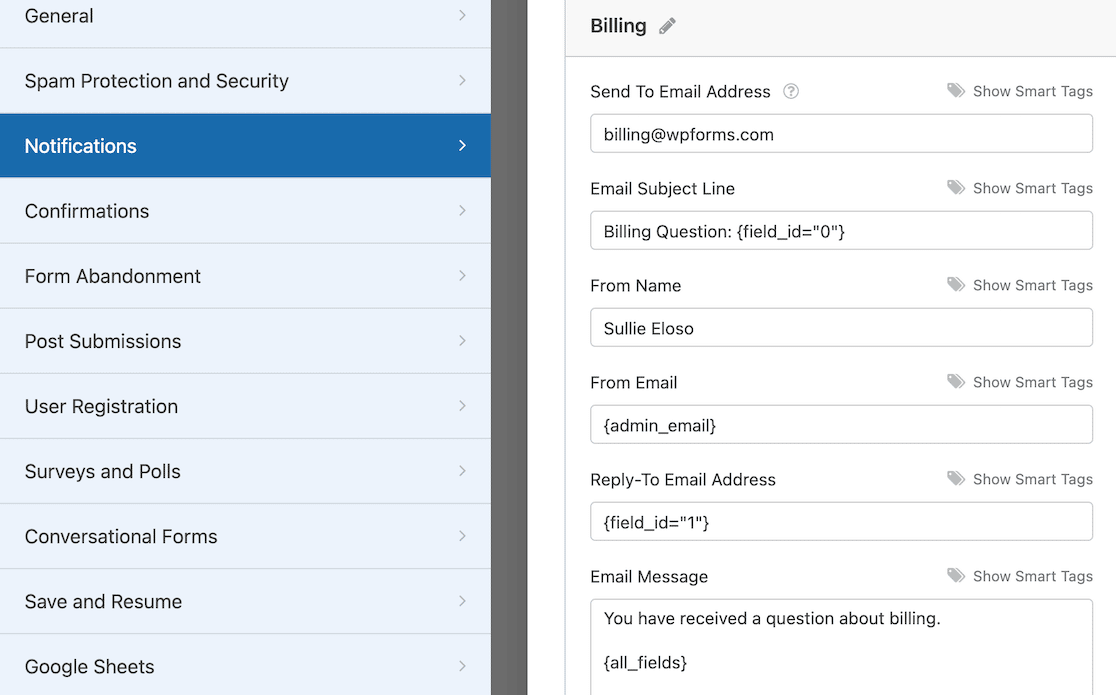
Unter dem letzten Benachrichtigungsfeld für die E-Mail-Nachricht finden Sie den Kippschalter zum Aktivieren der bedingten Logik. Sobald Sie dies getan haben, können Sie die Bedingungen festlegen.
In unserem Beispiel möchten wir die Abrechnungsabteilung benachrichtigen, wenn jemand in unserem Kontaktformular angibt, dass er eine Frage zur Abrechnung hat.
Wir können die E-Mail-Nachricht auch an die Art der Anfrage anpassen.
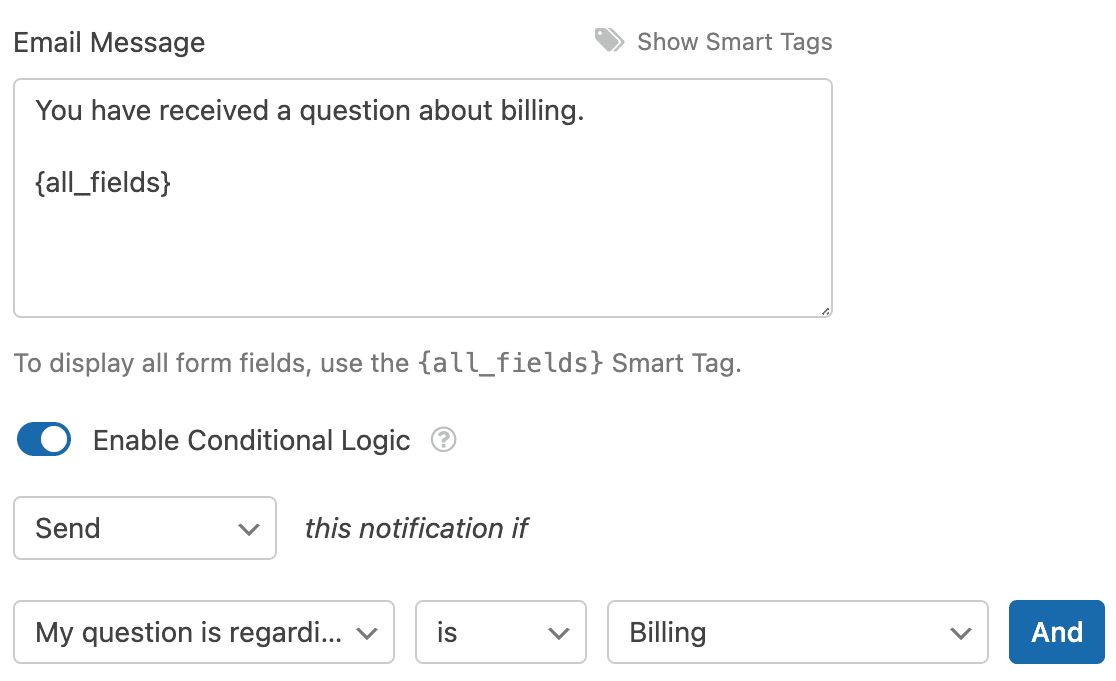
Das ist alles dazu. Sie können für jede Abteilung, die Ihrem Kontaktformular entspricht, eine neue Bestätigungsnachricht hinzufügen und bedingte Logik verwenden, um sicherzustellen, dass das richtige Team die Nachricht immer erhält.
5. Richten Sie das Lead-Routing ein
Mit einem ähnlichen Prozess wie bei der Einrichtung des Multi-Kontaktformulars oben können Sie auch Lead-Routing mit bedingter Logik einrichten.
Angenommen, Sie haben ein Formular, mit dem Sie Leads auf einer Zielseite oder einem Popup auf Ihrer Website erfassen.
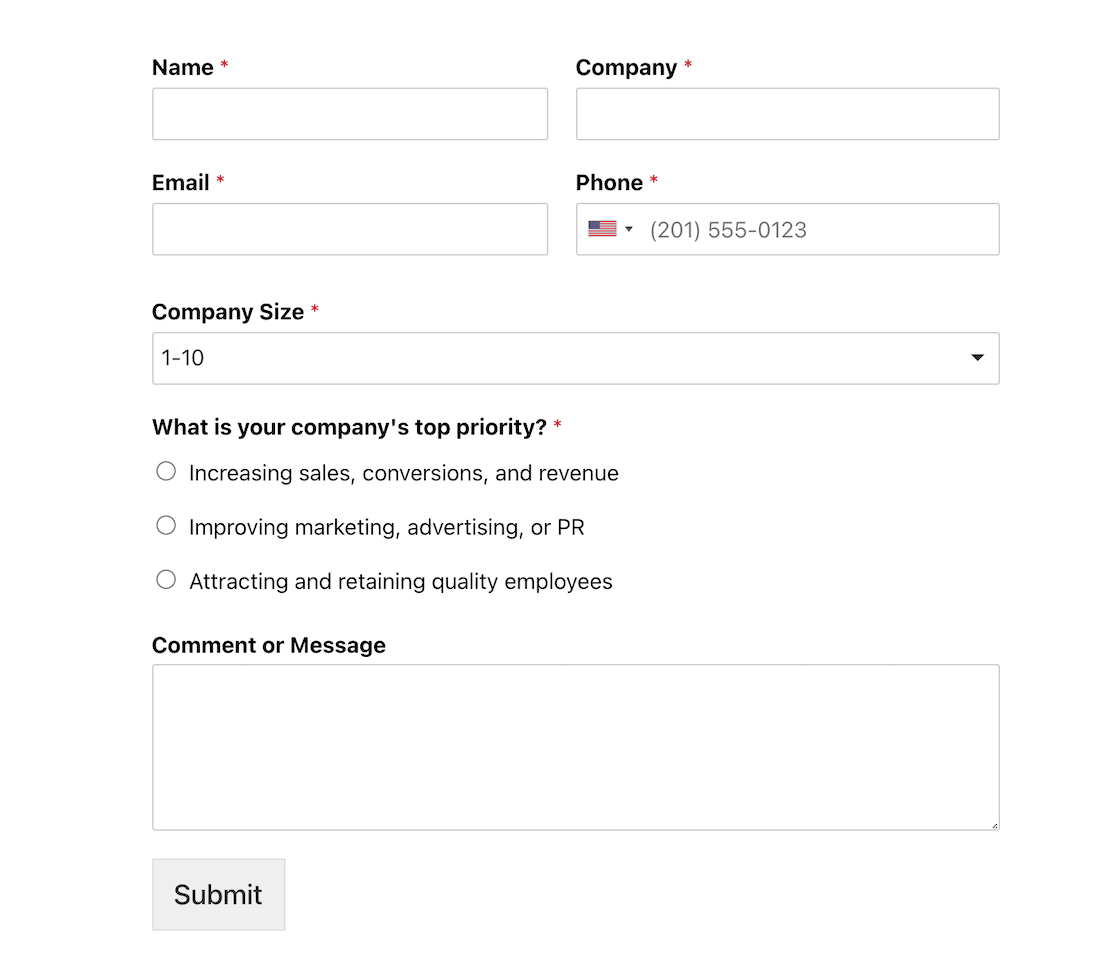
Sie möchten, dass das richtige Team den Lead basierend auf der Antwort erhält. Befolgen Sie zunächst die Schritte aus dem vorherigen Beispiel mit dem Multi-Kontaktformular. Gehen Sie zu Einstellungen » Benachrichtigungen und klicken Sie auf Neue Benachrichtigung hinzufügen.
Im Falle unseres Formulars benötigen wir 3 Benachrichtigungen, um die Leads weiterzuleiten. Beginnen wir mit dem Verkauf.
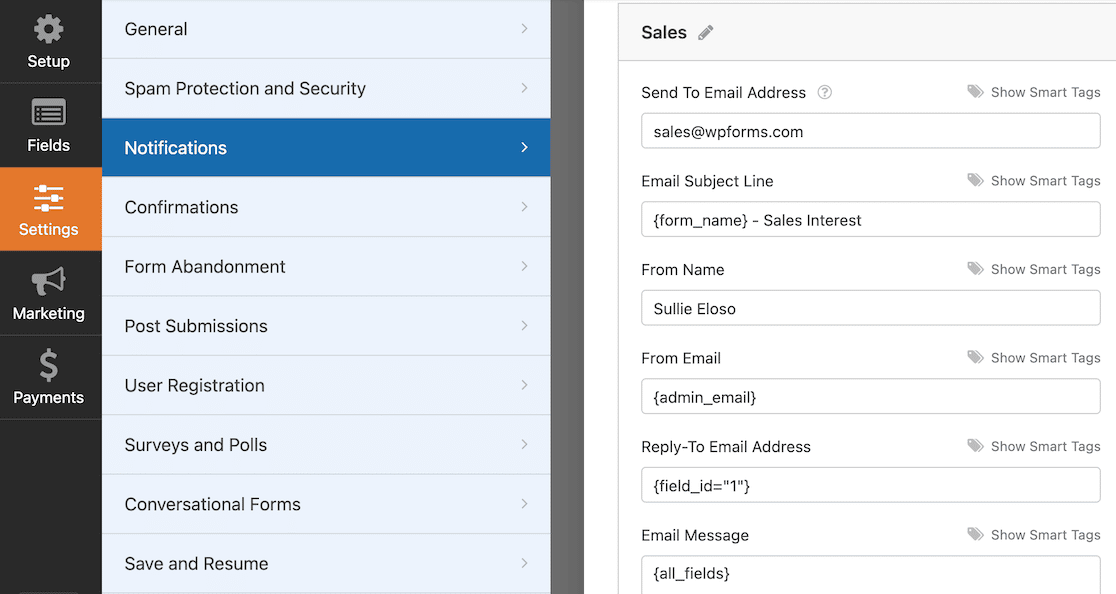
Stellen Sie sicher, dass das Feld „Senden an E-Mail-Adresse“ eine E-Mail-Adresse für Ihr Vertriebsteam enthält.
Als Nächstes aktivieren Sie die bedingte Logik am Ende Ihrer neuen Benachrichtigung.
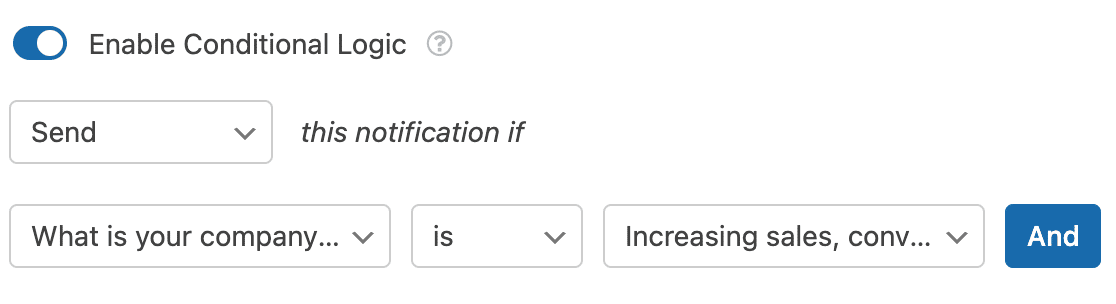
Wiederholen Sie diese Schritte für jeden Lead-Typ in Ihrem Formular und seien Sie sich sicher, dass die Nachricht immer das richtige Team erreicht. Kunden und Interessenten werden die verkürzte Reaktionszeit lieben!
6. Senden Sie Benutzer zu einer bestimmten Bestätigungsseite
Angenommen, Sie haben ein Umfrageformular, in dem Benutzer ihr Interesse an einer Mitgliedschaft in Ihrer Organisation oder an weiteren Informationen bekunden können.
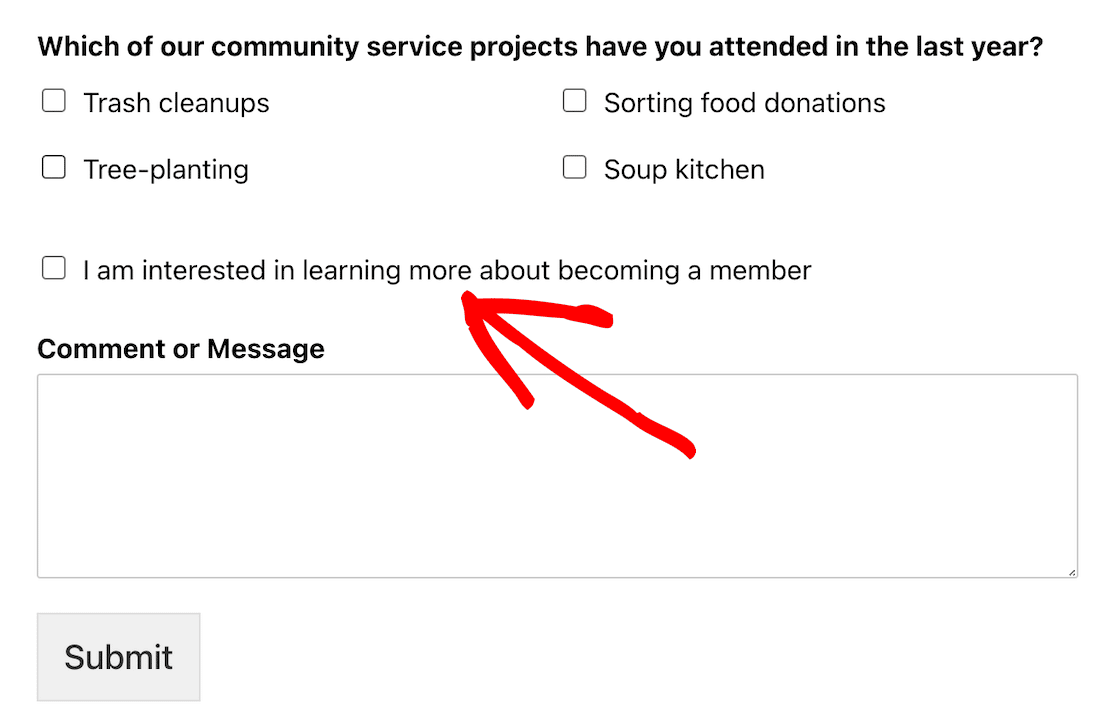
In diesem Fall kann eine bestimmte Bestätigungsseite sie zu weiteren Informationen oder Ressourcen weiterleiten.
Auch hier fangen wir wieder an, indem wir in Ihren Formulareinstellungen zu Einstellungen » Bestätigungen » Neue Bestätigung hinzufügen gehen. Geben Sie Ihrer neuen Bestätigung einen Namen.

Die Standardbestätigung ist eine Nachricht, aber wenn Sie Benutzer zu einer bestimmten Seite weiterleiten möchten, müssen Sie diese Einstellung für den Bestätigungstyp ändern.
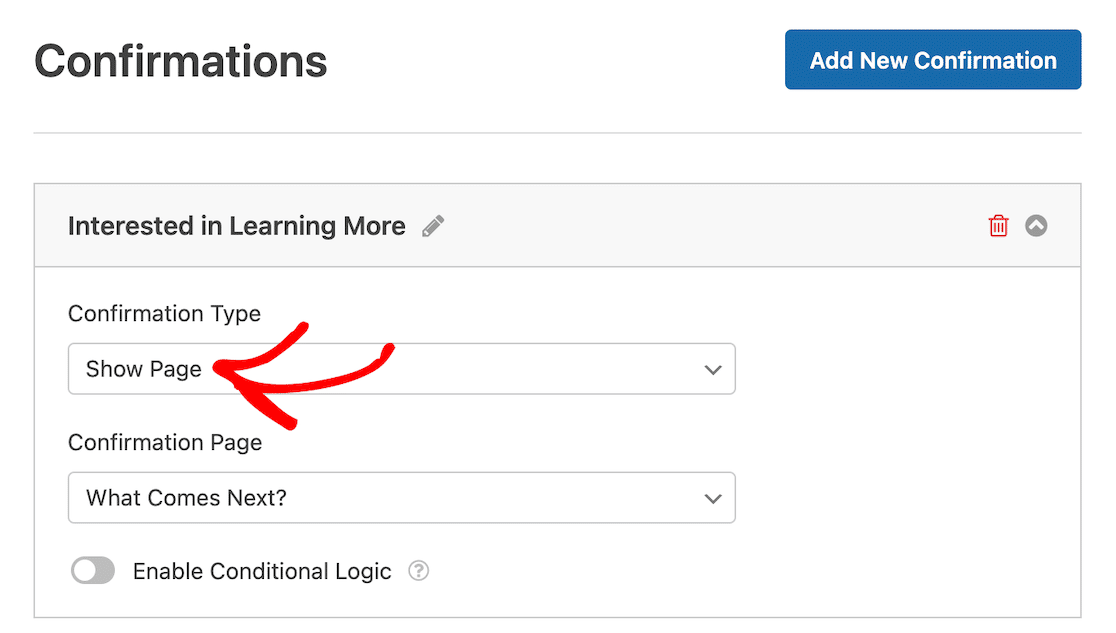
Nachdem Sie den Bestätigungstyp auf Seite anzeigen geändert haben, können Sie auswählen, welche Seite Ihrer Website Sie für die Bestätigungsseite verwenden möchten.
Nachdem Sie die bedingte Logik aktiviert haben, können Sie die Einstellungen konfigurieren. In diesem Beispiel möchten wir, dass der Benutzer auf dieser Bestätigungsseite landet, nachdem er das Kontrollkästchen auf dem Formular aktiviert hat und sagt, dass er daran interessiert ist, mehr über die Mitgliedschaft zu erfahren.
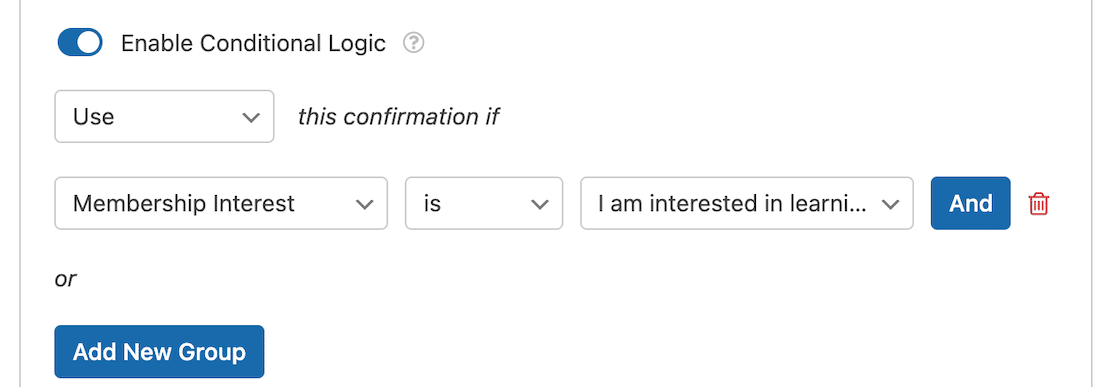
Nachdem Sie diese Einstellungen gespeichert haben, werden alle Benutzer, die daran interessiert sind, mehr zu erfahren, auf eine Zielseite weitergeleitet, auf der sie wissen, was als Nächstes kommt.
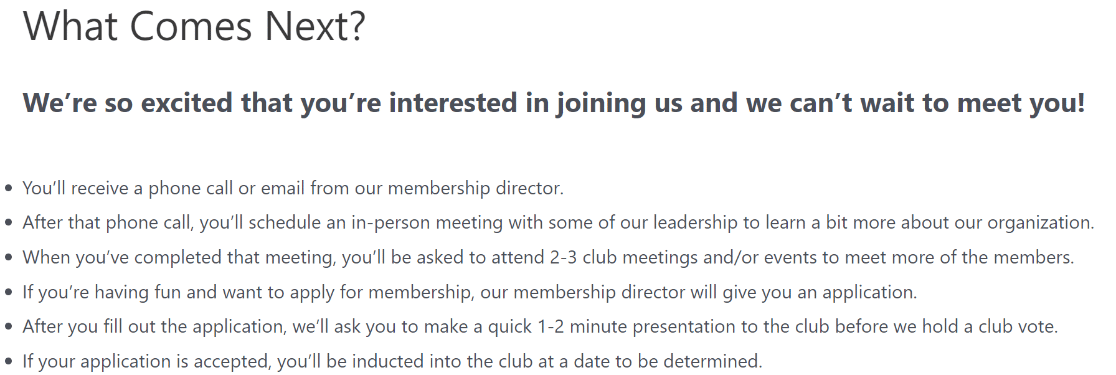
7. Zeigen Sie altersgerechte Formularfelder an
Manchmal stellen Sie möglicherweise fest, dass nicht alle Ihre Formularantwortoptionen für alle Personen, die möglicherweise antworten, altersgerecht sind. Ein Anwendungsfall, den wir uns ansehen können, ist unsere Leseprogramm-Buchprotokoll-Formularvorlage.
Da Sie Kindern und Erwachsenen unterschiedliche Fragen zu ihren Büchern stellen, mussten wir unterschiedliche Fragen erstellen. Eine davon war, ob es irgendwelche Inhaltswarnungen gab, die sie Leuten geben würden, bevor sie ein bestimmtes Buch lesen.
Das ist keine Frage, die für Kinder zutrifft oder sinnvoll ist, also können wir bedingte Logik anwenden, sodass sie nur angezeigt wird, wenn jemand entweder das Teenager- oder das Erwachsenenprogramm auswählt.
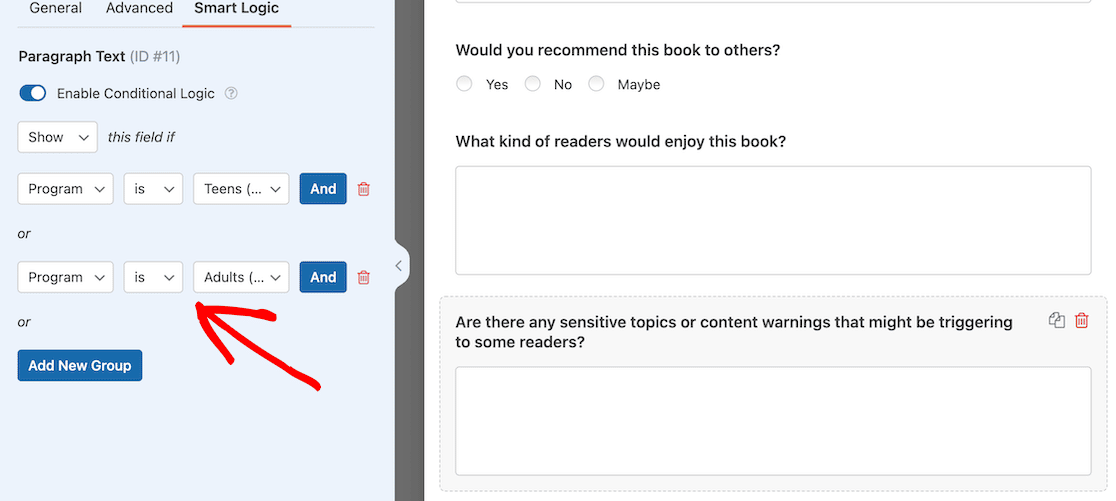
Wenn das Formular live ist, können Sie sehen, dass das Formular bei der Auswahl des Kinderprogramms sehr einfach ist und Eltern ihre Kinder leicht fragen und ausfüllen können.
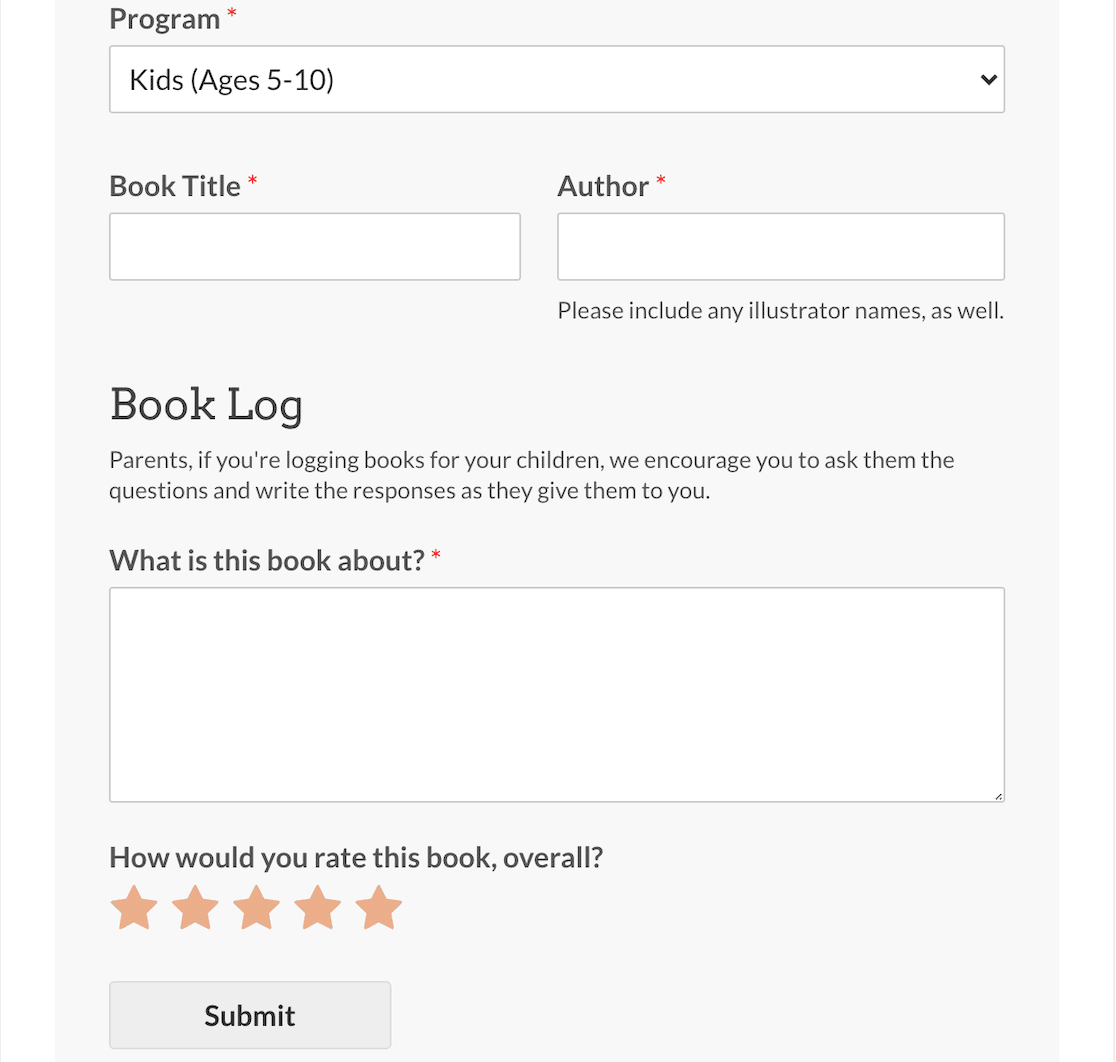
Aber wenn das Programm für Erwachsene ausgewählt wird, wird das Formular komplexer.
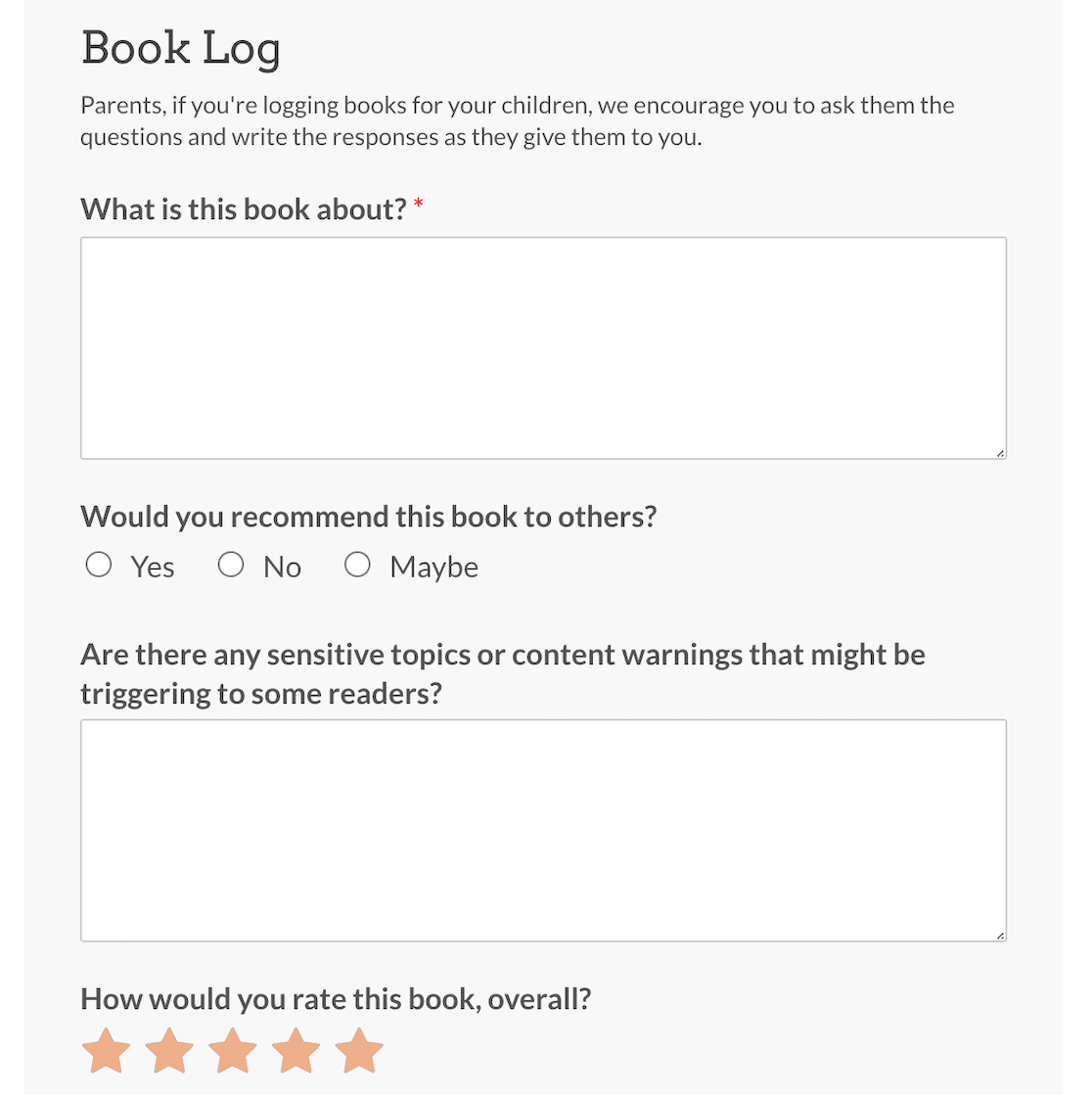
Und das ist es! Jetzt, da Sie wissen, wie man bedingte Logik auf verschiedene Arten verwendet, können Sie dynamische Killer-Formulare für Ihre Benutzer erstellen.
Verbinden Sie als Nächstes Ihre Umfrage mit Google Sheets
Jetzt, da Sie wissen, wie Sie bedingte Logik verwenden, um alle richtigen Informationen zur richtigen Zeit zu sammeln, müssen Sie sie organisieren.
Verwenden Sie das Google Sheets-Addon für WPForms, um Ihre Formulare mit Google Sheets zu verbinden und diese Tabellen automatisch mit den aus Ihren Umfrageergebnissen gesammelten Daten zu füllen.
Und wenn Sie noch mehr Funktionalität wünschen, können Sie Ihre WPForms mit Uncanny Automator mit verschiedenen Apps von Drittanbietern verbinden.
Erstellen Sie jetzt Ihr WordPress-Formular
Sind Sie bereit, Ihr Formular zu erstellen? Beginnen Sie noch heute mit dem einfachsten WordPress-Formularerstellungs-Plugin. WPForms Pro enthält viele kostenlose Vorlagen und bietet eine 14-tägige Geld-zurück-Garantie.
Wenn Ihnen dieser Artikel weitergeholfen hat, folgen Sie uns bitte auf Facebook und Twitter, um weitere kostenlose WordPress-Tutorials und -Anleitungen zu erhalten.
