Como corrigir o erro “O link que você seguiu expirou” no WordPress
Publicados: 2023-06-06Tendo um site WordPress, é inevitável que você enfrente o erro “O link que você seguiu expirou” . Neste artigo, resolvemos essa dúvida para você. As principais causas desse erro e todos os métodos para corrigi-lo são explicados abaixo. Depois de ler este guia, você pode corrigir esse erro no WordPress e conhecer as medidas para evitar o erro em primeiro lugar.
Por que ocorre o erro “O link que você seguiu expirou”?
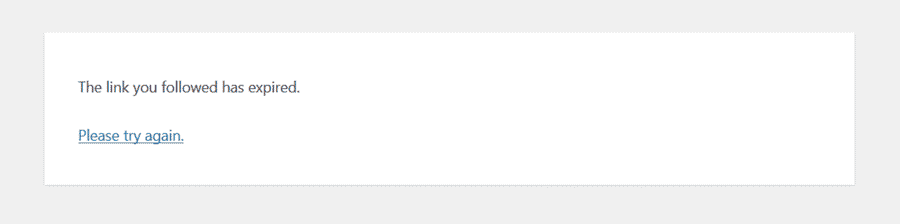
O erro Link You Followed Has Expired ocorre principalmente quando você carrega um arquivo grande que excede o limite de upload fornecido pelo seu host. Os hosts da Web geralmente fornecem limites de upload suficientes para que os usuários continuem com o upload de tamanho normal. No entanto, pode ser necessário instalar um tema ou plug-in que exceda o limite de upload. Para evitar o erro, você deve ficar entre o limite de upload. Veja como você pode verificar o limite de upload no WordPress:
Como verificar o limite de upload?
Você pode verificar o limite de upload sozinho, sem problemas. Basta abrir Media e , em seguida, Adicionar novo . Abaixo da caixa adicionar novo, você verá o tamanho máximo do arquivo de upload .
Mídia > Adicionar novo > “Tamanho máximo do arquivo de upload”
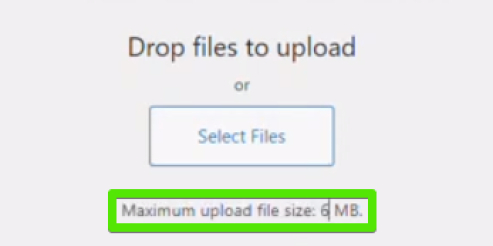
O erro também pode ocorrer quando você excede o tamanho máximo da postagem e o tempo máximo de execução. Além disso, os conflitos de plug-in também são uma das principais causas do erro “ O link que você seguiu expirou ” em seu site WordPress.
Além disso, é melhor usar um tamanho de arquivo mínimo para otimização e desempenho do seu site. No entanto, temos todos os métodos que você pode usar para corrigir esse erro, caso encontre um.
Métodos para resolver o erro “O link que você seguiu expirou”
Para resolver esse erro, você precisa aumentar o tamanho do arquivo de upload. Existem diferentes métodos para aumentar o limite de upload. Se você é iniciante, pode precisar de esclarecimentos sobre a terminologia.
No entanto, simplificamos todo o processo para você entender corretamente. Vamos aprender como corrigir o erro O link que você seguiu expirou .
Aumentando o tamanho máximo do arquivo de upload via cPanel PHP INI
O arquivo php.ini é um arquivo de configuração usado pelo PHP e WordPress. Você pode aumentar o tamanho do arquivo de upload via cPanel PHP INI. Veja como:
Primeiro, abra o cPanel, abra o PHP INI Editor e aumente o tamanho do arquivo Upload Max definindo o valor necessário. Assegure-se de que o Post Max Size seja mais significativo do que o tamanho do arquivo Upload Max.
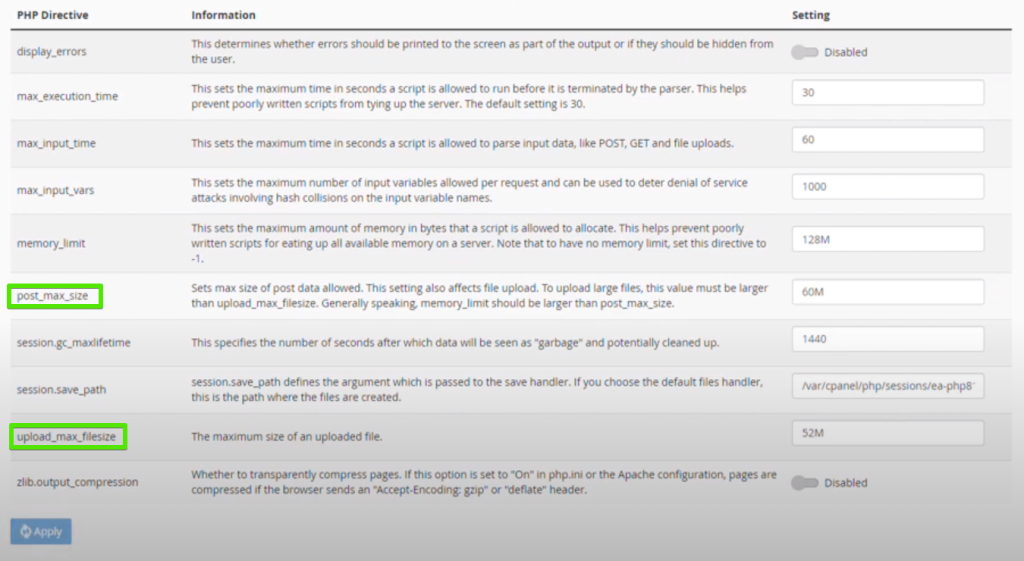
cPanel > PHP INI Editor > Domínio > Uplaod Max Filesize
Você também pode conferir o vídeo vinculado sobre como aumentar o tamanho máximo do arquivo de upload via cPanel PHP INI:
Aumente os limites no arquivo functions.php
Fazer alterações no arquivo Functions.php do site é relativamente fácil. Navegue até o Theme File Editor, abra Appearance e, por último, mas não menos importante, Theme File Editor. Ao chegar aqui, clique na opção “Funções do tema”. Você o encontrará na área superior direita da sua página.

Editor de arquivo de tema > Aparência > Editor de arquivo de tema > Funções de tema
Aqui você pode adicionar esses códigos para fazer alterações. Esses valores são recomendados para o desempenho do site. Embora você possa mudar de acordo.
@ini_set('upload_max_size', '64M');
@ini_set('post_max_size', '64M');
@ini_set('max_execution_time', '300');
Por fim, clique em Atualizar arquivo para salvar seu trabalho.
Aumente os limites no arquivo .htaccess.
Se você não quer mexer com um tema filho, você pode editar o arquivo .htaccess para o seu site. Para fazer alterações no arquivo .htaccess, você deve acessar os arquivos do seu site via FTP.
Vá para o cPanel ou Gerenciador de Arquivos. Você encontrará o arquivo .htaccess na pasta raiz do diretório do site. Agora incorpore o seguinte código de acordo com os valores desejados.
php_value upload_max_filesize 64M
php_value post_max_size 64M
php_value max_execution_time 300
php_value max_input_time 300
Agora carregue o arquivo .htaccess editado de volta ao diretório do site.
Observação importante: você não pode usar este método para corrigir o erro se for um usuário Kinsta.
Atualize a versão do PHP.
Ter uma versão PHP desatualizada também pode causar esse erro. Você pode resolver o problema atualizando a versão do PHP. Para fazer isso, faça o login no cPanel, abra as configurações avançadas e vá para Configuração do PHP. Você verá todas as versões PHP disponíveis, escolherá a atualização mais recente e salvará.
cPanel > Configurações avançadas > Configuração do PHP > Escolha a versão do PHP
Resolvendo conflitos de plugins
Já testou todos os métodos? Mas você ainda está recebendo o erro O link que você seguiu expirou ? O erro provavelmente está ocorrendo devido a um plug-in ou quaisquer dois plug-ins em conflito entre si.
O conflito de plug-in pode ocorrer quando uma nova atualização de plug-in chega; a versão atualizada dificulta o processamento do site. Portanto, você deve verificar se há conflitos de plug-in em seu site WordPress.
Como verificar o conflito de plugins?
Para detectar o conflito do plug-in:
- Desative todos os plugins em execução no WordPress.
- Ative os plug-ins um por um.
- Verifique o erro com cada plug-in em execução se o erro não ocorrer neste processo.
O erro é devido ao conflito do plug-in. Agora você deve testar os plugins em pares. Você pode criar todos os conjuntos de plugins possíveis e executar o teste. Isso permitirá que você saiba quais plugins estão causando o erro.
Além disso, você também pode verificar o conflito do plug-in por meio de qualquer plug-in de solução de problemas. Veja como você pode navegar em um plug-in típico de integridade e solução de problemas:
Ferramentas > Integridade do site > Solução de problemas > Ativar modo de solução de problemas .
Resumo:
Este artigo resumiu as causas e métodos para resolver o erro “O link que você seguiu expirou”. Este guia contém todas as informações necessárias para lidar com esse erro.
As principais causas do erro são:
- Ultrapassar o limite de upload fornecido pelo host da web.
- Excedendo o tamanho máximo da postagem
- Definindo tempo de execução máximo inválido
- Conflito de plug-in
Métodos para corrigir o erro “O link que você seguiu expirou”:
- Aumentando o tamanho máximo do arquivo de upload via cPanel PHP INI
- Aumente os limites no arquivo functions.php
- Aumente os limites no arquivo .htaccess
- Atualize a versão do PHP
- Resolvendo conflitos de plugins
Esperamos que este guia do WordPress tenha ajudado você com todas as consultas relacionadas ao erro “O link que você seguiu expirou”. Da próxima vez que encontrar esse erro, você saberá como combatê-lo.
