Jak naprawić błąd „Łącze, które obserwowałeś, wygasło” w WordPress
Opublikowany: 2023-06-06Mając witrynę WordPress, nieuniknione jest, że napotkasz błąd „Łącze, które obserwowałeś, wygasło” . W tym artykule rozwiązaliśmy dla Ciebie to zapytanie. Poniżej wyjaśniono główne przyczyny tego błędu i wszystkie metody jego naprawy. Po przeczytaniu tego przewodnika możesz naprawić ten błąd w WordPress i przede wszystkim poznać środki, aby uniknąć błędu.
Dlaczego pojawia się błąd „Łącze, które kliknąłeś wygasło”?
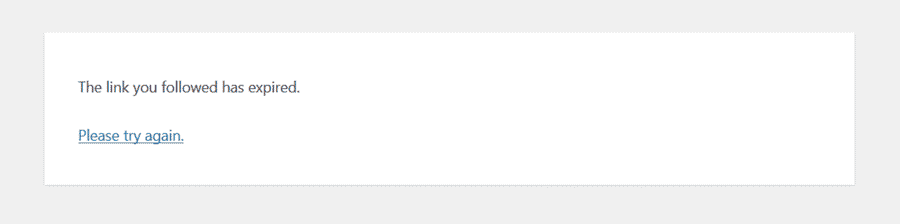
Błąd Link, który kliknąłeś wygasł, występuje głównie wtedy, gdy przesyłasz duży plik, który przekracza limit przesyłania podany przez dostawcę usług hostingowych. Usługodawcy hostingowi zwykle zapewniają wystarczające limity przesyłania, aby użytkownicy mogli kontynuować przesyłanie w normalnym rozmiarze. Jednak może być konieczne zainstalowanie motywu lub wtyczki, która przekracza limit przesyłania. Aby uniknąć błędu, musisz pozostać między limitem wysyłania. Oto jak możesz sprawdzić limit wysyłania w WordPress:
Jak sprawdzić limit wysyłania?
Limit wysyłania możesz sprawdzić samodzielnie, bez żadnych problemów. Po prostu otwórz Media , a następnie Dodaj nowy . Poniżej pola Dodaj nowy zobaczysz Maksymalny rozmiar przesyłanego pliku .
Media > Dodaj nowy > „Maksymalny rozmiar przesyłanego pliku”
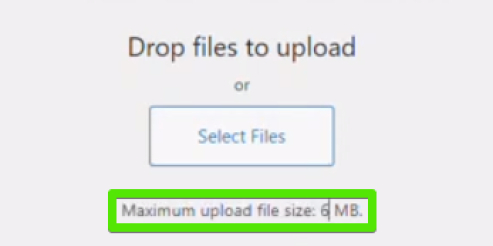
Błąd może również wystąpić, gdy przekroczysz maksymalny rozmiar postu i maksymalny czas wykonania. Co więcej, konflikty wtyczek są również główną przyczyną błędu „ Łącze, które obserwowałeś wygasło ” w Twojej witrynie WordPress.
Ponadto najlepiej jest używać minimalnego rozmiaru pliku do optymalizacji i wydajności witryny. Mamy jednak wszystkie metody, których możesz użyć, aby naprawić ten błąd, jeśli go napotkasz.
Metody rozwiązania problemu „Łącze, które kliknąłeś, wygasło”
Aby rozwiązać ten błąd, musisz zwiększyć rozmiar przesyłanego pliku. Istnieją różne metody zwiększania limitu wysyłania. Jeśli jesteś początkującym, możesz potrzebować wyjaśnienia terminologii.
Jednak uprościliśmy cały proces, abyś mógł go poprawnie zrozumieć. Dowiedzmy się, jak naprawić błąd Link, który kliknąłeś wygasł .
Zwiększenie maksymalnego rozmiaru przesyłanego pliku przez cPanel PHP INI
Plik php.ini to plik konfiguracyjny używany przez PHP i WordPress. Możesz zwiększyć rozmiar przesyłanego pliku za pomocą cPanel PHP INI. Oto jak:
Najpierw otwórz cPanel, otwórz PHP INI Editor i zwiększ rozmiar pliku Upload Max, ustawiając wymaganą wartość. Upewnij się, że Maksymalny rozmiar posta jest większy niż Maksymalny rozmiar przesyłanego pliku.
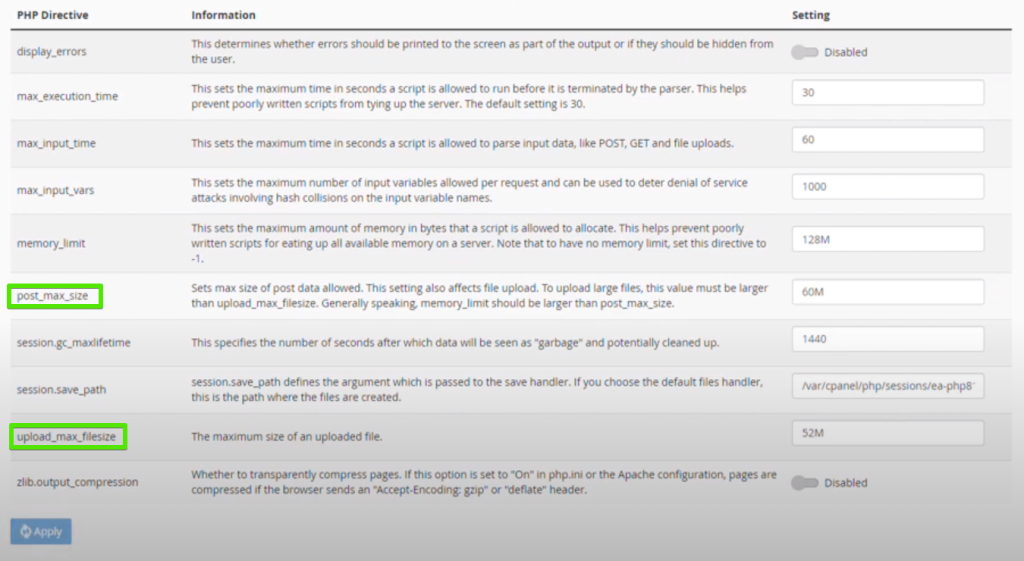
cPanel> Edytor PHP INI> Domena> Prześlij maksymalny rozmiar pliku
Możesz również obejrzeć linkowany film o zwiększeniu maksymalnego rozmiaru przesyłanych plików przez cPanel PHP INI:
Zwiększ limity w pliku functions.php
Dokonywanie zmian w pliku Functions.php witryny jest stosunkowo łatwe. Przejdź do Edytora plików motywu, a następnie otwórz Wygląd i wreszcie Edytor plików motywu. Po dotarciu tutaj kliknij opcję „Funkcje motywu”. Znajdziesz go w prawym górnym rogu strony.

Edytor plików motywu > Wygląd > Edytor plików motywu > Funkcje motywu
Tutaj możesz dodać te kody, aby wprowadzić zmiany. Te wartości są zalecane dla wydajności witryny. Chociaż możesz odpowiednio zmienić.
@ini_set('upload_max_size', '64M');
@ini_set('post_max_size', '64M');
@ini_set('max_execution_time', '300');
Na koniec kliknij Aktualizuj plik, aby zapisać swoją pracę.
Zwiększ limity w pliku .htaccess.
Jeśli nie chcesz bawić się motywem potomnym, możesz edytować plik .htaccess dla swojej witryny. Aby wprowadzić zmiany w pliku .htaccess, musisz uzyskać dostęp do plików swojej witryny przez FTP.
Przejdź do cPanelu lub Menedżera plików. Plik .htaccess znajdziesz w folderze głównym katalogu strony. Teraz włącz następujący kod zgodnie z żądanymi wartościami.
php_value upload_max_filesize 64M
php_value post_max_size 64M
php_value max_execution_time 300
php_value max_input_time 300
Teraz prześlij edytowany plik .htaccess z powrotem do katalogu witryny.
Ważna uwaga: nie możesz użyć tej metody, aby naprawić błąd, jeśli jesteś użytkownikiem Kinsta.
Zaktualizuj wersję PHP.
Posiadanie przestarzałej wersji PHP może również powodować ten błąd. Możesz rozwiązać ten problem, aktualizując wersję PHP. W tym celu zaloguj się do cPanelu, otwórz ustawienia zaawansowane i przejdź do Konfiguracja PHP. Zobaczysz wszystkie dostępne wersje PHP, wybierz najnowszą aktualizację i zapisz.
cPanel > Ustawienia zaawansowane > Konfiguracja PHP > Wybierz wersję PHP
Rozwiązywanie konfliktów wtyczek
Czy przetestowałeś wszystkie metody? Ale nadal otrzymujesz błąd Link, który obserwowałeś wygasł ? Błąd prawdopodobnie występuje z powodu konfliktu między wtyczką lub dwiema wtyczkami.
Konflikt wtyczek może wystąpić, gdy pojawi się nowa aktualizacja wtyczek; zaktualizowana wersja utrudnia działanie serwisu. Dlatego powinieneś sprawdzić konflikty wtyczek w swojej witrynie WordPress.
Jak sprawdzić konflikt wtyczek?
Aby wykryć konflikt wtyczki:
- Wyłącz wszystkie wtyczki działające w WordPressie.
- Włączaj wtyczki jeden po drugim.
- Sprawdź błąd przy każdej uruchomionej wtyczce, jeśli błąd nie występuje w tym procesie.
Błąd jest spowodowany konfliktem wtyczek. Powinieneś teraz przetestować wtyczki w parach. Możesz utworzyć wszystkie możliwe zestawy wtyczek i uruchomić test. Dzięki temu dowiesz się, które wtyczki powodują błąd.
Ponadto możesz również sprawdzić konflikt wtyczek za pomocą dowolnej wtyczki do rozwiązywania problemów. Oto jak możesz poruszać się po typowej wtyczce Health and Troubleshooting:
Narzędzia > Kondycja witryny > Rozwiązywanie problemów > Włącz tryb rozwiązywania problemów .
Streszczenie:
W tym artykule podsumowano przyczyny i metody rozwiązania błędu „Łącze, które kliknąłeś wygasło”. Ten przewodnik zawiera wszystkie informacje potrzebne do rozwiązania tego błędu.
Głównymi przyczynami błędu są:
- Przekraczanie limitu przesyłania określonego przez dostawcę usług hostingowych.
- Przekroczono maksymalny rozmiar posta
- Ustawienie nieprawidłowego maksymalnego czasu wykonania
- Konflikt wtyczki
Metody naprawy błędu „Łącze, które obserwowałeś wygasło”:
- Zwiększenie maksymalnego rozmiaru przesyłanego pliku przez cPanel PHP INI
- Podnieś limity w pliku functions.php
- Zwiększ limity w pliku .htaccess
- Zaktualizuj wersję PHP
- Rozwiązywanie konfliktów wtyczek
Mamy nadzieję, że ten przewodnik WordPress pomógł ci z każdym zapytaniem związanym z błędem „Łącze, które kliknąłeś, wygasło”. Następnym razem, gdy napotkasz ten błąd, będziesz wiedział, jak z nim walczyć.
