Cómo corregir el error “El enlace que seguiste ha caducado” en WordPress
Publicado: 2023-06-06Al tener un sitio web de WordPress, es inevitable que te encuentres con el error “El enlace que seguiste ha caducado” . En este artículo hemos resuelto esta consulta por ti. Las principales causas de este error y todos los métodos para solucionarlo se explican a continuación. Después de leer esta guía, puede corregir este error en WordPress y conocer las medidas para evitar el error en primer lugar.
¿Por qué aparece el error "El enlace que seguiste ha caducado"?
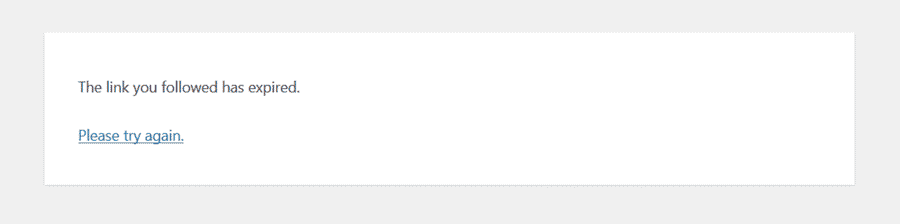
El error El enlace que siguió ha caducado ocurre principalmente cuando carga un archivo grande que excede el límite de carga proporcionado por su proveedor de alojamiento web. Los servidores web generalmente brindan suficientes límites de carga para que los usuarios continúen con la carga de tamaño regular. Sin embargo, es posible que deba instalar un tema o complemento que exceda el límite de carga. Para evitar el error, debe permanecer entre el límite de carga. Así es como puede verificar el límite de carga dentro de WordPress:
¿Cómo verificar el límite de carga?
Puede verificar el límite de carga usted mismo sin ningún problema. Simplemente abra Medios , luego Agregar nuevo . Debajo del cuadro Agregar nuevo, verá el Tamaño máximo de archivo de carga .
Medios > Agregar nuevo > “Tamaño máximo de archivo de carga”
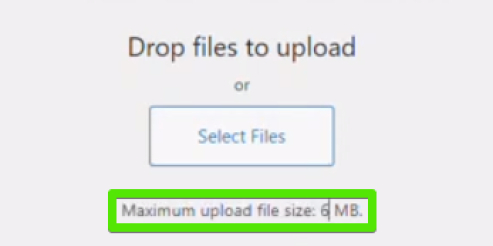
El error también puede ocurrir cuando excede el tamaño máximo de la publicación y el tiempo máximo de ejecución. Además, los conflictos de complementos también son una de las principales causas del error " El enlace que siguió ha caducado " en su sitio web de WordPress.
Además, lo mejor es utilizar un tamaño de archivo mínimo para la optimización y el rendimiento de su sitio web. Sin embargo, tenemos todos los métodos que puede usar para corregir este error si encuentra uno.
Métodos para resolver el error “El enlace que seguiste ha caducado”
Para resolver este error, debe aumentar el tamaño del archivo de carga. Existen diferentes métodos para aumentar el límite de carga. Si es un principiante, es posible que necesite una aclaración sobre la terminología.
Sin embargo, hemos simplificado todo el proceso para que lo entiendas correctamente. Aprendamos cómo corregir el error El enlace que seguiste ha caducado .
Aumentar el tamaño máximo del archivo de carga a través de cPanel PHP INI
El archivo php.ini es un archivo de configuración utilizado por PHP y WordPress. Puede aumentar el tamaño del archivo de carga a través de cPanel PHP INI. Así es cómo:
Primero, abra cPanel, abra PHP INI Editor y aumente el tamaño máximo de carga del archivo configurando el valor requerido. Asegúrese de que el tamaño máximo de la publicación sea más significativo que el tamaño máximo del archivo de carga.
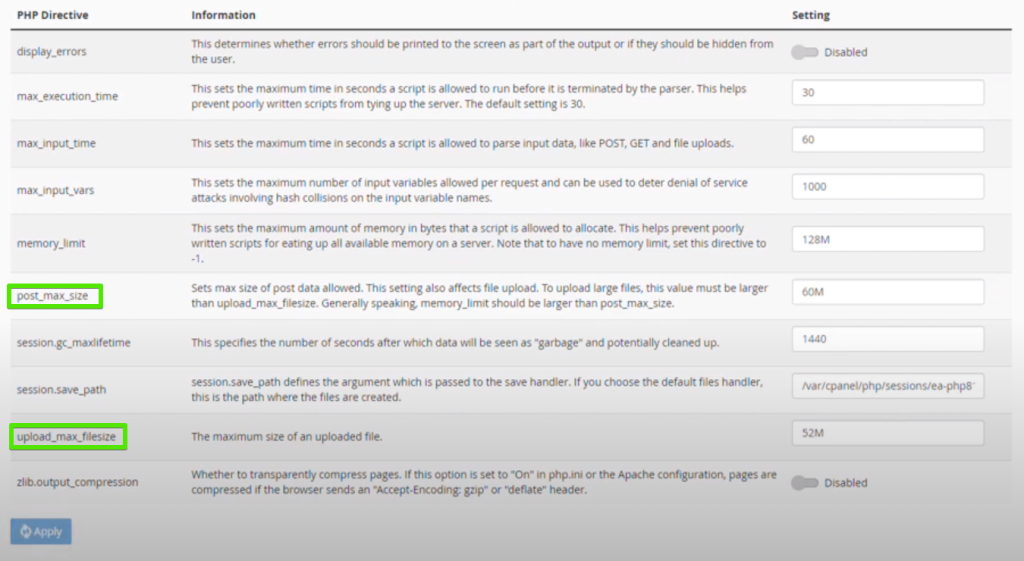
cPanel > Editor PHP INI > Dominio > Tamaño máximo de archivo Uplaod
También puede ver el video vinculado sobre cómo aumentar el tamaño máximo del archivo de carga a través de cPanel PHP INI:
Aumenta los límites en el archivo functions.php
Hacer modificaciones al archivo Functions.php del sitio web es relativamente fácil. Navegue hasta el Editor de archivos de temas, luego abra Apariencia y, por último, pero no menos importante, el Editor de archivos de temas. Una vez que llegue aquí, haga clic en la opción "Funciones del tema". Lo encontrarás en la parte superior derecha de tu página.

Editor de archivos de temas > Apariencia > Editor de archivos de temas > Funciones de temas
Aquí puede agregar estos códigos para realizar cambios. Estos valores son los recomendados para el rendimiento del sitio. Aunque puedes cambiar en consecuencia.
@ini_set('upload_max_size', '64M');
@ini_set('post_max_size', '64M');
@ini_set('max_execution_time', '300');
Finalmente, haga clic en Actualizar archivo para guardar su trabajo.
Aumente los límites en el archivo .htaccess.
Si no quiere perder el tiempo con un tema secundario, puede editar el archivo .htaccess para su sitio. Para realizar cambios en el archivo .htaccess, debe acceder a los archivos de su sitio web a través de FTP.
Vaya al cPanel o Administrador de archivos. Encontrará el archivo .htaccess en la carpeta raíz del directorio del sitio web. Ahora incorpore el siguiente código de acuerdo con sus valores deseados.
php_value upload_max_filesize 64M
php_value post_max_size 64M
php_value max_execution_time 300
php_value max_input_time 300
Ahora cargue el archivo .htaccess editado de nuevo en el directorio del sitio web.
Nota importante: no puede usar este método para corregir el error si es usuario de Kinsta.
Actualizar la versión de PHP.
Tener una versión de PHP desactualizada también puede causar este error. Puede resolver el problema actualizando la versión de PHP. Para hacerlo, inicie sesión en el cPanel, abra la configuración avanzada y vaya a Configuración de PHP. Verá todas las versiones de PHP disponibles, elija la última actualización y guarde.
cPanel > Configuración avanzada > Configuración de PHP > Elegir versión de PHP
Resolución de conflictos de complementos
¿Has probado todos los métodos? ¿Pero sigue recibiendo el error El enlace que siguió ha caducado ? Es probable que el error ocurra debido a un complemento o dos complementos en conflicto entre sí.
El conflicto de complementos puede ocurrir cuando llega una nueva actualización de complemento; la versión actualizada dificulta el procesamiento del sitio web. Por lo tanto, debe verificar si hay conflictos de complementos en su sitio web de WordPress.
¿Cómo verificar el conflicto de complementos?
Para detectar el conflicto del complemento:
- Deshabilite todos los complementos que se ejecutan en WordPress.
- Vuelva a activar los complementos uno por uno.
- Verifique el error con cada complemento en ejecución si el error no ocurre en este proceso.
El error se debe al conflicto del complemento. Ahora debe probar los complementos en pares. Puede crear todos los conjuntos de complementos posibles y ejecutar la prueba. Esto le permitirá saber qué complementos están causando el error.
Además, también puede verificar el conflicto del complemento a través de cualquier complemento de solución de problemas. Así es como podría navegar en un complemento típico de salud y solución de problemas:
Herramientas > Salud del sitio > Solución de problemas > Habilitar modo de solución de problemas .
Resumen:
Este artículo ha resumido las causas y los métodos para resolver el error "El enlace que siguió ha caducado". Esta guía contiene toda la información que necesita para lidiar con este error.
Las principales causas del error son:
- Superar el límite de carga proporcionado por el proveedor de alojamiento web.
- Excediendo el tamaño máximo de publicación
- Establecer un tiempo de ejecución máximo no válido
- Conflicto de complementos
Métodos para corregir el error "El enlace que siguió ha caducado":
- Aumentar el tamaño máximo del archivo de carga a través de cPanel PHP INI
- Sube los límites en el archivo functions.php
- Aumenta los límites en el archivo .htaccess
- Actualizar la versión de PHP
- Resolución de conflictos de complementos
Esperamos que esta guía de WordPress te haya ayudado con todas las consultas relacionadas con el error "El enlace que seguiste ha caducado". La próxima vez que encuentre este error, sabrá cómo combatirlo.
