Comment corriger l'erreur "Le lien que vous avez suivi a expiré" dans WordPress
Publié: 2023-06-06Ayant un site WordPress, il est inévitable que vous rencontriez l'erreur « Le lien que vous avez suivi a expiré » . Dans cet article, nous avons résolu cette question pour vous. Les principales causes de cette erreur et toutes les méthodes pour y remédier sont expliquées ci-dessous. Après avoir lu ce guide, vous pouvez corriger cette erreur dans WordPress et connaître les mesures pour éviter l'erreur en premier lieu.
Pourquoi l'erreur "Le lien que vous avez suivi a expiré" se produit-elle ?
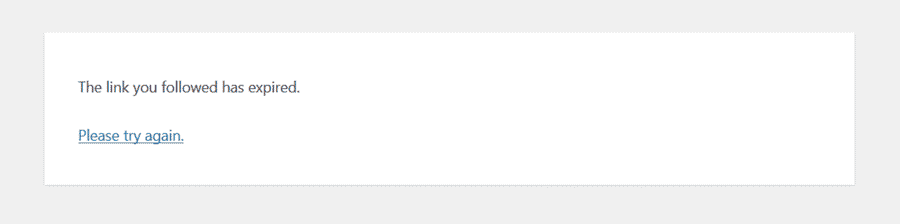
L'erreur Le lien que vous avez suivi a expiré se produit principalement lorsque vous téléchargez un fichier volumineux qui dépasse la limite de téléchargement indiquée par votre hébergeur. Les hébergeurs Web fournissent généralement suffisamment de limites de téléchargement pour que les utilisateurs puissent procéder à un téléchargement de taille normale. Cependant, vous devrez peut-être installer un thème ou un plugin qui dépasse la limite de téléchargement. Pour éviter l'erreur, vous devez rester entre la limite de téléchargement. Voici comment vous pouvez vérifier la limite de téléchargement dans WordPress :
Comment vérifier la limite de téléchargement ?
Vous pouvez vérifier la limite de téléchargement par vous-même sans aucun problème. Vous ouvrez simplement Media , puis Add New . En dessous de la nouvelle case Ajouter, vous verrez la taille maximale du fichier de téléchargement .
Média > Ajouter un nouveau > "Taille maximale du fichier de téléchargement"
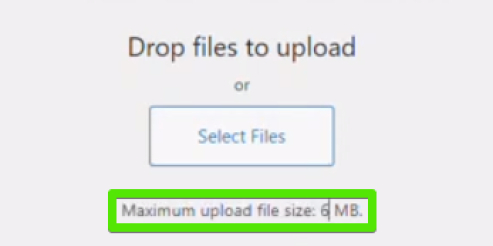
L'erreur peut également se produire lorsque vous dépassez la taille de publication maximale et le temps d'exécution maximal. De plus, les conflits de plugins sont également l'une des principales causes de l'erreur " Le lien que vous avez suivi a expiré " dans votre site Web WordPress.
De plus, il est préférable d'utiliser une taille de fichier minimale pour l'optimisation et les performances de votre site Web. Cependant, nous avons toutes les méthodes que vous pouvez utiliser pour corriger cette erreur si vous en rencontrez une.
Méthodes pour résoudre l'erreur "Le lien que vous avez suivi a expiré"
Pour résoudre cette erreur, vous devez augmenter la taille du fichier de téléchargement. Il existe différentes méthodes pour augmenter la limite de téléchargement. Si vous êtes débutant, vous aurez peut-être besoin de précisions sur la terminologie.
Cependant, nous avons simplifié l'ensemble du processus pour que vous le compreniez correctement. Apprenons à corriger l'erreur Le lien que vous avez suivi a expiré .
Augmentation de la taille maximale du fichier de téléchargement via cPanel PHP INI
Le fichier php.ini est un fichier de configuration utilisé par PHP et WordPress. Vous pouvez augmenter la taille du fichier de téléchargement via cPanel PHP INI. Voici comment:
Tout d'abord, ouvrez le cPanel, ouvrez l'éditeur PHP INI et augmentez la taille maximale du fichier de téléchargement en définissant la valeur requise. Assurez-vous que la taille maximale de la publication est plus importante que la taille maximale du fichier de téléchargement.
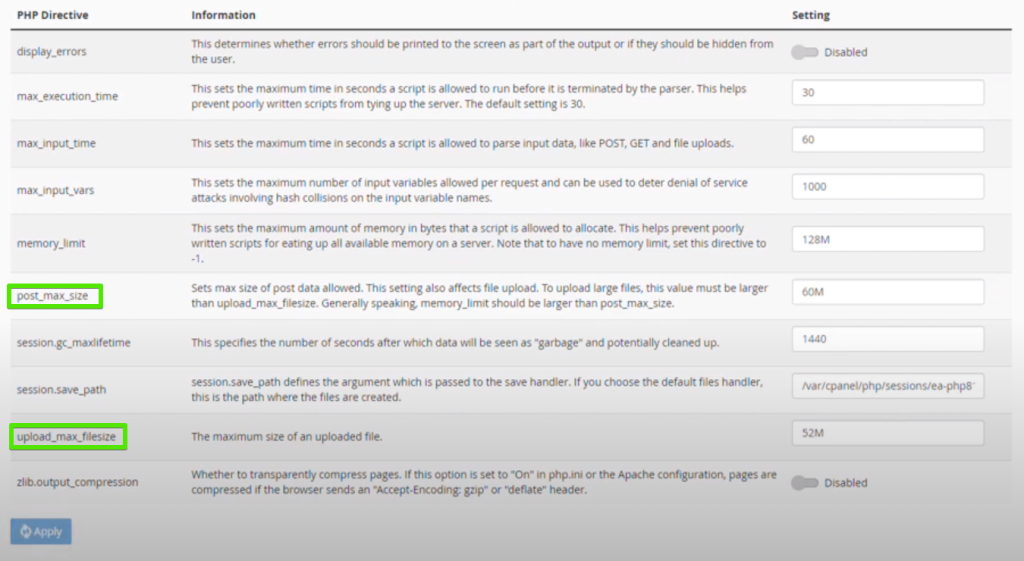
cPanel> Éditeur PHP INI> Domaine> Taille maximale du fichier Uplaod
Vous pouvez également consulter la vidéo liée sur l'augmentation de la taille maximale du fichier de téléchargement via cPanel PHP INI :
Augmenter les limites dans le fichier functions.php
Apporter des modifications au fichier Functions.php du site Web est relativement facile. Accédez à l'éditeur de fichiers de thème, puis ouvrez Apparence et, enfin et surtout, l'éditeur de fichier de thème. Une fois arrivé ici, cliquez sur l'option "Fonctions du thème". Vous le trouverez en haut à droite de votre page.

Éditeur de fichier de thème > Apparence > Éditeur de fichier de thème > Fonctions de thème
Ici, vous pouvez ajouter ces codes pour apporter des modifications. Ces valeurs sont recommandées pour les performances du site. Bien que vous puissiez changer en conséquence.
@ini_set('upload_max_size', '64M');
@ini_set('post_max_size', '64M');
@ini_set('max_execution_time', '300');
Enfin, cliquez sur Mettre à jour le fichier pour enregistrer votre travail.
Augmentez les limites dans le fichier .htaccess.
Si vous ne voulez pas vous embêter avec un thème enfant, vous pouvez modifier le fichier .htaccess de votre site. Pour apporter des modifications au fichier .htaccess, vous devez accéder aux fichiers de votre site Web via FTP.
Accédez au cPanel ou au gestionnaire de fichiers. Vous trouverez le fichier .htaccess dans le dossier racine du répertoire du site Web. Incorporez maintenant le code suivant en fonction des valeurs souhaitées.
php_value upload_max_filesize 64M
php_value post_max_size 64M
php_value max_execution_time 300
php_value max_input_time 300
Téléchargez maintenant le fichier .htaccess modifié dans le répertoire du site Web.
Remarque importante : Vous ne pouvez pas utiliser cette méthode pour corriger l'erreur si vous êtes un utilisateur Kinsta.
Mettez à jour la version PHP.
Avoir une version PHP obsolète peut également provoquer cette erreur. Vous pouvez résoudre le problème en mettant à jour la version de PHP. Pour ce faire, connectez-vous au cPanel, ouvrez les paramètres avancés et accédez à la configuration PHP. Vous verrez toutes les versions PHP disponibles, choisirez la dernière mise à jour et enregistrerez.
cPanel > Paramètres avancés > Configuration PHP > Choisir la version PHP
Résoudre les conflits de plugins
Avez-vous testé toutes les méthodes ? Mais vous obtenez toujours l'erreur Le lien que vous avez suivi a expiré ? L'erreur se produit probablement à cause d'un plugin ou de deux plugins en conflit l'un avec l'autre.
Un conflit de plug-in peut survenir lorsqu'une nouvelle mise à jour de plug-in arrive ; la version mise à jour entrave le traitement du site Web. Par conséquent, vous devez vérifier tout conflit de plug-in sur votre site Web WordPress.
Comment vérifier le conflit de plugin ?
Pour détecter le conflit de plug-in :
- Désactivez tous les plugins en cours d'exécution dans WordPress.
- Réactivez les plugins un par un.
- Vérifiez l'erreur avec chaque plugin en cours d'exécution si l'erreur ne se produit pas dans ce processus.
L'erreur est due au conflit du plugin. Vous devriez maintenant tester les plugins par paires. Vous pouvez créer tous les ensembles de plug-ins possibles et exécuter le test. Cela vous permettra de savoir quels plugins sont à l'origine de l'erreur.
De plus, vous pouvez également vérifier le conflit du plugin via n'importe quel plugin de dépannage. Voici comment vous pouvez naviguer dans un plugin typique de santé et de dépannage :
Outils > Santé du site > Dépannage > Activer le mode de dépannage .
Résumé:
Cet article a résumé les causes et les méthodes pour résoudre l'erreur "Le lien que vous avez suivi a expiré". Ce guide contient toutes les informations dont vous avez besoin pour traiter cette erreur.
Les principales causes de l'erreur sont :
- Dépasser la limite de téléchargement fournie par l'hébergeur.
- Dépassement de la taille de publication maximale
- Définition d'une durée d'exécution maximale invalide
- Conflit de plugins
Méthodes pour corriger l'erreur "Le lien que vous avez suivi a expiré":
- Augmentation de la taille maximale du fichier de téléchargement via cPanel PHP INI
- Augmenter les limites dans le fichier functions.php
- Augmenter les limites dans le fichier .htaccess
- Mettre à jour la version PHP
- Résoudre les conflits de plugins
Nous espérons que ce guide WordPress vous a aidé pour toutes les requêtes liées à l'erreur "Le lien que vous avez suivi a expiré". La prochaine fois que vous rencontrerez cette erreur, vous saurez comment la combattre.
