Jak dodać logowanie do Gmaila jednym kliknięciem do swojej witryny WordPress?
Opublikowany: 2021-03-28Technologia może być pełna drobnych bólów głowy i drobnych niedogodności. Jednym z nich jest konieczność ponownego wpisywania danych logowania dla każdej używanej platformy. Na szczęście rozwiązaniem może być również technologia. Dodając logowanie do Gmaila jednym kliknięciem do swojej witryny WordPress, możesz usprawnić pracę administratora.
W tym artykule dowiesz się, czym jest logowanie jednym kliknięciem i dlaczego warto z niego korzystać. Następnie przeprowadzimy Cię przez cztery proste kroki, aby dodać do Twojej witryny bezproblemowe logowanie do Gmaila przez WordPress.
Zanurzmy się od razu!
Wprowadzenie do logowania do Gmaila za pomocą jednego kliknięcia
Nawet jeśli nie znasz tego terminu, prawdopodobnie widziałeś już wcześniej możliwości „logowania jednym kliknięciem”. Logowanie do Gmaila jednym kliknięciem ma miejsce wtedy, gdy witryna innej firmy korzysta z usług Google w celu zweryfikowania Twojej tożsamości i uzyskania dostępu do swojej zawartości. W takim przypadku Twoja witryna WordPress jest tą stroną trzecią.
Korzystanie z funkcji jednym kliknięciem ma kilka zalet. Po pierwsze, może znacznie przyspieszyć proces logowania i umożliwić łatwy dostęp do treści za pomocą jednego kliknięcia. Może to być szczególnie przydatne w organizacjach z kilkoma użytkownikami Google Workspace (wcześniej G Suite) i WordPress.
Z tego samego powodu logowanie jednym kliknięciem może pomóc zwiększyć Twoje bezpieczeństwo. Złożone hasła są bezpieczniejsze, ale trudno je zapamiętać. Dzięki tej funkcji możesz skonfigurować długie dane logowania do swojej witryny WordPress bez konieczności wpisywania ich za każdym razem.
Skoro już mówimy o bezpieczeństwie, możesz zadać sobie pytanie, czy integracja z innymi firmami sprawi, że Twoja witryna będzie bardziej podatna na ataki. Dobrą wiadomością jest to, że proces pojedynczego logowania jest bezpieczny. Działa na otwartym protokole OAuth, a sam Google obsługuje najpopularniejsze scenariusze OAuth.
Jednak nadal ważne jest, aby kontrolować bezpieczeństwo witryny jako całości. Zalecamy upewnienie się, że wszystkie wtyczki, motywy i oprogramowanie WordPress są aktualne. Możesz także chcieć wykonywać regularne skanowanie bezpieczeństwa w poszukiwaniu złośliwego oprogramowania.
Jak dodać logowanie do Gmaila jednym kliknięciem do swojej witryny WordPress (w 4 krokach)
Jeśli interesuje Cię szybszy proces logowania, możesz dodać opcję Gmaila jednym kliknięciem w WordPress, wykonując te cztery kroki.
Krok 1: Wybierz wtyczkę, aby ułatwić proces integracji WordPressa i Gmaila
Zacznijmy od doboru odpowiednich narzędzi. Logowanie do Gmaila jednym kliknięciem może być dość proste do dodania. Jednak będziesz potrzebować wtyczki, która pomoże Ci wykonać zadanie. Dostępnych jest kilka opcji jakości, ale na potrzeby tego przewodnika będziemy używać logowania Google Apps:

Podoba nam się ta wtyczka, ponieważ jest prosta, ale skuteczna. Ponadto logowanie do Google Apps jest odpowiednie zarówno dla domen Google Workspace, jak i zwykłych kont Gmail.
Ta wtyczka oferuje również wersję premium. Licencje zaczynają się od 29 USD za jedną witrynę i oferują dodatkowe funkcje, takie jak wymaganie od użytkowników logowania się przez Gmaila. Jednak będziesz potrzebować tylko darmowej wersji, aby śledzić pozostałą część tego samouczka.
Po wybraniu wtyczki możesz ją zainstalować i aktywować. Następnie możesz na chwilę odłożyć witrynę WordPress na bok, konfigurując rzeczy w Google.
Krok 2: Utwórz nowy projekt w Google Cloud Console
Na tym etapie skonfigurujemy nasze informacje na stronie Google Cloud Console. Aby rozpocząć, możesz przejść do strony głównej konsoli. Tam przejdź do lewego górnego rogu i kliknij Wybierz projekt . Powinno to wyświetlić następujące wyskakujące okienko:

Następnie możesz kliknąć Nowy projekt w prawym górnym rogu strony. Spowoduje to przejście do ekranu tworzenia. Stamtąd będziesz mieć do wpisania kilka wartości:
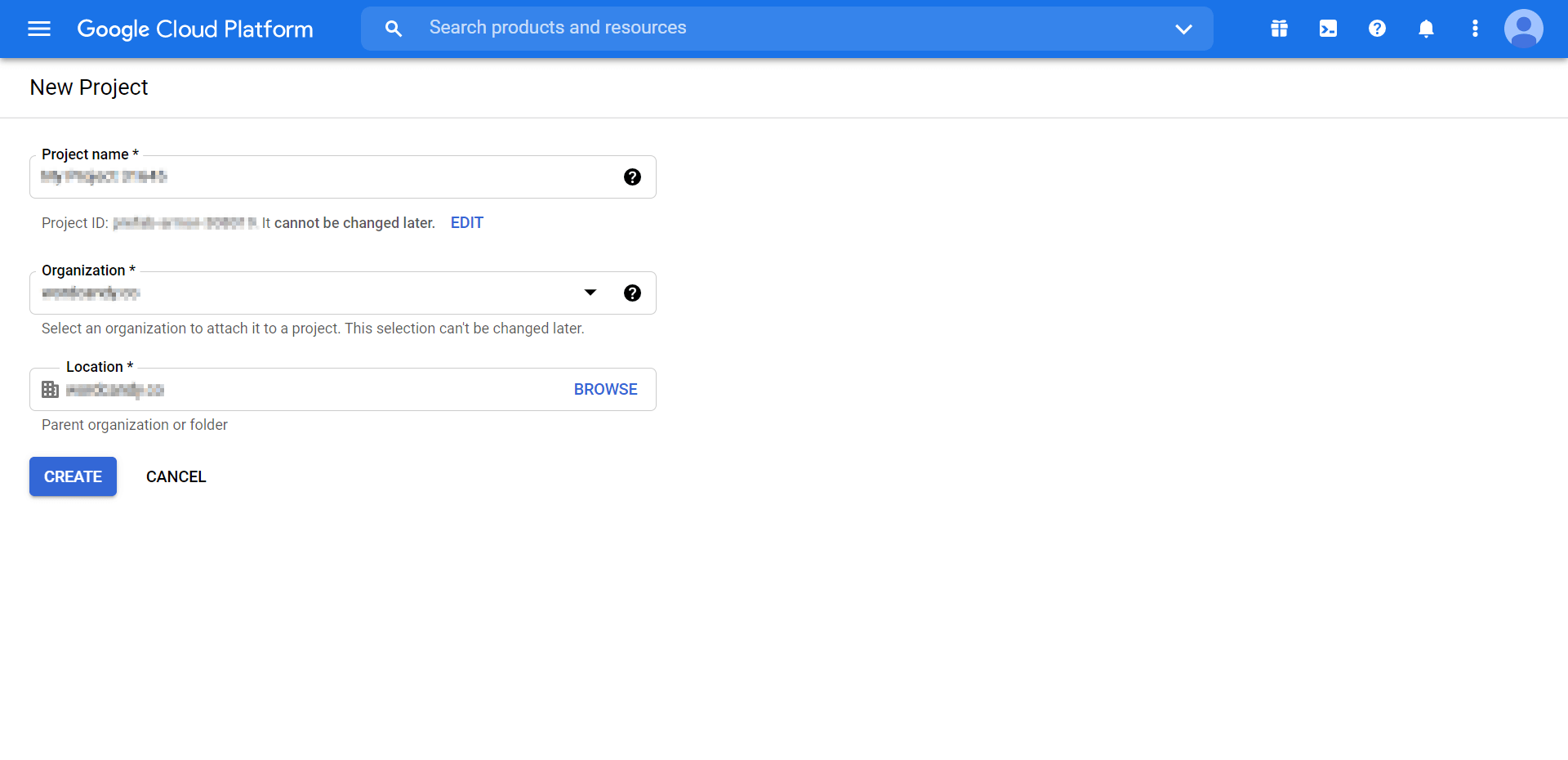
Możesz podać nazwę swojego projektu z czymś w rodzaju „Logowanie do WordPressa”. Jeśli tworzysz login do służbowej poczty e-mail za pomocą jednego kliknięcia, możesz również wybrać swoją grupę w sekcji Organizacja .
Następnie określisz folder nadrzędny swojego projektu w obszarze Lokalizacja . Po ustawieniu tych szczegółów możesz kliknąć Utwórz .
Krok 3. Skonfiguruj zgodę OAuth
Następnie możesz wrócić do pulpitu nawigacyjnego Google Cloud Console. Przejdź do menu po lewej stronie i wybierz ekran akceptacji OAuth, aby przejść do następnego kroku:
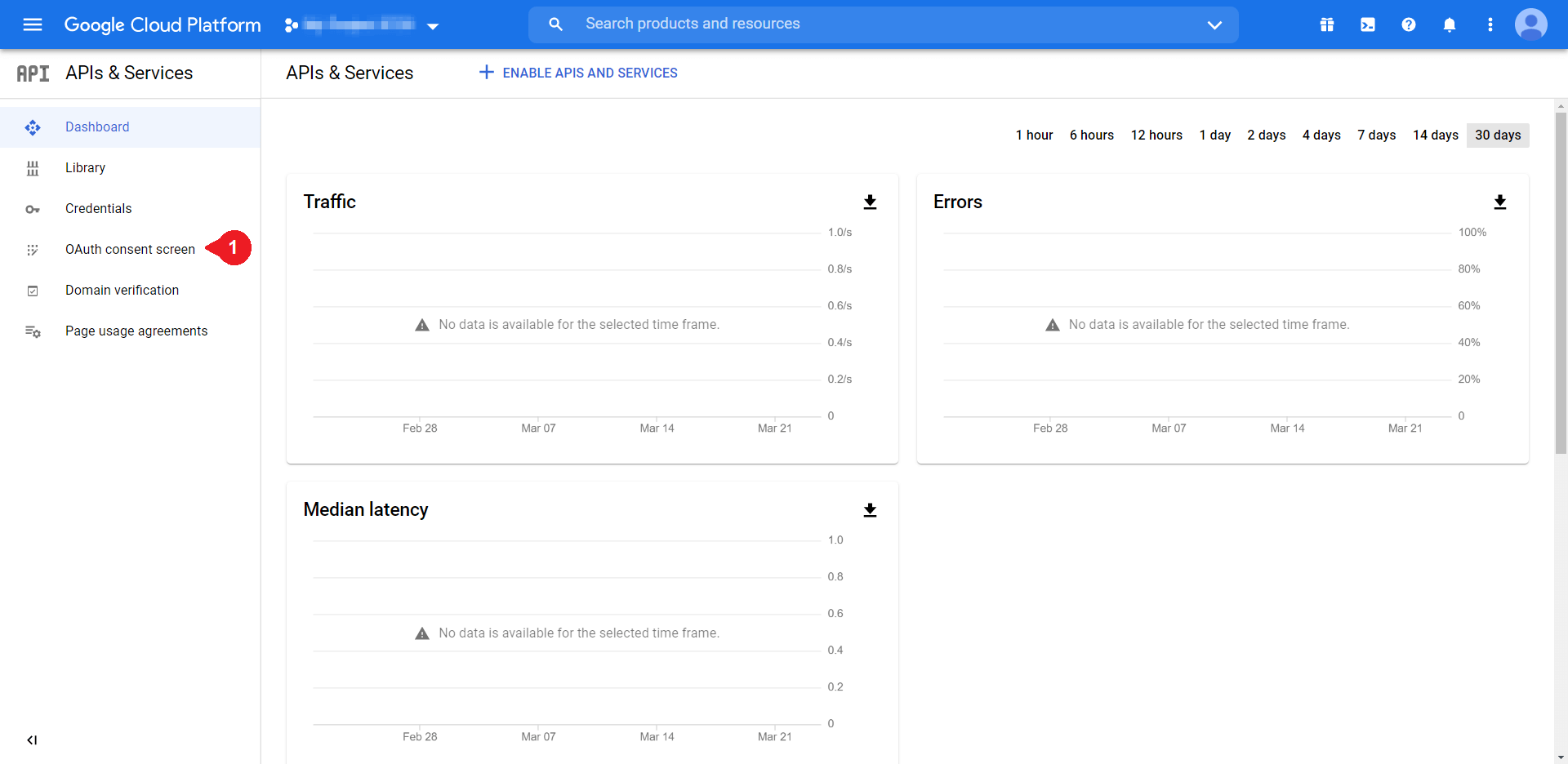
W tym momencie zostaniesz przeniesiony do ekranu, na którym możesz wybrać typ użytkownika wewnętrznego lub zewnętrznego :


„Wewnętrzny” odnosi się do osób w Twojej organizacji, a „Zewnętrzny” odnosi się do osób bez loginu organizacji. Jeśli nie korzystasz z Google Workspace, możesz wybrać tylko opcję Zewnętrzna . Wybierz preferowaną opcję, a następnie kliknij Utwórz, aby przejść do następnego ekranu:

Zwrócimy uwagę tylko na kilka z tych pól. Aby rozpocząć, wypełnij pola Nazwa aplikacji i Adres e-mail wsparcia użytkownika . Możesz podać nazwę, która jest dla Ciebie pomocna, oraz odpowiedni adres e-mail. Przewiń w dół, aby znaleźć informacje kontaktowe programisty:

Możesz dodać ten sam adres e-mail, który został użyty do obsługi poczty e-mail użytkownika . Gdy będziesz gotowy, kliknij Zapisz i kontynuuj. Następnie możesz wrócić do menu po lewej stronie i wybrać Poświadczenia, aby wyświetlić następujące opcje:

Tam wybierz Utwórz poświadczenia > Identyfikator klienta OAuth :
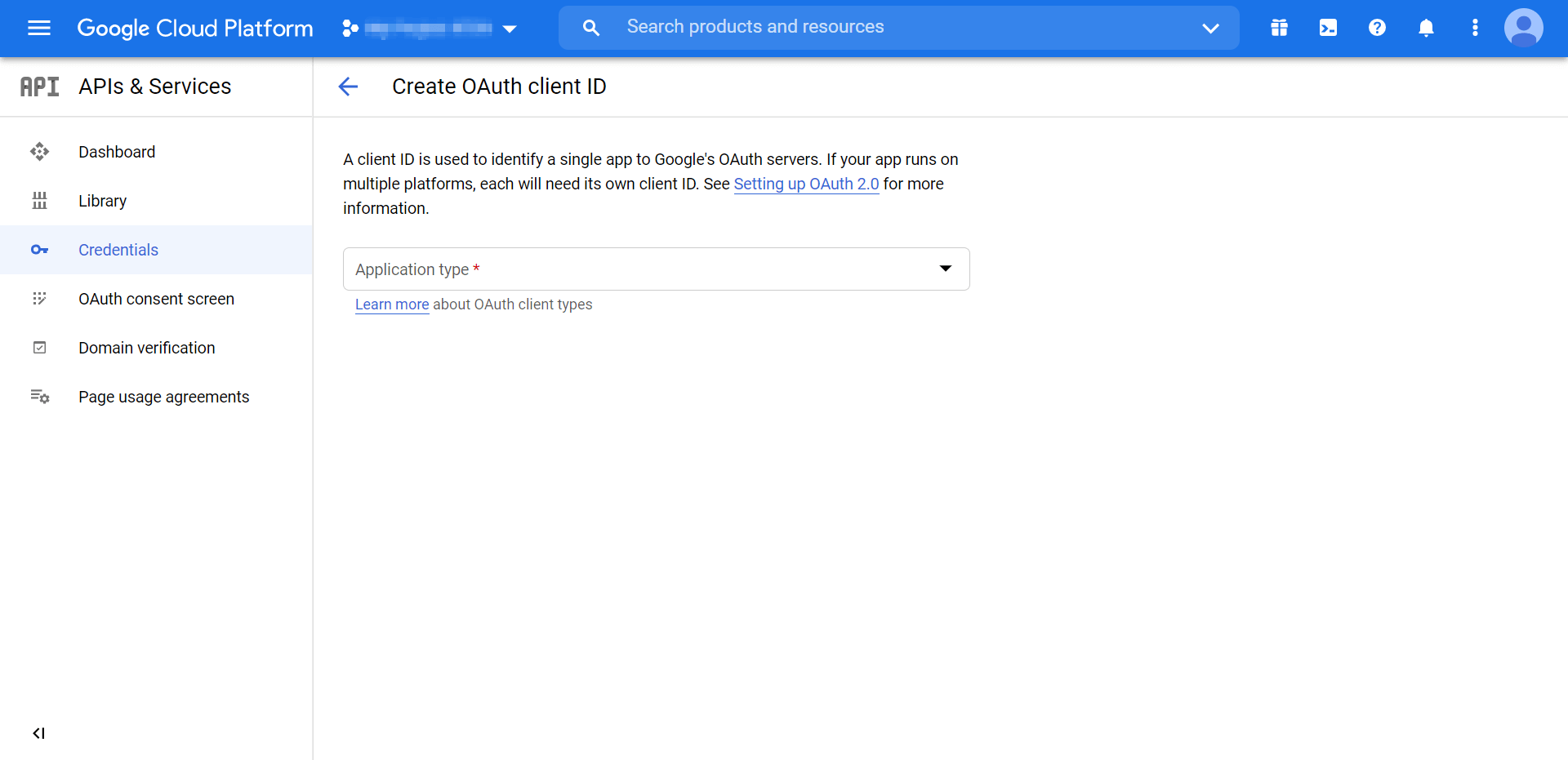
Wybierz aplikację internetową z menu rozwijanego. Spowoduje to utworzenie większej liczby pól, ale jedyne, które musimy wypełnić, to następujące dwa:
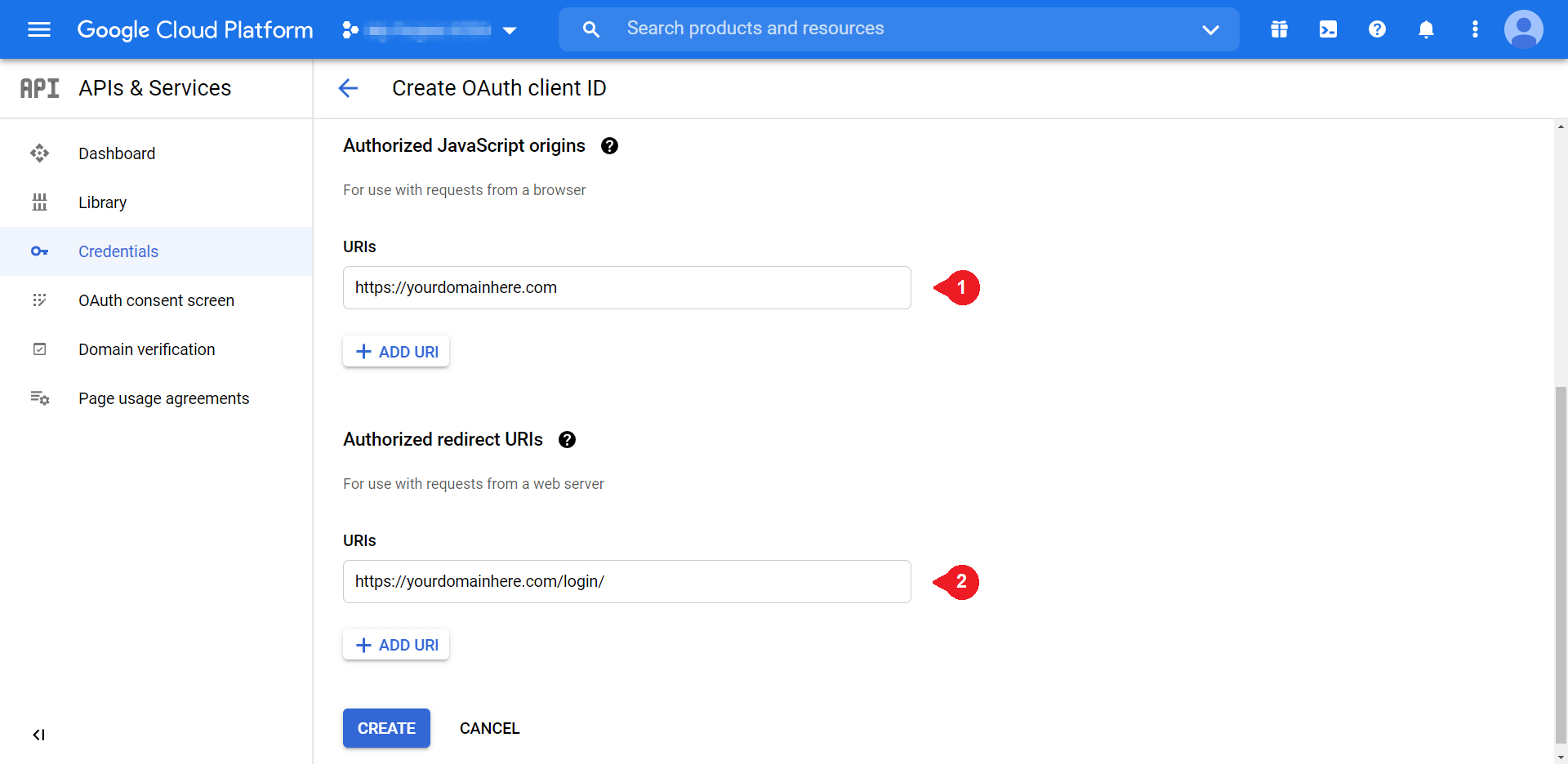
W sekcji Authorized JavaScript Origins , wpisz swoją domenę w tym samym formacie, co w powyższym przykładzie. Następnie możesz wprowadzić adres URL logowania do witryny w obszarze Autoryzowane identyfikatory URI przekierowania . Po zakończeniu wybierz Utwórz :
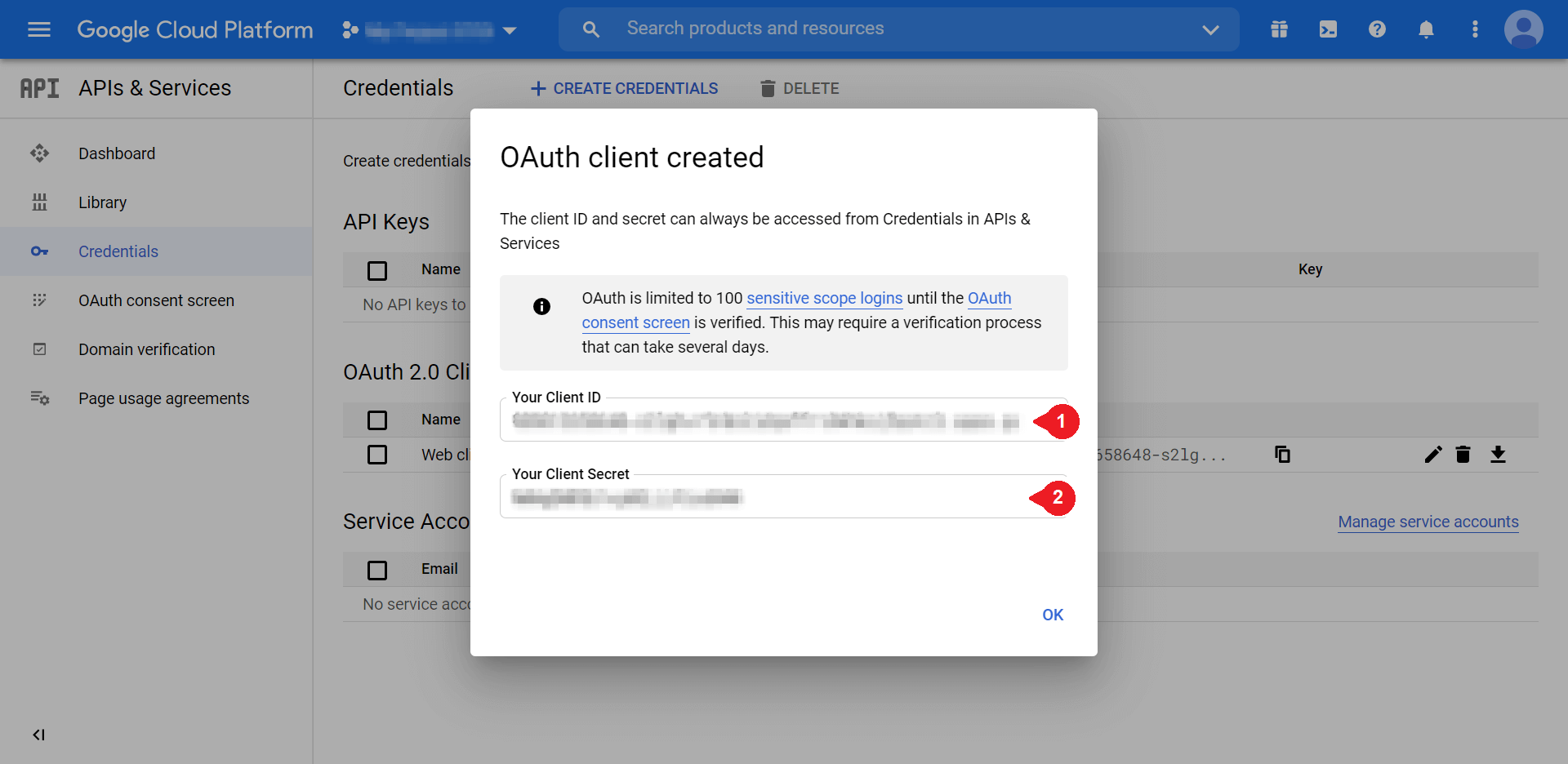
Aby ukończyć konfigurowanie logowania jednym kliknięciem, będziesz potrzebować obu tych danych logowania, więc warto mieć je pod ręką. Wykorzystamy je w ostatnim kroku.
Krok 4: Dostosuj ustawienia logowania do Aplikacji Google
Na koniec wszystko, co pozostało do zrobienia, to wpisać swój identyfikator klienta i klucz tajny klienta do wtyczki. Aby to zrobić, wróć do swojej witryny WordPress, uzyskaj dostęp do wtyczek i przejdź do logowania do Aplikacji Google. Upewnij się, że jesteś w zakładce Konfiguracja główna :
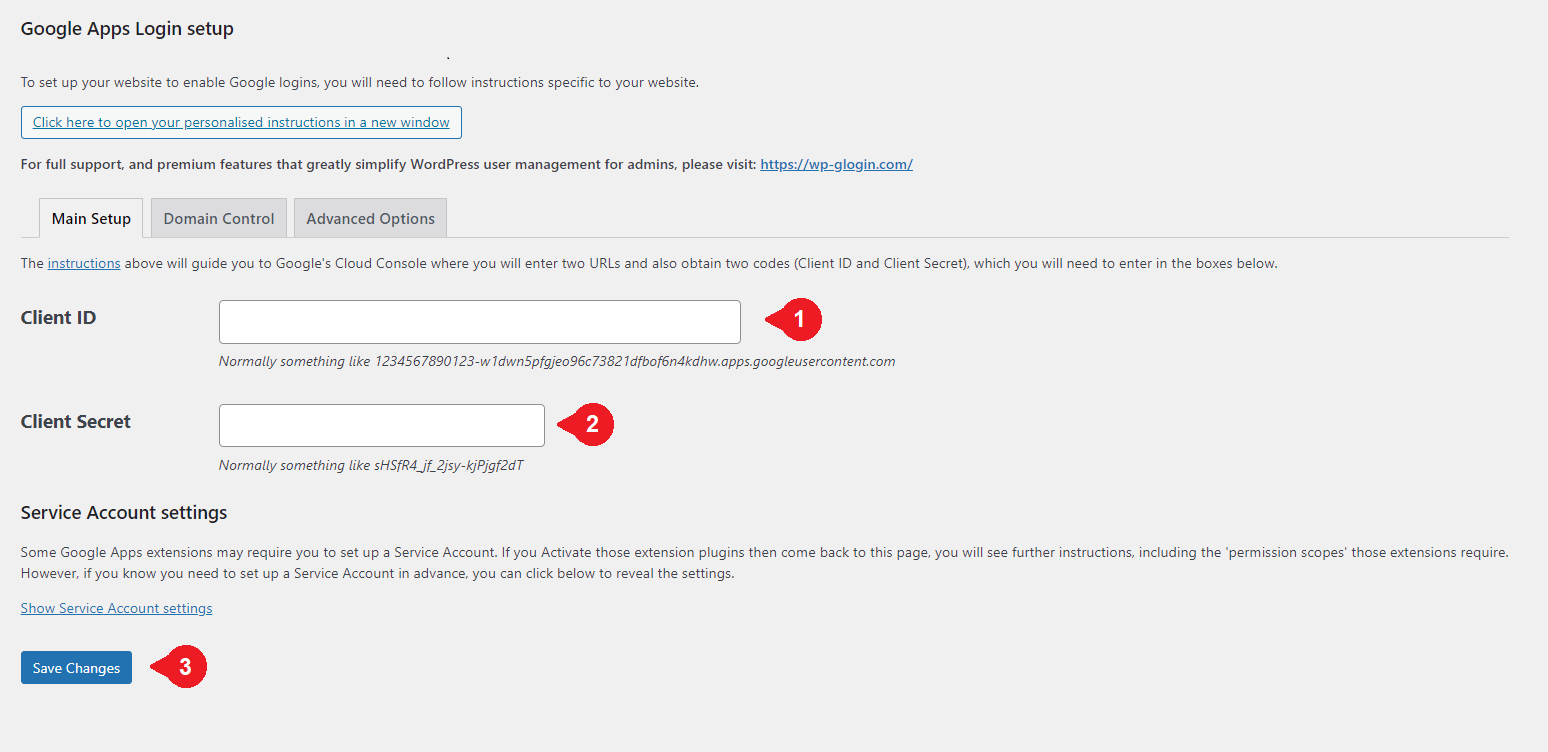
Wprowadź wartości otrzymane na końcu kroku 3 w odpowiednich polach, a następnie zapisz zmiany.
Aby zobaczyć produkty swojej ciężkiej pracy, możesz wylogować się z konta WordPress i wrócić do ekranu logowania. Finalny produkt powinien wyglądać mniej więcej tak:

Zanim zakończymy, szybko omówmy kilka możliwych opcji dostosowywania. Aby zobaczyć swoje, możesz wrócić do wtyczki Google Apps Login i sprawdzić Opcje zaawansowane :

Jeśli potrzebujesz dodatkowej wygody, możesz wybrać opcję Zapamiętaj mnie . Możesz także dostosować estetykę ekranu logowania, wybierając jedną z siedmiu opcji projektowych.
Ewentualnie, jeśli żadna z tych opcji nie przemawia do Ciebie, nie musisz wybierać żadnej z nich. Możesz cieszyć się wygodnym procesem logowania bez zmian.
Wniosek
Istnieje wiele powodów, dla których możesz chcieć usprawnić proces logowania do Gmaila w WordPressie. Niezależnie od tego, czy chcesz pominąć dodatkowy krok, czy po prostu nie pamiętać kolejnego hasła, dodanie logowania do Gmaila jednym kliknięciem do witryny WordPress jest skutecznym rozwiązaniem.
W tym artykule przeprowadziliśmy Cię przez cztery kroki, które możesz wykonać, aby skonfigurować Gmaila jednym kliknięciem dla swojej witryny WordPress:
- Wybierz wtyczkę, która odpowiada Twoim potrzebom, na przykład Google Apps Login.
- Utwórz nowy projekt w Google Cloud Console.
- Skonfiguruj zgodę OAuth dla swojej witryny.
- Dostosuj swoje ustawienia do osobistego charakteru.
Czy masz pytania dotyczące tworzenia logowania do Gmaila jednym kliknięciem? Daj nam znać w sekcji komentarzy poniżej!
Polecane zdjęcie za pośrednictwem Eny Setiyowati / shutterstock.com
