Cómo agregar un inicio de sesión de Gmail con un clic a su sitio web de WordPress
Publicado: 2021-03-28La tecnología puede estar llena de pequeños dolores de cabeza y leves inconvenientes. Tener que volver a ingresar sus datos de inicio de sesión para cada plataforma que utilice es una de ellas. Afortunadamente, la tecnología también puede ser la solución. Al agregar un inicio de sesión de Gmail con un clic a su sitio de WordPress, puede optimizar su experiencia de administrador.
En este artículo, le daremos una descripción general de qué es el inicio de sesión con un clic y por qué es posible que desee utilizarlo. Luego, lo guiaremos a través de cuatro pasos simples para agregar un inicio de sesión perfecto de WordPress Gmail a su sitio.
¡Vamos a sumergirnos!
Introducción al inicio de sesión de Gmail en WordPress con un clic
Incluso si no está familiarizado con el término, probablemente haya visto oportunidades para un "inicio de sesión con un clic" antes. Un inicio de sesión de Gmail con un clic es cuando un sitio de terceros usa Google para verificar su identidad y darle acceso a su contenido. En este caso, su sitio de WordPress es ese tercero.
Existen algunos beneficios al usar una función de un clic. Por un lado, puede acelerar significativamente su proceso de inicio de sesión y permitirle acceder fácilmente a su contenido con un solo clic. Esto puede ser particularmente útil para organizaciones con varios usuarios de Google Workspace (anteriormente G Suite) y WordPress.
Del mismo modo, un inicio de sesión con un solo clic puede ayudar a aumentar su seguridad. Las contraseñas complejas son más seguras pero ciertamente difíciles de recordar. Con esta función, puede configurar largos detalles de inicio de sesión para su sitio de WordPress sin tener que escribirlos cada vez.
Ya que estamos en el tema de la seguridad, es posible que se pregunte si una integración de terceros hará que su sitio sea más vulnerable. La buena noticia es que el proceso de inicio de sesión único es seguro. Opera en el protocolo abierto OAuth, y el propio Google es compatible con los escenarios OAuth más comunes.
Sin embargo, sigue siendo importante estar al tanto de la seguridad de su sitio en su conjunto. Recomendamos asegurarse de que sus complementos, temas y software de WordPress estén actualizados. También es posible que desee realizar análisis de seguridad periódicos en busca de malware.
Cómo agregar un inicio de sesión de Gmail con un clic a su sitio web de WordPress (en 4 pasos)
Si está interesado en un proceso de inicio de sesión más rápido, puede agregar una opción de Gmail con un solo clic en WordPress siguiendo estos cuatro pasos.
Paso 1: elija un complemento para facilitar el proceso de integración de WordPress y Gmail
Comencemos por elegir las herramientas adecuadas. Un inicio de sesión de Gmail con un solo clic puede ser bastante simple de agregar. Sin embargo, necesitará un complemento para ayudarlo a hacer el trabajo. Hay algunas opciones de calidad disponibles, pero para el propósito de este tutorial, usaremos el inicio de sesión de Google Apps:

Nos gusta este complemento porque es simple pero efectivo. Además, el inicio de sesión de Google Apps es adecuado tanto para los dominios de Google Workspace como para las cuentas de Gmail normales.
Este complemento también ofrece una versión premium. Las licencias comienzan en $ 29 para un solo sitio y ofrecen características adicionales, como requerir que los usuarios inicien sesión a través de Gmail. Sin embargo, solo necesitará la versión gratuita para seguir el resto de este tutorial.
Una vez que se haya decidido por un complemento, puede instalarlo y activarlo. Después de eso, puede configurar su sitio de WordPress a un lado por un momento mientras configura las cosas con Google.
Paso 2: crea un nuevo proyecto con Google Cloud Console
Para este paso, configuramos nuestra información en la página de Google Cloud Console. Puede dirigirse a la página de inicio de la consola para comenzar. Una vez allí, navegue hasta la esquina superior izquierda y haga clic en Seleccionar un proyecto . Eso debería mostrar la siguiente ventana emergente:

A continuación, puede hacer clic en Nuevo proyecto en la esquina superior derecha de la página. Esto lo llevará a una pantalla de creación. A partir de ahí, tendrá un par de valores para completar:
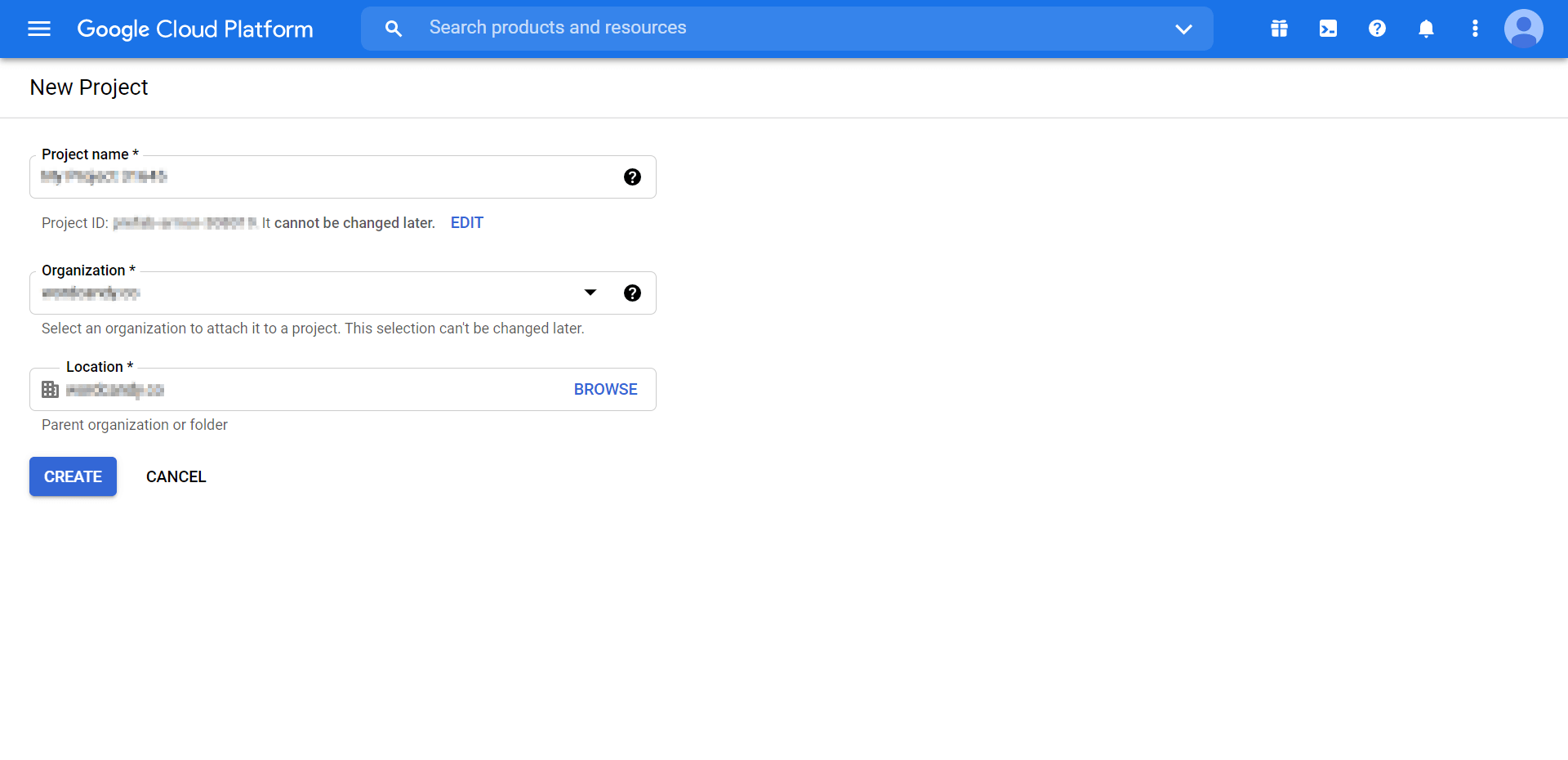
Puede proporcionar el nombre de su proyecto con algo como "Inicio de sesión de WordPress". Si está creando un inicio de sesión con un solo clic para su correo electrónico del trabajo, es posible que también desee seleccionar su grupo en Organización .
Luego determinará la carpeta principal para su proyecto en Ubicación . Una vez que todos esos detalles estén configurados, puede hacer clic en Crear .
Paso 3: configurar el consentimiento de OAuth
A continuación, puede volver al panel de Google Cloud Console. Navegue hasta el menú de la izquierda y seleccione la pantalla de consentimiento de OAuth para pasar al siguiente paso:
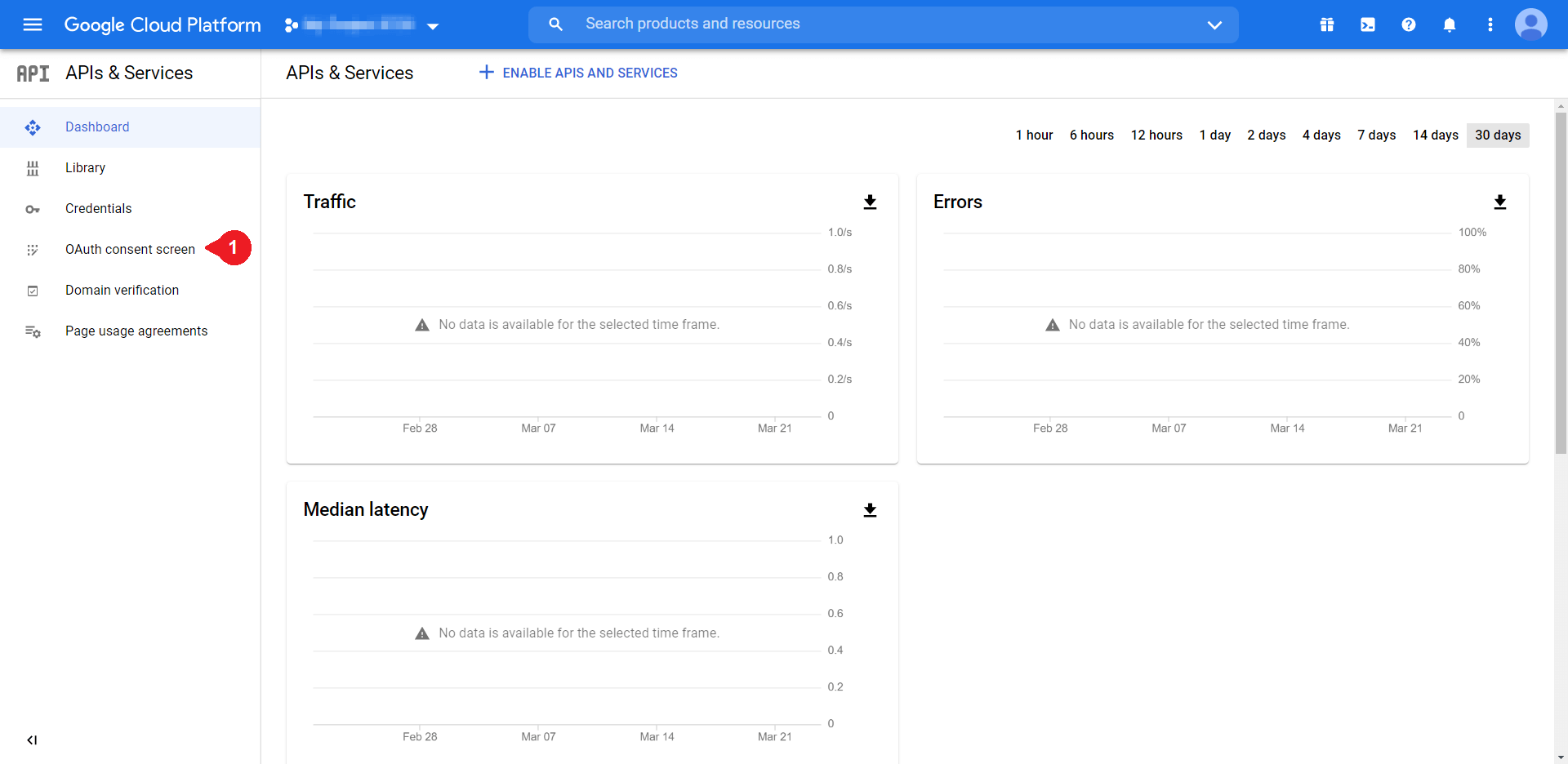
En este punto, se le llevará a una pantalla para decidir entre los tipos de usuario Interno o Externo :


"Interno" se refiere a personas dentro de su organización, mientras que "Externo" se refiere a aquellos sin un inicio de sesión de la organización. Si no está utilizando Google Workspace, solo podrá elegir Externo . Seleccione su opción preferida y luego haga clic en Crear para pasar a la siguiente pantalla:

Solo prestaremos atención a algunos de estos campos. Para comenzar, complete los campos Nombre de la aplicación y Correo electrónico de soporte al usuario . Puede ingresar un nombre que sea útil para usted y su correo electrónico relevante, respectivamente. Desplácese hacia abajo para encontrar la información de contacto del desarrollador:

Puede agregar el mismo correo electrónico que utilizó para el correo electrónico de asistencia al usuario . Una vez que esté listo, haga clic en Guardar y continuar. Luego, puede volver al menú de la izquierda y seleccionar Credenciales para que aparezcan las siguientes opciones:

Una vez allí, seleccione Crear credenciales > ID de cliente OAuth :
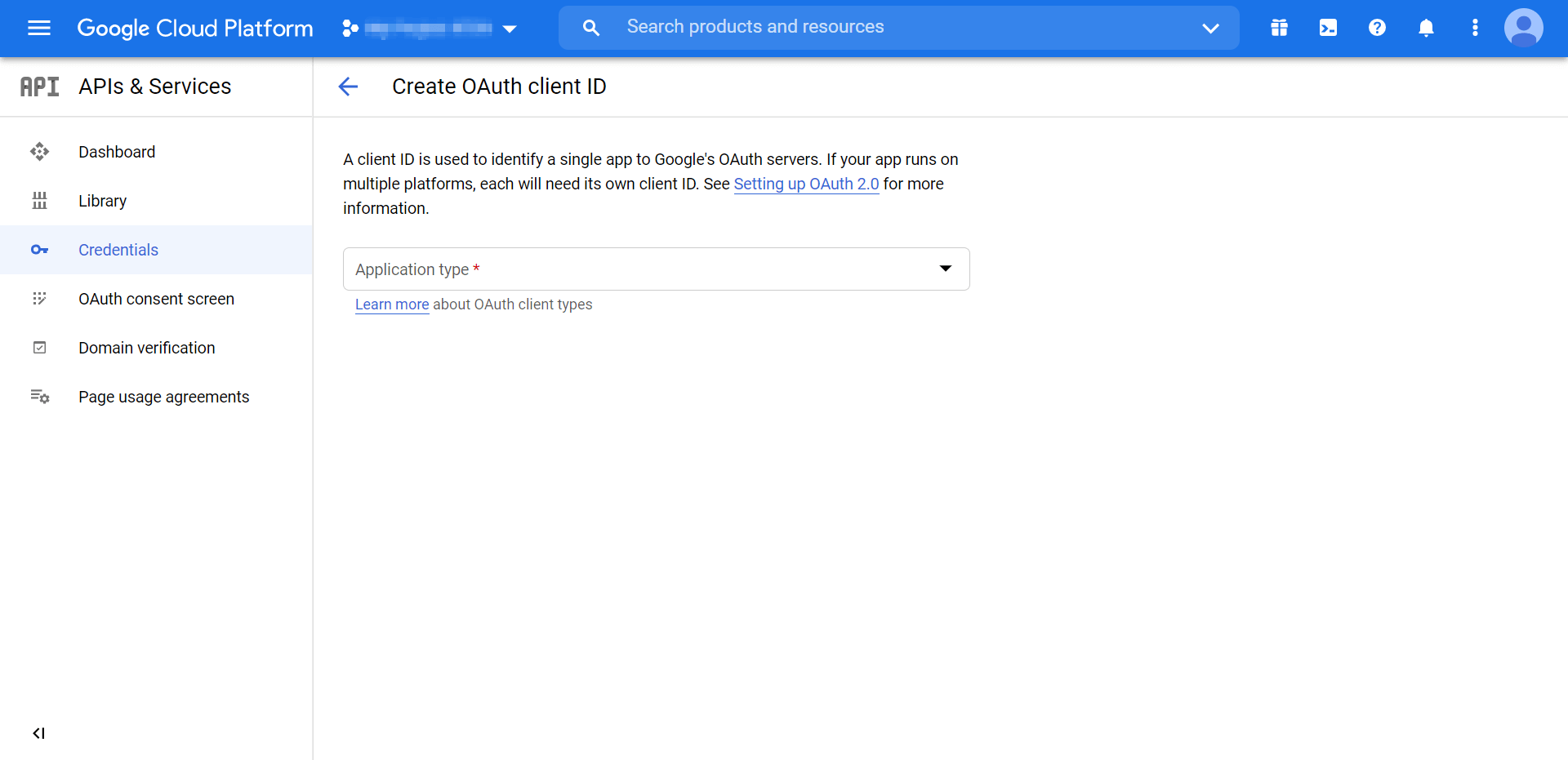
Elija Aplicación web en el menú desplegable. Eso creará más campos, pero los únicos que necesitamos completar son los siguientes dos:
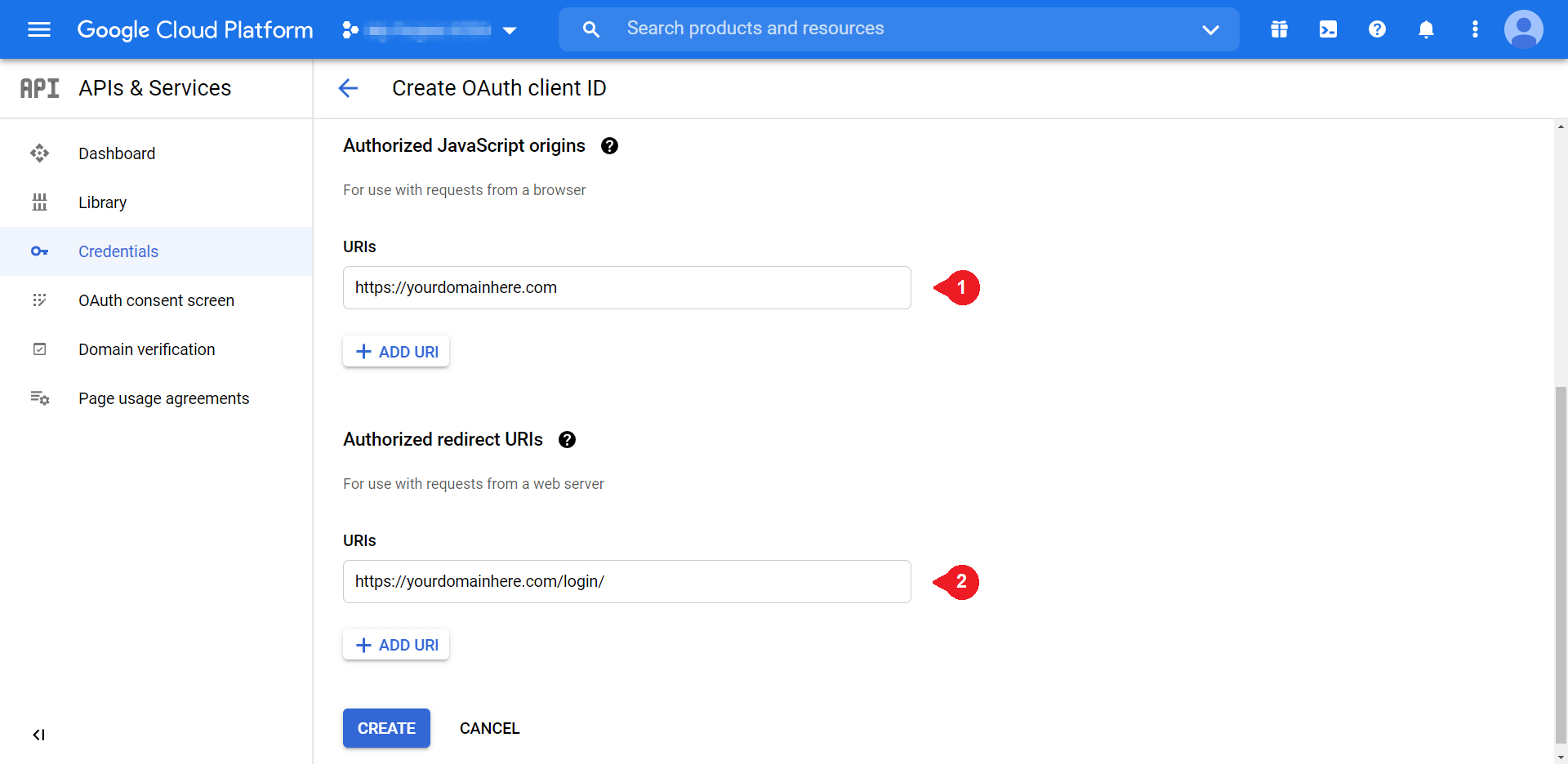
En Orígenes de JavaScript autorizados , querrá ingresar su dominio en el mismo formato que en el ejemplo anterior. Luego, puede ingresar la URL de inicio de sesión de su sitio en URI de redireccionamiento autorizado . Seleccione Crear cuando haya terminado:
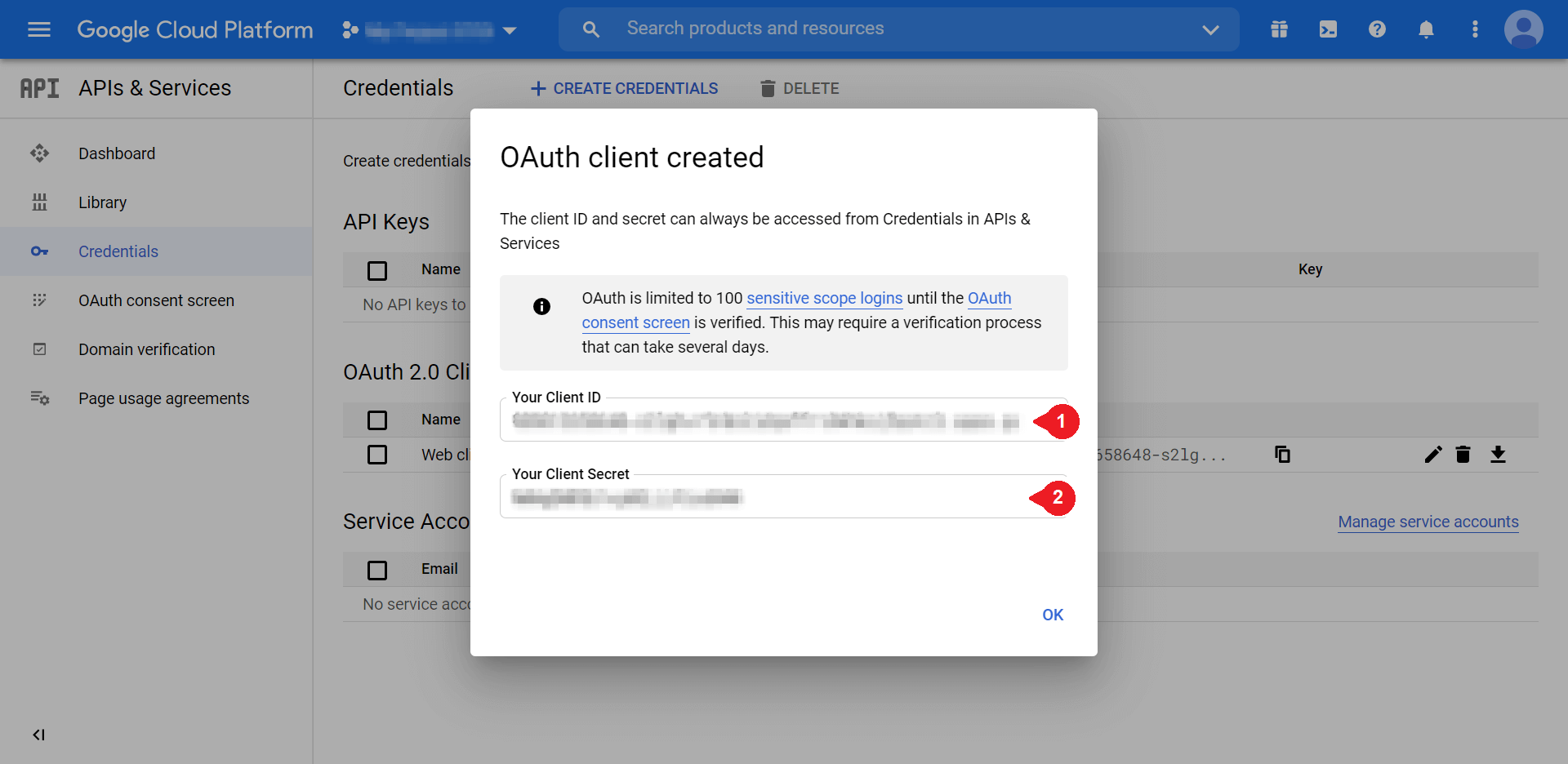
Necesitará ambas credenciales para terminar de configurar su inicio de sesión con un clic, así que considere tenerlas a mano. Los usaremos en el último paso.
Paso 4: personalice la configuración de inicio de sesión de Google Apps
Finalmente, todo lo que queda por hacer es ingresar su ID de cliente y el secreto del cliente en el complemento. Para hacerlo, regrese a su sitio de WordPress, acceda a sus complementos y navegue hasta Inicio de sesión de Google Apps. Asegúrese de estar en la pestaña Configuración principal :
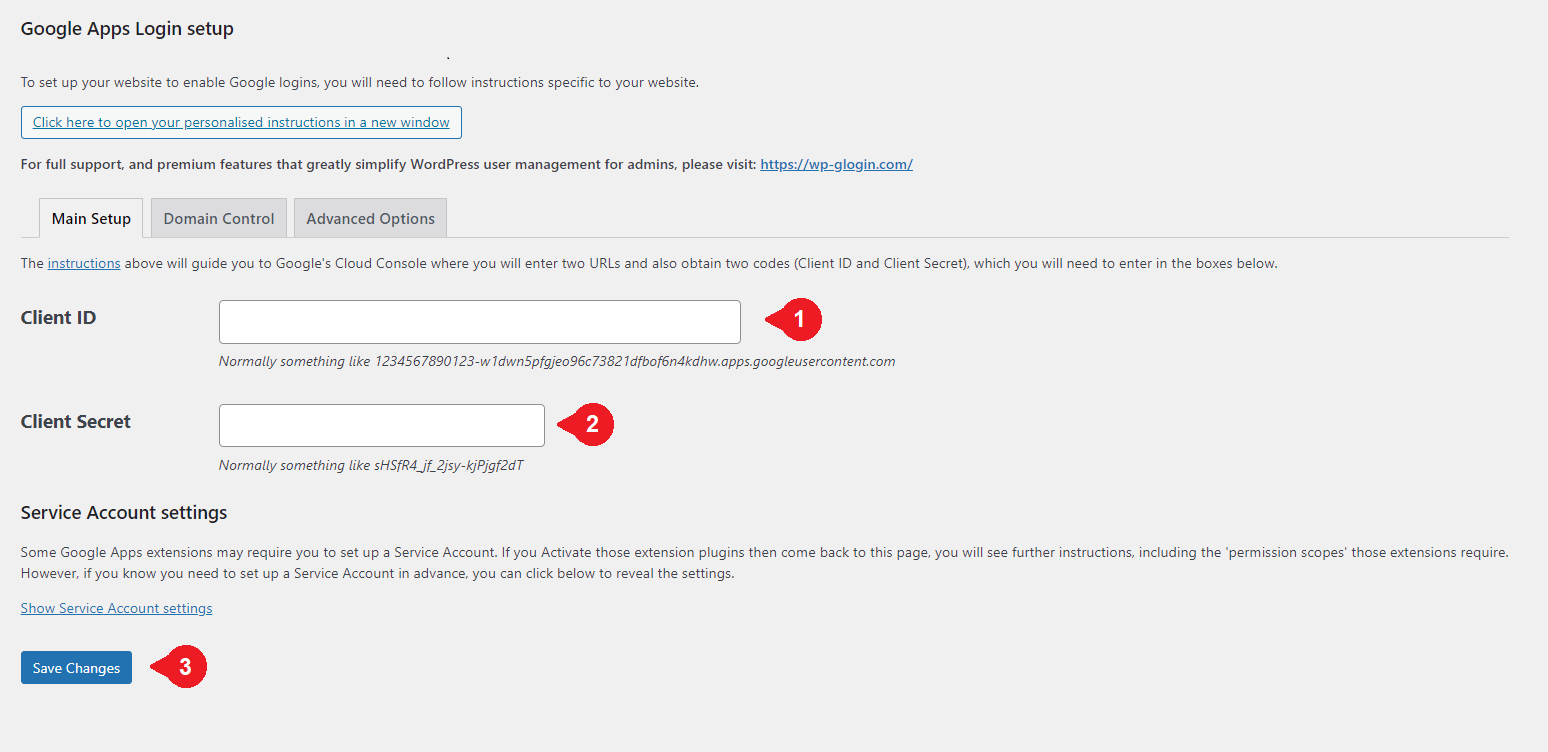
Ingrese los valores que recibió al final del Paso 3 en los campos correspondientes y luego asegúrese de guardar los cambios.
Para ver los productos de su arduo trabajo, puede cerrar la sesión de su cuenta de WordPress y volver a la pantalla de inicio de sesión. El producto final debería verse así:

Antes de terminar, veamos rápidamente algunas posibles opciones de personalización. Para ver el suyo, puede volver al complemento de inicio de sesión de Google Apps y consultar las Opciones avanzadas :

Si desea una comodidad adicional, puede optar por proporcionar una opción Recordarme . También puede personalizar la estética de su pantalla de inicio de sesión eligiendo una de las siete opciones de diseño.
Alternativamente, si ninguna de estas opciones le atrae, no tiene que elegir ninguna de ellas. Puede disfrutar de su expediente proceso de inicio de sesión tal cual.
Conclusión
Hay varias razones por las que es posible que desee optimizar su proceso de inicio de sesión de WordPress Gmail. Ya sea que esté buscando omitir un paso adicional o simplemente no recordar otra contraseña, agregar un inicio de sesión de Gmail con un clic a su sitio web de WordPress es una solución efectiva.
En este artículo, lo guiamos a través de cuatro pasos que puede seguir para configurar Gmail con un solo clic para su sitio de WordPress:
- Elija un complemento que se adapte a sus necesidades, como el inicio de sesión de Google Apps.
- Crea un nuevo proyecto en Google Cloud Console.
- Configure el consentimiento de OAuth para su sitio.
- Personaliza tu configuración para darle un toque personal.
¿Tiene alguna pregunta sobre cómo crear un inicio de sesión de Gmail de WordPress con un solo clic? ¡Háganos saber en la sección de comentarios!
Imagen destacada a través de Eny Setiyowati / shutterstock.com
