Cara Menambahkan Login Gmail Sekali Klik ke Situs WordPress Anda
Diterbitkan: 2021-03-28Teknologi bisa penuh dengan sakit kepala ringan dan sedikit ketidaknyamanan. Harus memasukkan kembali detail login Anda untuk setiap platform yang Anda gunakan adalah salah satunya. Untungnya, teknologi juga bisa menjadi solusinya. Dengan menambahkan login Gmail sekali klik ke situs WordPress Anda, Anda dapat merampingkan pengalaman admin Anda.
Dalam artikel ini, kami akan memberi Anda gambaran umum tentang apa itu login sekali klik dan mengapa Anda mungkin ingin menggunakannya. Kemudian kami akan membawa Anda melalui empat langkah sederhana untuk menambahkan login Gmail WordPress yang mulus ke situs Anda.
Mari selami!
Pengantar untuk One-Click WordPress Gmail Login
Bahkan jika Anda tidak terbiasa dengan istilah tersebut, Anda mungkin pernah melihat peluang untuk "login satu klik" sebelumnya. Login Gmail sekali klik adalah saat situs pihak ketiga menggunakan Google untuk memverifikasi identitas Anda dan memberi Anda akses ke kontennya. Dalam hal ini, situs WordPress Anda adalah pihak ketiga tersebut.
Ada beberapa manfaat menggunakan fitur sekali klik. Pertama, ini dapat mempercepat proses login Anda secara signifikan, dan memungkinkan Anda mengakses konten dengan mudah dengan satu klik. Ini bisa sangat membantu untuk organisasi dengan beberapa pengguna Google Workspace (sebelumnya G Suite) dan WordPress.
Dengan cara yang sama, login sekali klik dapat membantu meningkatkan keamanan Anda. Kata sandi yang rumit lebih aman tetapi memang sulit untuk diingat. Dengan fitur ini, Anda dapat mengatur detail login yang panjang untuk situs WordPress Anda tanpa harus mengetiknya setiap saat.
Saat kami membahas topik keamanan, Anda mungkin bertanya pada diri sendiri apakah integrasi pihak ketiga akan membuat situs Anda lebih rentan. Kabar baiknya adalah bahwa proses login tunggal adalah proses yang aman. Ini beroperasi pada OAuth protokol terbuka, dan Google sendiri mendukung skenario OAuth yang paling umum.
Namun, tetap penting untuk tetap di atas keamanan situs Anda secara keseluruhan. Kami merekomendasikan untuk memastikan plugin, tema, dan perangkat lunak WordPress Anda semuanya mutakhir. Anda juga mungkin ingin menyelesaikan pemindaian keamanan reguler untuk malware.
Cara Menambahkan Login Gmail Sekali Klik ke Situs WordPress Anda (Dalam 4 Langkah)
Jika Anda tertarik dengan proses login yang lebih cepat, Anda dapat menambahkan opsi Gmail sekali klik di WordPress dengan mengikuti empat langkah berikut.
Langkah 1: Pilih Plugin untuk Memfasilitasi Proses Integrasi WordPress dan Gmail
Mari kita mulai dengan memilih alat yang tepat. Login Gmail sekali klik bisa cukup sederhana untuk ditambahkan. Namun, Anda memerlukan plugin untuk membantu Anda menyelesaikan pekerjaan. Ada beberapa opsi kualitas yang tersedia, tetapi untuk tujuan panduan ini, kami akan menggunakan Login Google Apps:

Kami menyukai plugin ini karena sederhana namun efektif. Selain itu, Google Apps Login cocok untuk domain Google Workspace dan akun Gmail biasa.
Plugin ini juga menawarkan versi premium. Lisensi mulai dari $29 untuk satu situs, dan menawarkan fitur tambahan seperti mengharuskan pengguna untuk masuk melalui Gmail. Namun, Anda hanya memerlukan versi gratis untuk mengikuti sisa tutorial ini.
Setelah Anda memutuskan sebuah plugin, Anda dapat menginstal dan mengaktifkannya. Setelah itu, Anda dapat mengatur situs WordPress Anda ke samping sebentar saat Anda mengatur semuanya dengan Google.
Langkah 2: Buat Proyek Baru Dengan Google Cloud Console
Untuk langkah ini, kami menyiapkan informasi kami di halaman Google Cloud Console. Anda dapat menuju ke beranda Konsol untuk memulai. Sesampai di sana, navigasikan ke sudut kiri atas dan klik Select a project . Itu akan menampilkan pop-up berikut:

Selanjutnya, Anda dapat mengklik Proyek Baru di sudut kanan atas halaman. Ini akan membawa Anda ke layar pembuatan. Dari sana, Anda akan memiliki beberapa nilai untuk diisi:
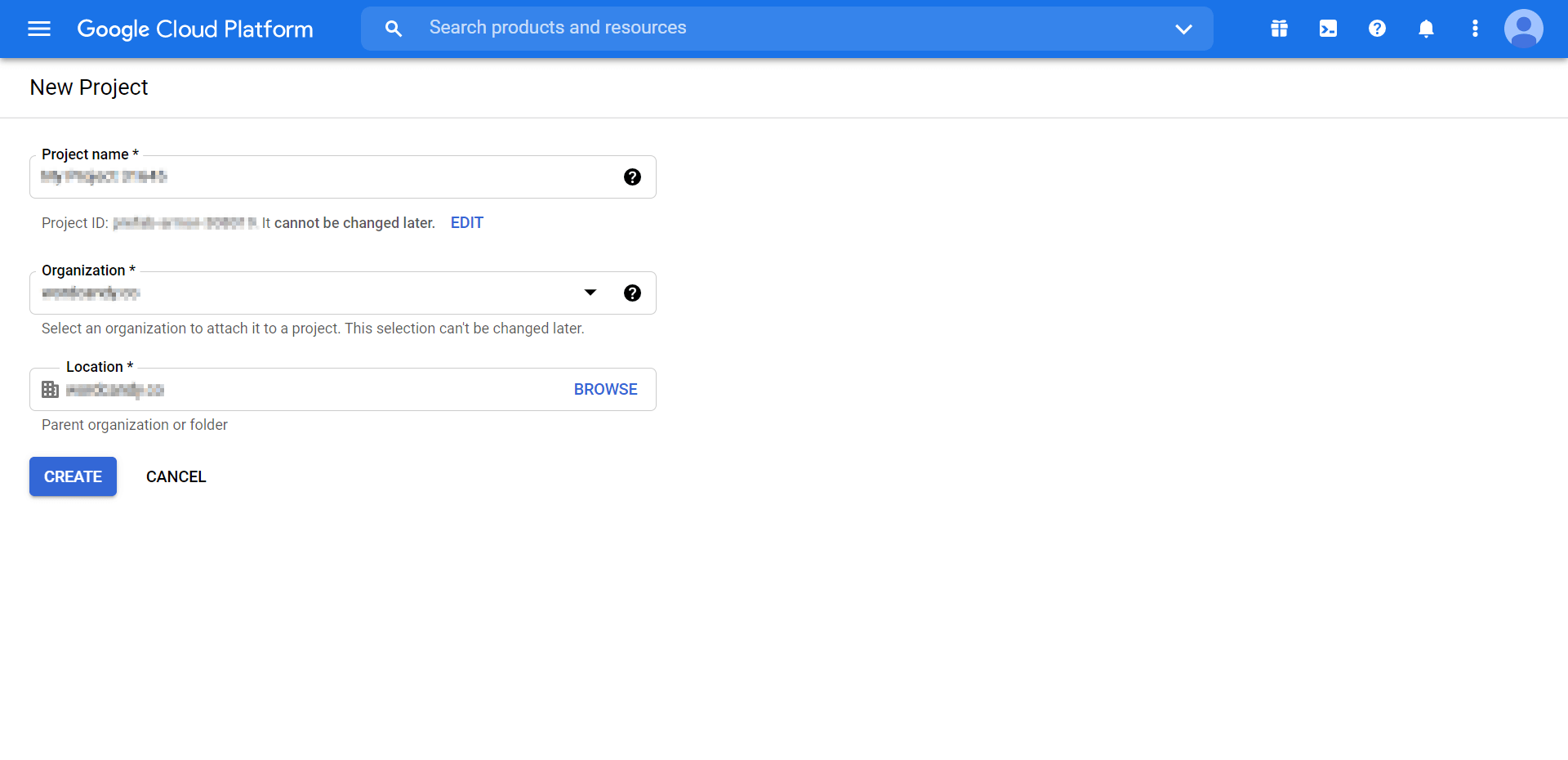
Anda dapat memberikan nama proyek Anda dengan sesuatu seperti "WordPress Login". Jika Anda membuat login sekali klik untuk email kantor, Anda mungkin juga ingin memilih grup di bawah Organisasi .
Anda kemudian akan menentukan folder induk untuk proyek Anda di bawah Location . Setelah detail tersebut siap, Anda dapat mengklik Buat .
Langkah 3: Siapkan Persetujuan OAuth
Selanjutnya, Anda dapat kembali ke dasbor Google Cloud Console. Navigasikan ke menu sebelah kiri dan pilih layar persetujuan OAuth untuk melanjutkan ke langkah berikutnya:
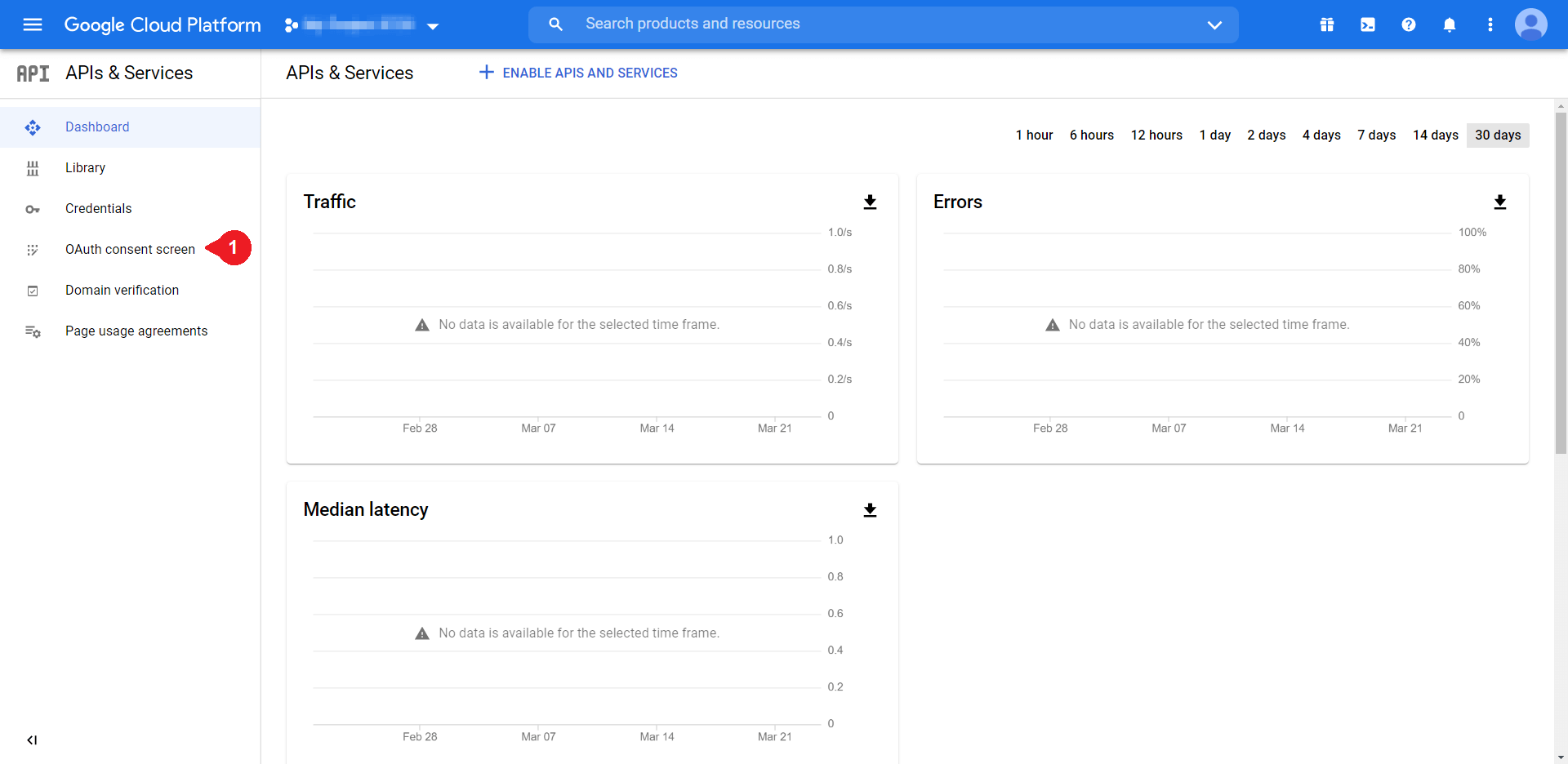
Pada titik ini, Anda akan dibawa ke layar untuk memutuskan antara jenis pengguna Internal atau Eksternal :


"Internal" mengacu pada orang-orang dalam organisasi Anda, sedangkan "Eksternal" mengacu pada mereka yang tidak memiliki login organisasi. Jika tidak menggunakan Google Workspace, Anda hanya dapat memilih Eksternal . Pilih opsi pilihan Anda, lalu klik Buat untuk pindah ke layar berikutnya:

Kami hanya akan memperhatikan beberapa bidang ini. Untuk memulai, isi bidang Nama aplikasi dan Email dukungan pengguna . Anda dapat memasukkan nama yang berguna bagi Anda dan email Anda yang relevan masing-masing. Gulir ke bawah untuk menemukan informasi kontak Pengembang:

Anda dapat menambahkan email yang sama dengan yang Anda gunakan untuk email dukungan Pengguna . Setelah Anda siap, klik Simpan dan Lanjutkan. Kemudian Anda dapat menavigasi kembali ke menu sebelah kiri dan memilih Kredensial untuk memunculkan opsi berikut:

Sesampai di sana, pilih Buat Kredensial > ID klien OAuth :
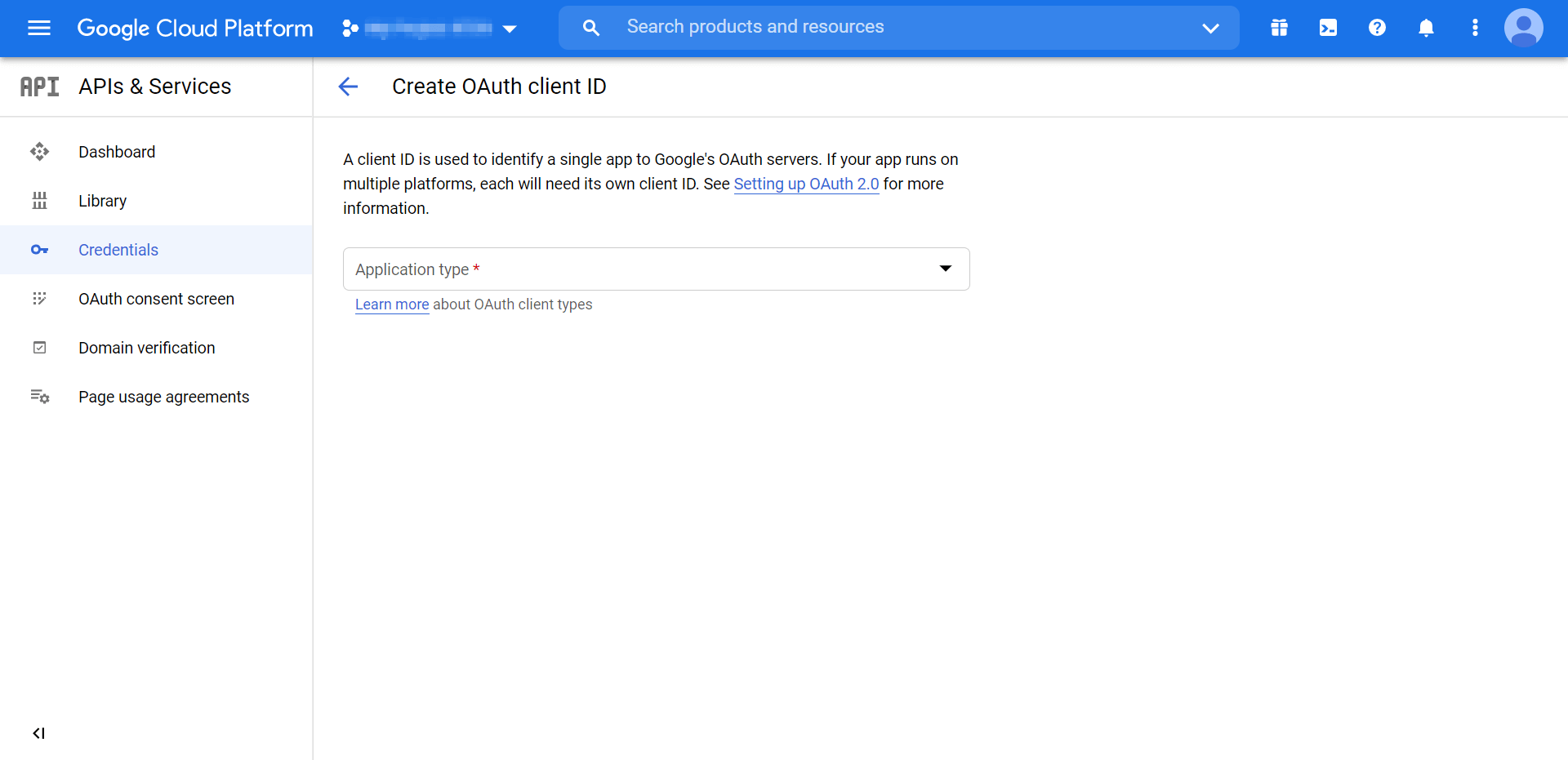
Pilih aplikasi Web dari menu drop-down. Itu akan membuat lebih banyak bidang, tetapi satu-satunya yang perlu kita selesaikan adalah dua berikut:
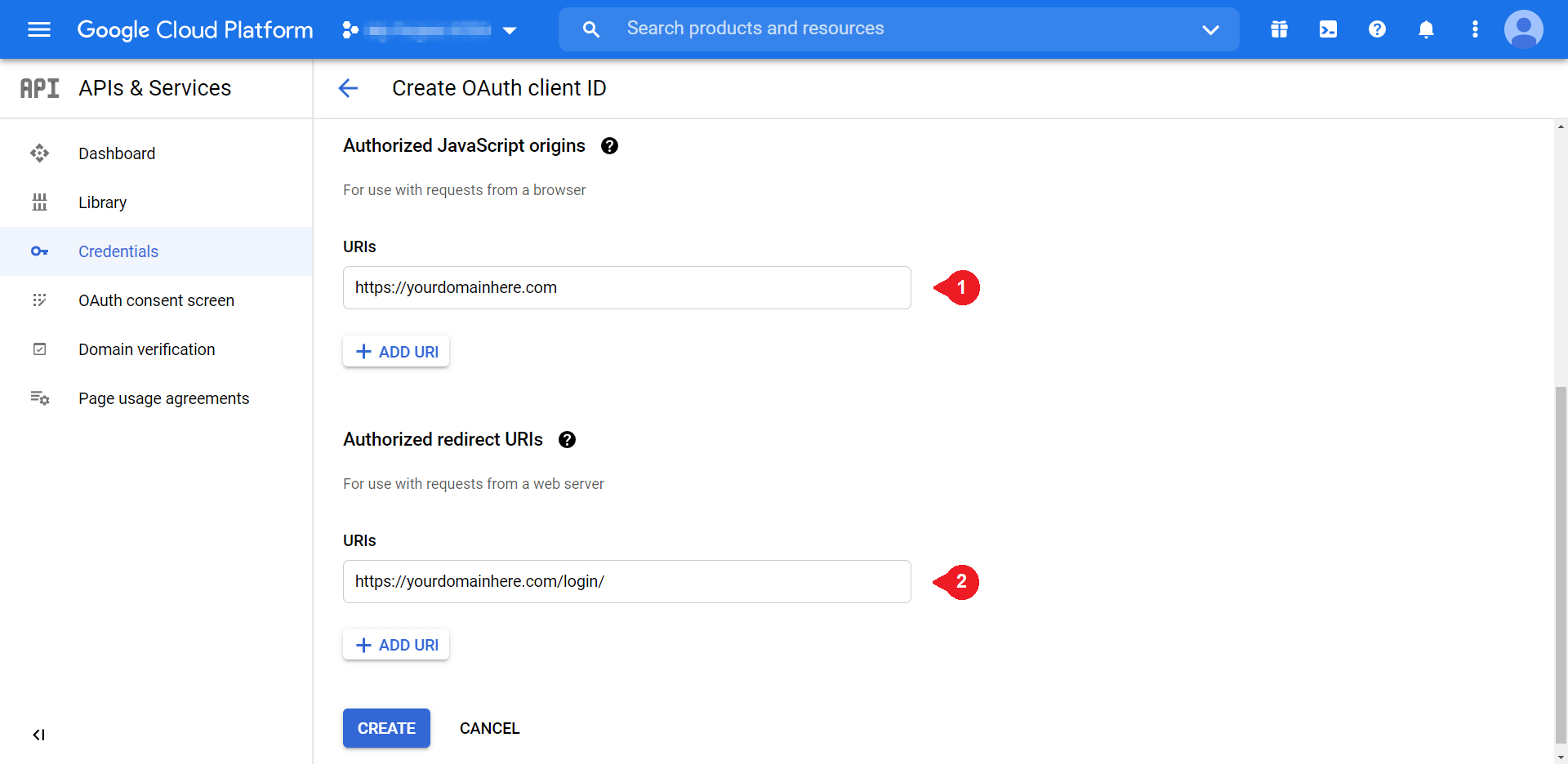
Di bawah Authorized JavaScript Origins , Anda dapat memasukkan domain dalam format yang sama seperti contoh di atas. Kemudian, Anda dapat memasukkan URL login situs Anda di bawah Authorized redirect URIs . Pilih Buat setelah selesai:
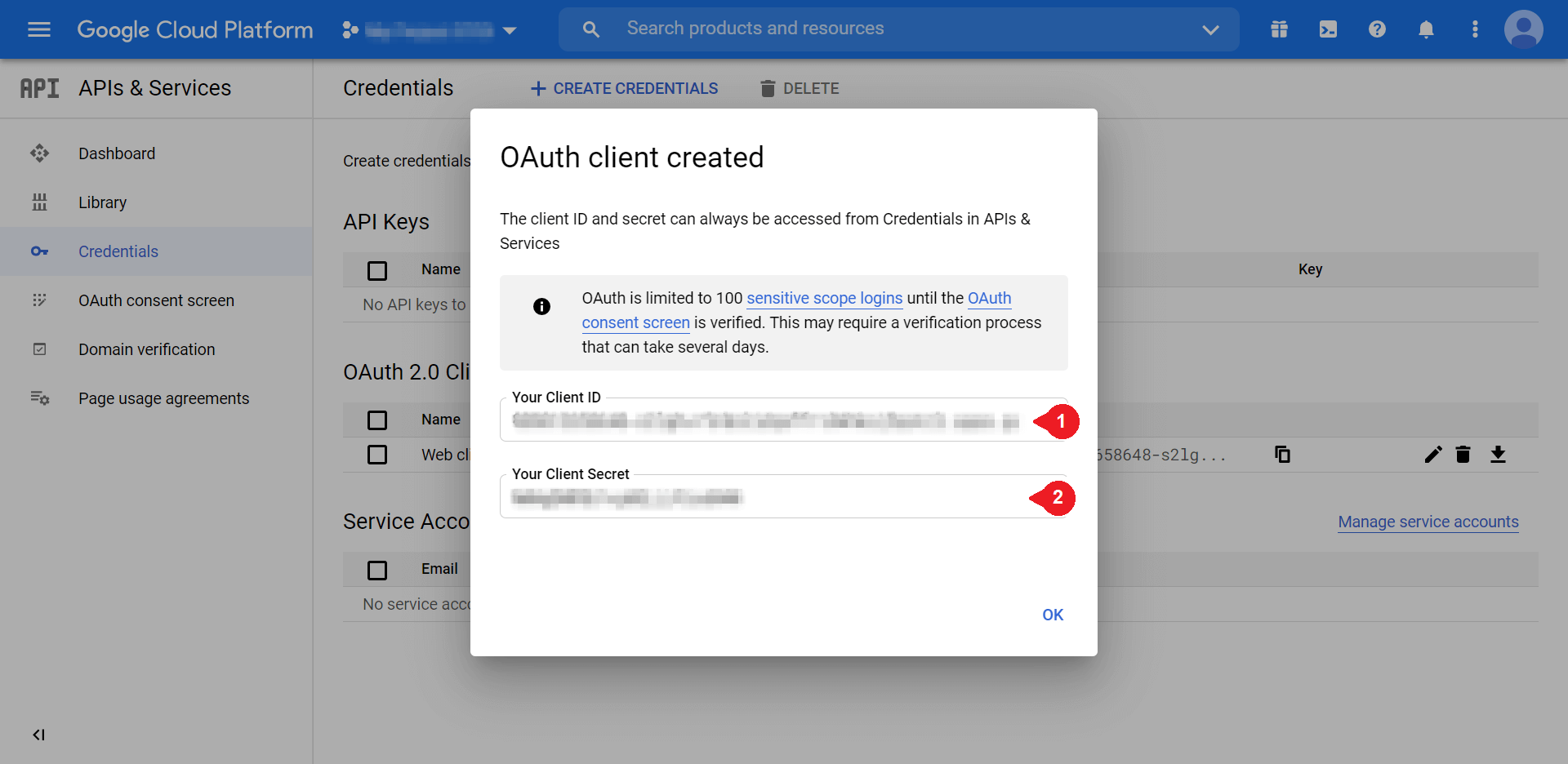
Anda memerlukan kedua kredensial ini untuk menyelesaikan pengaturan login sekali klik Anda, jadi pertimbangkan untuk tetap menggunakannya. Kami akan menggunakannya di langkah terakhir.
Langkah 4: Sesuaikan Pengaturan Masuk Google Apps Anda
Terakhir, yang tersisa untuk dilakukan adalah memasukkan ID Klien dan Rahasia Klien Anda ke dalam plugin. Untuk melakukannya, kembali ke situs WordPress Anda, akses plugin Anda, dan navigasikan ke Google Apps Login. Pastikan Anda berada di tab Pengaturan Utama :
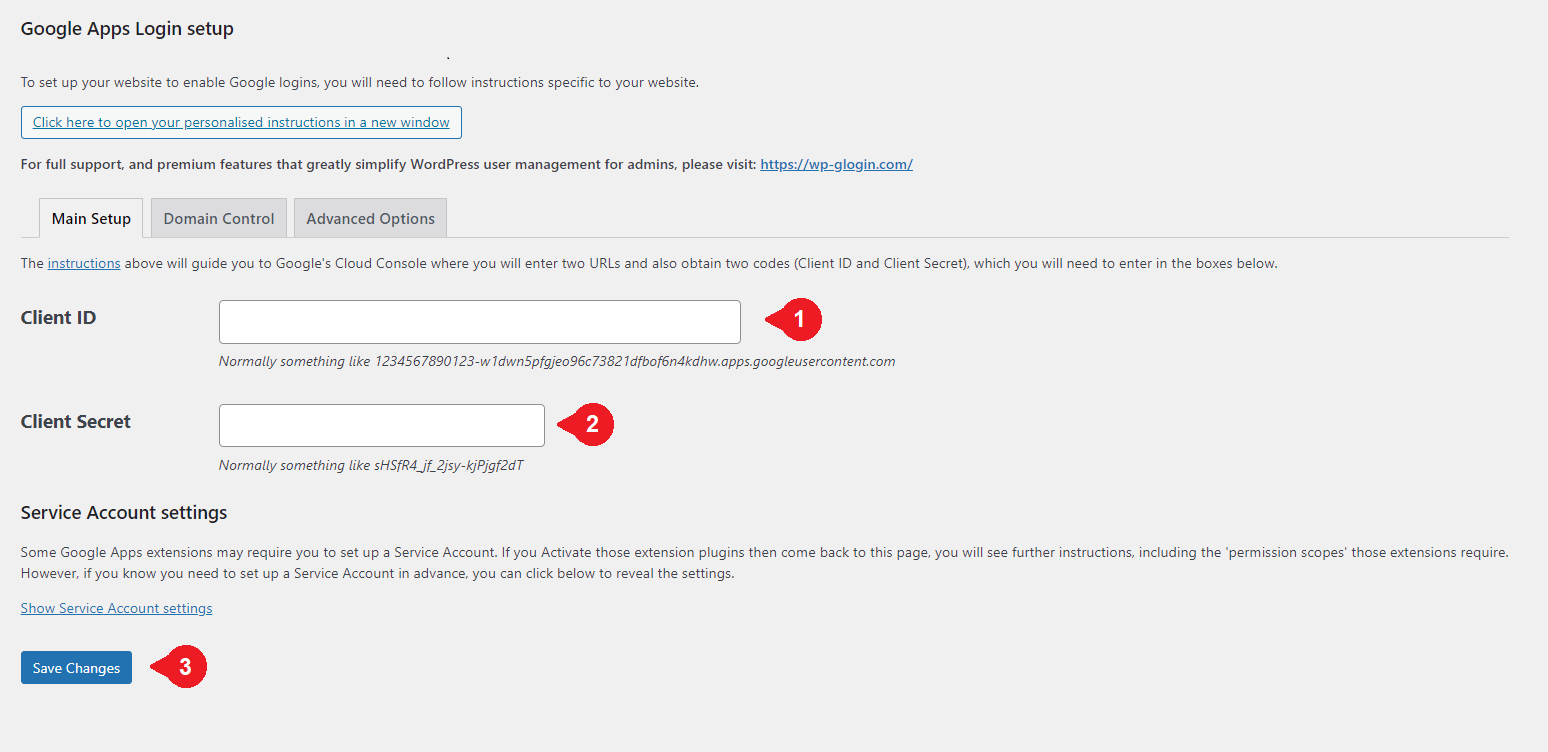
Masukkan nilai yang Anda terima di akhir Langkah 3 ke dalam bidang yang sesuai, lalu pastikan untuk menyimpan perubahan Anda.
Untuk melihat hasil kerja keras Anda, Anda dapat keluar dari akun WordPress Anda dan kembali ke layar login. Produk akhir akan terlihat seperti ini:

Sebelum kita selesai, mari kita bahas beberapa opsi penyesuaian yang mungkin. Untuk melihat milik Anda, Anda dapat menavigasi kembali ke plugin Login Google Apps dan memeriksa Opsi Lanjutan :

Jika Anda menginginkan kenyamanan ekstra, Anda dapat memilih untuk memberikan opsi Ingat Saya . Anda juga dapat menyesuaikan estetika layar login Anda dengan memilih salah satu dari tujuh pilihan desain.
Atau, jika tidak satu pun dari opsi ini menarik bagi Anda, Anda tidak perlu memilih salah satu dari mereka. Anda bebas untuk menikmati proses login Anda sebagaimana adanya.
Kesimpulan
Ada beberapa alasan Anda mungkin ingin merampingkan proses login Gmail WordPress Anda. Baik Anda ingin melewati langkah tambahan atau tidak mengingat kata sandi lain, menambahkan login Gmail sekali klik ke situs WordPress Anda adalah solusi yang efektif.
Pada artikel ini, kami membawa Anda melalui empat langkah yang dapat Anda ikuti untuk menyiapkan Gmail sekali klik untuk situs WordPress Anda:
- Pilih plugin yang sesuai dengan kebutuhan Anda, seperti Google Apps Login.
- Buat proyek baru di Google Cloud Console.
- Siapkan persetujuan OAuth untuk situs Anda.
- Sesuaikan pengaturan Anda untuk sentuhan pribadi.
Apakah Anda memiliki pertanyaan tentang membuat login Gmail WordPress sekali klik? Beri tahu kami di bagian komentar di bawah!
Gambar unggulan melalui Eny Setiyowati / shutterstock.com
