Jak dodać Mapy Google do WordPressa (WŁAŚCIWY sposób)
Opublikowany: 2022-01-31Czy chcesz wyświetlać Mapy Google w swojej witrynie WordPress?
Jeśli prowadzisz lokalną firmę, wyświetlanie Map Google w swojej witrynie może ułatwić użytkownikom znalezienie Twojej lokalizacji. Może również pomóc poprawić widoczność witryny w wyszukiwarce, dzięki czemu możesz przyciągnąć więcej odwiedzających witrynę.
W tym artykule pokażemy, jak dodać Mapy Google do WordPressa.
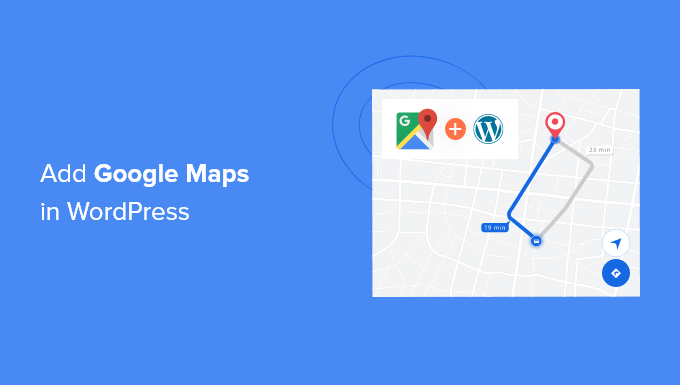
Dlaczego warto dodawać Mapy Google do WordPressa?
Czy wiesz, że Mapy Google to najpopularniejsza aplikacja nawigacyjna na wszystkich platformach?
Jeśli masz adres biura lub sklepu stacjonarnego, dodanie Map Google do witryny WordPress ułatwia użytkownikom szybkie zlokalizowanie sklepów stacjonarnych, restauracji lub punktów sprzedaży detalicznej. Pomaga to przyciągnąć więcej klientów i wygenerować więcej biznesu.
Nie tylko to, ale osadzanie Google Maps może również poprawić SEO WordPress. Według Google 46% wszystkich wyszukiwań ma charakter lokalny. Dodanie Map Google do WordPressa może poprawić lokalne SEO i poprawić widoczność w wyszukiwaniach lokalnych.
Teraz są dwa sposoby osadzenia map Google w WordPressie, a my pokażemy Ci oba z nich.
Zaletą drugiej metody jest to, że jest ona zgodna ze wszystkimi lokalnymi najlepszymi praktykami SEO, więc jeśli jej używasz, to Google zacznie uwzględniać Twoją lokalizację w Mapach Google. Będzie również wyświetlać informacje o Twojej firmie, takie jak imię i nazwisko, logo, adres, numer telefonu, godziny otwarcia i inne w lokalnych wynikach wyszukiwania.
Poniżej znajdują się szybkie łącza, których możesz użyć, aby przejść do preferowanej sekcji:
- Jak dodać Mapy Google do WordPressa bez wtyczki?
- Jak dodać Mapy Google do WordPressa z lokalnym SEO (zalecane)
Biorąc to pod uwagę, zobaczmy, jak dodać Mapy Google do WordPressa.
Jak dodać Mapy Google do WordPressa bez wtyczki?
Jeśli chcesz po prostu szybko osadzić mapy Google w poście lub na stronie WordPress, możesz użyć domyślnej metody iFrame.
Po prostu przejdź do witryny Google Maps i wpisz dowolny adres w polu wyszukiwania.
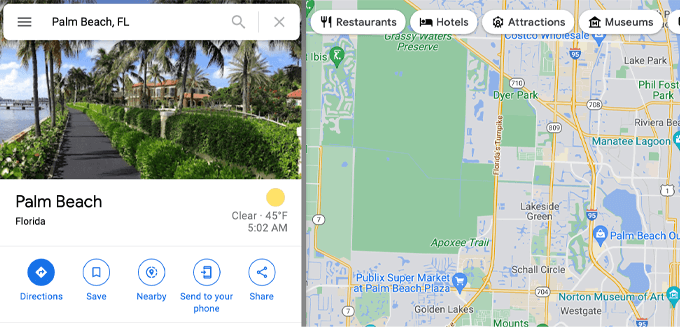
Następnie musisz kliknąć ikonę Udostępnij, a wyświetli się wyskakujące okienko z opcją Wyślij link do lokalizacji lub Osadź mapę. Musisz wybrać opcję Osadź mapę.
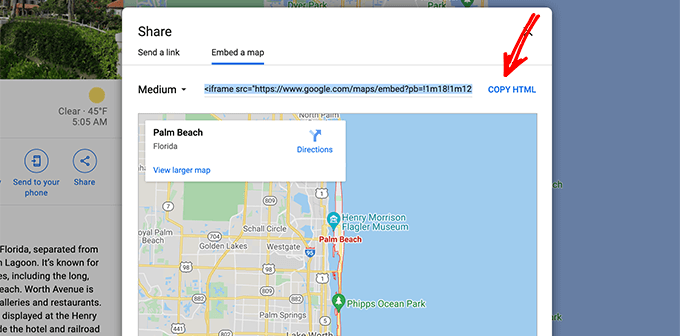
Następnie po prostu skopiuj kod HTML map Google, a następnie otwórz stronę, na której chcesz osadzić mapę. W edytorze bloków musisz dodać niestandardowy blok HTML.
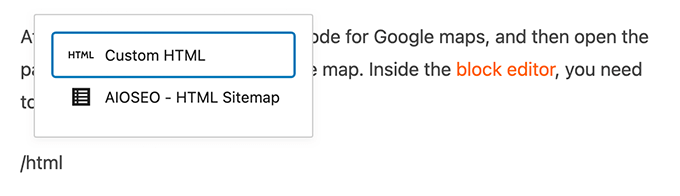
Teraz możesz po prostu wkleić kod do umieszczenia na stronie skopiowany z map Google, a następnie zaktualizować lub opublikować stronę, aby wyświetlić podgląd zmian.
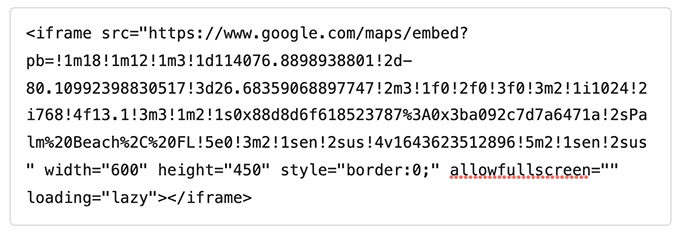
Ta metoda działa na szybkie osadzanie map Google, ale nie daje maksymalnych korzyści SEO.
Jeśli prowadzisz małą firmę, restaurację lub sklep internetowy z jedną lub wieloma lokalizacjami fizycznymi, zalecamy skorzystanie z następnego rozwiązania, aby zmaksymalizować rankingi lokalnego SEO, ponieważ wykorzystuje ono odpowiednie dane z otwartego wykresu, aby pomóc Ci uzyskać wyższą pozycję w Google.
Jak dodać Mapy Google do WordPressa za pomocą lokalnej wtyczki SEO?
Najlepszym sposobem dodania Map Google i optymalizacji witryny pod kątem lokalnego SEO jest użycie All in One SEO (AIOSEO).
To najlepsza wtyczka SEO dla WordPressa, ponieważ pomaga uzyskać wyższe rankingi SEO bez edytowania kodu lub zatrudniania programisty. Ponad 3 miliony profesjonalistów korzysta z AIOSEO, aby poprawić swoje rankingi w wyszukiwarkach.
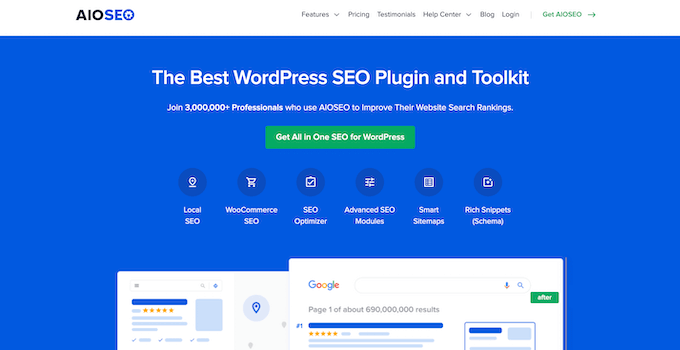
W tym samouczku użyjemy wersji AIOSEO Pro, ponieważ zawiera ona funkcję lokalnego SEO i inne zaawansowane opcje optymalizacji. Istnieje również bezpłatna wersja AIOSEO, której możesz użyć do rozpoczęcia optymalizacji witryny pod kątem wyszukiwarek.
Najpierw musisz zainstalować i aktywować wtyczkę AIOSEO w WordPressie. Aby uzyskać więcej informacji, zapoznaj się z naszym samouczkiem dotyczącym instalacji wtyczki WordPress.
Po aktywacji wtyczka uruchomi kreatora instalacji. Możesz kliknąć przycisk „Zacznijmy”, aby skonfigurować wtyczkę. Jeśli potrzebujesz pomocy, zapoznaj się z naszym przewodnikiem, jak prawidłowo skonfigurować All in One SEO w WordPress.
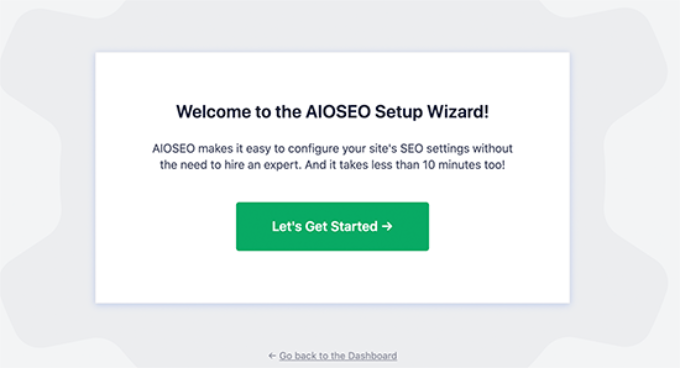
Następnie możesz przejść do All in One SEO » Lokalne SEO z pulpitu WordPress.
Następnie kliknij przycisk „Aktywuj lokalne SEO”, aby rozpocząć konfigurację ustawień lokalnych.
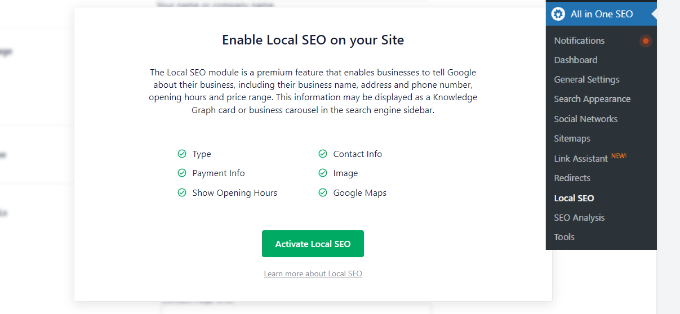
Po aktywowaniu dodatku Local SEO dla WordPress możesz dodać pojedynczą lokalizację lub wiele lokalizacji w AIOSEO i wyświetlać je w Mapach Google. Pokażemy Ci, jak dodać oba te elementy do swojej witryny.
Dodawanie pojedynczej lokalizacji
Aby dodać swoje lokalizacje, informacje o firmie, godziny otwarcia itp., najpierw musisz przejść do zakładki „Lokalizacja” w sekcji Wszystko w jednym SEO » Lokalne SEO .
Jeśli masz jedną fizyczną lokalizację, pozostaw opcję „Wiele lokalizacji” ustawioną na Nie.
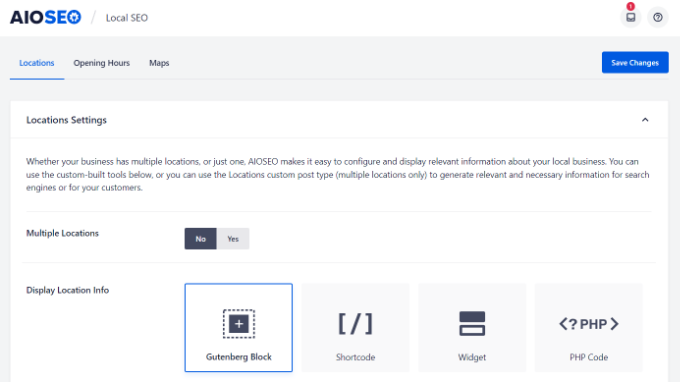
Następnie przewiń w dół do sekcji „Mapy”, aby przypiąć dokładną lokalizację.
Wystarczy wpisać swój adres w polu „Wprowadź zapytanie”, a Mapy Google pokażą Twoją lokalizację.
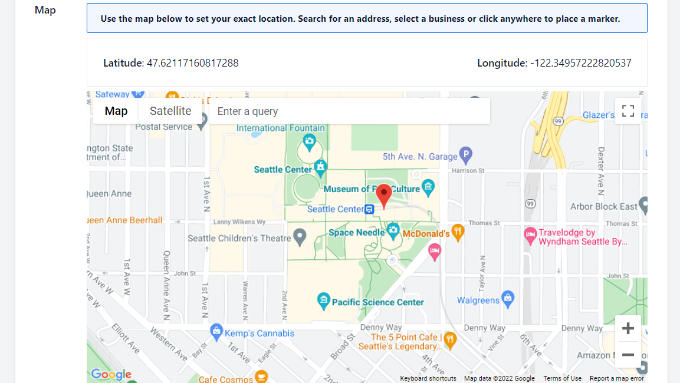
Po wprowadzeniu swojej lokalizacji nie zapomnij kliknąć przycisku Zapisz zmiany.
Dodawanie wielu lokalizacji
Jeśli masz więcej niż jedną lokalizację fizyczną, musisz włączyć ustawienie „Wiele lokalizacji” na karcie „Lokalizacja” lokalnego SEO.
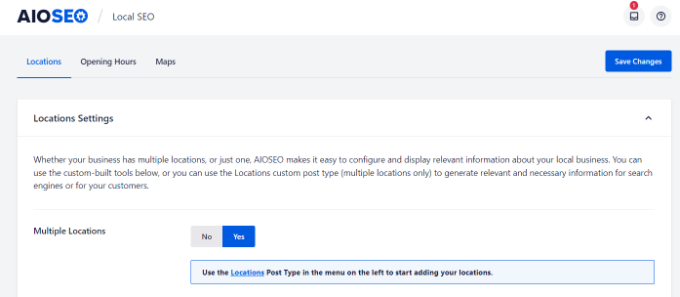
Następnie w panelu administracyjnym WordPressa pojawi się nowe menu Lokalizacje.
Śmiało i przejdź do lokalizacji , a następnie kliknij przycisk „Dodaj nowy”.
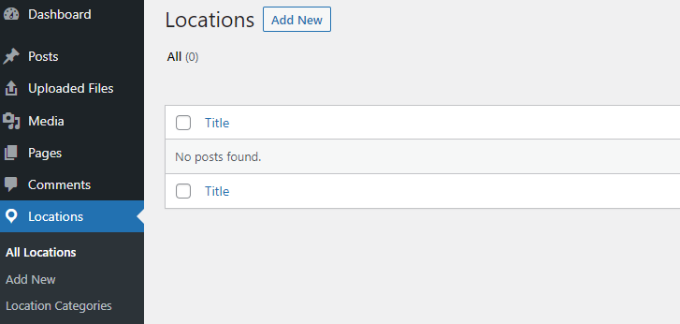
W edytorze WordPress przewiń w dół do sekcji „Mapa”.
Tutaj możesz wpisać swój adres w polu „Wprowadź zapytanie”.
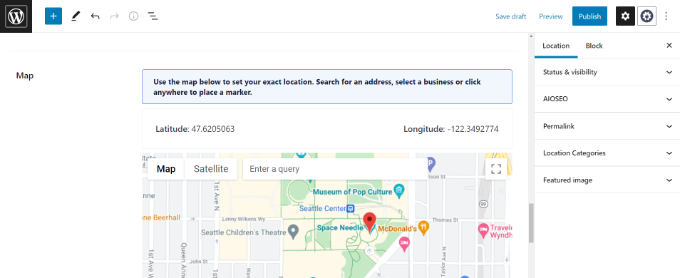
Po wprowadzeniu swojej lokalizacji na mapie i dodaniu informacji o lokalizacji, kliknij przycisk „Opublikuj”.
Możesz teraz powtórzyć ten krok i dodać tyle lokalizacji, ile chcesz dla swojej firmy.

Po zakończeniu dodawania lokalizacji możesz wrócić do karty „Mapy” w menu Wszystko w jednym SEO » Lokalne SEO .
Tutaj będziesz musiał wprowadzić klucz API Map Google.
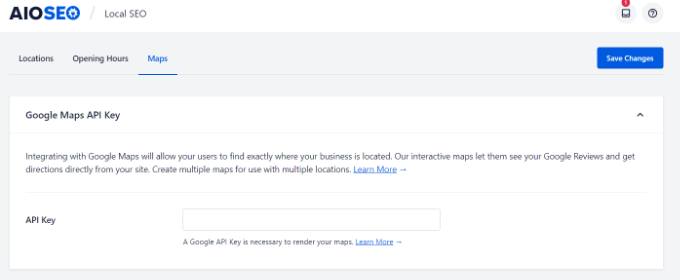
Zobaczmy teraz, jak utworzyć klucz API dla Map Google.
Tworzenie klucza API Map Google
Aby rozpocząć, musisz odwiedzić witrynę Google Maps Platform i kliknąć przycisk „Rozpocznij”.
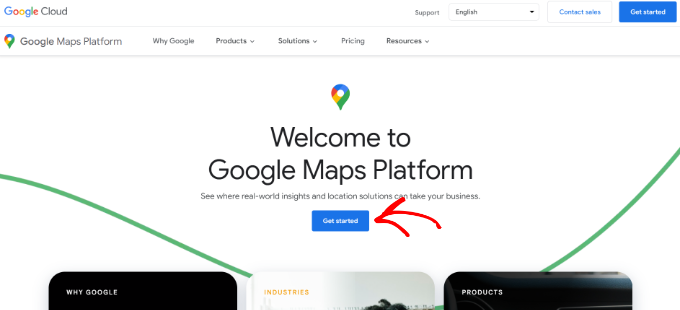
Po zalogowaniu się na konto Google musisz skonfigurować konto rozliczeniowe.
Google Maps Platform ma ceny zgodnie z rzeczywistym użyciem i oferuje pierwsze 300 USD miesięcznego użytkowania za darmo dla wszystkich użytkowników. W przypadku większości stron internetowych z łatwością obejmie to prostą mapę do osadzenia, taką jak ta, którą tworzymy w tym samouczku.
Nie martw się, nie będą pobierać żadnych opłat, chyba że ręcznie zmienisz konto na płatne.
Aby rozpocząć, kliknij przycisk „Utwórz konto rozliczeniowe”.
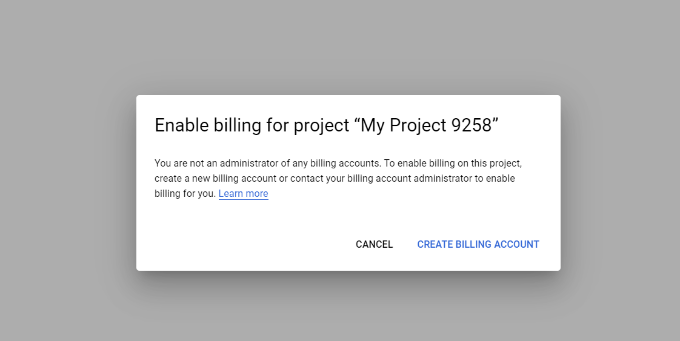
Następnie możesz wybrać swój kraj i wybrać z menu rozwijanego to, co najlepiej opisuje Twoją organizację.
Po wybraniu tych informacji kliknij pole wyboru Warunków korzystania z usługi, a następnie kliknij przycisk „Kontynuuj”.
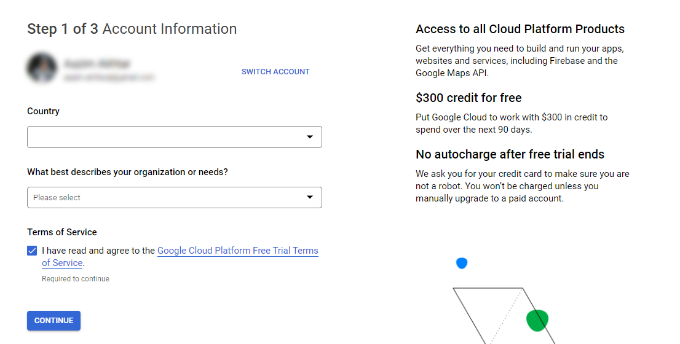
Na następnym ekranie musisz wprowadzić swój numer telefonu w celu weryfikacji i kliknąć przycisk „Wyślij kod”.
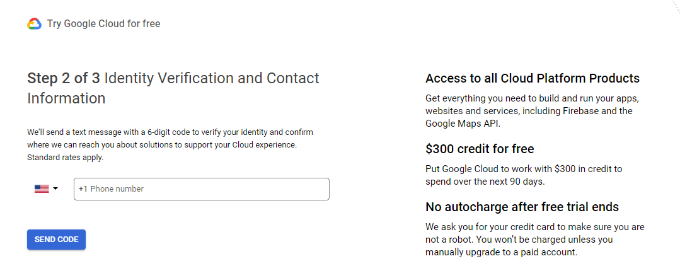
Po zweryfikowaniu kodu następną rzeczą do zrobienia jest wprowadzenie nazwy firmy, szczegółów metody płatności i adresu rozliczeniowego.
Po wprowadzeniu tych danych kliknij przycisk „Rozpocznij bezpłatny okres próbny”.
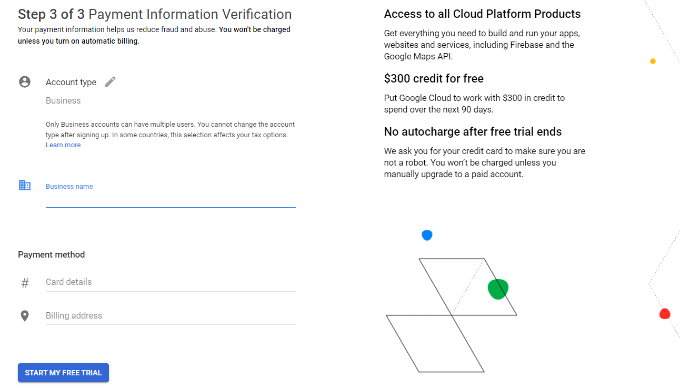
Następnie zadamy Ci serię 4 pytań dotyczących Twojej organizacji i sposobu korzystania z Google Maps Platform.
Mapy Google zapytają o główny cel korzystania z platformy, branżę, w której działasz, wybór przypadku użycia i wielkość firmy.
Po udzieleniu odpowiedzi na te pytania przejdź dalej i kliknij przycisk „Prześlij”.
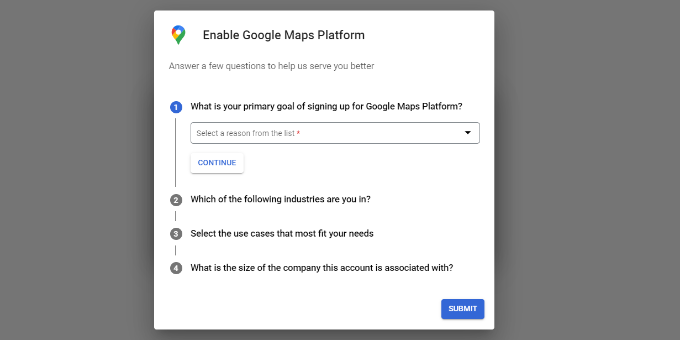
Zobaczysz teraz wyskakujące okienko z Twoim kluczem Google Maps API.
Możesz skopiować i zapisać ten klucz w pliku tekstowym do wykorzystania w przyszłości.
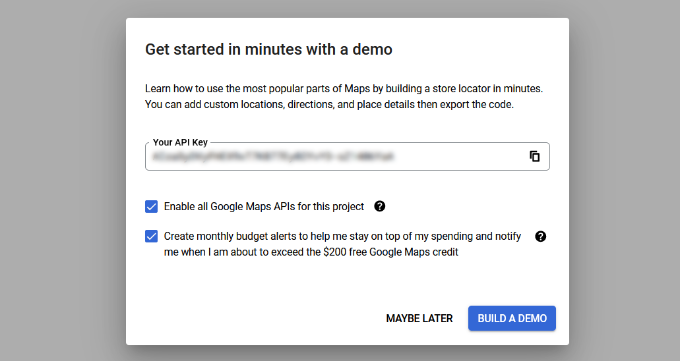
Po utworzeniu klucza API Map Google musisz wrócić do pulpitu WordPress, aby wprowadzić go w ustawieniach lokalnego SEO AIOSEO.
Konfiguracja ustawień Google Maps w WordPress
Możesz teraz wrócić do All in One SEO » Lokalne SEO z pulpitu WordPress, a następnie przejść do zakładki „Mapy”.
Śmiało i wprowadź klucz API Map Google w polu „Klucz API”. Po dodaniu klucza zobaczysz podgląd mapy w AIOSEO.
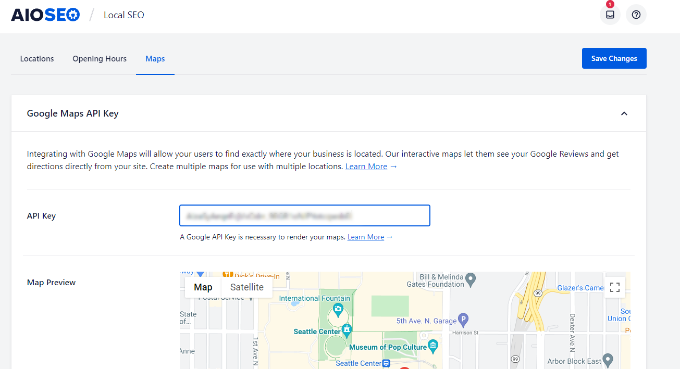
Następnie możesz przewinąć w dół, aby edytować ustawienia mapy.
AIOSEO pozwala wyświetlać Mapy Google za pomocą bloku Gutenberga, shortcode, widżetu lub kodu PHP. Pozwala także wybrać różne style mapy i dodać własny znacznik do mapy.
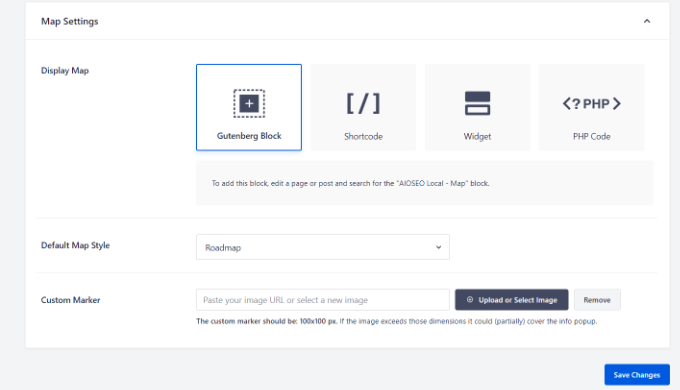
Nie zapomnij kliknąć przycisku „Zapisz zmiany”, gdy skończysz.
Wyświetlanie Map Google w WordPress
Następnie możesz dodać Mapy Google do dowolnego posta lub strony WordPress. Aby rozpocząć, po prostu edytuj lub dodaj nową stronę w swojej witrynie.
Gdy znajdziesz się w edytorze bloków, kliknij przycisk „+” u góry i dodaj blok „AIOSEO Local – Mapa” w dowolnym miejscu na stronie.
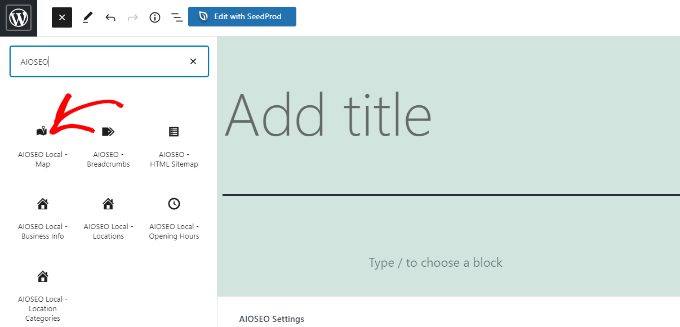
Następnie Twoja Mapa Google zostanie dodana do strony.
AIOSEO pozwala również edytować ustawienia mapy z opcji po prawej stronie. Na przykład możesz wyświetlać etykiety i ikony, dodawać niestandardowy znacznik oraz edytować szerokość i wysokość mapy.
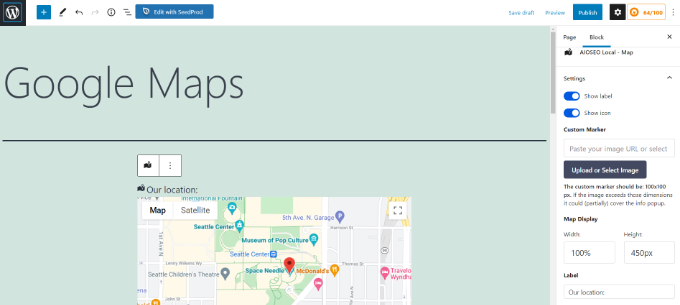
Jeśli masz wiele lokalizacji, możesz wybrać, którą lokalizację chcesz podświetlić, wybierając jedną z opcji dostępnych w menu po prawej stronie.
Wystarczy kliknąć menu rozwijane „Lokalizacja” i wybrać preferowaną lokalizację do wyświetlenia w witrynie.
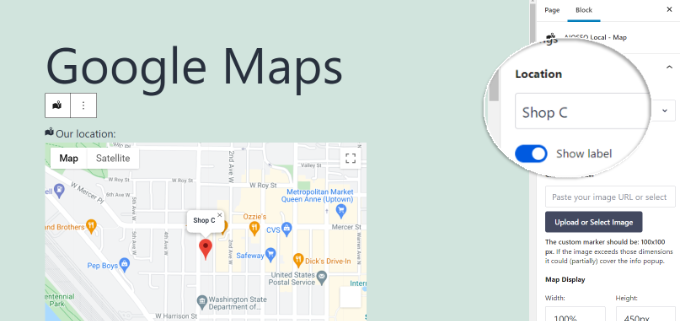
Gdy będziesz zadowolony ze swoich ustawień, opublikuj stronę.
Teraz możesz odwiedzić swoją witrynę, aby zobaczyć Mapy Google w akcji.
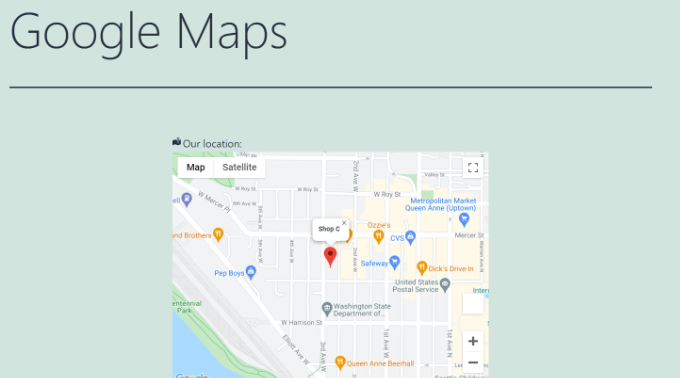
Możesz też dodać Mapy Google do sekcji widżetów swojej witryny, takiej jak pasek boczny lub stopka.
Aby rozpocząć, przejdź do Wygląd » Widgety z panelu administracyjnego WordPress. Następnie kliknij przycisk „+” i dodaj blok widżetu „AIOSEO Local – Mapa”, w którym chcesz wyświetlać swoją lokalizację.
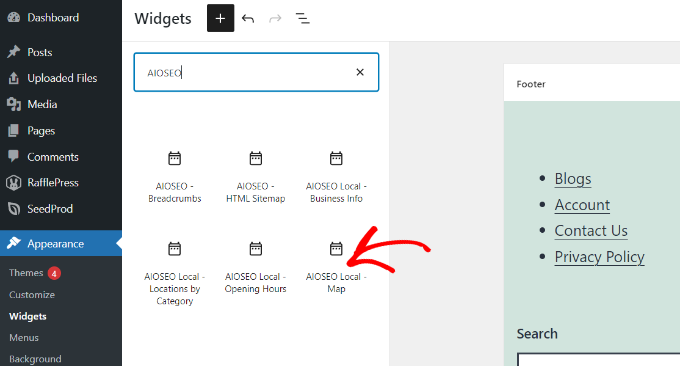
Następnie możesz edytować ustawienia widżetu.
Możesz na przykład dodać tytuł, zmienić szerokość i wysokość mapy, wybrać lokalizację do wyświetlenia, jeśli masz wiele lokalizacji, i edytować etykietę.
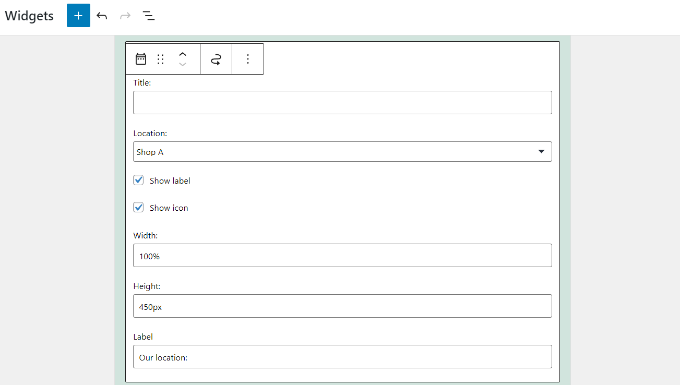
Otóż to!
Teraz, gdy zaktualizujesz swoją witrynę, zobaczysz Mapy Google w obszarze widżetów.
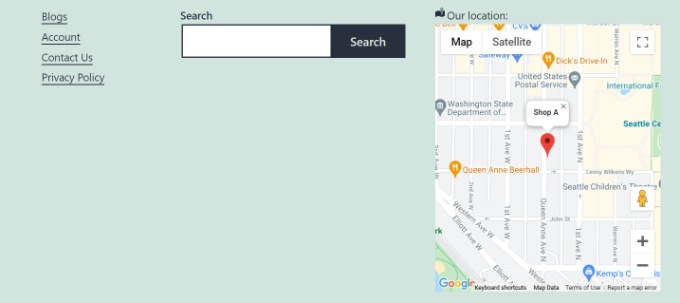
Mamy nadzieję, że ten artykuł pomógł Ci dowiedzieć się, jak dodać Mapy Google do witryny WordPress. Możesz również zapoznać się z naszym przewodnikiem po najlepszych wtyczkach WordPress dla małych firm oraz naszym eksperckim wyborem najlepszej usługi ochrony przed kradzieżą tożsamości dla przedsiębiorców.
Jeśli podobał Ci się ten artykuł, zasubskrybuj nasz kanał YouTube dla samouczków wideo WordPress. Możesz nas również znaleźć na Twitterze i Facebooku.
