Jak stworzyć witrynę eCommerce za pomocą WordPress: pełny samouczek (2022)
Opublikowany: 2022-04-13Próbujesz dowiedzieć się, jak stworzyć witrynę eCommerce za pomocą WordPressa?
Chociaż WordPress początkowo był narzędziem do blogowania, już dawno przekształcił się w potężne narzędzie do tworzenia stron internetowych, które jest w stanie stworzyć dowolny rodzaj sklepu eCommerce.
W rzeczywistości WordPress jest najpopularniejszym sposobem na stworzenie sklepu eCommerce — nawet bardziej popularnym niż Shopify.
W tym samouczku omówimy wszystkie informacje, których potrzebujesz, aby dodać swój sklep do rankingu najpopularniejszego narzędzia eCommerce w Internecie.
A oto moja obietnica:
Będziesz mógł w pełni skonfigurować swój sklep bez patrzenia na ani jeden wiersz kodu. Pod koniec będziesz mieć w pełni działający sklep eCommerce WordPress, który wygląda mniej więcej tak:
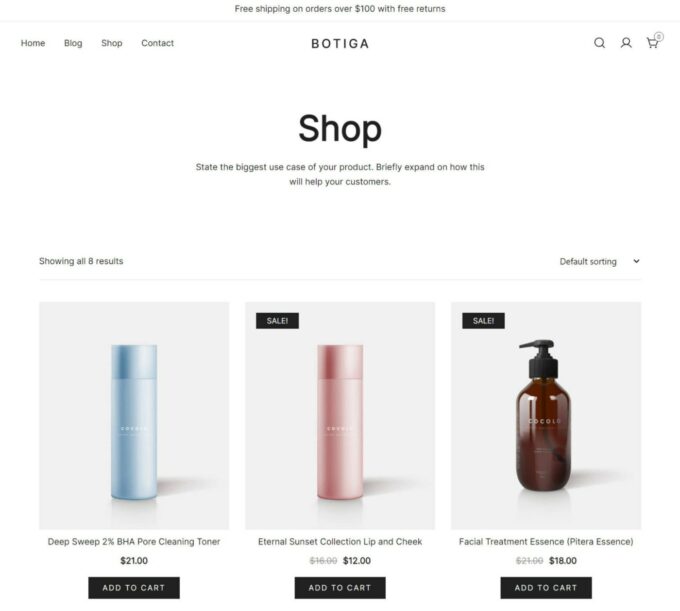
Zagłębmy się!
Jak działa eCommerce na WordPressie?
Poniżej omówimy szczegółowy samouczek dotyczący tworzenia witryny eCommerce za pomocą WordPress.
Jednak zanim zagłębię się w krwawe szczegóły, myślę, że warto przyjrzeć się na wysokim poziomie, jak to jest korzystać z WordPressa w eCommerce. W ten sposób będziesz mieć pełny kontekst przed zagłębieniem się w samouczek.
A więc — zacznijmy od początku.
Jeśli już wcześniej zbudowałeś witrynę WordPress, prawdopodobnie zauważyłeś, że podstawowe oprogramowanie WordPress nie zawiera żadnych funkcji eCommerce.
Jednak, jak zawsze, możesz dodać pełną funkcjonalność eCommerce za pomocą wtyczki. W większości przypadków ta wtyczka to WooCommerce, chociaż istnieją inne opcje, które omówię za chwilę.
Aby stworzyć fundamenty swojego sklepu eCommerce, punkt wyjścia wygląda tak:
- Skonfigurowałeś swoją podstawową witrynę WordPress, jeśli jeszcze tego nie zrobiłeś.
- Instalujesz wtyczkę WordPress eCommerce, taką jak WooCommerce.
Kiedy już będziesz mieć podstawy eCommerce, zbudujesz swój sklep tak jak każdą inną witrynę WordPress:
- Aby kontrolować projekt, zainstalujesz motyw WordPress zgodny z WooCommerce (lub wybraną przez Ciebie wtyczką eCommerce) — na przykład motyw Botiga.
- Zagłębisz się w wiele ustawień WooCommerce, aby kontrolować kluczowe szczegóły, takie jak płatności, wysyłka, podatki i inne.
- Zainstalujesz dodatkowe wtyczki WordPress, aby rozszerzyć swój sklep o nowe funkcje.
Nie martw się; Omówię to wszystko w tym samouczku, więc za chwilę będzie to bardziej sensowne.
Jaka jest najlepsza wtyczka WordPress eCommerce?
Mówiąc o eCommerce na WordPressie, domyślnym oczekiwaniem jest prawie zawsze, że będziesz korzystać z wtyczki WooCommerce.
WooCommerce to nie tylko najpopularniejsza wtyczka WordPress eCommerce z dużym marginesem, ale także najpopularniejszy sposób na stworzenie sklepu eCommerce — nawet bardziej popularny niż Shopify, jeśli spojrzysz na milion najlepszych witryn BuiltWith.
Z tego powodu zamierzam używać WooCommerce w poniższym samouczku.
Jednak WooCommerce nie jest jedyną opłacalną wtyczką WordPress eCommerce, więc przyjrzyjmy się kilku innym opcjom jakości i kiedy możesz chcieć ich użyć:
- Easy Digital Downloads (EDD) – To może być dobrą opcją, jeśli sprzedajesz pliki cyfrowe, a nie produkty fizyczne. Podczas gdy WooCommerce może również obsługiwać pliki cyfrowe, szczególny nacisk EDD zapewnia bardziej uproszczone wrażenia.
- BigCommerce – BigCommerce to narzędzie eCommerce SaaS , które bardzo głęboko integruje się z WordPress, aby stworzyć coś w rodzaju „bezgłowego eCommerce”. Jest to bardziej zaawansowane, ale zapewnia dużą elastyczność. Głównym powodem, dla którego warto rozważyć BigCommerce nad WooCommerce, jest to, że angażujesz się w sprzedaż na wielu platformach, tj. Sprzedajesz również za pośrednictwem Amazon, eBay i innych platform. Dzięki BigCommerce możesz zsynchronizować wszystkie swoje kanały sprzedaży w jednym miejscu, co zapewnia dużą wygodę.
- Ecwid – Ecwid to kolejne narzędzie SaaS eCommerce, które integruje się z WordPress dzięki dedykowanej wtyczce. Może być dobrą opcją dla początkujących z bardzo podstawowymi sklepami ze względu na proste podejście, ale tak naprawdę nie polecam go dla poważnych sklepów, ponieważ nie jest tak elastyczny i potężny jak WooCommerce.
Mając to na uwadze, WooCommerce jest nadal najlepszą wtyczką eCommerce dla zdecydowanej większości sklepów internetowych.
O ile nie masz bardzo konkretnego i przemyślanego powodu, aby wybrać inną wtyczkę eCommerce WordPress, gorąco polecam pozostać przy WooCommerce.
Najczęściej zadawane pytania dotyczące e-commerce WordPress
Teraz szybko przejrzyjmy kilka często zadawanych pytań, aby wiedzieć, czego można się spodziewać po tym samouczku, a także ogólnie o WordPress eCommerce.
Ile kosztuje sklep eCommerce WordPress?
WordPress i WooCommerce są w 100% darmowe. Istnieje jednak kilka powiązanych kosztów dla Twojego sklepu.
Na podstawowym poziomie będziesz potrzebować hostingu i nazwy domeny, jeśli nie masz jeszcze witryny WordPress. Jeśli masz już skonfigurowaną witrynę, możesz skorzystać z istniejącego hostingu. Ale jeśli jeszcze tego nie zrobiłeś, przeznacz co najmniej 10 USD miesięcznie na mały sklep i więcej na sklep o dużym natężeniu ruchu i/lub dużej ilości produktów.
Poza tym prawie na pewno będziesz chciał kupić narzędzia premium, aby dodać je do podstawowej wtyczki WooCommerce.
Po pierwsze, możesz chcieć premium motywu WooCommerce, który będzie kosztować około 60 USD (choć istnieją również wysokiej jakości bezpłatne motywy WooCommerce).
Po drugie, możesz również potrzebować wtyczek premium do rozszerzeń WooCommerce, które są największym obszarem kosztów dla większości sklepów.
Niestety, istnieje zbyt duża zmienność, aby podać tutaj pojedynczą liczbę. Niektóre sklepy mogą wydać tylko 100 USD na wtyczki, podczas gdy inne mogą wydać ponad 1000 USD. Jeśli masz napięty budżet, zwykle możesz znaleźć sposoby na obniżenie kosztów wtyczki WooCommerce.
Czy muszę być programistą, aby utworzyć sklep eCommerce WordPress?
Nie, nie potrzebujesz specjalnej wiedzy technicznej, aby skorzystać z tego samouczka i skonfigurować swój sklep eCommerce. Możesz zrobić prawie wszystko z interfejsu użytkownika; nie ma potrzeby patrzenia na wiersz kodu.
Jest więcej ustawień niż w przeciętnej witrynie WordPress, ponieważ musisz skonfigurować szczegóły, takie jak wysyłka, podatki i bramki płatności. Ale wszystko to zajmuje trochę więcej czasu — nie wymaga specjalnej wiedzy technicznej.
Jak długo trwa utworzenie sklepu eCommerce WordPress?
Podstawowy proces tworzenia podstaw Twojego sklepu zajmuje bardzo mało czasu. Możesz mieć całkiem działający sklep eCommerce w niecałą godzinę (nawet mniej, jeśli masz już istniejącą witrynę WordPress).
Nie oznacza to jednak, że skończysz w niecałą godzinę. Większość czasu spędzisz na konfigurowaniu najdrobniejszych szczegółów swojego sklepu, takich jak:
- Stawki i zasady wysyłki
- Wysokość podatków
- Dodawanie produktów
- Bramy płatnicze
- Itp.
Żadne z tych zadań nie jest skomplikowane, ale dopracowanie szczegółów zajmie trochę czasu, zwłaszcza jeśli chcesz robić rzeczy ręcznie, zamiast używać wtyczki do pomocy (co w niektórych przypadkach może kosztować).
Miłą rzeczą jest jednak to, że większość tych zadań to rzeczy jednorazowe. Na przykład, po skonfigurowaniu stawek wysyłki, Twój sklep automatycznie z nich skorzysta, nie wymagając od Ciebie dalszych danych wejściowych.
Czy sklep internetowy WordPress jest bezpieczny?
Tak, dopóki korzystasz z bezpiecznego hostingu i przestrzegasz najlepszych praktyk bezpieczeństwa WordPress, Twój sklep jest całkowicie bezpieczny.
Ponadto płatności kartą kredytową Twojego sklepu będą przetwarzane przez bramkę innej firmy, taką jak PayPal lub Stripe, więc nie będziesz musiał radzić sobie ze stresem związanym z bezpiecznym przetwarzaniem płatności i zgodnością z PCI . Za to wszystko odpowiada podmiot zewnętrzny.
Czy sklep eCommerce WordPress może się szybko ładować?
Tak, absolutnie. Ponownie, kluczowym szczegółem jest to, że Twój sklep będzie ładował się szybko, o ile będziesz postępować zgodnie z najlepszymi praktykami WordPress dotyczącymi wydajności, takimi jak używanie szybkiego motywu WooCommerce i optymalizacja treści.
W dalszej części tego samouczka zajmiemy się całą sekcją poświęconą temu, jak sprawić, by Twój sklep ładował się szybko. Podobnie jak w przypadku reszty samouczka, nie będzie to wymagało specjalnej wiedzy.
Jak stworzyć stronę eCommerce za pomocą WordPress
Teraz, gdy już wiesz, jak działa WordPress eCommerce, zajrzyjmy do pełnego samouczka krok po kroku.
Ten przewodnik zabierze Cię od „zera” do w pełni działającego sklepu eCommerce obsługiwanego przez WordPress.
1. Skonfiguruj swoją witrynę WordPress (jeśli jeszcze jej nie masz)
Jeśli masz już podstawową witrynę WordPress, możesz kliknąć tutaj, aby przejść do następnej sekcji i dowiedzieć się, jak dodać funkcję eCommerce do tej witryny.
Jeśli jednak nie masz jeszcze witryny WordPress, musisz ją skonfigurować, zanim zmienisz ją w w pełni działający sklep eCommerce.
Aby to zrobić, musisz zrobić trzy rzeczy:
- Wybierz nazwę domeny dla swojego sklepu eCommerce . Będzie to jej stały adres w Internecie. Na przykład nasz to athemes.com .
- Kup hosting . To właśnie napędza oprogramowanie WordPress i sprawia, że Twój sklep eCommerce jest dostępny dla odwiedzających z całego świata.
- Zainstaluj oprogramowanie WordPress . Dzięki temu Twoja podstawowa witryna będzie działać. Po skonfigurowaniu podstawowego oprogramowania WordPress możesz kontynuować przekształcanie go w sklep eCommerce.
Wybierz i kup nazwę domeny
Aby kupić nazwę domeny, możesz skorzystać z usługi takiej jak Google Domains lub Cloudflare Registrar.
Jeśli masz problemy z wymyśleniem dobrej nazwy domeny, która jest nadal dostępna, możesz użyć generatora domen, takiego jak LeanDomainSearch.
Kup hosting
W przypadku hostingu WordPress/WooCommerce polecam Cloudways jako dobrą niedrogą opcję, która nadal oferuje doskonałą wydajność. Sprawdź moją recenzję Cloudways, aby dowiedzieć się więcej na ten temat.
SiteGround jest również solidną opcją dla początkujących, ponieważ jest nieco prostszy w użyciu (chociaż Cloudways jest nadal dość dostępny).
Zainstaluj WordPressa
Gdy masz już swój hosting, możesz użyć narzędzia autoinstalatora WordPress swojego hosta, aby zainstalować podstawowe oprogramowanie WordPress.
Jeśli korzystasz z Cloudways, możesz skorzystać z tej dokumentacji, aby zainstalować WordPress.
Musisz także zainstalować bezpłatny certyfikat SSL, aby włączyć bezpieczny protokół HTTPS w swojej witrynie. Cloudways i większość innych wysokiej jakości hostów sprawia, że jest to bardzo łatwe. Zwykle wystarczy kliknąć jeden przycisk — oto jak to zrobić w Cloudways.
2. Zainstaluj WooCommerce i skonfiguruj podstawy
W tym momencie powinieneś mieć skonfigurowaną podstawową witrynę WordPress. Teraz nadszedł czas, aby przekształcić go w działający sklep eCommerce, instalując wtyczkę WooCommerce.
WooCommerce jest dostępny za darmo na WordPress.org, więc możesz zainstalować go jak każdą inną wtyczkę WordPress:
- Przejdź do Wtyczki → Dodaj nowy w swoim panelu WordPress.
- Wyszukaj „WooCommerce”.
- Zainstaluj i aktywuj wtyczkę.
Po aktywacji WooCommerce powinien automatycznie uruchomić kreatora konfiguracji z przewodnikiem. Jeśli tak się nie stanie lub jeśli przypadkowo go zamknąłeś, możesz ręcznie otworzyć kreatora z przewodnikiem, postępując zgodnie z tymi instrukcjami.
Przejdźmy teraz przez kroki konfiguracji.
Szczegóły sklepu
W pierwszym kroku podasz podstawowe informacje o lokalizacji swojego sklepu:
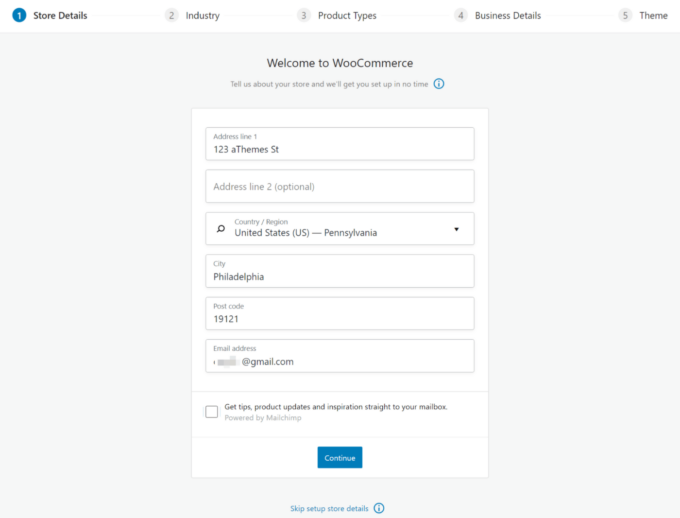
Szczegóły dotyczące branży
Następnie zostaniesz poproszony o podanie szczegółowych informacji o branży Twojego sklepu:
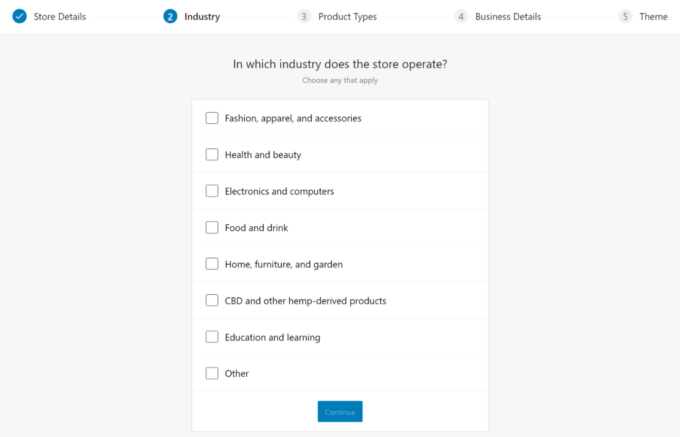
Rodzaje produktów
Następnie wybierz rodzaje produktów, które chcesz sprzedawać.
Większość sklepów będzie chciała po prostu zaznaczyć pole Produkty fizyczne . Jeśli sprzedajesz produkty cyfrowe, możesz wybrać Pobieranie :
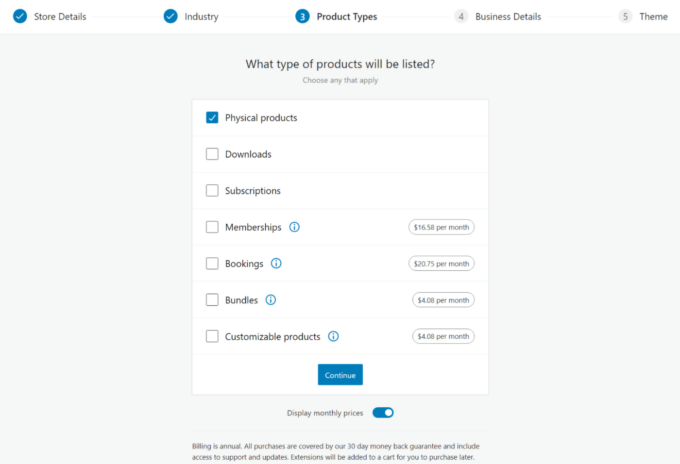
Szczegóły firmy
Na koniec podasz dodatkowe informacje biznesowe dotyczące swojego sklepu:
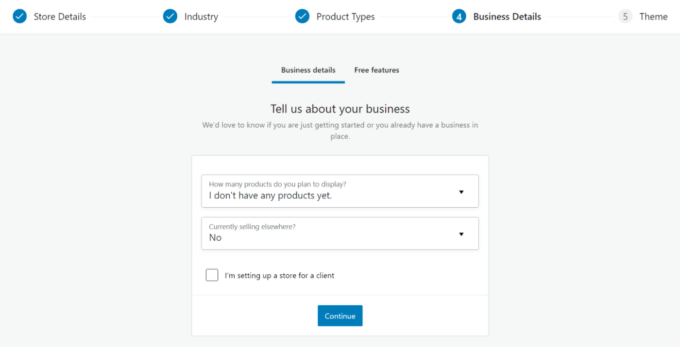
WooCommerce poprosi również o dodanie „bezpłatnych funkcji biznesowych” do Twojego sklepu. Możesz kliknąć akordeon, aby rozwinąć opcje.
Większości ludzi polecam zainstalowanie wszystkich „podstaw”, ponieważ pomogą one w płatnościach, wysyłce i tym podobnych. Sekcja „rozwijaj swój sklep” jest jednak całkowicie opcjonalna.
„Podstawy” obejmują dedykowane usługi WooCommerce do płatności, wysyłki i podatków, które są najprostszym sposobem na skonfigurowanie tych kluczowych obszarów Twojego sklepu (choć możesz użyć innych narzędzi/wtyczek).
Jeśli nie chcesz teraz decydować, możesz je wszystkie odznaczyć — zawsze możesz zainstalować je później:
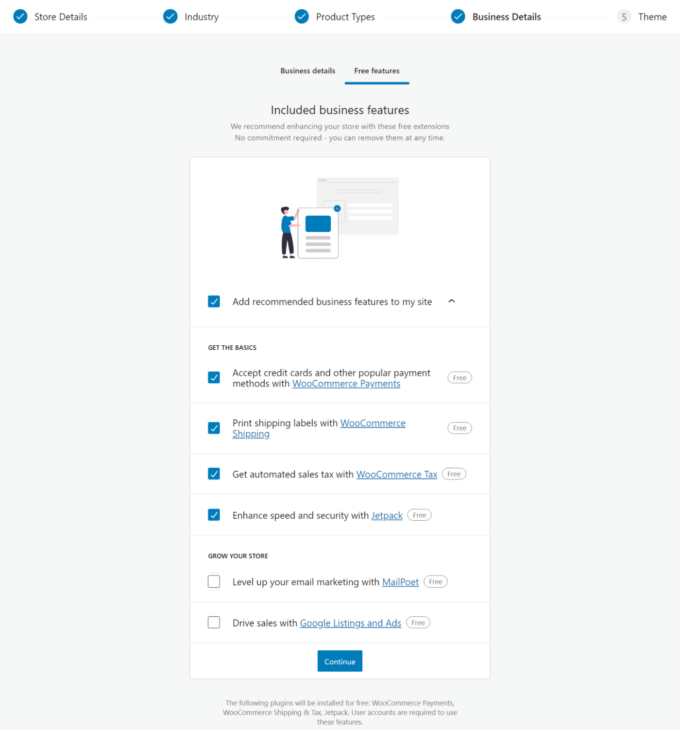
Temat
Na koniec kreator instalacji poprosi o zainstalowanie motywu.
Po prostu pomiń tę sekcję, klikając Kontynuuj z moim aktywnym motywem — w następnej sekcji omówię konfigurację motywu WooCommerce:
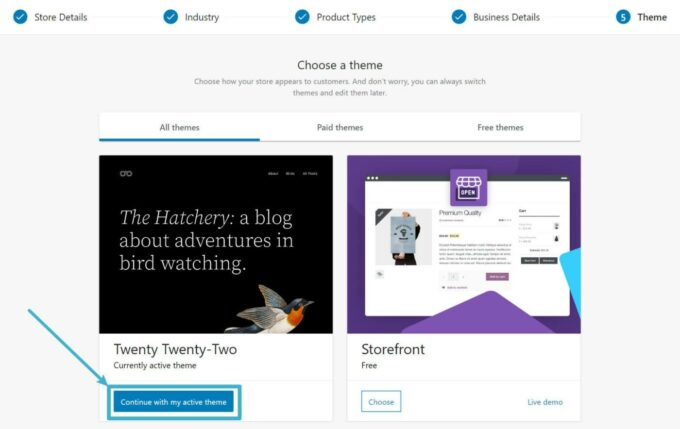
Jeśli zainstalowałeś „bezpłatne funkcje biznesowe”, zostaniesz poproszony o połączenie sklepu WooCommerce z kontem WordPress.com. Jeśli nie masz jeszcze konta WordPress.com, musisz je również utworzyć.
To konto jest bezpłatne, ale wymagane do korzystania z dedykowanych usług do płatności, wysyłki i podatków:
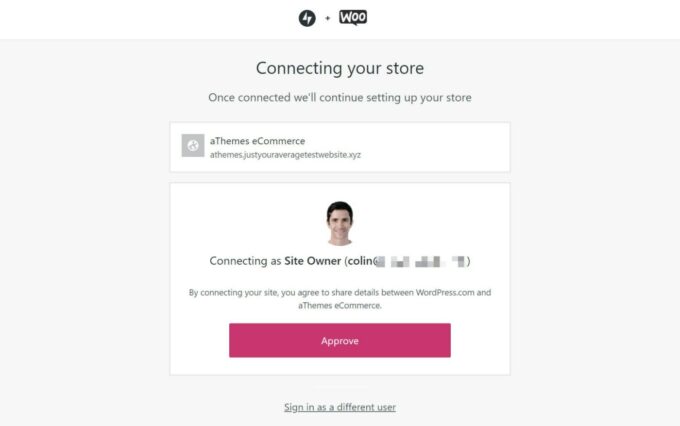
3. Wybierz motyw WooCommerce
W tym momencie masz już działający sklep…ale prawdopodobnie nie wygląda on jak sklep eCommerce.
Aby to naprawić, musisz zainstalować specjalnie zaprojektowany motyw WooCommerce.
W wysokiej jakości motywie WooCommerce należy zwrócić uwagę na kilka rzeczy, w tym:
- Projekt – Oczywiście chcesz, aby Twój motyw miał świetny projekt, który pasuje do pożądanej estetyki.
- Funkcje – Chociaż dodasz większość funkcji eCommerce za pomocą wtyczek, a nie motywu, nadal będziesz chciał szukać podstawowych funkcji, na przykład tego, czy motyw zapewnia przyjazną dla użytkownika opcję wyszukiwania produktów lub jak wyglądają filtry produktów.
- Wydajność – Twój motyw odgrywa dużą rolę w wydajności Twojego sklepu i czasie ładowania, dlatego ważne jest, aby wybrać lekki motyw WooCommerce, który nie spowolni Twojego sklepu.
Stworzyliśmy nasz motyw Botiga, aby wykonać dobrą robotę we wszystkich tych obszarach:
- Świetnie wygląda, z nowoczesnym, minimalistycznym designem . Możesz także wybierać spośród różnych importowanych witryn demonstracyjnych, aby uzyskać idealny wygląd swojego sklepu.
- Zawiera wszystkie funkcje, których potrzebuje sklep internetowy od motywu , takie jak przyjazne dla kupujących wyszukiwanie produktów, przydatne filtry produktów, plakietki sprzedażowe i wiele innych.
- Jest zbudowany z myślą o szybkim ładowaniu . Waży zaledwie 44,3 KB, minimalizuje własny kod i osiąga doskonałe wyniki po wyjęciu z pudełka.
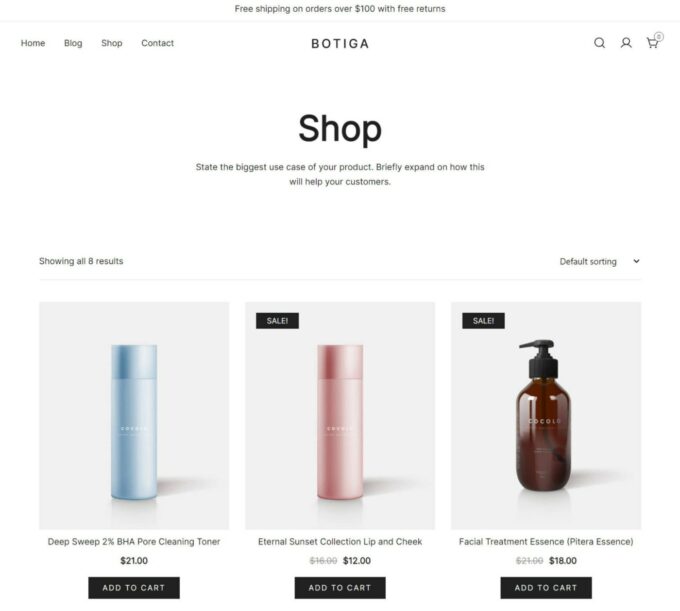
Z tych powodów zamierzam użyć Botiga do tego samouczka. Pozostaniemy przy bezpłatnej wersji motywu, ale jest też wersja premium, która dodaje więcej funkcji, jeśli chcesz.

Zainstaluj motyw Botiga
Aby rozpocząć korzystanie z Botiga, przejdź do Wygląd → Motywy → Dodaj nowy na pulpicie WordPress.
Następnie wyszukaj i zainstaluj darmowy motyw Botiga z WordPress.org.
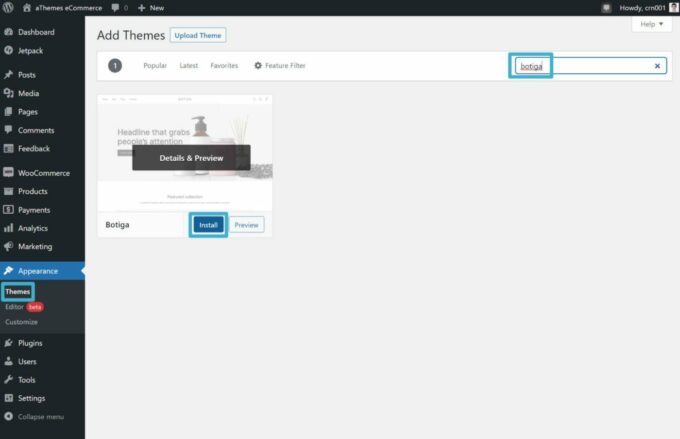
Importuj witrynę demonstracyjną
Po aktywowaniu motywu Botiga zobaczysz monit o zaimportowanie jednej z witryn demonstracyjnych Botiga. Jest to opcjonalne, ale od pierwszego dnia będziesz mógł korzystać ze stylowego sklepu.
Jeśli chcesz zaimportować witrynę demonstracyjną, kliknij przycisk Witryny startowe :
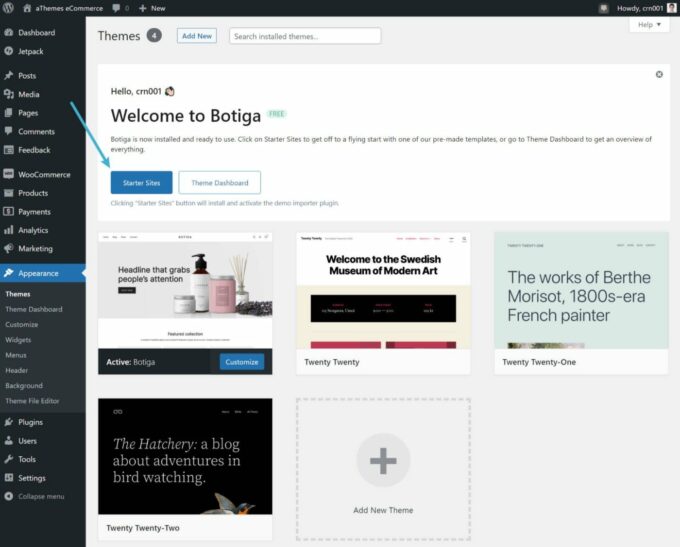
Automatycznie przeniesie Cię do obszaru stron startowych. Możesz też przejść do Wygląd → Witryny startowe .
Aby zaimportować witrynę, po prostu najedź na nią i kliknij przycisk Importuj :
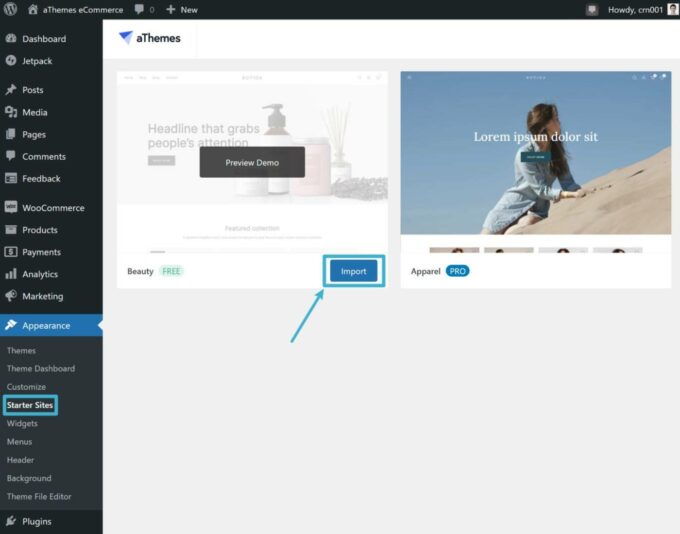
Spowoduje to uruchomienie wyskakującego okienka, w którym możesz wybrać dokładnie zawartość do zaimportowania. Zakończ swoje wybory, a następnie ponownie kliknij Importuj :
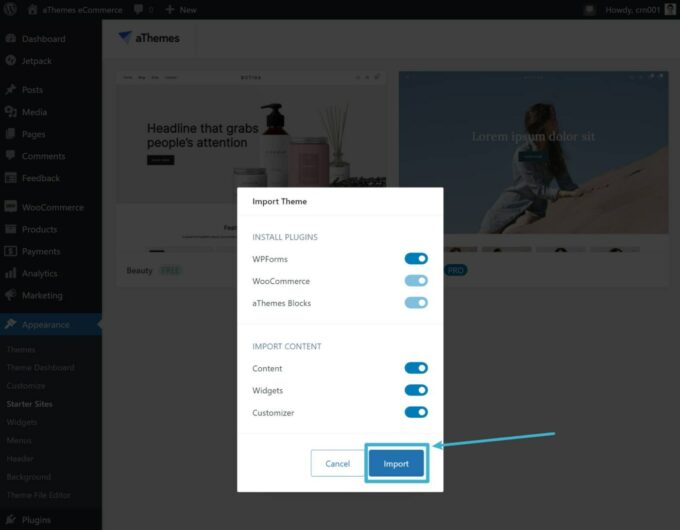
Jeśli zaimportowałeś całą zawartość demonstracyjną, Twój sklep powinien teraz wyglądać dokładnie tak, jak wybrana witryna demonstracyjna.
Dostosuj zawartość demonstracyjną
Teraz możesz tworzyć własne treści.
Aby dostosować style motywu, takie jak czcionki i kolory, przejdź do Wygląd → Dostosuj .
Aby dostosować poszczególne strony, możesz przejść do obszaru Strony i edytować je tak jak każdą inną stronę WordPress. Cała zawartość demonstracyjna Botiga korzysta z natywnego edytora WordPress, który pomaga jak najszybciej załadować Twój sklep.
4. Dodaj swoje produkty
Teraz, gdy Twój sklep faktycznie wygląda jak sklep eCommerce, możesz zacząć dodawać produkty.
Jest jeszcze kilka innych szczegółów, które warto skonfigurować, ale zobaczenie pierwszego produktu na żywo zawsze jest motywujące, dlatego umieszczam tę sekcję na pierwszym miejscu.
Uwaga — jeśli zaimportowałeś pełną witrynę demonstracyjną Botiga, Botiga zaimportuje niektóre przykładowe produkty w ramach tego procesu. Możesz użyć tych przykładowych produktów jako inspiracji i usunąć je po dodaniu własnych produktów.
Aby utworzyć produkt, przejdź do Produkty → Dodaj nowy .
Tutaj wypełnij informacje o produkcie. Zwróć szczególną uwagę na następujące obszary:
- Tytuł
- Krótki i długi opis
- Cena £
- Obraz produktu
- Kategorie produktów
- Tagi produktów
- Typ produktu (dostępny w menu rozwijanym u góry pola Dane produktu ) — na przykład, czy jest to produkt prosty czy zmienny (np. koszulka z wieloma rozmiarami)
Możesz również użyć kart w polu Dane produktu , aby skonfigurować inne szczegóły, takie jak zapasy, wymiary/waga, połączone produkty i inne.
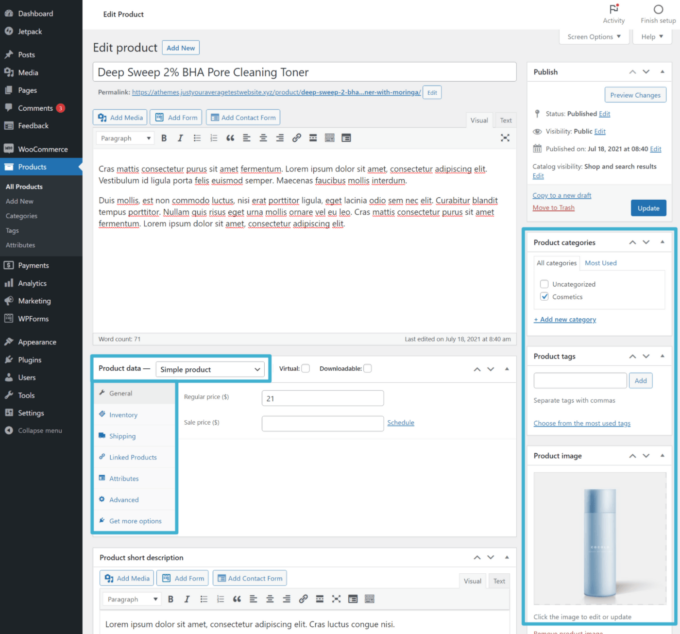
Nie martw się, że coś zepsujesz — zawsze możesz wrócić i edytować te szczegóły później.
Jeśli jesteś zadowolony z tego, jak wszystko wygląda, kliknij przycisk Aktualizuj lub Opublikuj , tak jak w przypadku wpisu na blogu. Gdy tylko to zrobisz, Twój produkt pojawi się na interfejsie Twojego sklepu.
Aby dodać więcej produktów, wystarczy powtórzyć proces.
Jeśli masz setki lub tysiące produktów, możesz również importować swoje produkty za pośrednictwem pliku CSV, co pozwala zaoszczędzić trochę czasu.
5. Skonfiguruj inne ustawienia WooCommerce
Teraz nadszedł czas na najnudniejszą część tego samouczka: skonfigurowanie najdrobniejszych szczegółów, takich jak płatności, podatki, wysyłka itp.
Chociaż może to być trochę żmudne i czasochłonne, jest to niezbędne do funkcjonowania Twojego sklepu, więc nie możesz go po prostu pominąć.
Sposób, w jaki to zrobisz, naprawdę zależy od lokalizacji i konfiguracji Twojego sklepu, więc nie mogę pokazać jednego konkretnego samouczka dla każdej odmiany. Jednak omówię najważniejsze informacje, abyś ogólnie wiedział, co musisz zrobić.
Dobrym punktem wyjścia jest przejście do WooCommerce → Strona główna w Twoim dashboardzie, gdzie powinna pojawić się lista kontrolna:
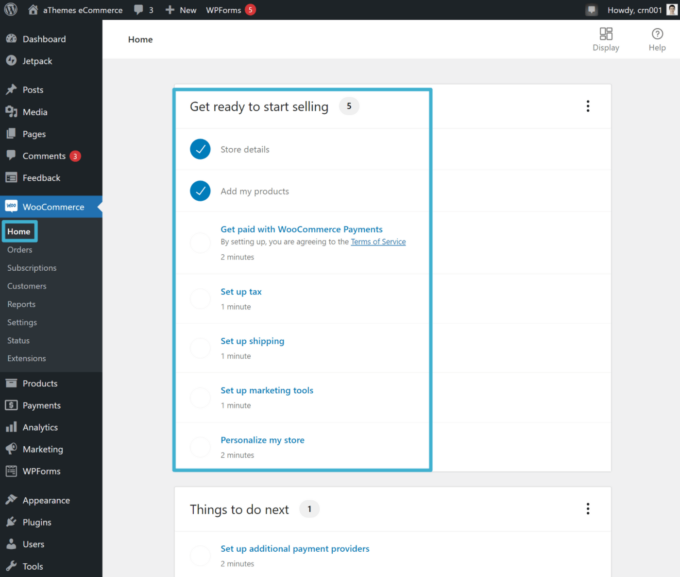
Przejdźmy przez najważniejsze ustawienia.
Płatności
Najłatwiejszym sposobem na skonfigurowanie płatności jest skorzystanie z oficjalnej usługi Płatności WooCommerce (opartej na Stripe). Jeśli zainstalowałeś to w ramach procesu konfiguracji, wszystko, co musisz zrobić, to kliknąć opcję Zarabiaj za pomocą Płatności WooCommerce na powyższej liście kontrolnej, aby uruchomić kreatora instalacji.
Jeśli chcesz skonfigurować inną bramkę lub bezpośrednio korzystać ze Stripe, możesz przejść do WooCommerce → Ustawienia → Płatności :
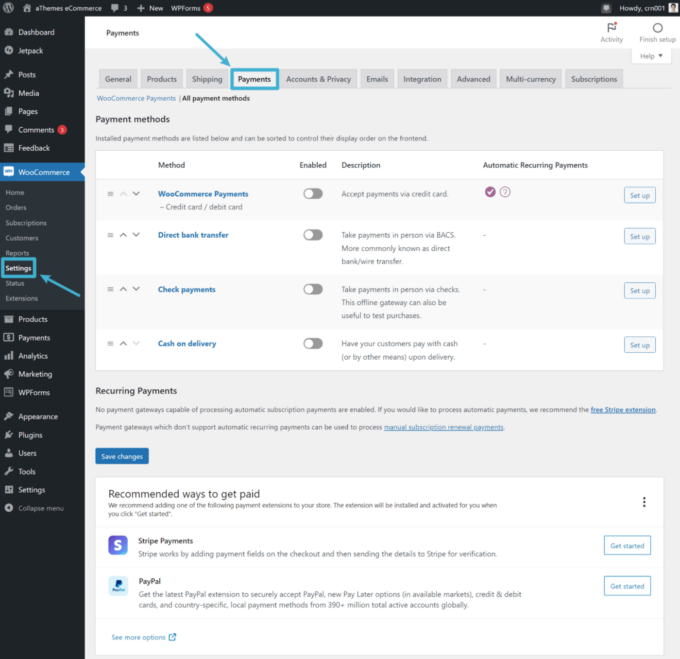
W razie potrzeby możesz również zainstalować inne wtyczki bramek płatności innych firm, co może być pomocne, jeśli istnieje pewna lokalna bramka płatności, z której chcesz korzystać.
Stawki wysyłki
Istnieją dwa główne sposoby, w jakie większość sklepów podchodzi do wysyłki w WooCommerce:
- Wysyłka z tabelą stawek – Możesz wprowadzić zestaw reguł wysyłki. Na przykład paczki poniżej 1 funta kosztują 5 USD, paczki od 1 do 5 funtów kosztują 10 USD, a paczki powyżej 5 funtów kosztują 15 USD.
- Stawki w czasie rzeczywistym — możesz obliczyć stawki wysyłki w czasie rzeczywistym na podstawie rzeczywistych wymiarów każdego zamówienia. Możesz zintegrować się z USPS, UPS, FedEx i innymi.
WooCommerce ma własne wbudowane funkcje reguł wysyłki. Jednak prawdopodobnie będziesz potrzebować osobnej wtyczki wysyłkowej, ponieważ wbudowane funkcje nie obsługują stawek tabelowych i stawek w czasie rzeczywistym.
Jeśli chcesz zapoznać się z wbudowanymi ustawieniami wysyłki, możesz przejść do WooCommerce → Ustawienia → Wysyłka .
Najpierw zdefiniujesz strefy wysyłki , które są grupami jednego lub większej liczby obszarów geograficznych. Na przykład możesz mieć jedną strefę dla kontynentalnych Stanów Zjednoczonych:
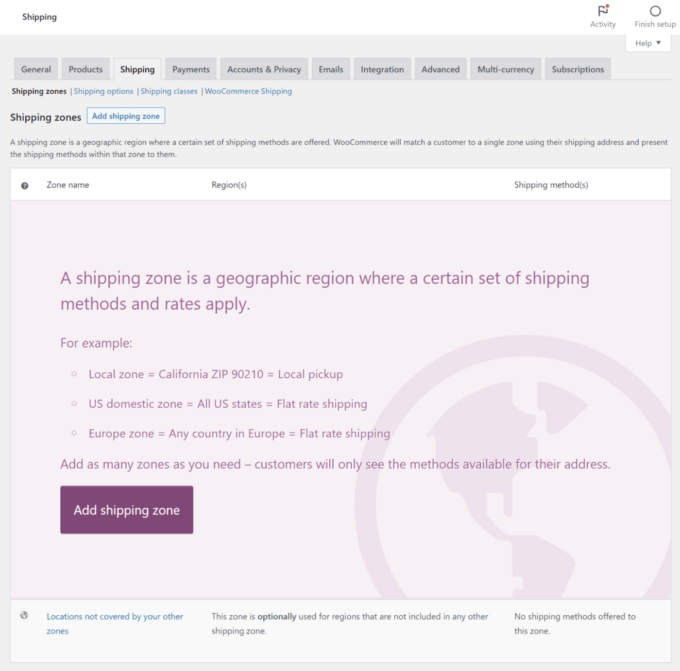
Po utworzeniu strefy możesz dodać metody wysyłki dla tej strefy, które będą widoczne tylko dla klientów w jednym z wybranych obszarów geograficznych.
Istnieją trzy opcje:
- Ryczałt
- Darmowa dostawa
- Odbiór lokalny
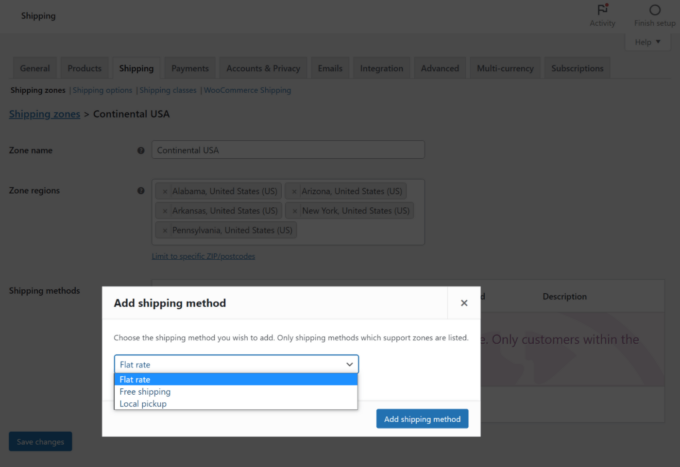
Po dodaniu metody możesz wprowadzić jej koszt.
Jednak wbudowana funkcja wysyłki nie pozwala na zmianę kosztu w oparciu o wagę/wymiary paczki, dlatego prawdopodobnie będziesz potrzebować wtyczki z tabelą stawek wysyłki lub wtyczki z cenami w czasie rzeczywistym.
Możesz również rozważyć pełną usługę realizacji zamówień, taką jak ShipStation lub TrackShip.
Podatki
Ostatnim ważnym obszarem ustawień, który należy wziąć pod uwagę, są podatki w Twoim sklepie. W wielu jurysdykcjach musisz pobierać od swoich klientów podatek od sprzedaży lub VAT.
Dla uproszczenia prawdopodobnie będziesz chciał użyć tutaj wtyczki. Popularne opcje to WooCommerce Tax i Avalara:
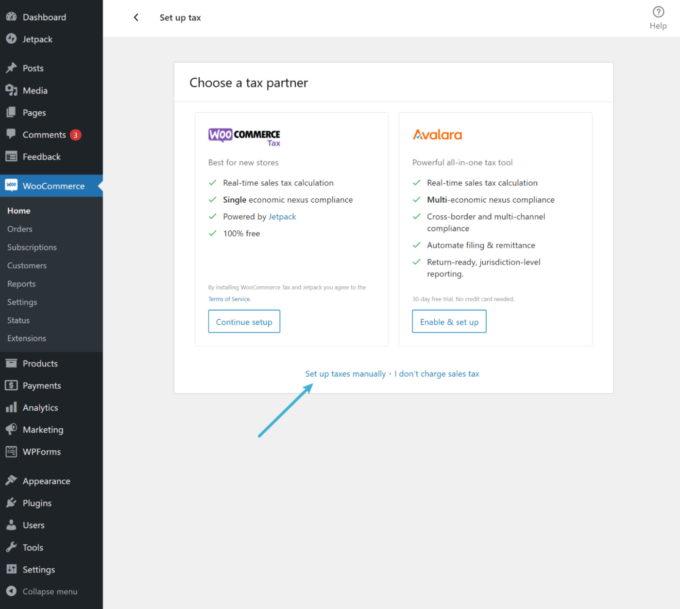
WooCommerce ma również ręczną opcję podatku, choć stara się ją ukryć, ponieważ jest złożona. Aby włączyć podatki ręczne, musisz kliknąć opcję Skonfiguruj podatek , a następnie wybrać opcję ręczną.
Gdy to zrobisz, otrzymasz nowy obszar ustawień w WooCommerce → Ustawienia → Podatki :
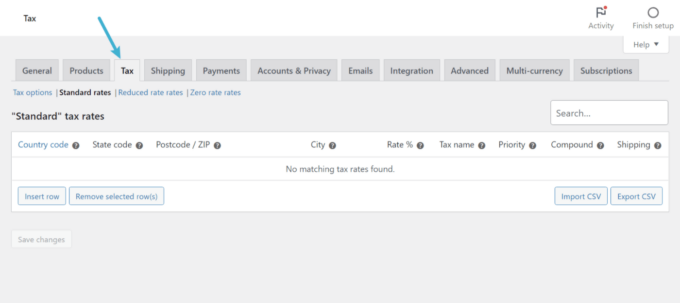
Najszybszym sposobem na dodanie podatków ręcznych byłoby zaimportowanie pliku CSV z regułami podatkowymi. Na przykład na tej stronie możesz kupić regularnie aktualizowany plik CSV dotyczący przepisów podatkowych w USA za 29 USD.
Inne ustawienia
Chociaż płatności, wysyłka i podatki to jedne z najważniejszych ustawień sklepów WooCommerce, nie są to jedyne rzeczy, które możesz kontrolować. Dlatego bardzo polecam zapoznanie się z innymi opcjami w obszarze ustawień WooCommerce.
W przypadku wielu ustawień możesz całkowicie pozostawić je jako domyślne.
Możesz jednak odkryć niektóre ustawienia, które Twoim zdaniem lepiej byłoby dostosować.
Na przykład, jeśli przejdziesz do WooCommerce → Ustawienia → E-maile , możesz dostosować treść wiadomości e-mail, które Twój sklep wysyła do klientów i administratorów, na przykład wiadomość e-mail, którą kupujący otrzymuje po złożeniu zamówienia:
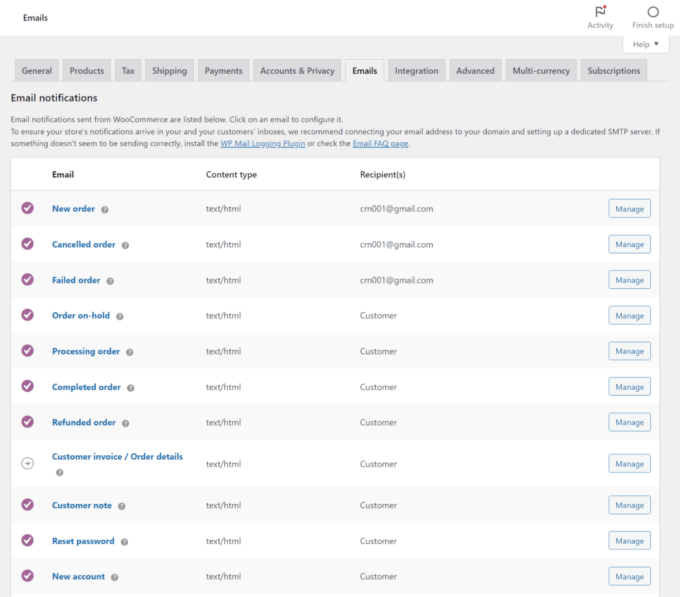
6. Zainstaluj wtyczki, aby dodać więcej funkcji
Jedną z najlepszych rzeczy w korzystaniu z WooCommerce dla WordPress eCommerce jest ogromna biblioteka oficjalnych i zewnętrznych wtyczek, których możesz użyć do rozszerzenia WooCommerce.
Twój sklep będzie całkowicie polegał na wtyczkach, aby dodać kluczowe funkcje. Nie sądzę, że istnieje jeden sklep, który nie ma przynajmniej niektórych wtyczek WooCommerce.
Pamiętaj, że wtyczki WooCommerce to zwykłe wtyczki WordPress. Dla uproszczenia nazywam je tylko „wtyczkami WooCommerce”, ale zainstalujesz je jak każdą inną wtyczkę WordPress.
Wtyczki dotknąłem już w poprzedniej sekcji. Generalnie będziesz chciał używać wtyczek do konfigurowania bramek płatności w sklepie, zasad wysyłki i stawek podatkowych.
Jednak możesz również znaleźć tysiące innych wtyczek, które pomogą we wszystkich obszarach Twojego sklepu, w tym:
- Skuteczniejszy marketing Twojego sklepu
- Dodanie przydatnych funkcji dla kupujących, takich jak listy życzeń lub śledzenie zamówień w panelu
- Usprawnienie procesów administracyjnych Twojego sklepu, aby efektywniej wszystkim zarządzać
- Uzyskaj większą kontrolę nad projektami swojego sklepu
- Itp.
Nie mogę polecić jednego zestawu wtyczek dla wszystkich sklepów, ponieważ jest tak wiele zmiennych. Kluczowym szczegółem jest to, że nie powinieneś bać się używania wtyczek do rozszerzania WooCommerce, ponieważ wszystkie sklepy WooCommerce opierają się na wtyczkach – zazwyczaj są to dziesiątki.
A więc — jak znaleźć najlepsze wtyczki do swojego sklepu WooCommerce?
Cóż, po pierwsze, sprawdź moją kolekcję wszystkich najlepszych wtyczek WooCommerce do różnych zastosowań, w tym wyszukiwania produktów, filtrowania, listy życzeń, zarządzania zamówieniami, lejków sprzedaży i innych podstawowych funkcji eCommerce.
Poza tym możesz spróbować przeglądać te popularne rynki wtyczek:
- WordPress.org ma tysiące darmowych wtyczek oznaczonych tagiem WooCommerce.
- Oficjalny sklep z rozszerzeniami WooCommerce zawiera listę zarówno darmowych, jak i premium wtyczek i zawiera oficjalne rozszerzenia, a także te pochodzące od programistów zewnętrznych.
- CodeCanyon ma ponad 1400 wtyczek premium w kategorii WooCommerce.
Polecam rozpocząć proces od wyszukania konkretnej funkcjonalności, której potrzebujesz. Następnie przeczytaj recenzje i sprawdź reputację programisty, tak jakbyś instalował jakąkolwiek inną wtyczkę WordPress.
Ponieważ wtyczki te mogą mieć wpływ na bezpieczeństwo i funkcjonowanie Twojego sklepu, polecam instalowanie tylko wtyczek renomowanych programistów.
7. Zoptymalizuj swój sklep pod kątem wydajności
W tym momencie powinieneś mieć w pełni działający sklep eCommerce, który jest gotowy do rozpoczęcia przyjmowania klientów.
Jeśli jednak chcesz, aby Twój sklep odniósł sukces, koniecznie zoptymalizuj go, aby szybko się ładował.
Szybkość ładowania sklepu wpłynie na szereg różnych obszarów, w tym:
- Współczynniki przeliczeniowe
- Rankingi wyszukiwarek
- Doświadczenie użytkownika
- Współczynniki odrzuceń
Nie martw się — jeśli postępowałeś zgodnie z tym przewodnikiem, jesteś już w połowie drogi do posiadania sklepu z szybkim ładowaniem, ponieważ używasz szybkiego motywu (Botiga) i hostingu zoptymalizowanego pod kątem wydajności (Cloudways lub preferowany host).
Aby w najprostszy sposób objąć pozostałe ważne strategie optymalizacji, możesz użyć wtyczki WP Rocket. Chociaż WP Rocket to wtyczka premium, myślę, że warto zainwestować (moja recenzja), ponieważ oferuje najprostszy sposób na przyspieszenie sklepu.
Aby dowiedzieć się, jak z niego korzystać, możesz postępować zgodnie z moim samouczkiem, jak przyspieszyć WooCommerce za pomocą WP Rocket i Botiga. W tym przewodniku przeprowadzam rzeczywiste testy szybkości po włączeniu różnych funkcji optymalizacji, abyś mógł zobaczyć, jaki wpływ mają one na wydajność Twojej witryny.
Stwórz swój sklep eCommerce WordPress już dziś!
Gratulacje! Właśnie nauczyłeś się tworzyć witrynę eCommerce za pomocą WordPressa i mam nadzieję, że udało Ci się to zrobić tak bezboleśnie, jak to tylko możliwe.
Jeśli wykonałeś wszystkie kroki opisane w tym przewodniku, powinieneś mieć teraz w pełni działający sklep, który jest gotowy do przyjmowania zamówień od klientów. Gdy zaczniesz otrzymywać zamówienia, szczegóły te pojawią się w obszarze WooCommerce na pulpicie WordPress, a także będziesz otrzymywać powiadomienia e-mail.
Lub, jeśli nadal jesteś na etapie planowania tworzenia sklepu internetowego WordPress, przynajmniej wiesz, czego się spodziewać, gdy zaczniesz budować. Możesz wrócić do tego przewodnika, gdy będziesz gotowy do faktycznego uruchomienia sklepu.
Czy nadal masz pytania dotyczące tworzenia witryny eCommerce na WordPressie? Daj nam znać w komentarzach!
