WordPressでeコマースウェブサイトを作成する方法:完全なチュートリアル(2022)
公開: 2022-04-13WordPressでeコマースウェブサイトを作成する方法を見つけようとしていますか?
WordPressはもともとブログツールとしてスタートしましたが、あらゆるタイプのeコマースストアを作成できる強力なウェブサイト構築ツールに変身してから長い年月が経ちました。
実際、WordPressはeコマースストアを作成するための最も人気のある方法であり、Shopifyよりもさらに人気があります。
このチュートリアルでは、インターネット上で最も人気のあるeコマースツールのランクにストアを追加するために必要なすべての情報について説明します。
そして、これが私の約束です:
1行のコードを見なくても、ストアを完全にセットアップできます。 最終的には、次のような完全に機能するWordPresseコマースストアができあがります。
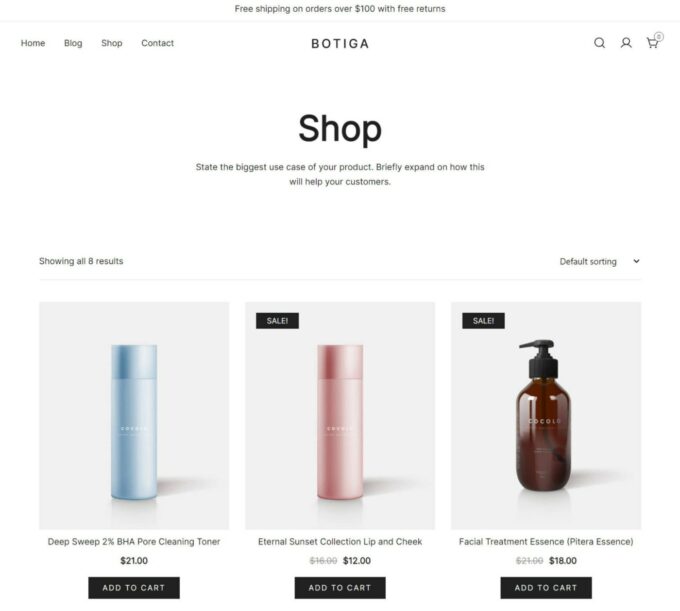
掘り下げましょう!
eコマースはWordPressでどのように機能しますか?
以下では、WordPressを使用してeコマースWebサイトを作成する方法に関する詳細なチュートリアルを実行します。
ただし、厄介な詳細を掘り下げる前に、WordPressforeCommerceをどのように使用するかを大まかに見ておくと便利だと思います。 そうすれば、チュートリアルを掘り下げる前に完全なコンテキストを知ることができます。
それで—最初から始めましょう。
以前にWordPressサイトを構築したことがある場合は、コアのWordPressソフトウェアにeコマース機能が含まれていないことに気付いたと思います。
ただし、常にそうであるように、プラグインを使用して完全なeコマース機能を追加できます。 ほとんどの場合、そのプラグインはWooCommerceですが、他にもいくつかのオプションについて説明します。
したがって、eコマースストアの基盤を作成するための開始点は次のようになります。
- 基本的なWordPressサイトをまだ設定していない場合は、設定します。
- WooCommerceなどのWordPresseコマースプラグインをインストールします。
そのeコマース基盤ができたら、他のWordPressサイトと同じようにストアを構築します。
- デザインを制御するには、WooCommerce(または選択したeコマースプラグイン)と互換性のあるWordPressテーマ(Botigaテーマなど)をインストールします。
- WooCommerceの多くの設定を掘り下げて、支払い、送料、税金などの重要な詳細を制御します。
- 追加のWordPressプラグインをインストールして、ストアを新しい機能で拡張します。
心配しないで; このチュートリアルではそのすべてをカバーするので、これはすぐに理解できるようになります。
最高のWordPresseコマースプラグインはどれですか?
WordPressでeコマースについて話すとき、デフォルトの期待はほとんどの場合、WooCommerceプラグインを使用することです。
WooCommerceは、最も人気のあるWordPress eコマースプラグインであるだけでなく、eコマースストアを作成するための最も人気のある方法でもあります。BuiltWithの上位100万サイトのインデックスを見ると、Shopifyよりもさらに人気があります。
そのため、以下のチュートリアルではWooCommerceを使用します。
ただし、実行可能なWordPress eコマースプラグインはWooCommerceだけではないため、他のいくつかの品質オプションと、それらを使用する場合を試してみましょう。
- Easy Digital Downloads(EDD) –これは、物理的な製品ではなくデジタルファイルを具体的に販売している場合に適したオプションです。 WooCommerceはデジタルファイルも処理できますが、EDDの唯一の焦点は、より合理化されたエクスペリエンスを生み出します。
- BigCommerce – BigCommerceは、WordPressと非常に緊密に統合して一種の「ヘッドレスeコマース」アプローチを作成するSaaSeコマースツールです。 これはより高度ですが、多くの柔軟性を提供します。 WooCommerceよりもBigCommerceを検討する主な理由は、マルチプラットフォーム販売を行っている場合、つまり、Amazon、eBay、その他のプラットフォームを介して販売している場合です。 BigCommerceを使用すると、さまざまな販売チャネルをすべて1つの場所で同期できるため、非常に便利です。
- Ecwid – ecwidは、専用プラグインのおかげでWordPressと統合するもう1つのSaaSeコマースツールです。 アプローチがシンプルなため、非常に基本的なストアを使用する初心者には適していますが、WooCommerceほど柔軟で強力ではないため、本格的なストアにはお勧めしません。
そうは言っても、WooCommerceは依然として大多数のオンラインストアにとって最高のeコマースプラグインです。
別のWordPresseコマースプラグインを選択する非常に具体的でよく考えられた理由がない限り、WooCommerceを使用することを強くお勧めします。
WordPressのeコマースに関するよくある質問
それでは、このチュートリアルと一般的なWordPress eコマースから何を期待できるかを理解するために、いくつかのFAQをすばやく確認してみましょう。
WordPressのeコマースストアの費用はいくらですか?
WordPressとWooCommerceはどちらも100%無料です。 ただし、ストアにはいくつかの関連コストがあります。
基本的なレベルでは、WordPressサイトをまだ持っていない場合は、Webホスティングとドメイン名が必要になります。 すでにサイトを設定している場合は、既存のホスティングを使用できます。 ただし、まだ行っていない場合は、小さな店舗には少なくとも月額10ドル、トラフィックの多い店舗や商品が多い店舗にはそれ以上の予算を立ててください。
それ以外にも、コアWooCommerceプラグインに追加するプレミアムツールを購入することをお勧めします。
まず、プレミアムWooCommerceテーマが必要な場合があります。これには、約60ドルかかります(ただし、高品質の無料WooCommerceテーマもあります)。
次に、プレミアムWooCommerce拡張プラグインも必要になる場合があります。これは、ほとんどの店舗にとって最大のコスト領域です。
残念ながら、ここで単一の数値を与えるにはあまりにも多くの変動性があります。 プラグインに100ドルしか費やさない店舗もあれば、1,000ドル以上を費やす店舗もあります。 ただし、予算が限られている場合は、通常、WooCommerceプラグインのコストを抑える方法を見つけることができます。
WordPress eコマースストアを作成するには開発者である必要がありますか?
いいえ、このチュートリアルに従ってeコマースストアを設定するために特別な技術的知識は必要ありません。 ユーザーインターフェイスからほとんどすべてを行うことができます。 コード行を確認する必要はありません。
送料、税金、支払いゲートウェイなどの詳細を構成する必要があるため、平均的なWordPressサイトよりも多くの設定があります。 ただし、これには余分な時間がかかります。特別な技術的知識は必要ありません。
WordPressのeコマースストアを作成するのにどのくらい時間がかかりますか?
ストアの基盤を作成する基本的なプロセスは、ほとんど時間がかかりません。 かなり機能するeコマースストアを1時間以内に作成できます(既存のWordPressサイトがある場合はさらに少なくなります)。
ただし、それは1時間以内に終了するという意味ではありません。 ほとんどの時間を、次のようなストアの詳細の構成に費やします。
- 送料とポリシー
- 税率
- 製品の追加
- 支払いゲートウェイ
- 等。
これらのタスクはどれも複雑ではありませんが、特にプラグインを使用して支援するのではなく手動で作業したい場合は、詳細を確認するのに時間がかかります(場合によっては費用がかかる可能性があります)。
ただし、これらのタスクのほとんどは1回限りの作業であるというのは良いことです。 たとえば、送料を設定すると、ストアはそれ以上の入力を必要とせずに自動的に送料を使用します。
WordPressのeコマースストアは安全ですか?
はい、安全なホスティングを使用し、WordPressのセキュリティのベストプラクティスに従っている限り、ストアは完全に安全です。
さらに、ストアのクレジットカードによる支払いは、PayPalやStripeなどのサードパーティのゲートウェイによって処理されるため、安全な支払い処理やPCIコンプライアンスのストレスに対処する必要はありません。 サードパーティのプロセッサがすべての責任を負います。
WordPressのeコマースストアは高速にロードできますか?
そのとおり。 繰り返しになりますが、ここで重要なのは、高速のWooCommerceテーマの使用やコンテンツの最適化など、WordPressのパフォーマンスのベストプラクティスに従っている限り、ストアの読み込みが高速になることです。
このチュートリアルの後半では、ストアの読み込みを高速化する方法を示すためのセクション全体を紹介します。 チュートリアルの残りの部分と同様に、これには特別な知識は必要ありません。
WordPressでeコマースウェブサイトを作成する方法
WordPress eコマースがどのように機能するかについての良いアイデアが得られたので、完全なステップバイステップのチュートリアルを掘り下げてみましょう。
このガイドでは、「ゼロ」から、WordPressを搭載した完全に機能するeコマースストアに移動します。
1. WordPressサイトをセットアップします(まだ持っていない場合)
基本的なWordPressサイトを既にお持ちの場合は、ここをクリックして次のセクションにスキップし、そのサイトにeコマース機能を追加する方法を学ぶことができます。
ただし、WordPressサイトをまだお持ちでない場合は、完全に機能するeコマースストアに変える前に、WordPressサイトを設定する必要があります。
そのためには、次の3つのことを行う必要があります。
- eコマースストアのドメイン名を選択します。 これは、インターネット上の永続的なアドレスになります。 たとえば、私たちのものはathemes.comです。
- ウェブホスティングを購入します。 これがWordPressソフトウェアを強化し、世界中からの訪問者がeコマースストアを利用できるようにするものです。
- WordPressソフトウェアをインストールします。 これにより、基本的なサイトが稼働します。 コアのWordPressソフトウェアをセットアップしたら、それをeコマースストアに変えることができます。
ドメイン名を選択して購入する
ドメイン名を購入するには、GoogleDomainsやCloudflareRegistrarなどのサービスを使用できます。
まだ利用可能な適切なドメイン名を思い付くのに苦労している場合は、LeanDomainSearchなどのドメインジェネレーターを使用できます。
ホスティングを購入する
WordPress / WooCommerceホスティングの場合、優れたパフォーマンスを提供する手頃な価格のオプションとしてCloudwaysをお勧めします。 詳細については、Cloudwaysのレビューをご覧ください。
SiteGroundは、使用が少し簡単なため、初心者にとっても確実なオプションです(ただし、Cloudwaysはまだかなりアクセス可能です)。
WordPressをインストールする
Webホスティングを取得したら、WebホストのWordPress自動インストーラーツールを使用して、基本的なWordPressソフトウェアをインストールできます。
Cloudwaysを使用している場合は、このドキュメントに従ってWordPressをインストールできます。
また、Webサイトで安全なHTTPSプロトコルを有効にするには、無料のSSL証明書をインストールする必要があります。 Cloudwaysや他のほとんどの高品質のホストは、これを非常に簡単に実行できます。 通常は、ボタンを1つクリックするだけです。Cloudwaysでの方法は次のとおりです。
2. WooCommerceをインストールし、基本を構成します
この時点で、基本的なWordPressサイトをセットアップする必要があります。 それでは、WooCommerceプラグインをインストールして、機能するeコマースストアに変えましょう。
WooCommerceはWordPress.orgで無料で入手できるため、他のWordPressプラグインと同じようにインストールできます。
- WordPressダッシュボードで[プラグイン]→[新規追加]に移動します。
- 「WooCommerce」を検索します。
- プラグインをインストールしてアクティブ化します。
WooCommerceをアクティブにすると、ガイド付きセットアップウィザードが自動的に起動します。 閉じない場合、または誤って閉じた場合は、次の手順に従ってガイド付きウィザードを手動で開くことができます。
それでは、セットアップ手順を見ていきましょう。
ストアの詳細
最初のステップでは、店舗の場所に関する基本的な詳細を入力します。
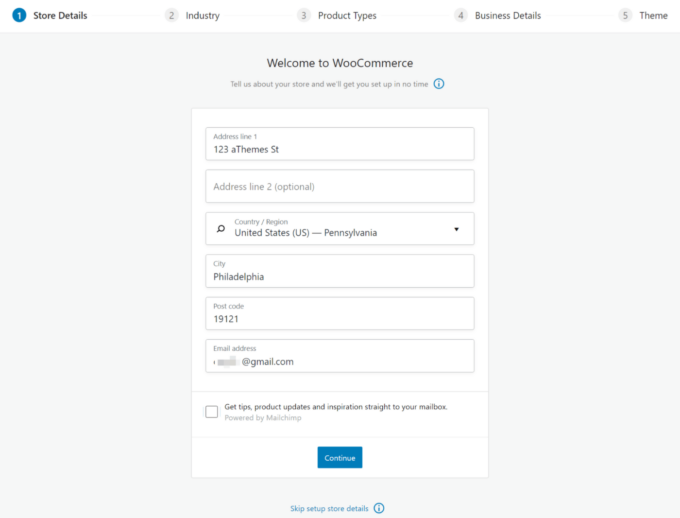
業界の詳細
次に、ストアの業界に関する詳細を入力するように求められます。
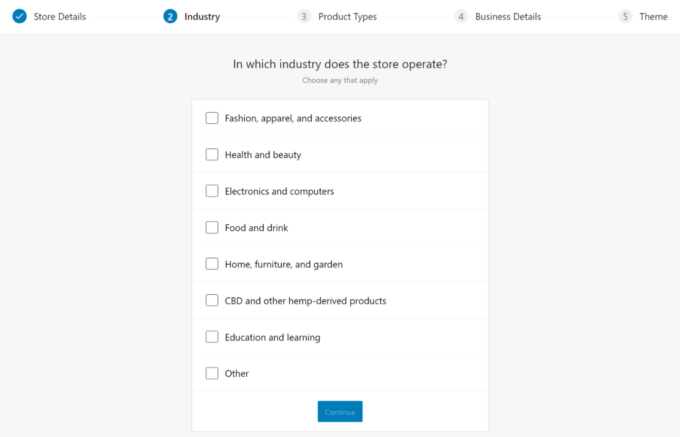
製品タイプ
次に、販売したい商品の種類を選択します。
ほとんどの店舗では、[物理的な製品]チェックボックスをオンにするだけです。 デジタル製品を販売している場合は、ダウンロードを選択できます。
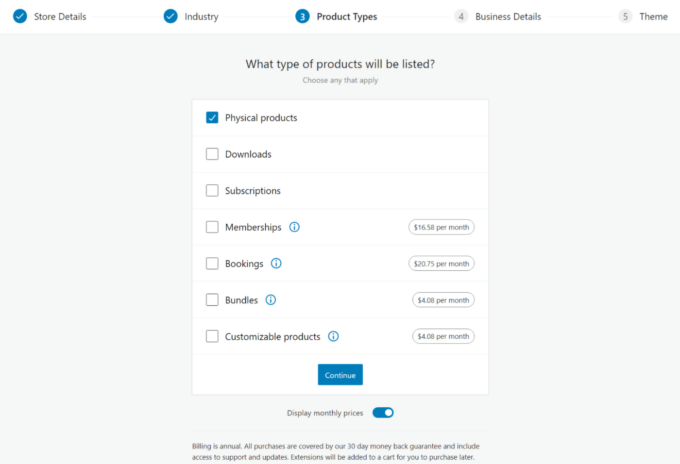
事業内容
最後に、ストアに関する追加のビジネス詳細を入力します。
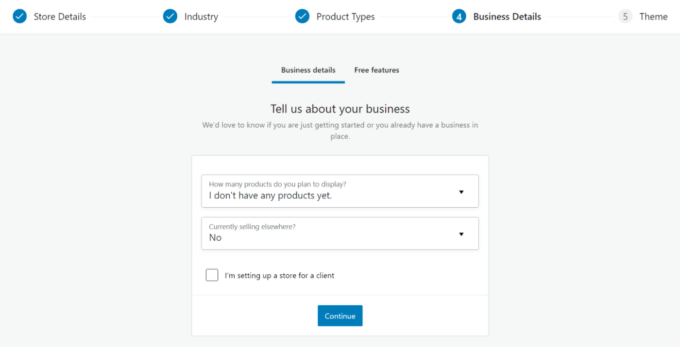
WooCommerceは、ストアに「無料のビジネス機能」を追加するように求めるメッセージも表示します。 アコーディオンをクリックしてオプションを展開できます。
ほとんどの人にとって、支払いや配送などに役立つすべての「基本」をインストールすることをお勧めします。 ただし、「ストアを成長させる」セクションは完全にオプションです。
「基本」には、支払い、配送、税金に関するWooCommerceの専用サービスが含まれます。これらは、ストアのこれらの重要な領域を設定する最も簡単な方法です(ただし、他のツールやプラグインを使用することもできます)。
今すぐ決定したくない場合は、すべてのチェックを外すことができます。後でいつでもインストールできます。
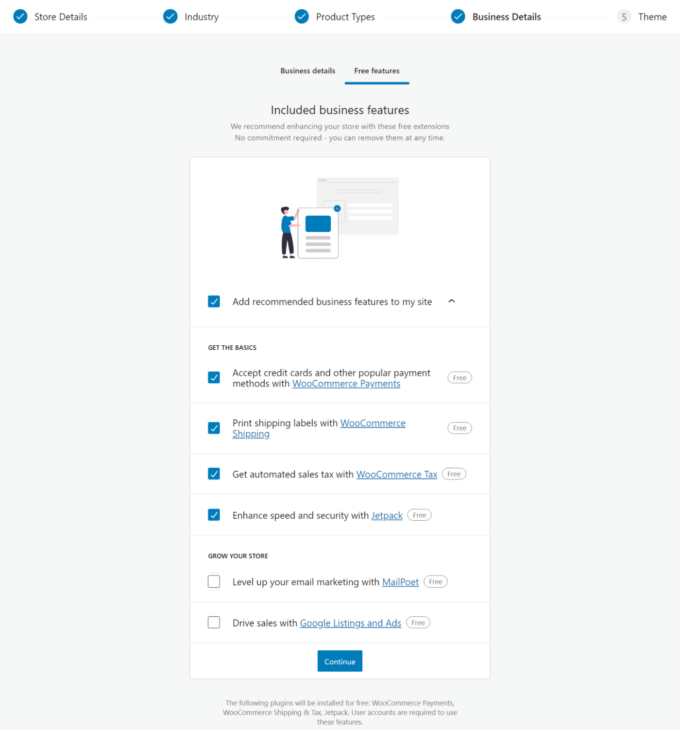
テーマ
最後に、セットアップウィザードでテーマをインストールするように求められます。
[アクティブなテーマで続行]をクリックして、このセクションをスキップしてください。次のセクションでWooCommerceテーマの設定について説明します。
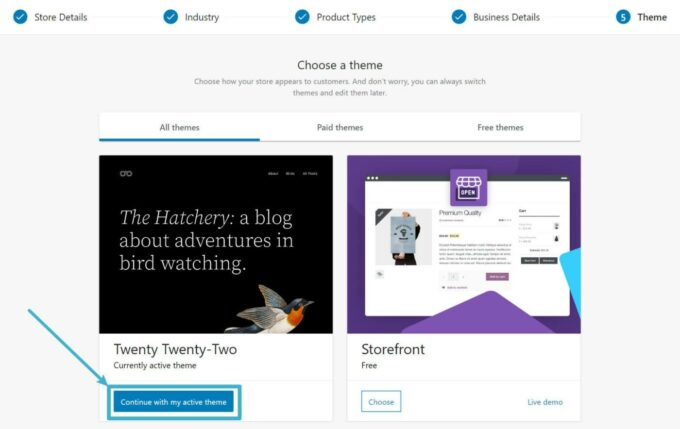
「無料のビジネス機能」をインストールした場合は、WooCommerceストアをWordPress.comアカウントに接続するように求められます。 WordPress.comアカウントをまだお持ちでない場合は、アカウントを作成する必要があります。
このアカウントは無料ですが、支払い、送料、税金の専用サービスを使用する必要があります。
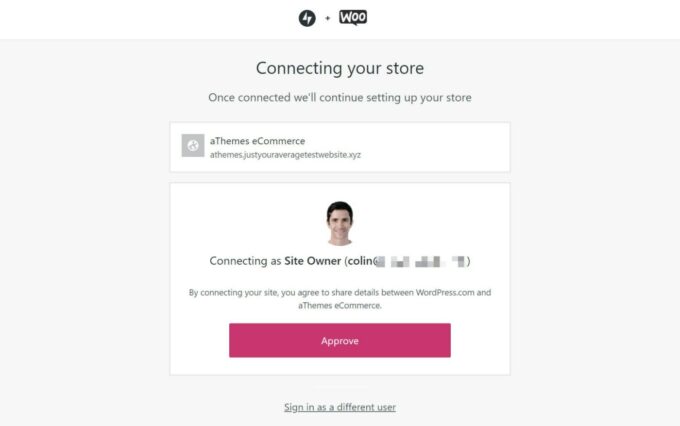
3.WooCommerceのテーマを選択します
この時点で、機能しているストアがありますが、おそらくeコマースストアのようには見えません。
これを修正するには、専用のWooCommerceテーマをインストールする必要があります。
質の高いWooCommerceテーマで探すべきことがいくつかあります。
- デザイン–明らかに、あなたはあなたのテーマがあなたの望む美学にマッチする素晴らしいデザインを持っていることを望みます。
- 機能–テーマではなくプラグインを使用してほとんどのeコマース機能を追加しますが、テーマがユーザーフレンドリーな製品検索オプションを提供するかどうかや製品フィルターの外観など、基本的な機能を探す必要があります。
- パフォーマンス–テーマはストアのパフォーマンスと読み込み時間に大きな役割を果たします。そのため、ストアの速度を低下させない軽量のWooCommerceテーマを選択することが不可欠です。
これらすべての分野で良い仕事をするために、Botigaテーマを作成しました。
- モダンでミニマルなデザインで見栄えがします。 また、さまざまなインポート可能なデモサイトから選択して、ストアの外観を完璧にすることもできます。
- 買い物客に優しい商品検索、便利な商品フィルター、販売バッジなど、オンラインストアがテーマから必要とするすべての機能を備えています。
- 高速にロードするように構築されています。 重量はわずか44.3KBで、独自のコードを最小化し、箱から出してすぐに完璧なパフォーマンススコアを達成します。
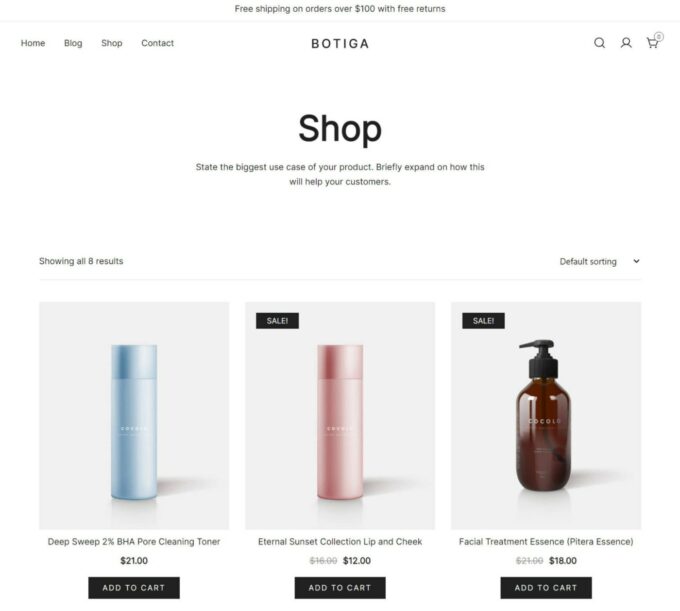
これらの理由から、このチュートリアルではBotigaを使用します。 テーマの無料バージョンを使用しますが、必要に応じて機能を追加するプレミアムバージョンもあります。

Botigaテーマをインストールする
Botigaの使用を開始するには、WordPressダッシュボードで[外観]→[テーマ]→[新規追加]に移動します。
次に、WordPress.orgから無料のBotigaテーマを検索してインストールします。
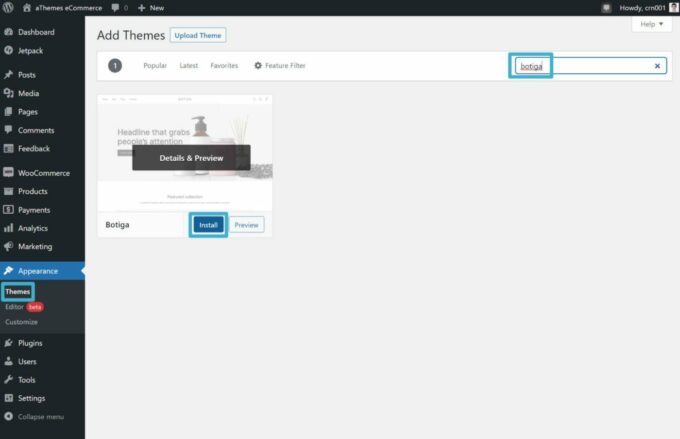
デモサイトをインポートする
Botigaテーマをアクティブ化すると、Botigaのデモサイトの1つをインポートするためのプロンプトが表示されます。 これはオプションですが、初日からスタイリッシュな店で稼働することができます。
デモサイトをインポートする場合は、[スターターサイト]ボタンをクリックします。
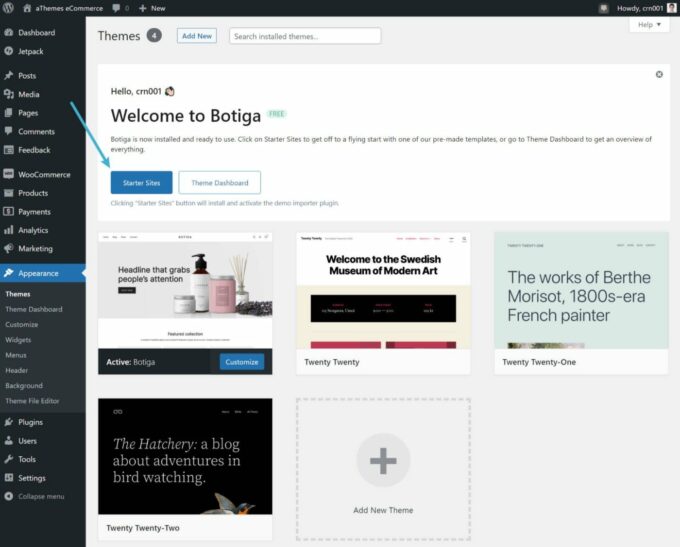
スターターサイトエリアに自動的に移動します。 または、 [外観]→[スターターサイト]に移動することもできます。
サイトをインポートするには、サイトにカーソルを合わせて[インポート]ボタンをクリックします。
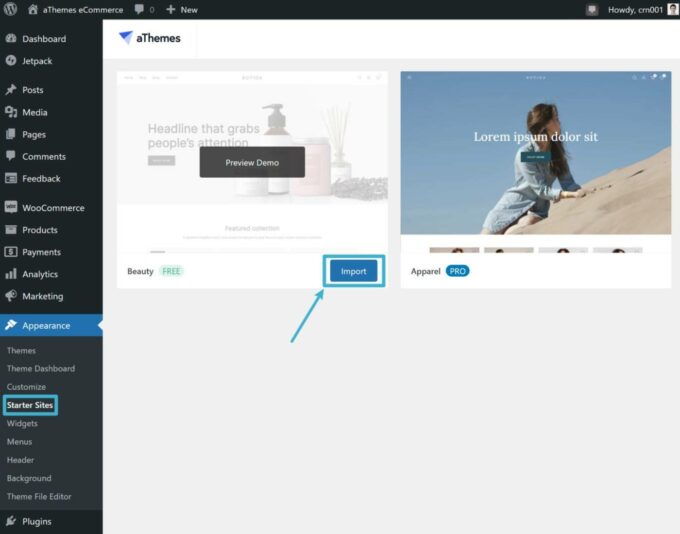
これにより、インポートするコンテンツを正確に選択できるポップアップが起動します。 選択を確定してから、もう一度[インポート]をクリックします。
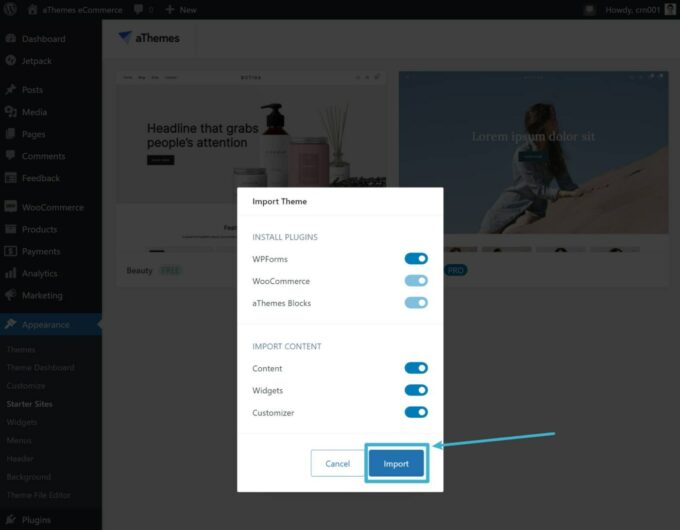
すべてのデモコンテンツをインポートした場合、ストアは選択したデモサイトとまったく同じようになります。
デモコンテンツをカスタマイズする
これで、コンテンツを独自のものにすることができます。
フォントや色などのテーマスタイルをカスタマイズするには、[外観]→[カスタマイズ]に移動します。
また、個々のページをカスタマイズするには、[ページ]領域に移動して、他のWordPressページと同じように編集できます。 BotigaのすべてのデモコンテンツはネイティブのWordPressエディターを使用しており、ストアの読み込みをできるだけ速くするのに役立ちます。
4.製品を追加します
ストアが実際にeコマースストアのように見えるので、製品の追加を開始する準備が整いました。
構成したい詳細は他にもいくつかありますが、最初のライブ製品を見るのは常に動機付けになります。そのため、このセクションを最初に配置します。
注—完全なBotigaデモサイトをインポートした場合、Botigaはプロセスの一部としていくつかのサンプル製品をインポートします。 これらのサンプル製品をインスピレーションとして使用し、独自の製品を追加したときに削除することができます。
製品を作成するには、 [製品]→[新規追加]に移動します。
ここに、製品情報を入力します。 次の領域に特に注意してください。
- タイトル
- 短い説明と長い説明
- 価格
- 商品画像
- 製品カテゴリ
- 商品タグ
- 商品タイプ([商品データ]ボックスの上部にあるドロップダウンで利用可能)—たとえば、シンプルな商品か可変商品か(複数のサイズのTシャツなど)
[商品データ]ボックスのタブを使用して、在庫、寸法/重量、リンクされた商品などの他の詳細を構成することもできます。
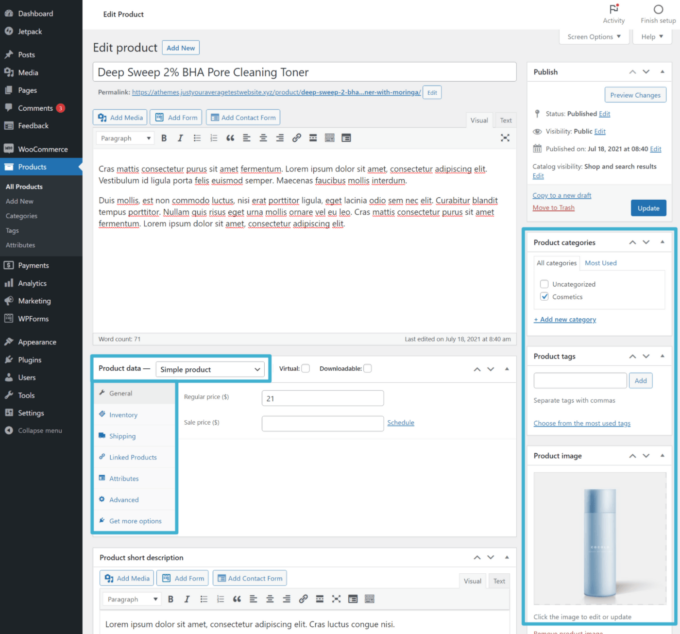
何かを台無しにする心配はありません。後でいつでも戻ってこれらの詳細を編集できます。
すべてがどのように見えるかに満足したら、ブログ投稿の場合と同じように、[更新]または[公開]ボタンをクリックします。 これを行うとすぐに、商品はストアのフロントエンドで公開されます。
さらに製品を追加するには、プロセスを繰り返すだけです。
数百または数千の製品がある場合は、CSVファイルを介して製品をインポートすることもできます。これにより時間を節約できます。
5.その他のWooCommerce設定を構成する
さて、このチュートリアルの最も退屈な部分、つまり支払い、税金、送料などの詳細を設定するときが来ました。
これは少し面倒で時間がかかる場合がありますが、ストアの機能に不可欠であるため、スキップすることはできません。
これをどのように行うかは、実際には店舗の場所と構成によって異なるため、バリエーションごとに1つの特定のチュートリアルを示すことはできません。 ただし、ハイライトについては、一般的に何をする必要があるかがわかるように説明します。
良い出発点は、ダッシュボードのWooCommerce→Homeに移動することです。ここで、チェックリストが表示されます。
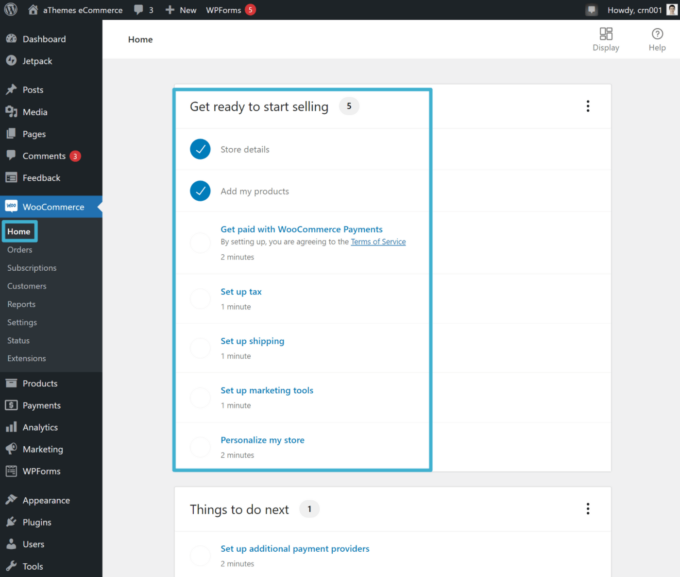
キー設定を見てみましょう。
支払い
支払いを設定する最も簡単な方法は、公式のWooCommerce Paymentsサービス(Stripeに基づく)を使用することです。 セットアッププロセスの一部としてインストールした場合は、上のチェックリストの[ Get payed with WooCommerce Payments ]オプションをクリックして、セットアップウィザードを起動するだけです。
別のゲートウェイを構成する場合、またはStripeを直接使用する場合は、 WooCommerce→設定→支払いに移動できます。
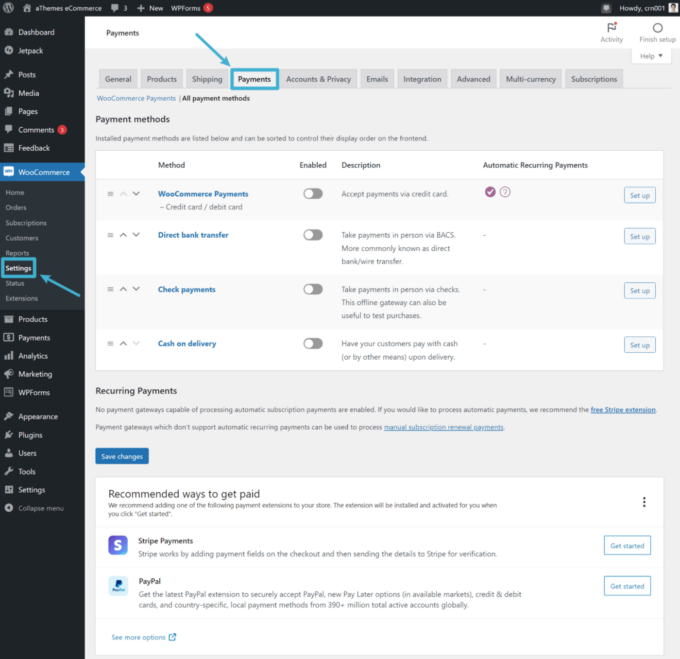
必要に応じて、他のサードパーティの支払いゲートウェイプラグインをインストールすることもできます。これは、使用したい特定のローカル支払いゲートウェイがある場合に役立ちます。
配送料金
ほとんどの店舗がWooCommerceでの配送にアプローチする主な方法は2つあります。
- テーブルレート配送–一連の配送ルールを入力できます。 たとえば、1ポンド未満のパッケージは5ドル、1〜5ポンドのパッケージは10ドル、5ポンドを超えるパッケージは15ドルです。
- リアルタイム料金–各注文の実際の寸法に基づいてリアルタイム配送料金を計算できます。 USPS、UPS、FedExなどと統合できます。
WooCommerceには、配送ルールに関する独自の機能が組み込まれています。 ただし、組み込みの機能はテーブルレートとリアルタイムレートをサポートしていないため、別の配送プラグインが必要になる可能性があります。
組み込みの配送設定を確認したい場合は、 WooCommerce→設定→配送に移動できます。
最初に、1つ以上の地理的領域のグループである出荷ゾーンを定義します。 たとえば、米国大陸に1つのゾーンがあるとします。
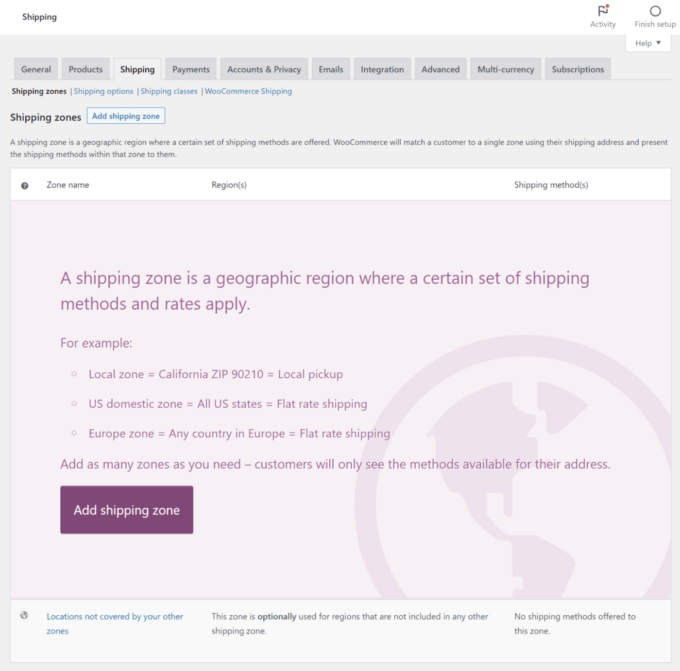
ゾーンを作成したら、そのゾーンの配送方法を追加できます。これは、選択した地理的領域の1つにいる顧客にのみ表示されます。
3つのオプションがあります。
- 定額制料金
- 送料無料
- ローカルピックアップ
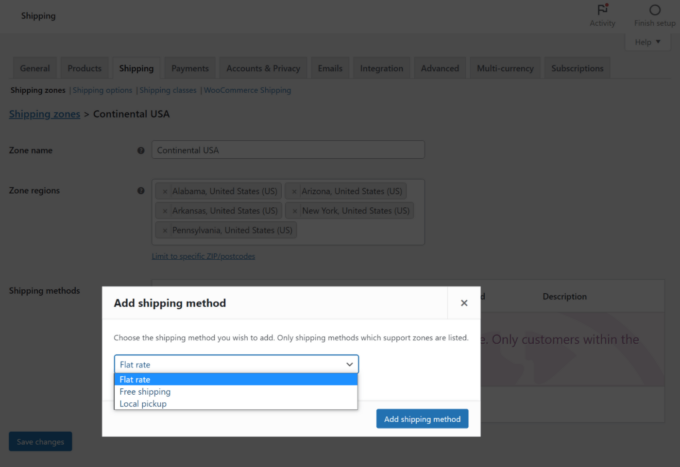
メソッドを追加したら、そのコストを入力できます。
ただし、組み込みの配送機能では、パッケージの重量/寸法に基づいてコストを変更することはできません。そのため、テーブル料金の配送プラグインまたはリアルタイムの料金プラグインのいずれかが必要になる可能性があります。
ShipStationやTrackShipなどのフルオーダーフルフィルメントサービスを検討することもできます。
税金
考慮すべき最後の主要な設定領域は、ストアの税金です。 多くの法域では、顧客から何らかの種類の消費税またはVATを徴収する必要があります。
簡単にするために、ここでプラグインを使用することをお勧めします。 人気のあるオプションは、WooCommerceTaxとAvalaraです。
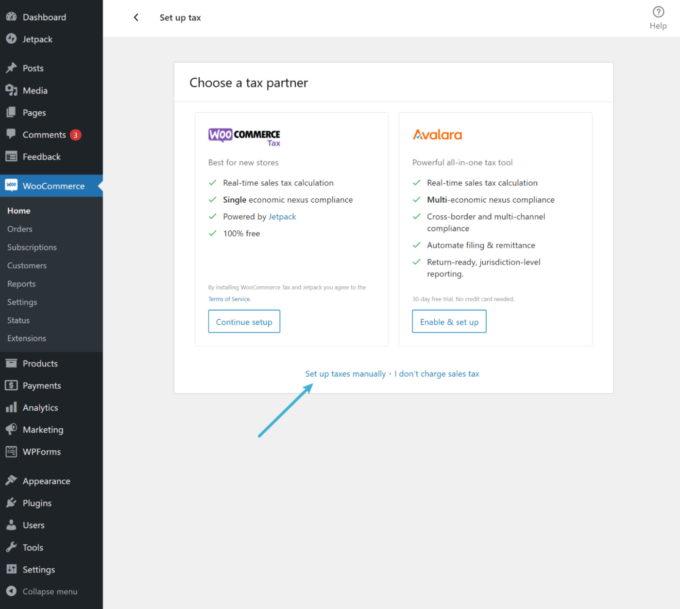
WooCommerceには手動の税金オプションもありますが、複雑なため非表示にしようとします。 手動税を有効にするには、[税の設定]オプションをクリックしてから、手動オプションを選択する必要があります。
これを行うと、 WooCommerce→[設定]→[税金]に新しい設定領域が表示されます。
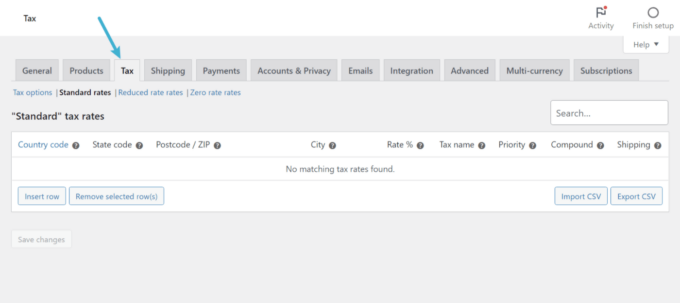
手動税を追加する最も速い方法は、税ルールのCSVをインポートすることです。 たとえば、このサイトから定期的に更新される米国の税法のCSVを29ドルで購入できます。
その他の設定
支払い、送料、税金はWooCommerceストアにとって最も重要な設定の一部ですが、制御できるのはこれらだけではありません。 したがって、WooCommerce設定領域の他のオプションを調べることを強くお勧めします。
多くの設定では、デフォルトのままにしておいても問題ありません。
ただし、調整したほうがよいと思われる設定が見つかる場合があります。
たとえば、 WooCommerce→[設定]→[メール]に移動すると、買い物客が注文後に受信するメールなど、ストアが顧客や管理者に送信するメールの内容をカスタマイズできます。
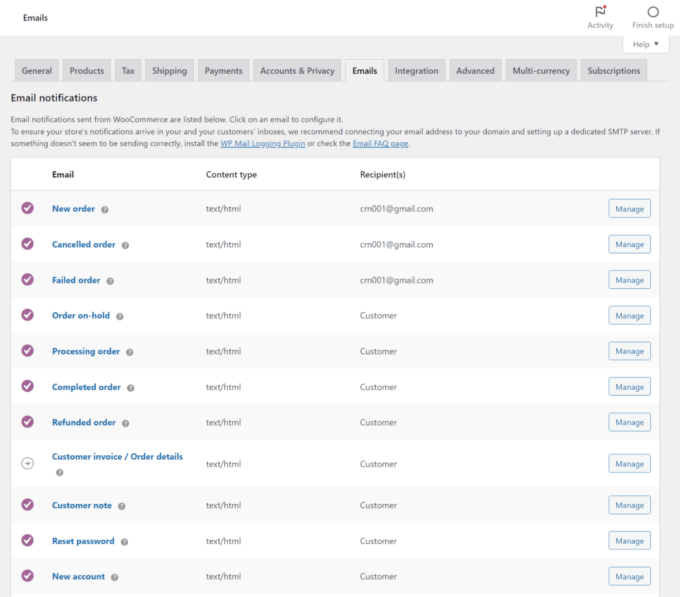
6.プラグインをインストールして機能を追加します
WooCommerce for WordPress eCommerceを使用することの最も良い点の1つは、WooCommerceを拡張するために使用できる公式およびサードパーティのプラグインの大規模なライブラリです。
あなたの店は、重要な機能を追加するためにプラグインに絶対に依存します。 少なくともいくつかのWooCommerceプラグインを持っていない単一のストアはないと思います。
WooCommerceプラグインは単なる通常のWordPressプラグインであることに注意してください。 わかりやすくするために「WooCommerceプラグイン」と呼んでいますが、他のWordPressプラグインと同じようにインストールします。
前のセクションでプラグインについてはすでに触れました。 通常、プラグインを使用して、ストアの支払いゲートウェイ、配送ルール、および税率を設定することをお勧めします。
ただし、次のような、ストアのすべての領域に役立つ他の何千ものプラグインを見つけることもできます。
- あなたの店をより効果的にマーケティングする
- ウィッシュリストやダッシュボード内注文追跡など、買い物客に役立つ機能を追加する
- すべてをより効果的に管理するためにストアの管理プロセスを改善する
- ストアのデザインをより細かく制御する
- 等。
変数が非常に多いため、すべてのストアに単一のプラグインセットを推奨することはできません。 ここで重要なのは、プラグインを使用してWooCommerceを拡張することを恐れてはいけないということです。これは、すべてのWooCommerceストアがプラグイン(通常は数十)に依存しているためです。
では、WooCommerceストアに最適なプラグインをどのように見つけることができますか?
まず最初に、製品検索、フィルタリング、ウィッシュリスト、注文管理、販売ファネル、その他の重要なeコマース機能など、さまざまなユースケースに最適なすべてのWooCommerceプラグインのコレクションを確認してください。
それを超えて、これらの人気のあるプラグインマーケットプレイスを閲覧してみることができます:
- WordPress.orgには、WooCommerceでタグ付けされた何千もの無料プラグインがあります。
- 公式のWooCommerceExtensionsStoreには、無料とプレミアムの両方のプラグインがリストされており、公式の拡張機能とサードパーティの開発者による拡張機能が含まれています。
- CodeCanyonには、WooCommerceカテゴリに1,400を超えるプレミアムプラグインがあります。
必要な特定の機能を検索してプロセスを開始することをお勧めします。 次に、他のWordPressプラグインをインストールする場合と同じように、レビューを読んで開発者の評判を確認します。
これらのプラグインはストアのセキュリティと機能に影響を与える可能性があるため、信頼できる開発者からのプラグインのみをインストールすることをお勧めします。
7.パフォーマンスのためにストアを最適化する
この時点で、顧客の受け入れを開始する準備ができている完全に機能するeコマースストアができているはずです。
ただし、ストアを成功させるには、ロードをすばやく実行するように最適化することが不可欠です。
ストアの読み込みが、次のようなさまざまな領域にどのくらいの速さで影響するか。
- コンバージョン率
- 検索エンジンのランキング
- ユーザー体験
- バウンス率
心配しないでください。このガイドに従っている場合は、高速テーマ(Botiga)とパフォーマンスが最適化されたホスティング(Cloudwaysまたは優先ホスト)を使用しているため、すでにクイックロードストアの半分になっています。
残りの重要な最適化戦略をカバーする最も簡単な方法として、WPRocketプラグインを使用できます。 WP Rocketはプレミアムプラグインですが、ストアをスピードアップする最も簡単な方法を提供するので、投資する価値があると思います(私のレビュー)。
それを使用する方法を学ぶために、あなたはWPロケットとボティガでWooCommerceをスピードアップする方法に関する私のチュートリアルに従うことができます。 そのガイドでは、さまざまな最適化機能を有効にした後で実際の速度テストを実行して、サイトのパフォーマンスにどのような影響があるかを確認します。
今すぐWordPresseコマースストアを作成しましょう!
おめでとう! WordPressを使用してeコマースWebサイトを作成する方法を学習したばかりですが、可能な限り苦痛を伴わずに作成できたことを願っています。
このガイドのすべての手順を実行すると、顧客からの注文の受付を開始する準備ができた、完全に機能するストアができあがります。 注文の受け取りを開始すると、それらの詳細がWordPressダッシュボードのWooCommerce領域に表示され、電子メール通知も受信されます。
または、WordPress eコマースストアを作成する計画段階にある場合は、少なくとも、作成を開始するときに何を期待できるかを知っています。 実際にストアを立ち上げる準備ができたら、このガイドに戻ることができます。
WordPressのeコマースウェブサイトを作成する方法についてまだ質問がありますか? コメントで教えてください!
