Jak utworzyć formularz rejestracji warunkowej w WordPress? (Łatwy przewodnik 2022)
Opublikowany: 2022-02-18Jeśli chcesz zapewnić użytkownikom spersonalizowaną rejestrację, najlepszym rozwiązaniem jest formularz rejestracji warunkowej w WordPress.
Teraz możesz się zastanawiać, jak utworzyć go dla swojej witryny. Nie martw się! Wszystko, czego potrzebujesz, to niesamowita wtyczka rejestracji użytkownika i ten szczegółowy samouczek krok po kroku, jak dodać pola warunkowe do formularza rejestracyjnego WordPress.
Ale zanim przejdziemy do kolejnych kroków, zrozummy, dlaczego najpierw należy użyć logiki warunkowej w formularzach rejestracji użytkownika.
Dlaczego warto korzystać z logiki warunkowej w formularzach rejestracji użytkowników?
Logika warunkowa jest niezbędna do kontrolowania, jakie informacje mają udostępniać użytkownicy. Oznacza to, że możesz wyświetlać użytkownikom unikalne pola na podstawie ich zawodu, wykształcenia, grupy wiekowej i innych kryteriów. Będziesz więc tworzyć formularz rejestracyjny zgodnie z potrzebami użytkownika.
Aby zilustrować dalej, jeśli użytkownik ustawi pole Zawód jako „Wciąż student” w formularzu rejestracyjnym, kolejne pola do wyświetlenia będą tylko te istotne dla użytkowników, którzy są jeszcze studentami.
Nie tylko zapewnisz przyjemne wrażenia użytkownika podczas rejestracji, ale także będziesz zbierać dokładne informacje o swoich użytkownikach. Co więcej, Twoje wskaźniki rejestracji również wzrosną, jeśli skupisz swoich użytkowników na odpowiednich polach rejestracji.
Biorąc pod uwagę jego zalety, możesz również chcieć warunkowej rejestracji dla swojej witryny. Istnieje wiele wtyczek rejestracyjnych, które pomogą Ci szybko je utworzyć.
Zalecamy jednak rejestrację użytkownika, narzędzie do tworzenia formularzy rejestracyjnych metodą „przeciągnij i upuść”, które jest łatwe w konfiguracji i obsłudze. Nie potrzebujesz żadnych umiejętności kodowania, aby jak najlepiej wykorzystać tę wtyczkę.
Wszystko, co musisz zrobić, to przeciągnąć i upuścić wszystkie niezbędne pola do formularza, dostosować jego ustawienia i gotowe!
Co więcej, rejestracja użytkownika oferuje nienaganną integrację z WooCommerce. Wraz z dodatkiem WooCommerce będziesz mógł zaprojektować niestandardowe formularze rejestracyjne WooCommerce z polami rozliczeń, wysyłki i płatności.
Dlatego w naszym samouczku wykorzystaliśmy wtyczkę User Registration, aby pokazać, jak utworzyć formularz rejestracji warunkowej w WordPressie.
Jak stworzyć formularz rejestracji warunkowej w WordPressie?
Oto szczegółowy przewodnik, który możesz wykonać, aby utworzyć formularz rejestracji warunkowej w WordPress za pomocą wtyczki Rejestracja użytkownika. Powinieneś szybko zbudować go dla swojej witryny, wykonując te proste kroki.
Więc wskoczmy od razu!
1. Zainstaluj wtyczkę User Registration Pro Plugin
Pierwszym krokiem jest zainstalowanie wtyczki, tj. wtyczki User Registration Pro w witrynie WordPress. Możesz użyć darmowej wersji tej wtyczki do tworzenia prostych formularzy rejestracyjnych. Jednak dodatek Conditional Logic, który umożliwia tworzenie pól warunkowych, jest dostępny tylko dla użytkowników premium.
Dlatego musisz najpierw kupić plan rejestracji użytkownika Plus lub wyższy, aby uzyskać dostęp do tego dodatku. W tym celu przejdź do oficjalnej strony cenowej i wybierz odpowiedni dla siebie plan. Po zakupie wtyczki premium zaloguj się na swoje konto za pomocą danych logowania podanych w wiadomości e-mail.
Tutaj otwórz zakładkę Pobieranie i pobierz plik ZIP rejestracji użytkownika .
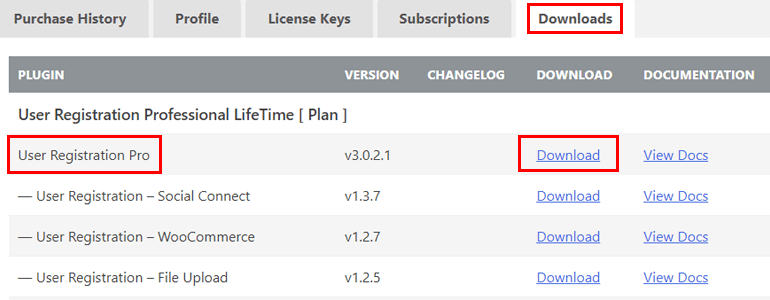
Następnie zaloguj się do pulpitu WordPress i przejdź do sekcji Dodaj nowy w obszarze Wtyczki . Na tej stronie kliknij przycisk Prześlij wtyczkę i wybierz Wybierz plik . Następnie prześlij plik ZIP i naciśnij przycisk Zainstaluj teraz .
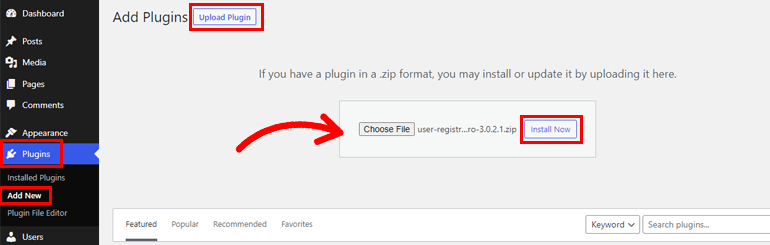
I nie zapomnij aktywować wtyczki, aby zakończyć instalację.
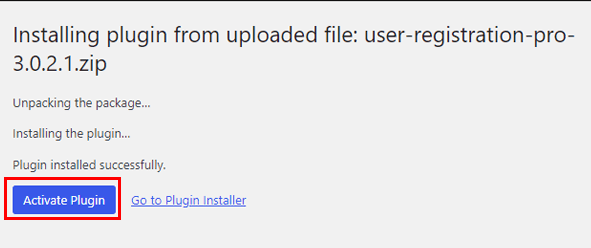
Teraz u góry zobaczysz powiadomienie z prośbą o zainstalowanie stron rejestracyjnych użytkownika .

Możesz kliknąć tę opcję, aby dodać strony Moje konto i Rejestracja do swojej witryny. Eliminują potrzebę tworzenia zupełnie nowego konta i stron rejestracyjnych od podstaw.
Po zakończeniu instalacji stron musisz przejść do Ustawienia >> Ogólne i włączyć opcję Członkostwo . Użytkownicy nie mogą zarejestrować się w Twojej witrynie, jeśli nie włączysz tej funkcji.
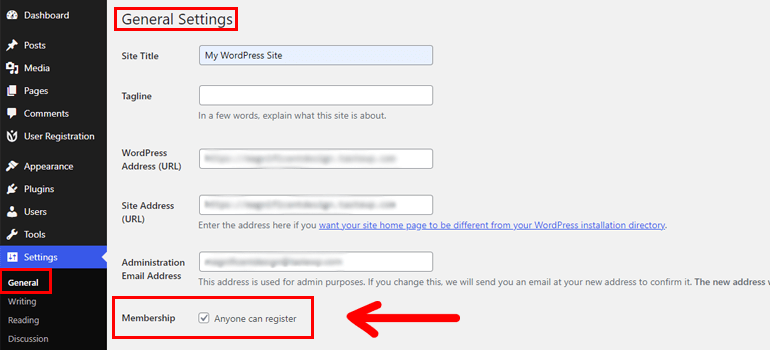
2. Zainstaluj i aktywuj dodatek warunkowej logiki
Teraz, po zainstalowaniu wtyczki User Registration Pro, możesz łatwo tworzyć ogólne formularze rejestracyjne. Aby utworzyć formularze rejestracji warunkowej, należy jednak zainstalować dodatek Conditional Logic .
Możesz znaleźć i pobrać plik dodatku z karty Pobieranie na pulpicie nawigacyjnym konta.
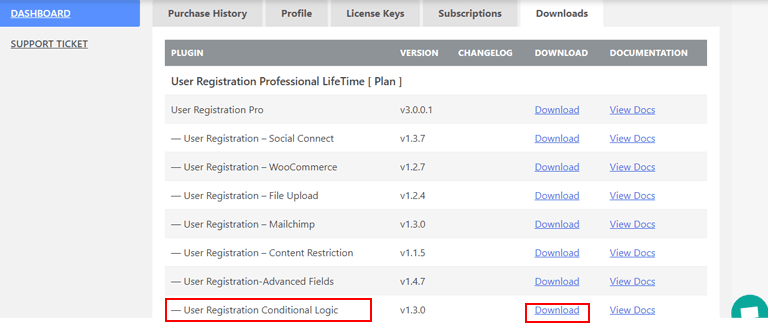
Następnie otwórz pulpit nawigacyjny WordPress i przejdź do Wtyczki >> Dodaj nowy >> Prześlij wtyczkę . Zainstaluj i aktywuj dodatek w ten sam sposób, w jaki skonfigurowaliśmy User Registration Pro.
Teraz zobaczysz komunikat pod wtyczką Rejestracja użytkownika (Pro) z prośbą o klucz licencyjny na stronie Zainstalowane wtyczki .
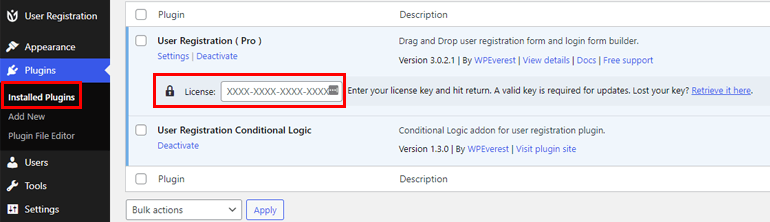
Musisz skopiować klucz licencyjny z pulpitu nawigacyjnego konta, wkleić go tutaj i kliknąć enter.
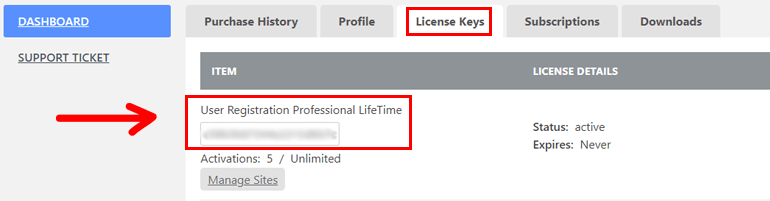
Dzięki temu jesteś gotowy do użycia dodatku Conditional Logic, aby utworzyć formularz rejestracji warunkowej w WordPress.
3. Utwórz formularz rejestracji logiki warunkowej
Nadszedł czas, aby utworzyć formularz rejestracyjny dla Twojej witryny za pomocą kreatora formularzy. Zacznij od kliknięcia Dodaj nowy w zakładce Rejestracja użytkownika na pulpicie WordPress.
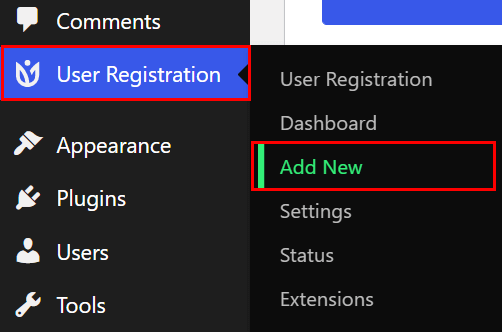
Spowoduje to otwarcie kreatora formularza rejestracji użytkownika ze wszystkimi dostępnymi polami po lewej stronie i rzeczywistym formularzem po prawej stronie.
Najpierw nadaj formularzowi nazwę, na przykład „ Rejestracja klienta ”.
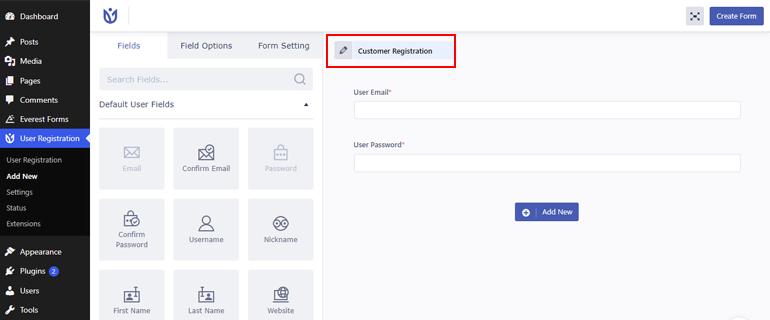
Formularz ma już dwa domyślne pola: Adres e- mail użytkownika i Hasło użytkownika . Możesz dodać do niego dowolne dodatkowe pola, takie jak imię , nazwisko , e-mail itp. Możesz także użyć pól wyboru , radia i listy rozwijanej , aby poznać wiek, płeć i wiele innych informacji.

Aby dodać dodatkowe pole, przeciągnij je i upuść w formularzu oraz przesuń pozycję, szybko przeciągając w górę i w dół.
Jeśli chcesz dostosować pola, możesz to łatwo zrobić za pomocą opcji pól , które pojawią się po kliknięciu pola.
Teraz możesz edytować Etykietę , Symbol zastępczy i Opis pola w Ustawieniach ogólnych .
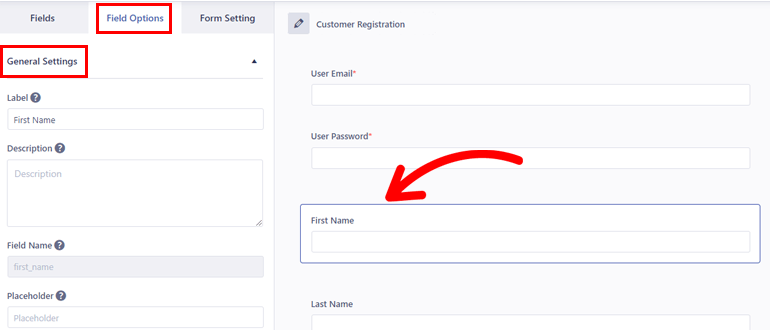
Możesz także dodać własne klasy do pól w Ustawieniach Zaawansowanych . Niektóre pola, takie jak Imię , zawierają bardziej zaawansowane opcje, takie jak Zezwalaj na dynamiczne wypełnianie pola .
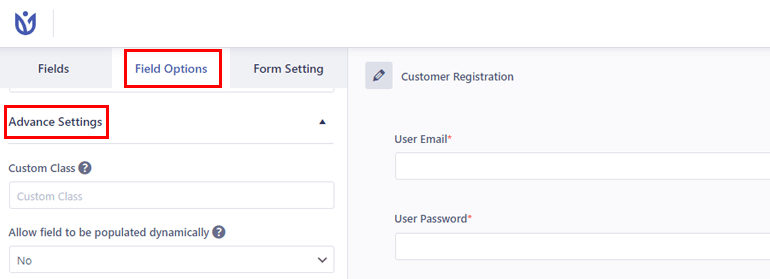
Aby jednak pole formularza było warunkowe, musisz włączyć logikę warunkową dla tego pola w Ustawieniach warunkowych .
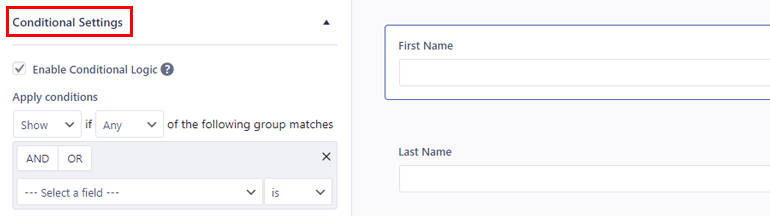
Logika warunkowa dla dowolnego pola pozostaje domyślnie wyłączona. Musisz więc kliknąć Opcje pola i zaznaczyć pole wyboru Włącz logikę warunkową , aby zastosować logikę warunkową do wybranego pola.
Następnie zastosuj warunki dla pola. Możesz wybrać opcję Pokaż lub Ukryj pole w zależności od warunków, które zamierzasz ustawić.
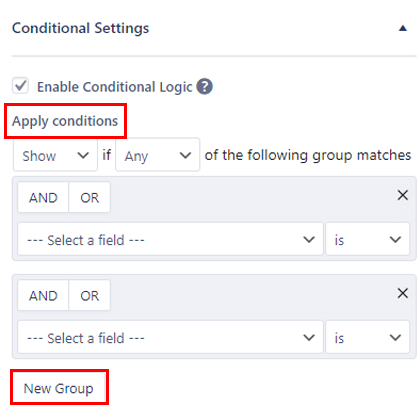
Następnie wybierz WSZYSTKIE lub DOWOLNE grupy warunków, które chcesz zastosować do pola. ALL oznacza, że wszystkie grupy muszą być prawdziwe, podczas gdy ANY oznacza, że dowolna z poniższych grup może być prawdziwa, aby warunek miał zastosowanie.
Musisz upewnić się, że masz co najmniej jedną grupę i jeden warunek w grupie.
Teraz zdecyduj, czy chcesz zastosować logikę AND czy OR dla grupy warunków. Wybierz AND , jeśli chcesz, aby wszystkie warunki zdefiniowane w grupie były prawdziwe, aby pokazać lub ukryć pole. Wybierz LUB , aby pokazać lub ukryć pole, jeśli przynajmniej jeden z warunków zdefiniowanych w grupie jest spełniony.
Po skonfigurowaniu pierwszej grupy możesz dodać tyle grup, ile potrzebujesz. Po prostu kliknij Nowa grupa , a doda nową grupę logiki warunkowej poniżej pierwszej. Poza tym możesz kliknąć znak „+” , jeśli zamierzasz dodać wiele warunków w grupie i „x” , aby ją usunąć.
Załóżmy na przykład, że włączyłeś logikę warunkową dla pola Nazwa uczelni . Ustawiłeś warunek jako „ Pokaż pole, jeśli którakolwiek z poniższych grup pasuje” i użyłeś logiki AND . Utwórzmy również dwa warunki w drugiej grupie warunków i użyjmy do tego logiki OR .
Oznacza to, że pole Nazwa uczelni zostanie wyświetlone tylko wtedy, gdy użytkownik wybierze Studenta w polu Zawód i Bachelor lub Masters w polu Poziom wykształcenia .
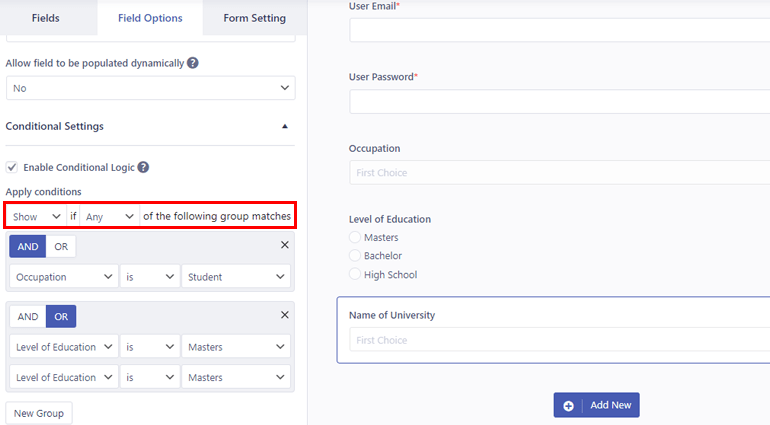
Podobnie, jeśli użyjesz logiki OR dla grup warunkowych, pole Nazwa uniwersytetu będzie wyświetlane tylko wtedy, gdy użytkownik jest studentem lub ma tytuł magistra lub licencjata.
Otóż to! W formularzu możesz dodać dowolną liczbę pól warunkowych. Wystarczy włączyć opcję logiki warunkowej i zastosować warunki.
Po zakończeniu dodawania pól i dostosowywania ich kliknij Utwórz formularz w prawym górnym rogu.
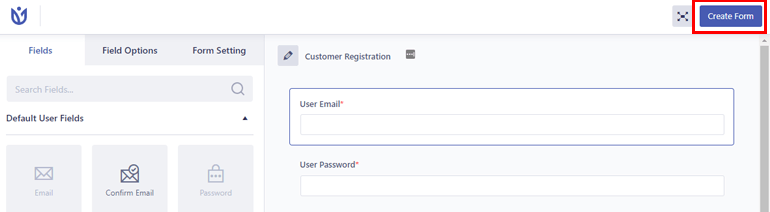
Dzięki temu pomyślnie utworzyłeś niestandardowy formularz rejestracyjny z polami warunkowymi.
4. Skonfiguruj ustawienia formularza rejestracji warunkowej WordPress
Kolejnym ważnym etapem tego procesu jest konfiguracja ustawień formularza rejestracji warunkowej na karcie Ustawienia ogólne w obszarze Ustawienia formularza .
Tutaj możesz wybrać opcję Włącz silne hasło , ustaw domyślne role użytkownika i Włącz obsługę reCaptcha .
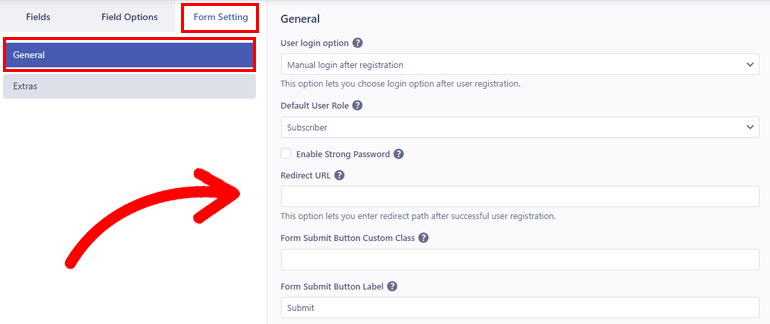
Włącz obsługę reCaptcha i Włącz silne hasło to niektóre niezbędne funkcje, aby wymusić bezpieczeństwo podczas rejestracji użytkownika.
Co najważniejsze, możesz włączyć warunkowe przypisywanie ról użytkownika, aby przypisać role użytkowników, takie jak administrator, redaktor, autor i inne, na podstawie określonego zestawu warunków.
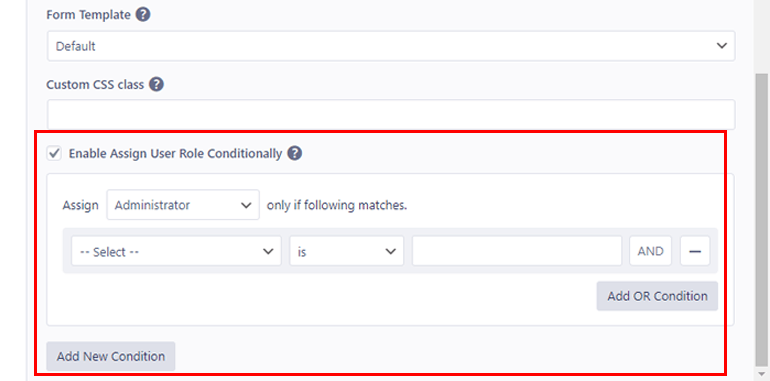
Ponadto możesz edytować inne cenne ustawienia, takie jak Pozycja wiadomości o sukcesie , Szablon formularza i Adres URL przekierowania .
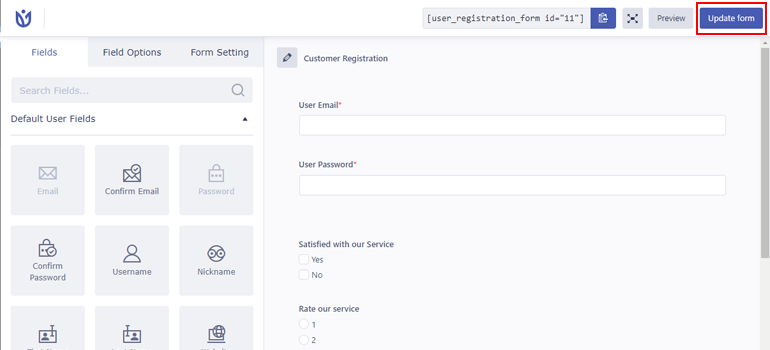
Tak więc, po skonfigurowaniu ustawienia formularza rejestracji warunkowej, wybierz opcję Aktualizuj formularz , aby zaktualizować zmiany.
5. Dodaj formularz rejestracji warunkowej do swojej witryny
Samo zbudowanie formularza rejestracji warunkowej nie wystarczy. Po zakończeniu tworzenia nadal musisz dodać go do swojej witryny WordPress.
Możesz umieścić go w najczęstszej opcji umieszczania, takiej jak post lub strona Twojej witryny. W tym celu utwórz nowy post lub stronę w WordPressie lub zaktualizuj formularz na istniejącym.
Kliknij ikonę „ + ” i wybierz blok Rejestracja użytkownika . Następnie wybierz z menu utworzony przez siebie formularz rejestracji warunkowej, aby dodać je do swojej strony. Teraz wybierz przycisk Opublikuj w prawym górnym rogu, aby formularz pojawił się w Twojej witrynie.
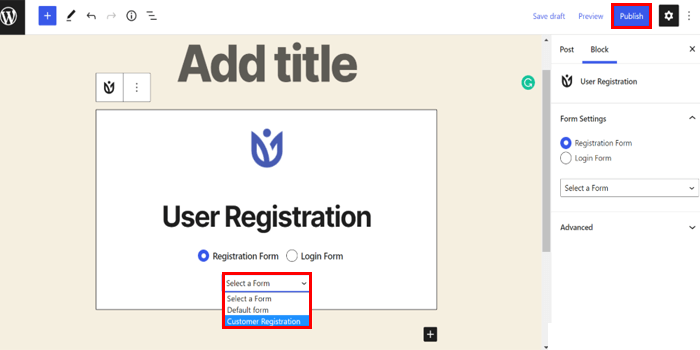
Możesz też dodać formularz do swojej witryny za pomocą shortcode. Wszystko, co musisz zrobić, to skopiować skrócony kod formularza dostępny w górnej części kreatora formularzy.
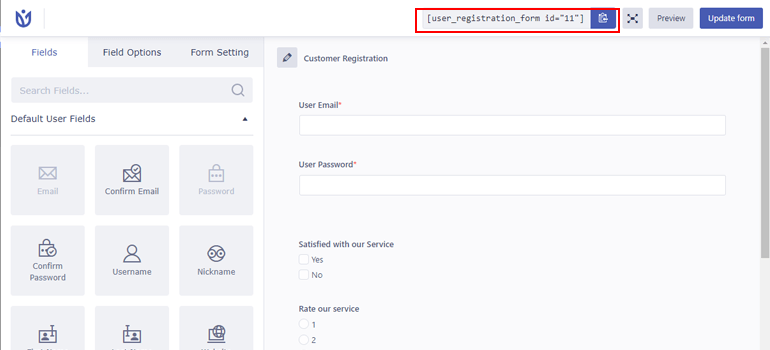
Następnie wklej go do bloku Shortcode na swojej stronie lub w poście. Na koniec wybierz przycisk Opublikuj , aby wyświetlić formularz rejestracji warunkowej w interfejsie użytkownika.
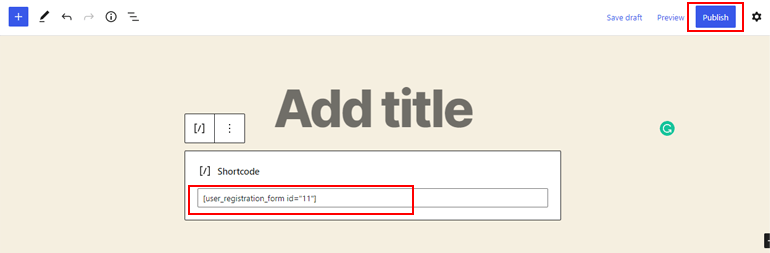
Wniosek
I to zamyka nasz przewodnik, jak utworzyć formularz rejestracji warunkowej w WordPressie. Musisz uważnie śledzić każdy krok i możesz łatwo utworzyć go dla swojej witryny.
Rejestracja użytkownika czyni ten proces jeszcze prostszym i szybszym dla Ciebie. Wystarczy zbudować niestandardowy formularz rejestracyjny i dodać do niego pola warunkowe za pomocą dodatku Logic warunkowa wtyczki. Gorąco polecamy każdemu, kto chce umieścić na swojej stronie piękne formularze rejestracji i logowania.
Możesz również potrzebować formularzy rezerwacji online, formularzy darowizn i formularzy ankiet dla swojej witryny WordPress. Dlatego upewnij się, że przeglądasz naszego bloga, aby znaleźć podobne przewodniki na temat tworzenia różnych rodzajów formularzy.
Jeśli uznasz ten artykuł za pomocny, nie zapomnij podzielić się nim ze znajomymi i rodziną w mediach społecznościowych. Miłego czytania!
