AI 画像を作成する方法 (2024 年の 5 つの簡単な方法)
公開: 2024-04-30AI の時代であっても、クリエイティブな資産は重要です。 品質が高く、(状況に応じて)適切にコミュニケーションできる限り、AI を使用して作成された画像は、プロの写真やグラフィック デザインと同じくらい効果的です。 しかし、どうやって . 私たちは、AI 画像を自分で作成するのに役立つ 5 つの非常に異なる AI 画像ジェネレーターの使用方法を示すガイドを作成しました。
- 1ステップバイステップ ガイド: AI 画像を生成する 5 つの簡単な方法
- 1.1 1. Adobe Photoshop ジェネレーティブ フィル: 詳細な AI コンポジットの作成
- 1.2 2. Divi AI 画像ジェネレーター: Web デザインのグラフィックを合理化
- 1.3 3. Dalle-3 で ChatGPT Plus を使用する: 簡略化された AI 画像作成
- 1.4 4. Google Gemini 無料ツール: 高品質の AI 画像を無料で提供
- 1.5 5. Microsoft Copilot: 無料でアクセスできる多用途の AI アート
- 2ニーズに最適な AI 画像ジェネレーターを選択する方法
ステップバイステップ ガイド: AI 画像を生成する 5 つの簡単な方法
新しい AI モデルが毎週リリースされ、AI を使用してユニークな画像を作成する方法がより普及していることを意味します。 AI を使用して画像を作成するための、まったく異なる 3 つの効果的な方法を選択しました。 彼らは以下を使用しています:
- Adobe Photoshop のジェネレーティブ フィル
- Divi AIの画像生成
- ChatGPT Plus の Dalle-3 画像作成者
- Google Gemini の画像ジェネレーター
- Microsoft Copilots の画像メーカーおよびエディター
これらの各ツールの簡単な手順を次に示します。 その後、どれを試しるべきかについて私たちの意見をいくつか共有します。
1. Adobe Photoshop Generative Fill: 詳細な AI コンポジットの作成
私たちは多くの AI 画像ジェネレーターをテストしてきましたが、Photoshop の Generative AI を使用することが最良の方法の 1 つです。 Adobe Firefly を搭載した Photoshop では、高度な AI 機能を使用して作成するものをユーザーが大幅に制御できます。 さらに、標準的な Photoshop スキルをお持ちの方は、さらに多くのカスタム画像を作成できます。 全体として、アクティブな Adobe サブスクリプションを持っていてアイデアがたくさんある人にとっては、素晴らしいソリューションです。
この例では、Adobe のジェネレーティブ フィル機能を使用して Photoshop で AI 画像を作成する方法を説明します。
まず、空白のキャンバスから始めます。 画像のサイズを選択し、背景を透明に設定します。
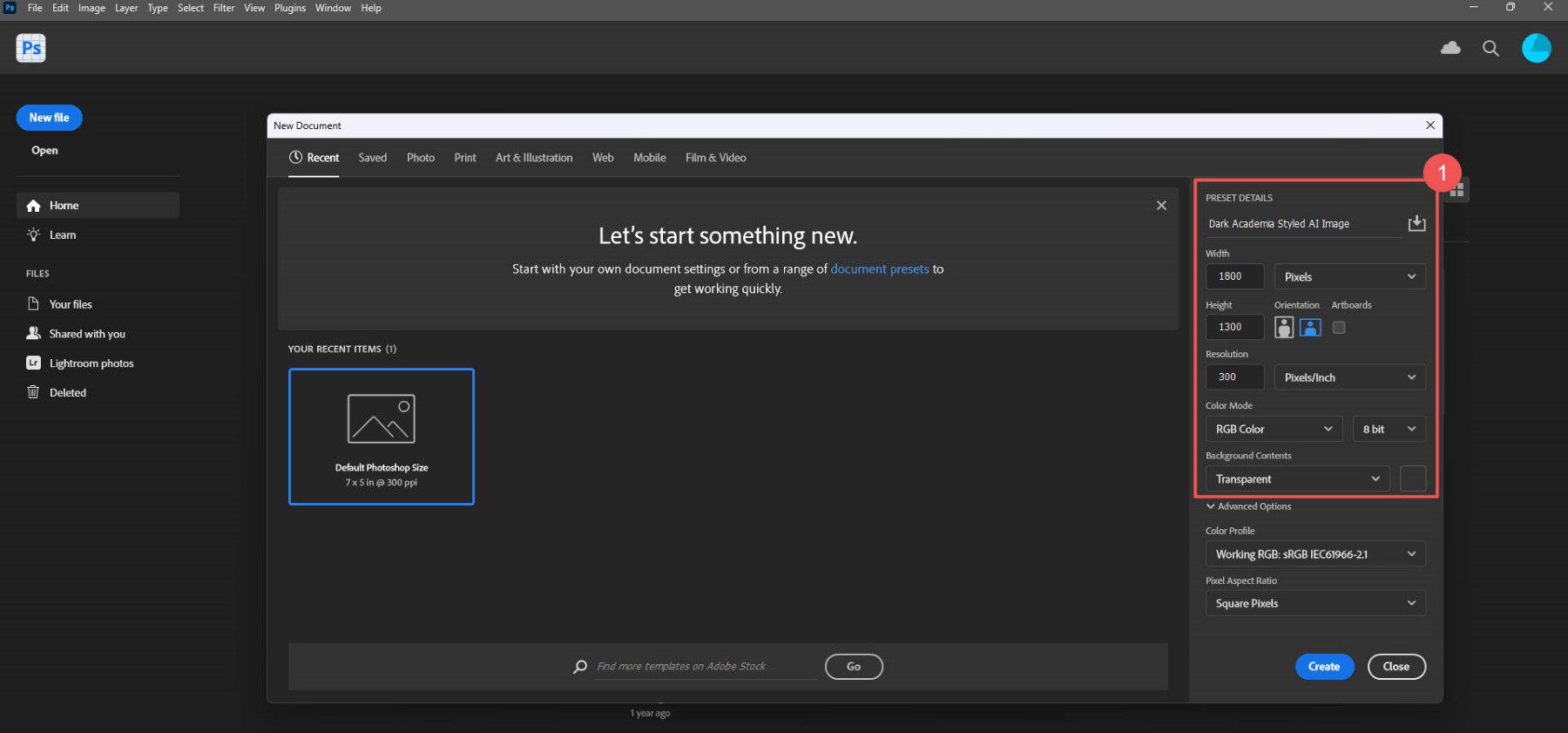
次に、画像全体でジェネレーティブ フィルの使用を開始します。 画像の背景から始めたいと思います。 何を思い描いても、これを必要な数の部分に分割できます。 机、本棚、肘掛け椅子を使って、「暗い学術図書館」をイメージしたイメージを作成します。 これらのそれぞれを作成するには、個別の生成入力プロンプトを使用します。
まずはデスク。 「長方形マーキーツール」を使用して画像の下 3 分の 1 を選択し、生成的な塗りつぶしオプション バーを表示します。
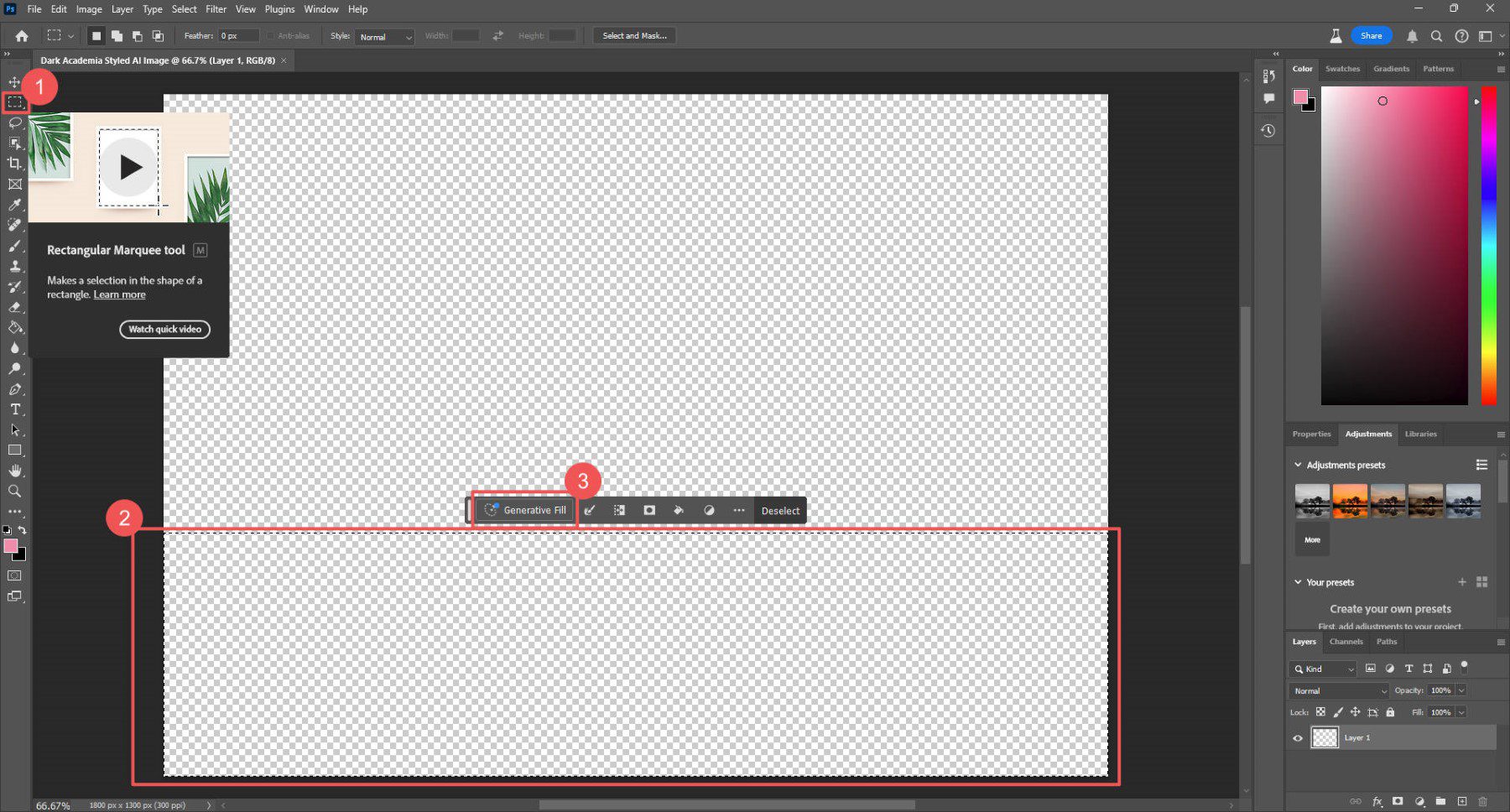
プロンプトを入力し、「生成」をクリックします。 これにより、3 つのバリエーションが作成され、そこから選択できます。 ニーズに合ったものがない場合は、プロンプトを再生成または変更できます。
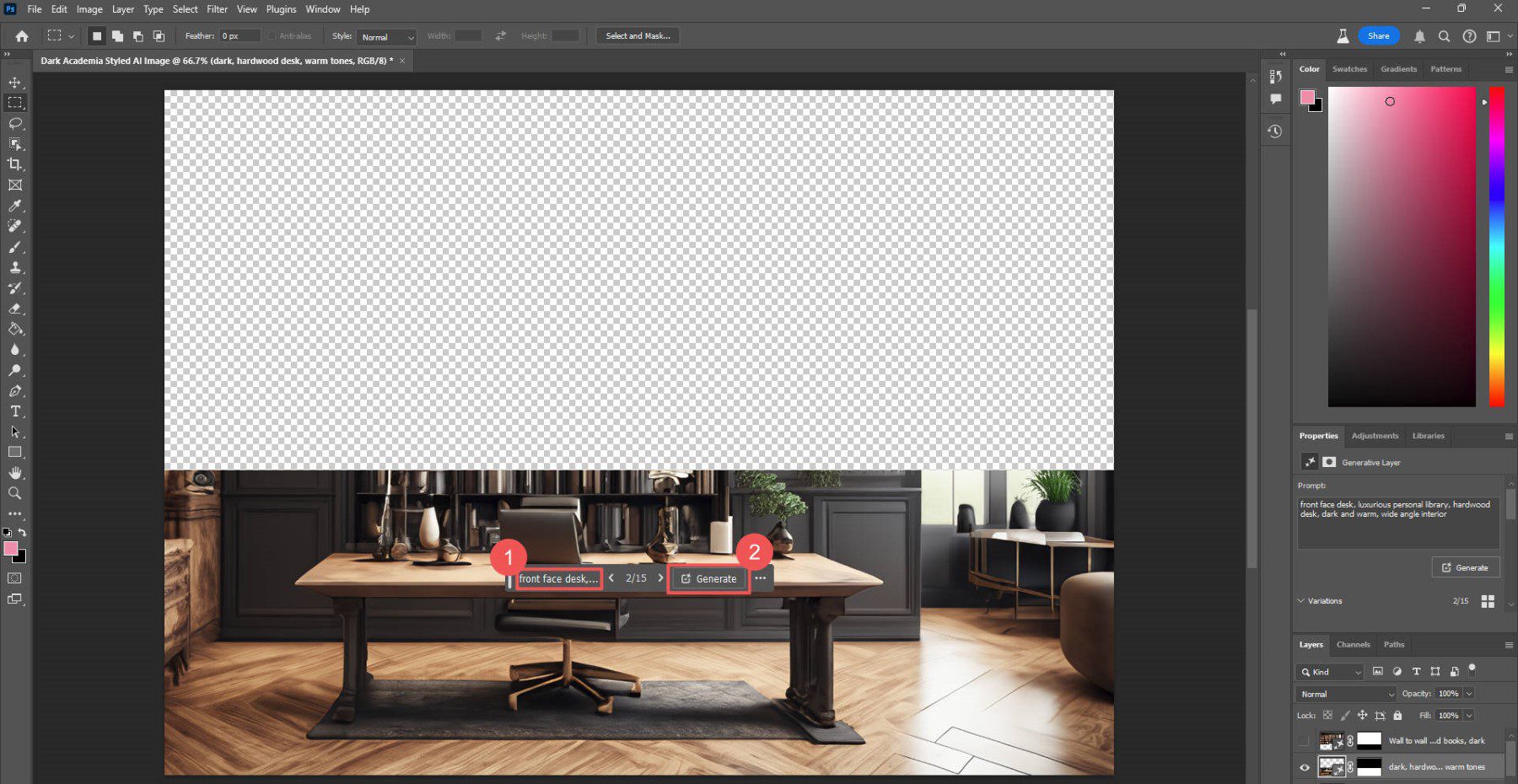
使用プロンプト: フロントフェイスデスク、豪華な個人ライブラリ、堅木張りのデスク、暗くて温かみのある、広角のインテリア
次に、本棚をいくつか追加します。 写真の上 3 分の 2 を選択し、同じ手順に従ってプロンプトを追加します。
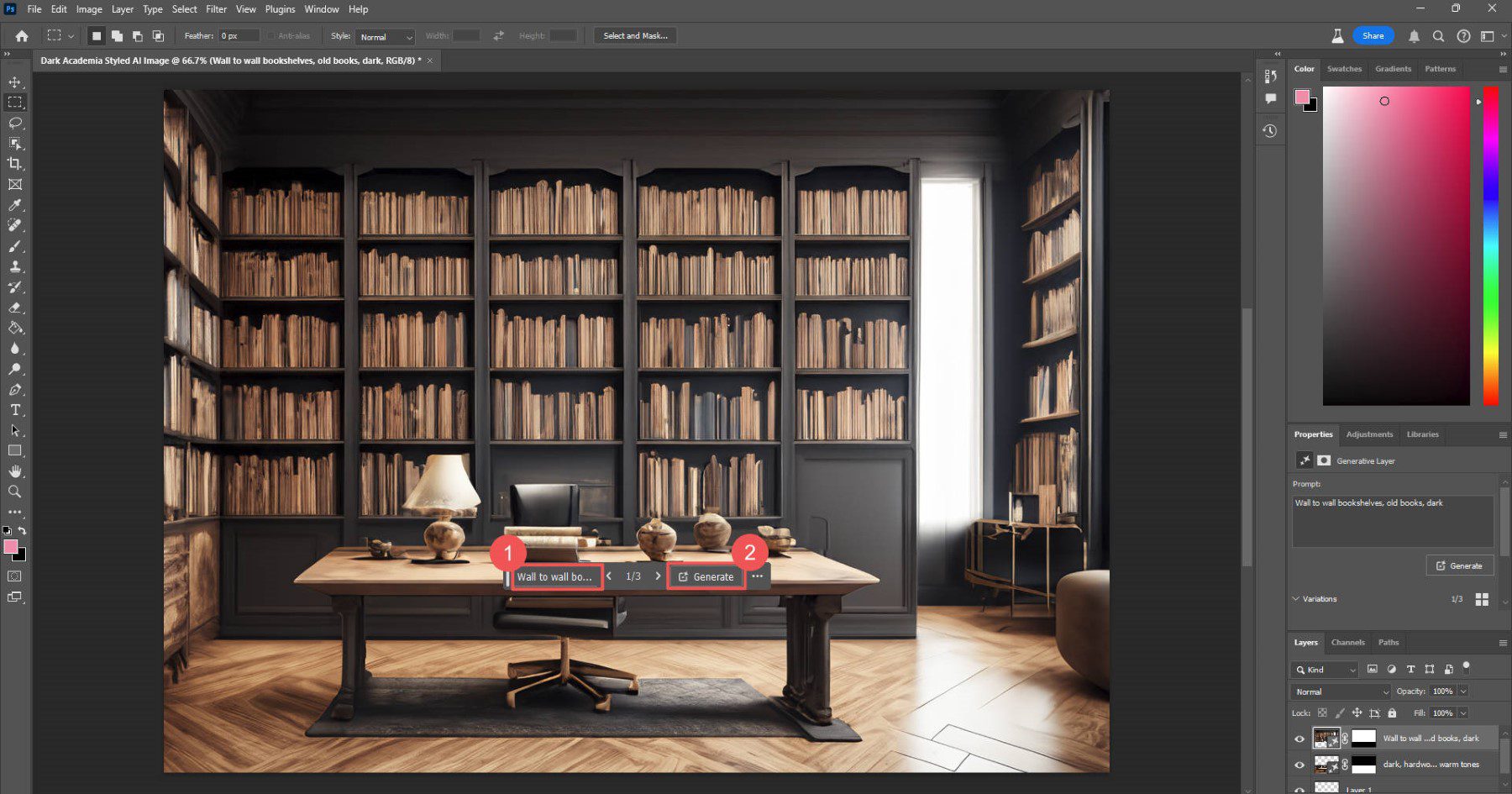
使用プロンプト: 壁一面の本棚、古い本、暗い
そして最後に、素敵な革張りのアームチェアを横に置きました。
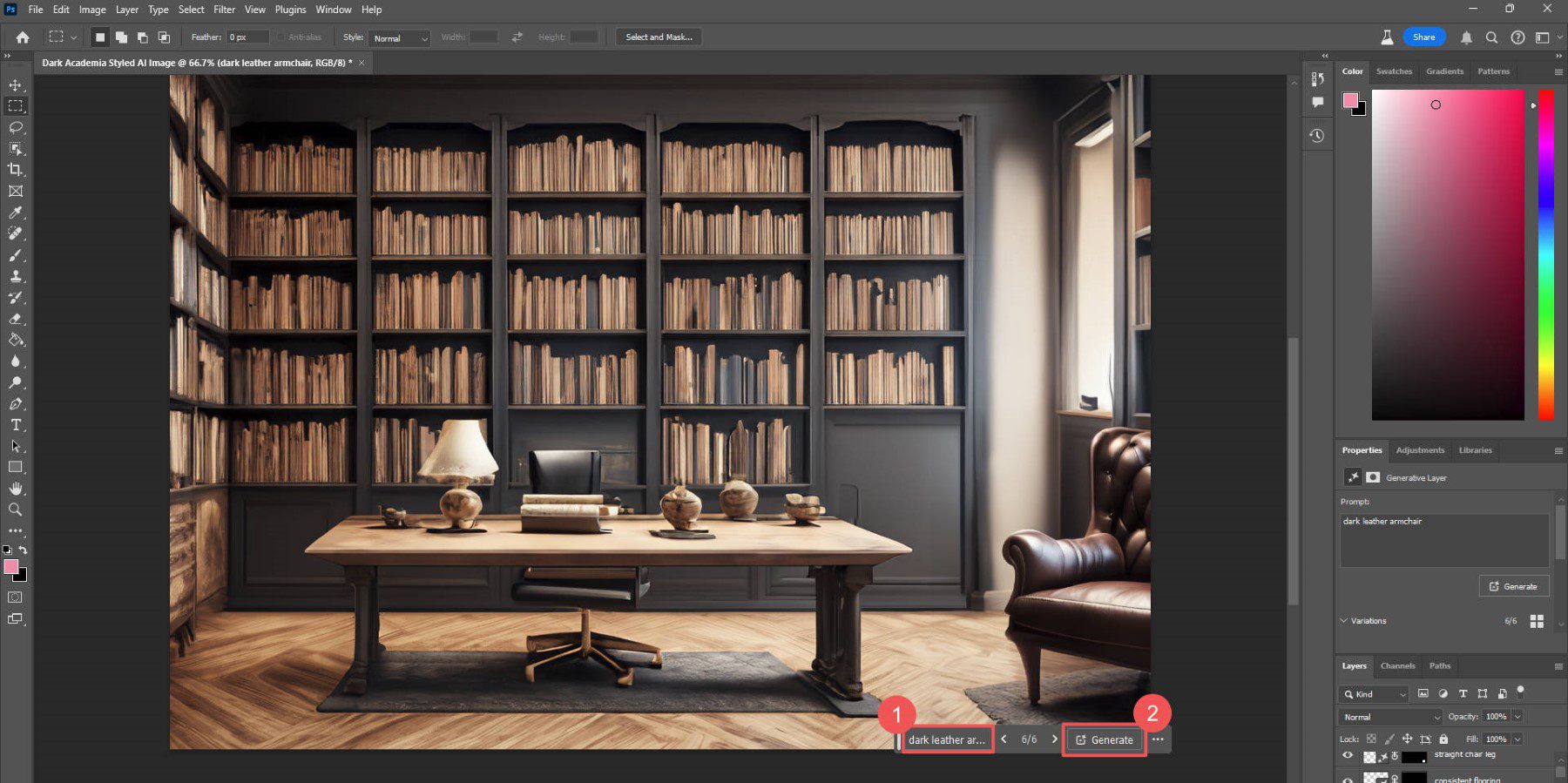
使用プロンプト: ダークレザーアームチェア
もっとできることがあります。 これは、デスクにアイテムが追加され、不一致が修正されたなど、すべて AI を使用して作成された準最終製品です。

さて、これが完璧な画像であると私たちは幻想を抱いていません。 まだまだやるべきことはたくさんありますが、Photoshop AI で何ができるかを見るのは素晴らしいことです。 Photoshop の広範な写真編集および操作ツールを使用して、すべてをより一貫性のあるものにすることで、さらに前進することができます (そうすべきです)。 しかし、AI 入力プロンプトだけでかなりのところまで到達しました。
詳細については、Photoshop AI Generative Fill の使用に関する完全なガイドと、FireFly を使用して AI アートを作成する方法に関するチュートリアルを参照してください。
Photoshop AI を入手
2. Divi AI Image Generator: Web デザインのグラフィックスを合理化
Divi AI は、人気の WordPress テーマおよびページビルダーである Divi に組み込まれている Web デザイン用の AI アシスタントです。 これを使用すると、AI の力を利用してページ全体のレイアウト、テキスト コンテンツ、コード、画像などを生成し、Web サイト全体を構築できます。 その際立った機能の 1 つは、Divi AI Image Generator です。
画像生成に Divi AI を使用することで気に入っている点は、それが Web サイト構築ワークフローのどの位置に位置するかです。 ジャストインタイム ツールは、切り離された独立したツールよりも常に優れています。 自分自身または他の人のために Web サイトを作成している場合は、仕事を完了するためにどれだけ多くのツールに頼ってきたかご存知でしょう。 Divi AI は必要なツールの数を削減し、ビジュアル エディターで必要なものをほぼすべて提供します。
Divi AI は、画像の作成と編集に関して非常に柔軟です。 新しい画像を最初から作成する方法を説明しますが、Divi AI の使用を選択した人のために、内部にはさらに多くの機能があります。
Divi ビジュアル ビルダーを使用すると、イメージ モジュールを任意の WordPress ページに追加できます (または、事前に構築されたテンプレートから既存のモジュールを使用できます)。 画像モジュール設定パネルで、「 AI 」アイコンをクリックし、 「AI を使用して生成」をクリックします。
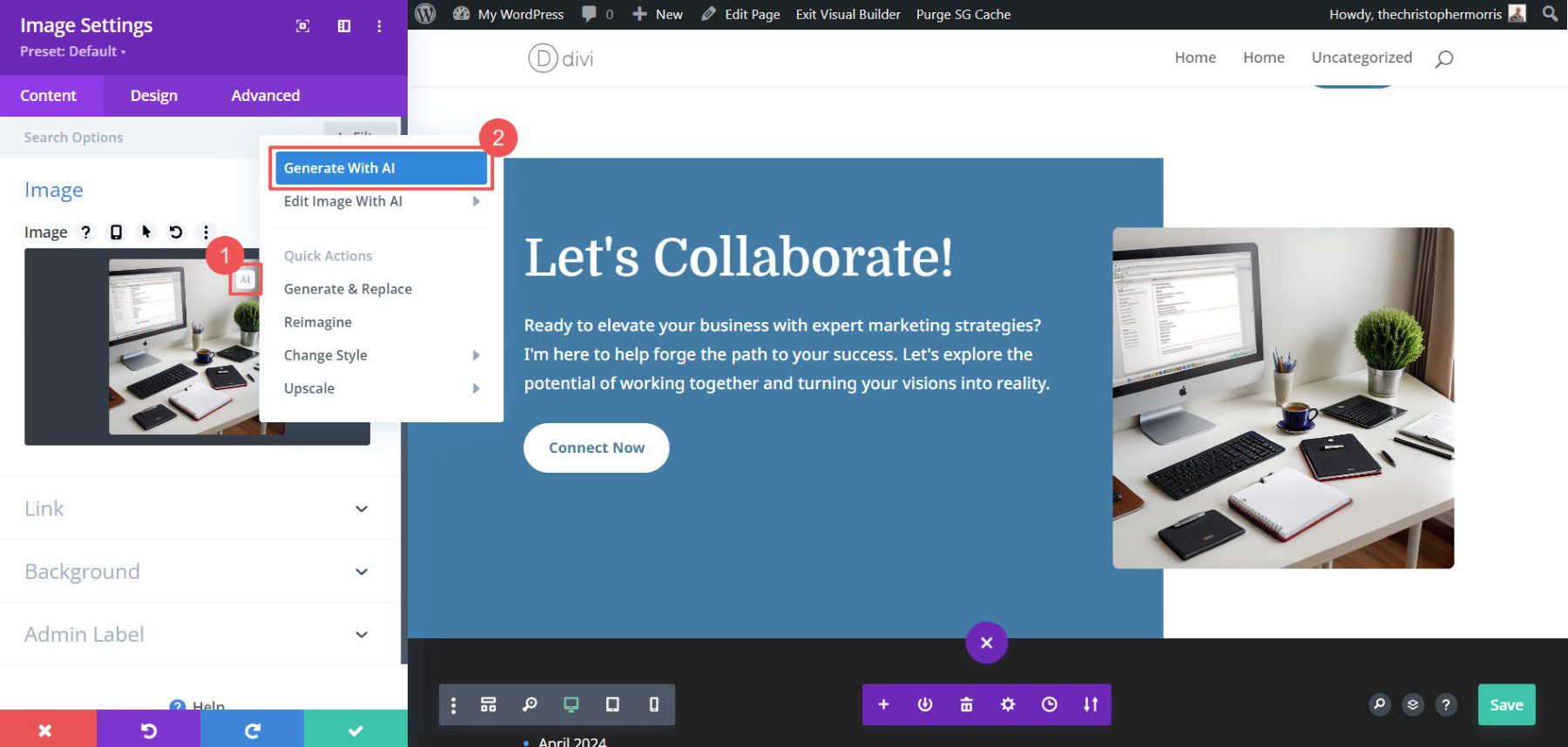
繰り返しますが、始めるにはすぐにアイデアが必要です。 この例では、屋根や雨樋のサービス ビジネスを支援する地元のマーケティング代理店向けのイメージを作成しています。 プロンプトを入力し、追加の設定を行ってください。
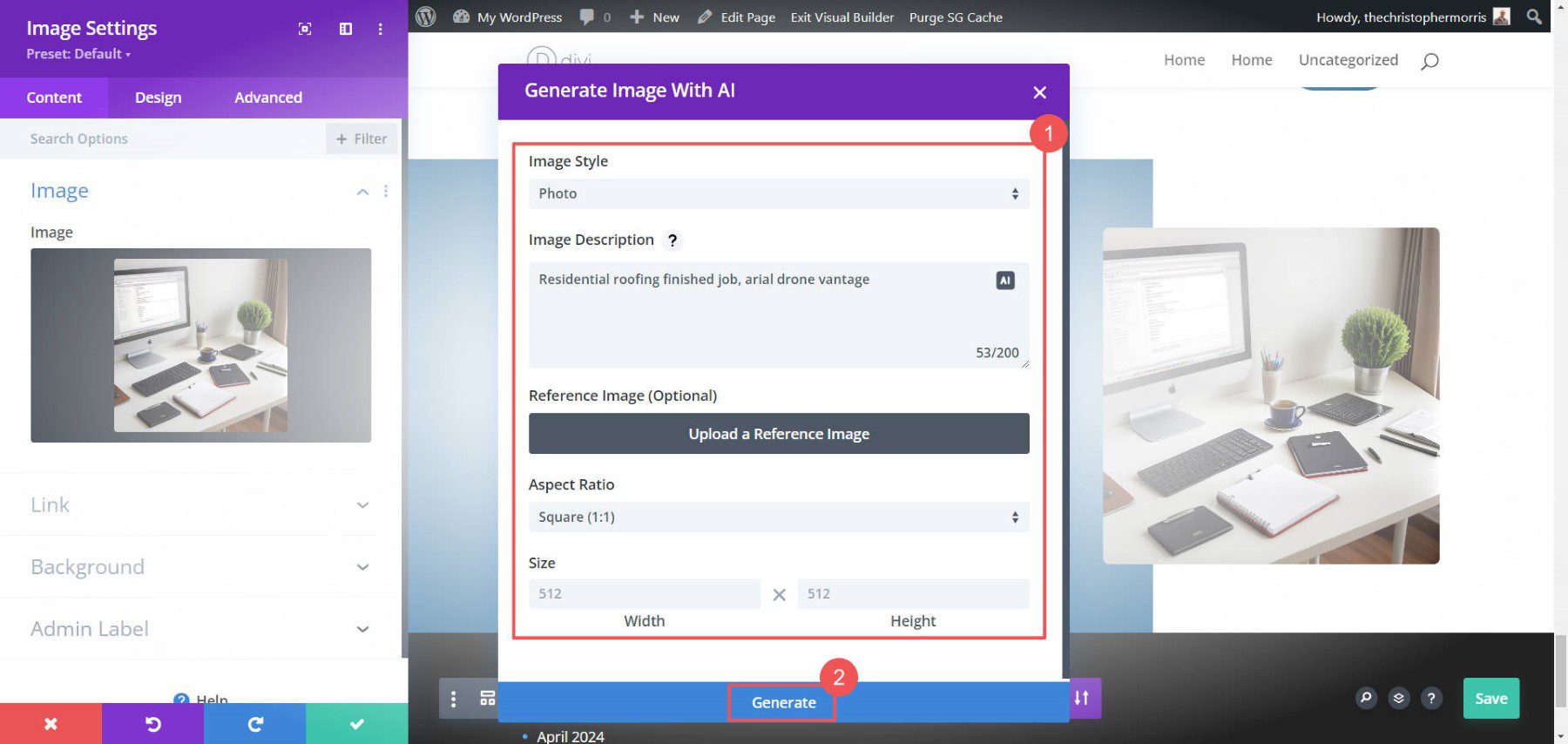
使用されたプロンプト: 住宅の屋根葺きの完了作業、空中ドローンの眺め
Divi AI は 4 つの画像を生成し、そこから選択します。 気に入った画像がある場合は、それをクリックし、「この画像を使用する」をクリックします。

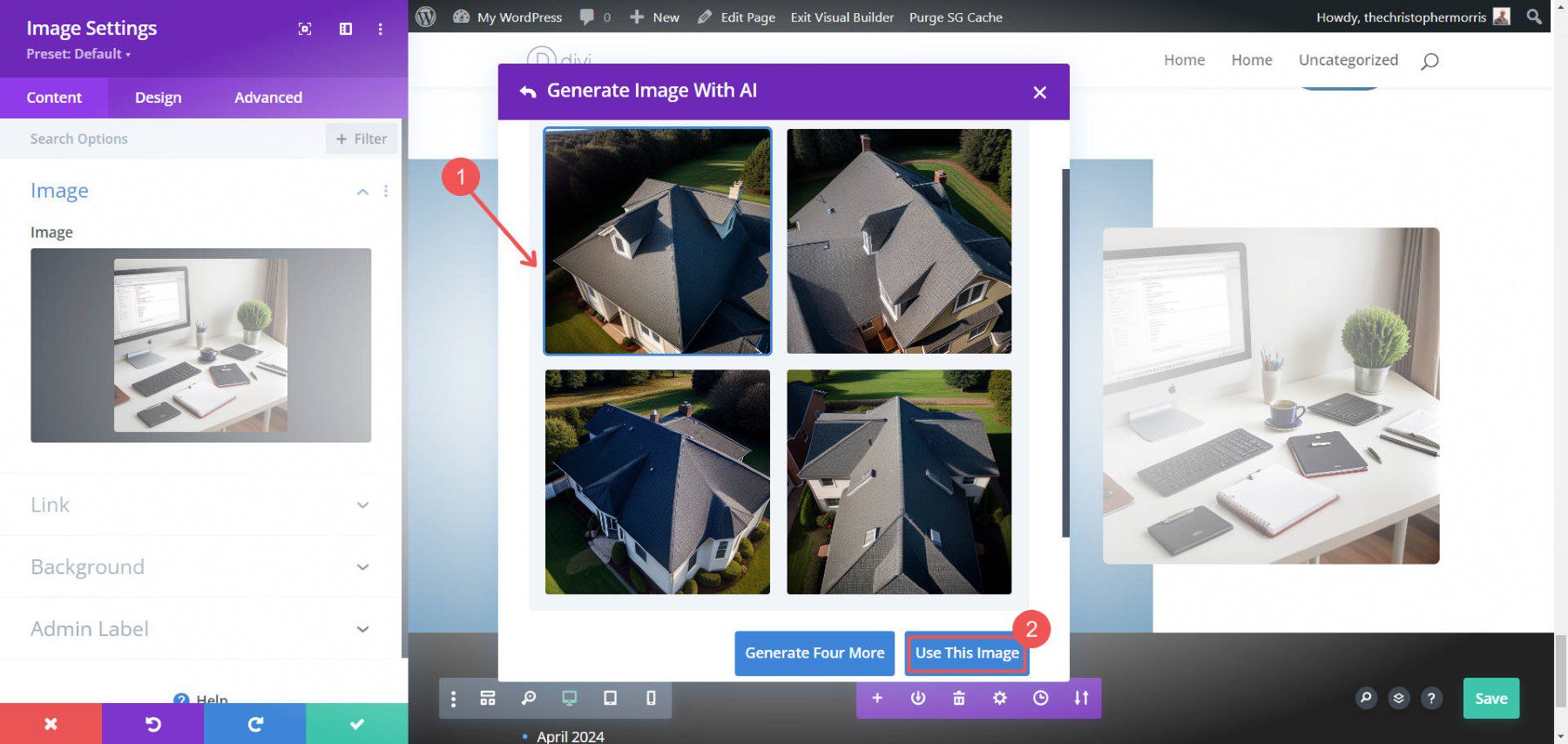
さらに 4 つのイメージを生成することもできます。 気に入った画像があれば、Divi の編集ツールを使用して AI で編集することもできます。 Divi AI の「 AI で画像を編集」オプションを使用すると、ユーザーはブラシ ストロークを追加し、生成 AI 塗りつぶしプロンプトを表示して特定の変更を加えることができます。 「 Generate Modified Image 」では、画像変更ルールに基づいて 4 つの画像が作成されます。
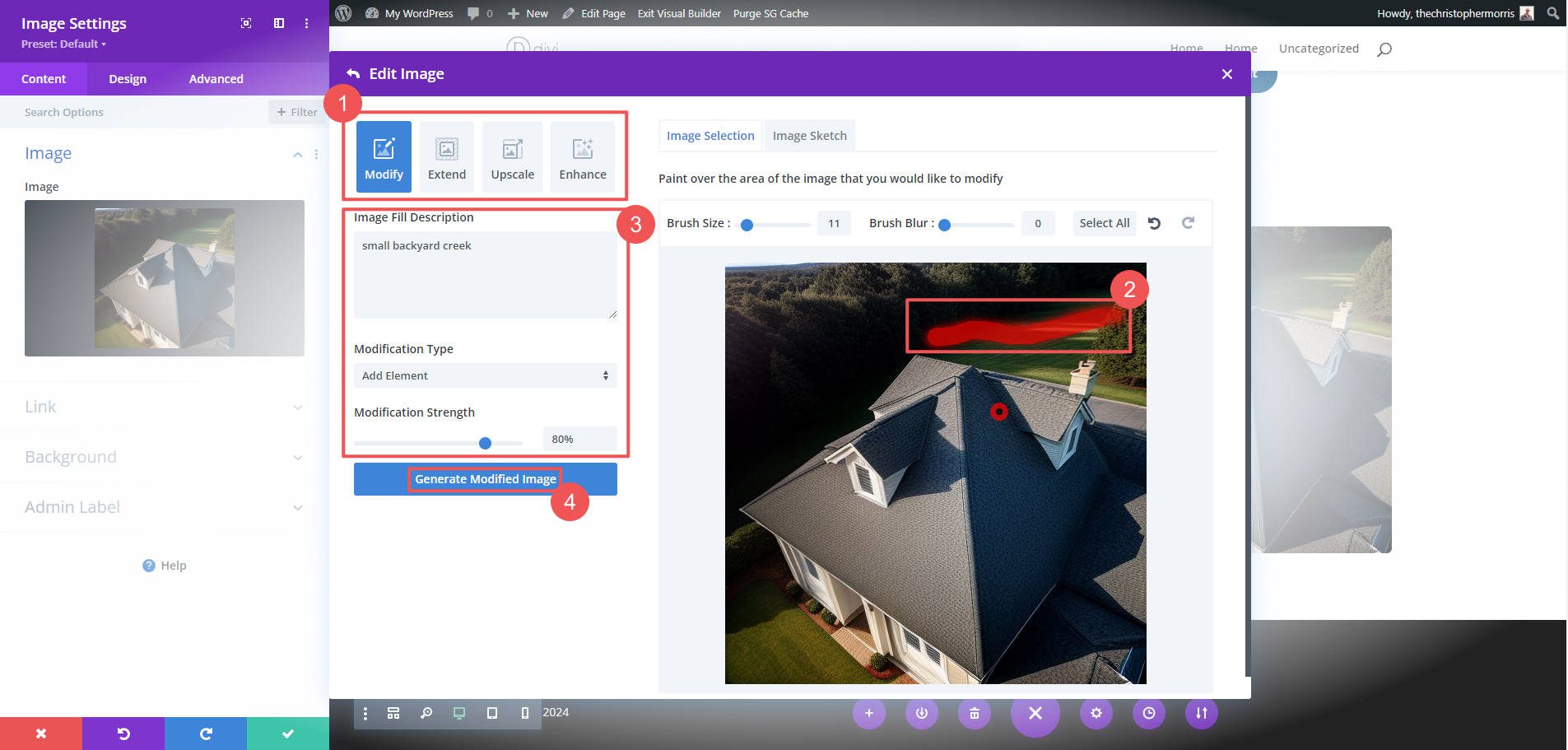
使用するプロンプト: 裏庭の小さな小川 (ブラシ選択あり)
Web サイトビルダーで画像を作成すると時間を節約できます。 Divi AI は、同じプロセスで詳細な AI 編集を可能にすることで、さらに一歩進んでいます。 Web サイトを構築して生計を立てている場合、Divi AI は WordPress で AI を使用する最良の方法です。
Divi AI を使用した画像生成のプロンプトの詳細については、こちらをご覧ください。
Divi AI を入手
3. Dalle-3 で ChatGPT Plus を使用する: AI 画像の作成を簡素化する
ChatGPT を使用したことがある場合は、ChatGPT の操作がいかに簡単であるかをご存知でしょう。 Dalle-3 で ChatGPT Plus の画像生成機能を使用する場合も例外ではありません。 実際、その使用方法は、ChatGPT または同様の AI テキスト変換ツールを使用する他のテキスト プロンプトと同じです。
Plus アカウントを持っており、ChatGPT の GPT 4 モデルが選択されていることを確認してください。 これは、GPT 4、Dalle-3、分析 (以前のコードインタープリター)、および Web サイトを閲覧する機能を含むマルチモデルの選択となりました。 プロンプトを書き出します。 意図に最も近い画像を生成するためのプロンプトは、具体的かつ簡潔にしてください。
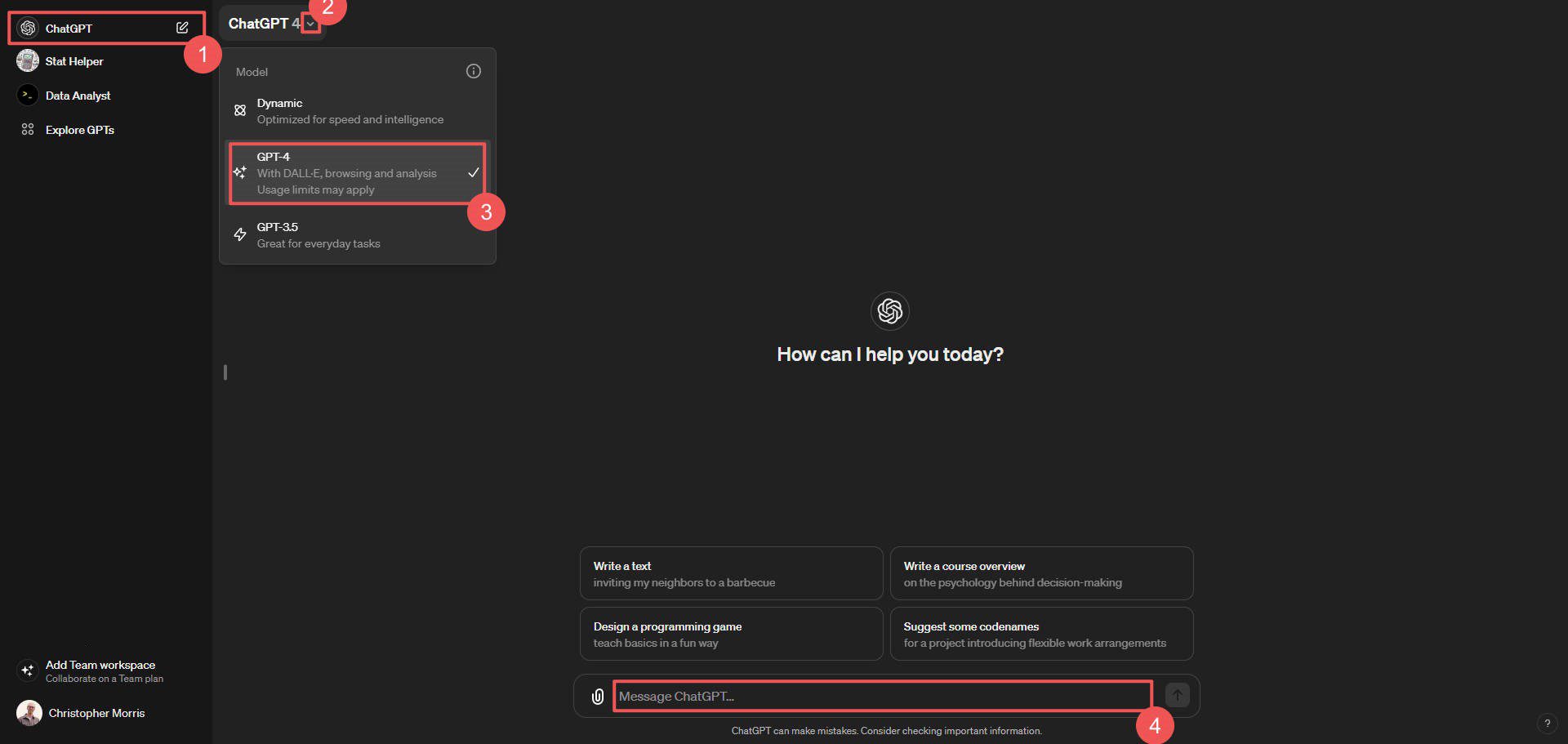
Dalle-3 はイメージの 1 つのバージョンを作成します。 完了したら、調整したプロンプトで再試行するか、画像を編集することができます (画像をクリックして [選択] オプションをクリックします)。
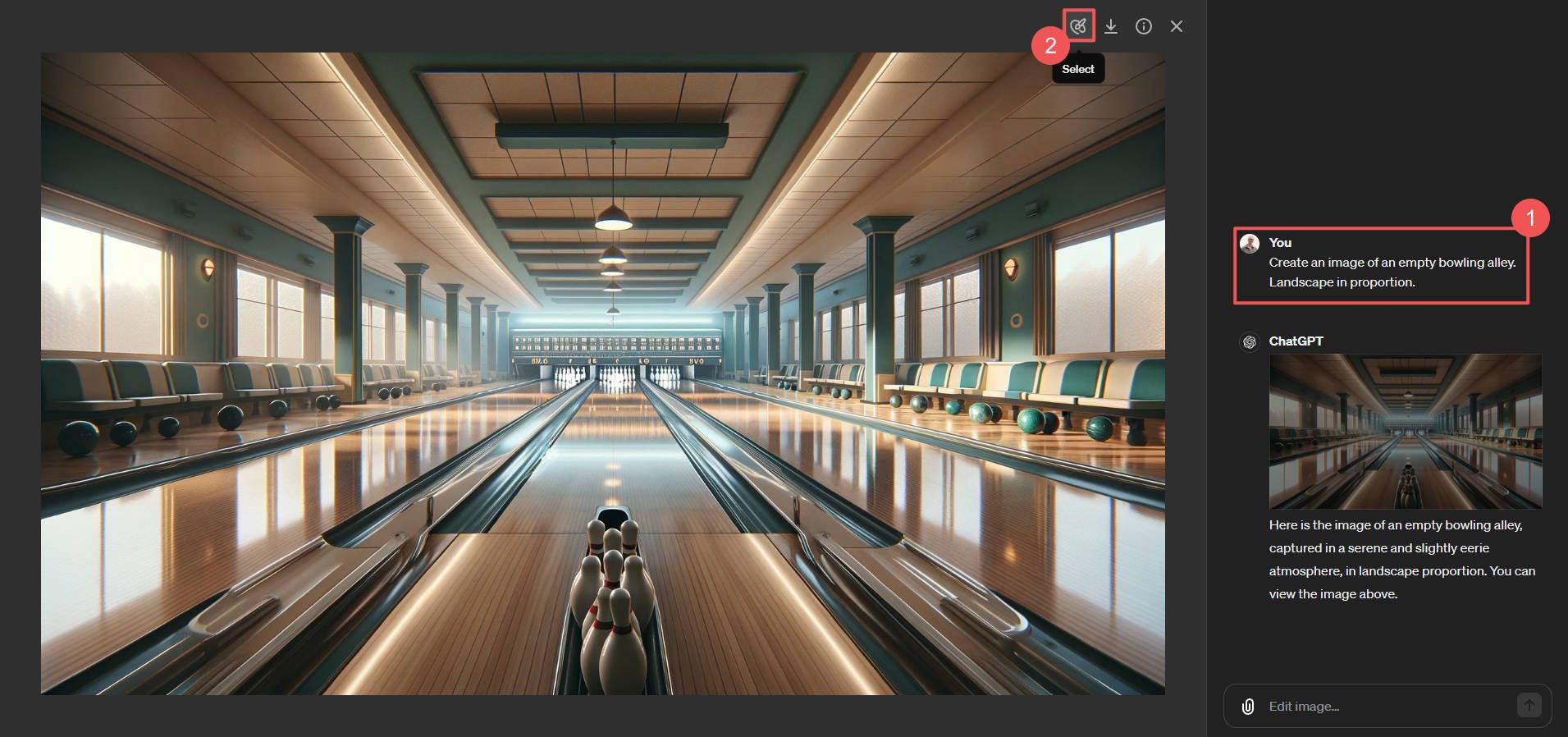
使用するプロンプト: 空のボウリング場の画像を作成します。 比例した風景。
ここからの編集は簡単です。 ブラシを使用して、編集する場所を選択します。 次に、ChatGPT Plus に編集のプロンプトを与えます。 画像に加えられた変更の例を次に示します。

使用するプロンプト: ランダムなボウリング ボールを地面から削除します (選択あり)
ChatGPT は一度に 1 つの画像を作成します (Divi AI のように 4 つではなく)。つまり、目的の画像を取得するには、より頻繁に使用する必要がある可能性があります。 また、3 時間ブロックのレート制限もあり、イメージを作成するときに簡単にヒットします。
最高の画像を生成するには、完璧なプロンプトを作成する方法を理解することが役立ちます。 サポートが必要な場合は、これらのプロンプト ジェネレーターを確認してください。
ChatGPT を取得する
4. Google Gemini 無料ツール: 無料で高品質の AI 画像
Google Gemini には、より多くの機能を備えた有料版 (Ultra) がありますが、無料版でも十分な機能があり、AI で無料の画像を作成する機能が含まれています。 とても使いやすく、結果も気に入っています。 Gemini の無料画像生成を使用するには、Google アカウントで Gemini にログインし、新しいチャットを開始します。 プロンプトを入力し、イメージを作成することを必ず指定してください。
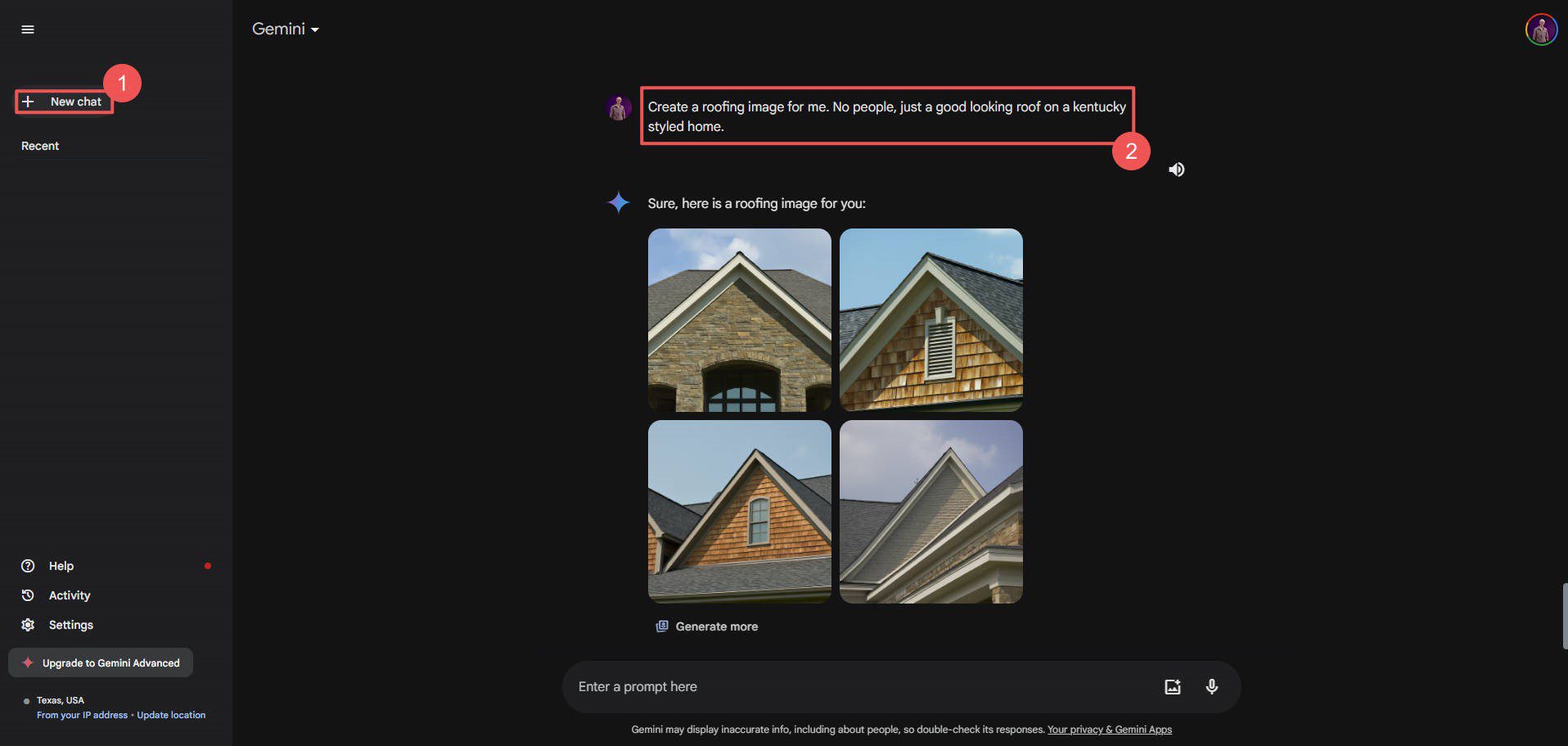
Gemini は、プロンプトに一致する 4 つの画像を生成します。 画像の上にマウスを移動し、ダウンロード アイコンをクリックするだけで、デバイスに保存できます。
ジェミニを入手
5. Microsoft Copilot: 無料でアクセスできる多用途の AI アート
Copilot は、Gemini とよく似たイメージを作成します。 ただし、Google の Gemini モデルではなく OpenAI のテクノロジーが使用されています。 Microsoft の Copilot は他のプラットフォームに比べて漫画風のグラフィックに傾いている傾向があることがわかったので、プロンプトにスタイル設定が含まれていることを確認する必要があります。 それ以外の場合は、AI アートを作成するための素晴らしい方法です。
まず、Windows デスクトップ (または他の Copilot アクセス ポイント) から Copilot を開きます。 他の AI チャットボットと同様に、Copilot にプロンプトを与えます。 要件を具体的かつ簡潔に記載してください。 次に、Copilot は Dalle-3 を使用して、要求されたイメージの 4 つのバージョンを作成します。
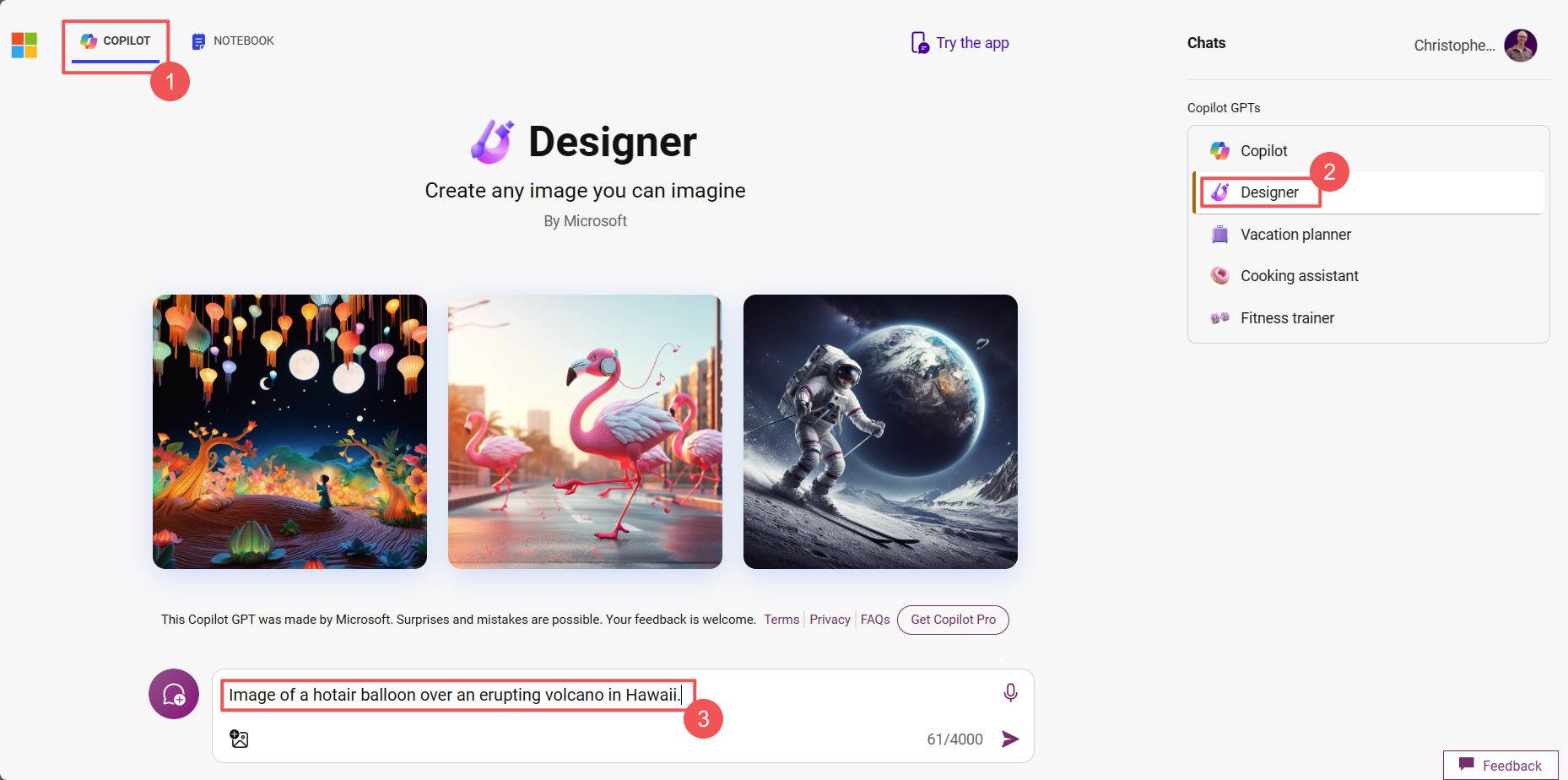
使用されたプロンプト: ハワイの噴火中の火山の上を飛ぶ熱気球の画像。
1 つの画像をクリックし、次に 3 点のオプション アイコンをクリックし、[デザイナーで編集] をクリックすると、Bing の Copilot Designer で画像が開きます。 ここで、画像をダウンロードまたはカスタマイズできます。 Designer に入る代わりに、Copilot に再度プロンプトを表示するか、クイック アクションを使用して画像のスタイルを変更することができます。
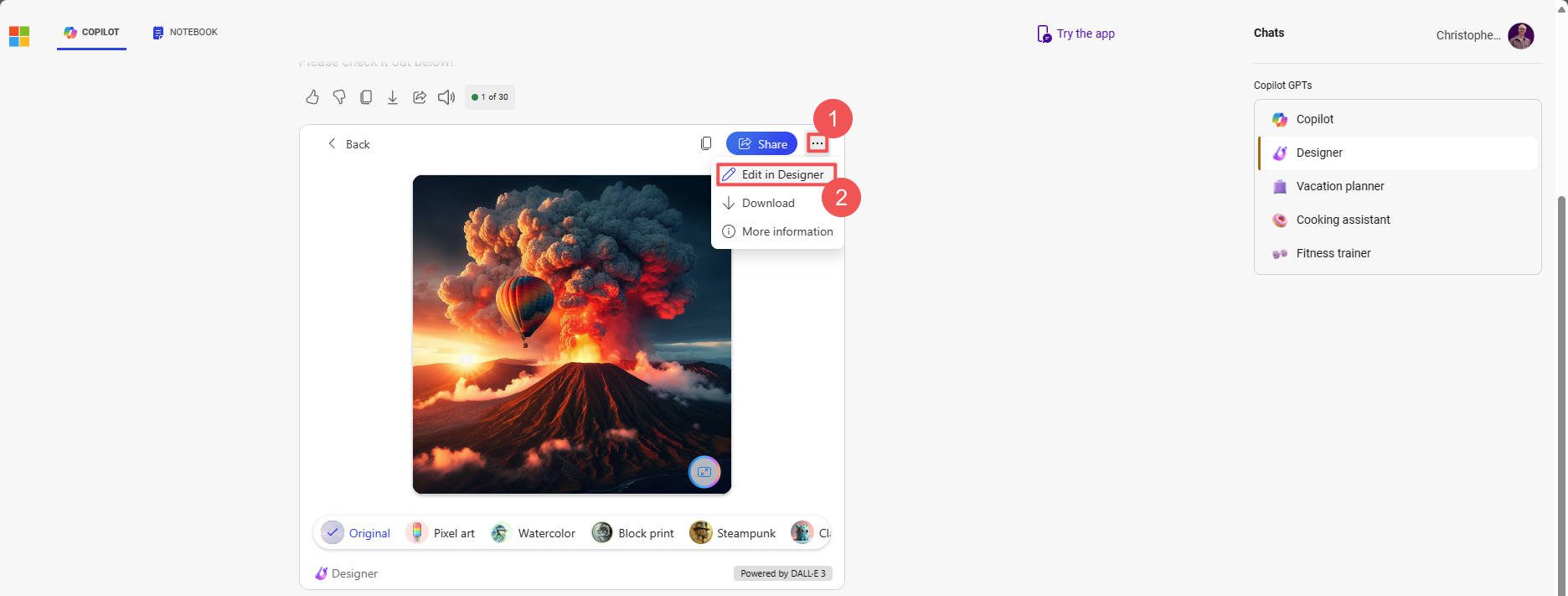
デザイナーを使用すると、背景の削除、生成的な塗りつぶし、および背景のぼかしを行うことができます。 また、Canva の代替品に期待されるフィルター、調整、その他の機能も備えています。
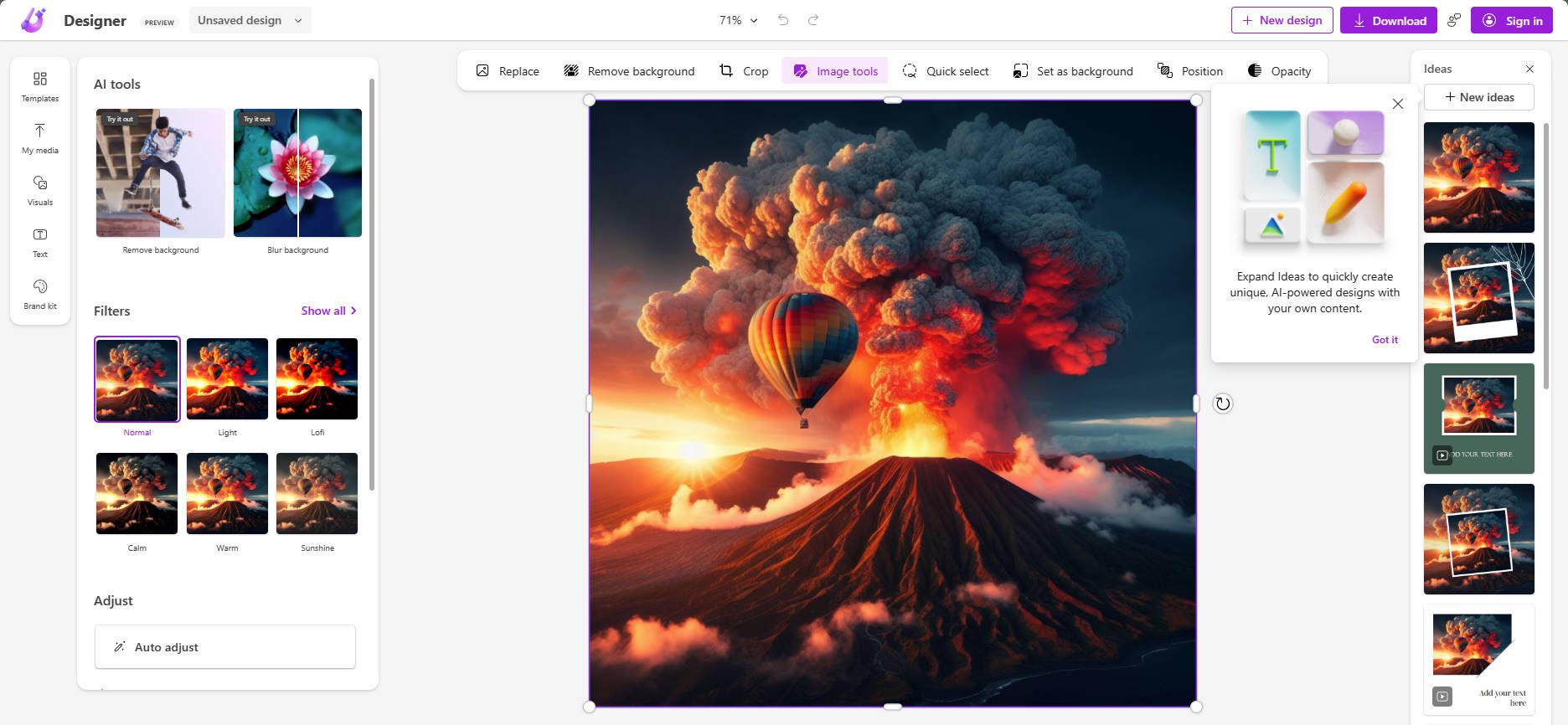
これらの編集機能が永久に無料であるとは思えないため、安定したら、Microsoft Designer が有料モデルに移行することを検討してください。 ただし、可能な限り無料で想像力豊かな画像を作成するために使用してください。
Microsoft 365 サブスクリプションをお持ちの場合は、Copilot を使用してイメージを作成し、多くの Microsoft Apps 内で生産性を向上させることができます。
Microsoft の Copilot を入手する
ニーズに最適な AI 画像ジェネレーターを選択する方法
非常に多くの AI 画像ジェネレーターが利用可能であるため、完璧なものを選択するのは困難に感じるかもしれません。 しかし恐れることはありません。 理想的なツールは、特定の目標とワークフローによって異なります。 一致する相手を見つけるのに役立つ内訳は次のとおりです。
- グラフィック デザイナー: 画像作成プロセスのあらゆる側面をきめ細かく制御したい場合は、Adobe のジェネレーティブ フィルが最適かもしれません。 画像を 1 つずつ注意深くデザインし、標準の Adobe ツールを使用して各画像を次のレベルに引き上げることができます。
- ウェブサイトビルダー: Divi AI は、画像生成と WordPress 向けの最高のウェブサイト構築ワークフローを統合します。 これは、ツールを切り替えずにその場でグラフィックを作成したい Web デザイナーに最適です。
- ChatGPT パワー ユーザー: すでに ChatGPT パワー ユーザーである場合、ChatGPT Plus 経由で Dalle-3 を使用するのは自然な選択肢のように感じられます。 使い慣れたインターフェイスとシンプルなプロンプトにより、簡単に使用でき、画像編集も強力です。
- 速くて無料の画像が必要な方: お金をかけずに高品質の画像が必要ですか? Google Gemini の無料版は、ユーザーフレンドリーなエクスペリエンスと適切な結果を提供します。
- ソーシャル メディア マネージャー: ソーシャル メディア グラフィックスを頻繁に扱う場合は、Microsoft Copilot が解決策になるかもしれません。 Designer に画像を取り込む機能は、AI デザイン ツールを使用して投稿用のグラフィックを作成する優れた方法です。
もちろん、さらに何百ものオプションから選択できます。 AI 画像の作成と編集の人気は高まるばかりです。 さらに優れたオプションを探したい場合は、トップ AI アート ジェネレーターのリストをご覧ください。
さらに AI 画像編集ツールが必要な場合は、これらのフォト エンハンサーと画像アップスケーラーをチェックしてください。
AI はライティングも得意ですので、おすすめの AI ライターを検討してください。
KatePilkoによる注目の画像/shutterstock.com
