Google ショッピング用の WooCommerce 製品フィードを生成する方法は?
公開: 2022-12-26WooCommerce は、現在利用可能な最も人気のある e コマース プラットフォームの 1 つです。 オンラインストアを簡単にセットアップして、顧客に商品を販売できます。 しかし、オンライン ショッピングに対する人々の好みが劇的に変化したという事実を受け入れましょう。
市場には多くのオプションや代替品があるため、顧客があなたを見つけるのは困難です。 この問題を回避するには、WooCommerce 用に Google ショッピングを設定する必要があります。
Google は、人々が製品やサービスを探すための最も人気のある検索エンジンです。 Google ショッピングの可能性を最大限に活用して、商品を宣伝し、ストア サイトでの売り上げを伸ばしましょう。
WooCommerce の商品フィードを使用して、店舗の商品を Google ショッピングと簡単に統合できます。 この記事では、Google ショッピング用の WooCommerce 商品フィードを生成する方法について説明します。
WooCommerce 製品フィードは、Google ショッピングや Facebook Business Manager などの一般的な販売チャネルと統合するために使用される特定の製品情報を含む、製品と属性の整理されたリストを含むファイルです。 WooCommerce の商品フィードを Google Merchant Center にアップロードして、店舗の商品を宣伝できます。
邪魔にならないようになったので、始めましょう。
Google ショッピングの WooCommerce 商品フィードを設定する利点
Google ショッピングの WooCommerce 商品フィードを設定すると、さまざまな販売およびマーケティング上のメリットがあります。
製品ページへのトラフィックを増やす:
Google ショッピングでストアの商品を宣伝すると、商品ページにより多くの注目を集めることができます。 ユーザーは Google で商品を検索するため、Google ショッピングで WooCommerce の商品を宣伝することで、顧客が商品を見つけやすくなります。 これにより、ストア サイトへの平均トラフィックが増加する可能性があります。
Google 広告キャンペーンを実行:
Google は、Google 広告で一連の分析ツールと広告プラットフォームを提供しています。 Google Merchant Center を使用して店舗の商品を宣伝すると、店舗サイトの広告キャンペーンを実行するために設定された Google 広告 を利用するのにも役立ちます。
ストアのコンバージョン率を高めます:
Google ショッピングで商品ページにアクセスしたユーザーは、商品に興味を示しているため、購入する可能性が高くなります。 そのため、コンバージョンの可能性が高くなります。
より多くの視聴者にリーチ:
Google ショッピングを使用すると、WooCommerce ストアの商品をより多くのユーザーに届けることができます。 これにより、より多くの人や潜在的な顧客に製品を見せることができます。
データ分析と洞察:
WooCommerce 製品の詳細な分析を取得して、ストア製品のパフォーマンスを把握します。 Google アナリティクスを使用して、実用的なインサイトを使用して、マーケティング キャンペーンに関する十分な情報に基づいた意思決定を行います。
上記は、Google ショッピング用に WooCommerce 商品フィードを設定する主な利点の一部です。 それでは、WooCommerce の商品フィードを生成する方法を見てみましょう。
Google ショッピング用の WooCommerce 製品フィードを生成する方法は?
WebToffee WooCommerce 商品フィード プラグインを使用して、Google ショッピング用の WooCommerce 商品フィードを生成します。
前提条件:
プラグインを購入したら、WebToffee Web サイトの [マイ アカウント] セクションからプラグイン ファイルをダウンロードします。
Plugins > Add Newに移動し、プラグイン ファイルをアップロードします。
プラグインをインストールして有効化します。
プラグインのインストールについてサポートが必要な場合は、この記事を参照してください。
以下の手順に従って、WooCommerce 製品フィードを生成します。
ステップ 1: Google ショップの新しいフィードを作成する
WebToffee 製品フィード>新しいフィードの作成に移動します。
- 商品フィード ファイルのファイル名を入力します。
- ドロップダウン ボックスから、フィードを生成する対象国を選択します。
- 販売チャネルとしてGoogle ショップを選択します。
- ここで、Google ショッピングのフィードを自動的に更新および更新するための自動フィード更新間隔を選択します。
- フィードから除外するカテゴリを選択します。 ここでは、複数のカテゴリを選択できます。
- 特定のカテゴリを含める場合は、[特定のカテゴリのみを含める]フィールドで必要なカテゴリを選択します。
- これで、商品を除外するオプションに特定の商品を追加することで、フィードから特定の商品を除外できるようになりました。
- 在庫切れの商品を除外するチェックボックスを有効にして、在庫切れの商品をフィードから除外します。
- バリエーションのある商品の場合、[デフォルトの商品バリエーションのみを含める]チェックボックスをオンにして、デフォルトのバリエーションのみを指定します。
- 次に、製品タイプ ベースのフィルターがあります。 [製品タイプ] オプションで選択して、特定の製品タイプを含めます。
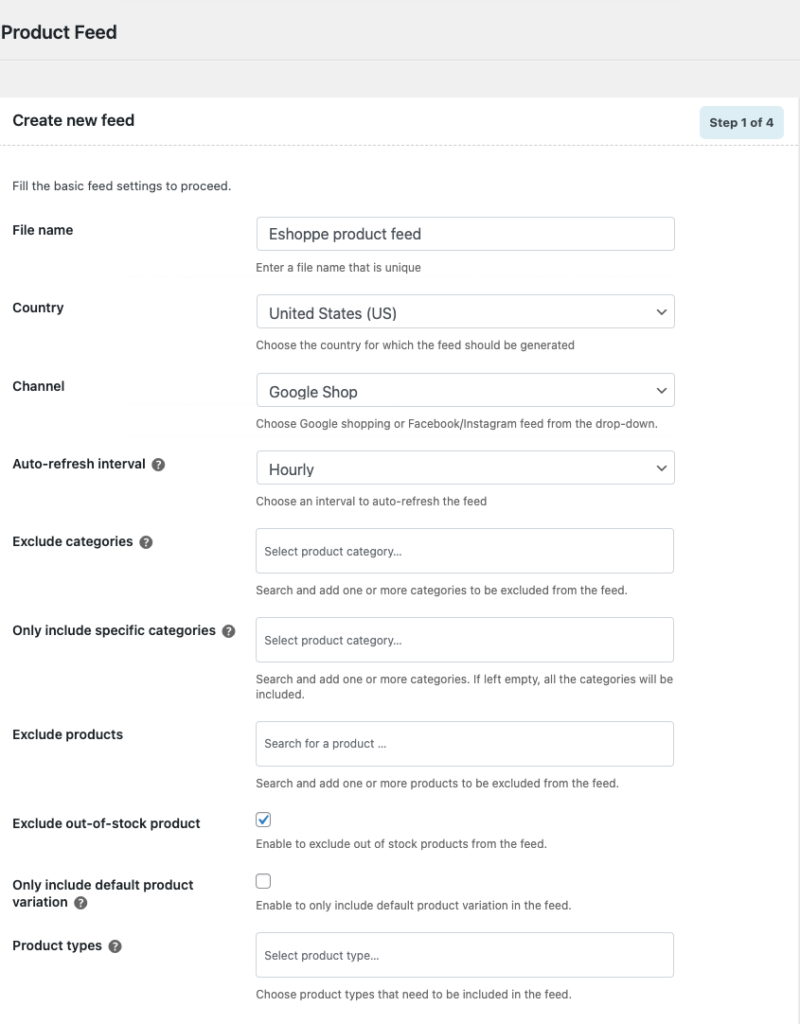
次のステップに進みます。
ステップ 2: フィードのマッピング属性
ここでは、製品フィードの属性を WooCommerce フィールドにマッピングするオプションがあります。
デフォルトでは、プラグインが自動的に機能しますが、カスタム属性が必要な場合は、ブランド、GTIN、MPN などのフィールドを追加できます。
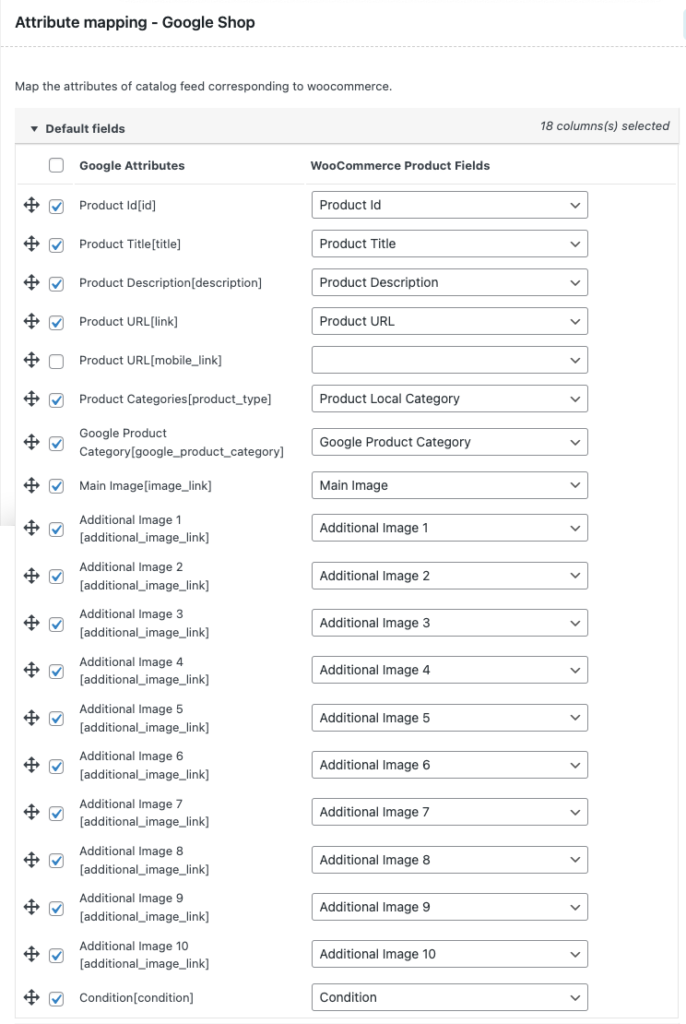
デフォルトのオプションを使用して、次のステップに進みましょう。
ステップ 3: カテゴリを Google カテゴリにマップする
Google ショップには、商品のデフォルト カテゴリがいくつかあります。 ここでは、ストアで定義されたカテゴリを Google カテゴリにマッピングする必要があります。 指定された一連の定義済みカテゴリからカテゴリを選択します。
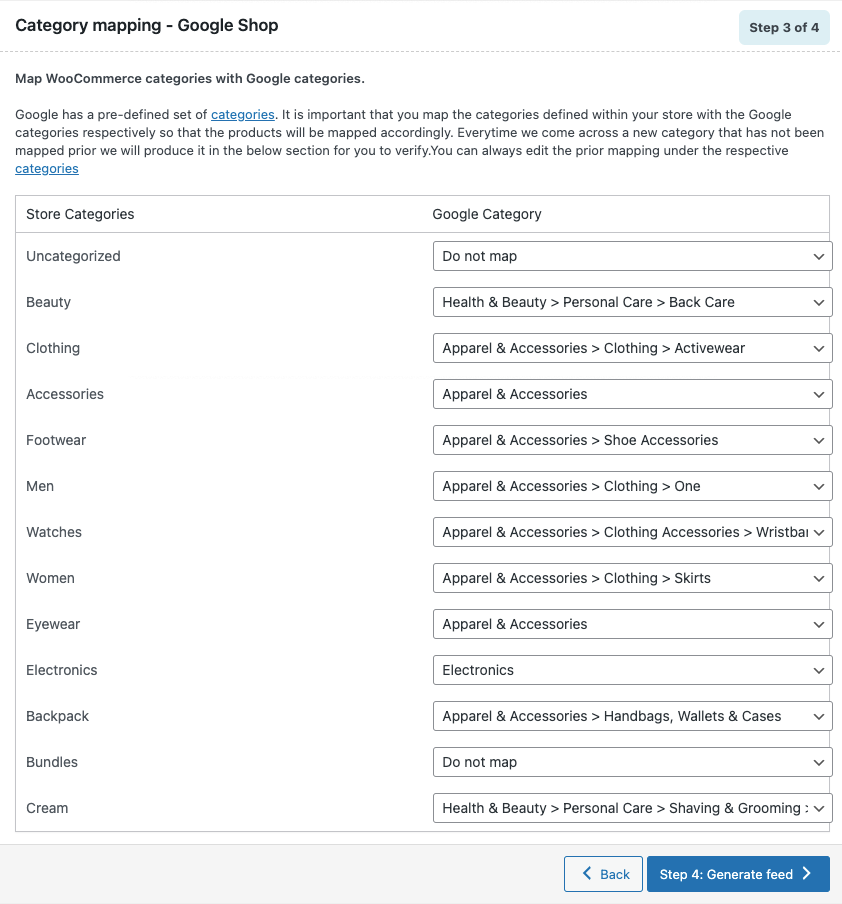
次に、次のステップに進みます。
ステップ 4: Google ショップのフィードを生成する
これが、Google ショップのフィードを生成するための最後のステップです。
フィードを生成するためのバッチ数を入力します。
次に、CSV ファイル内の列を区別するための区切り記号を選択します。
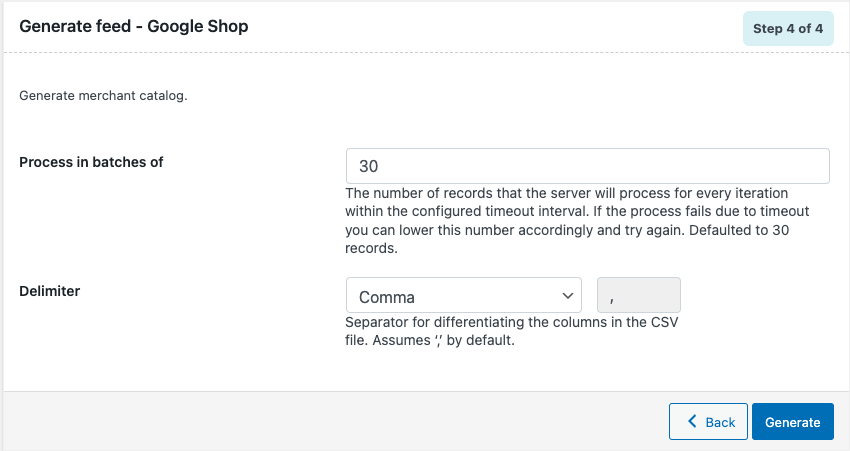
[生成] をクリックして、フィードを生成します。

完了すると、 File ready for download!というポップアップ メッセージが表示されます。
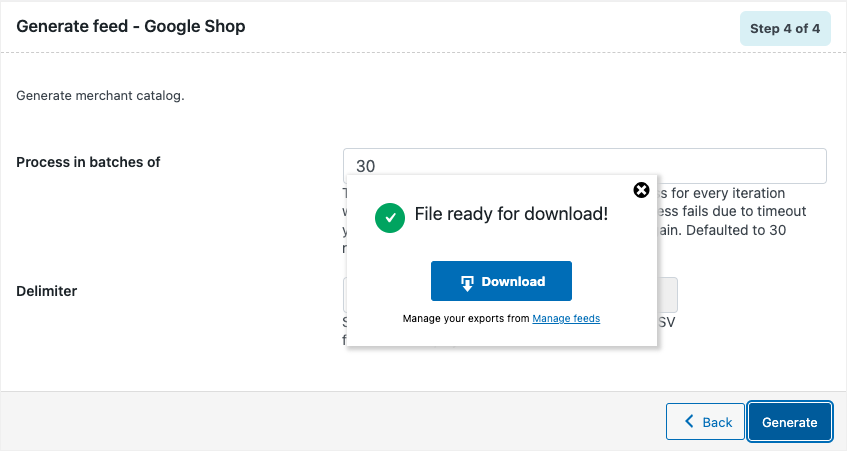
[ダウンロード] ボタンをクリックして、ファイルをダウンロードします。
ステップ 5: WooCommerce 製品フィードを管理する
WebToffee 製品フィード>フィードの管理に移動します。
ここから、生成されたすべての WooCommerce 製品フィードを管理できます。
フィードをコピー、編集、または削除し、フィードの詳細なログを表示できます。
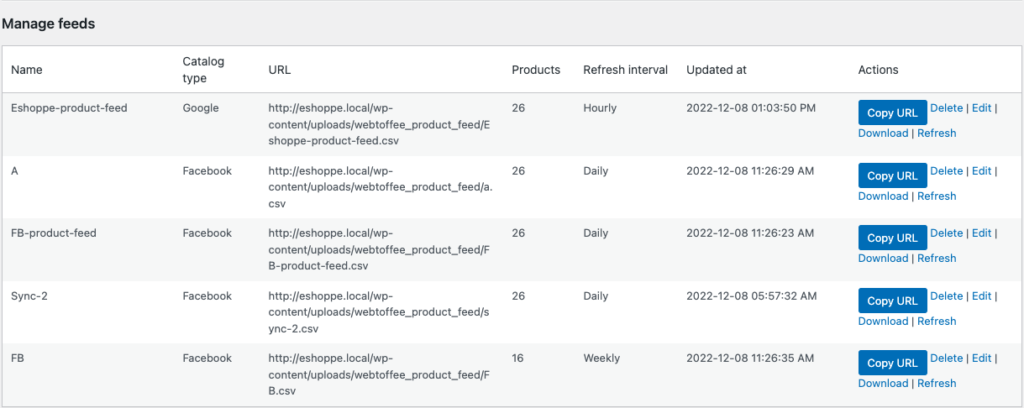
WooCommerce の商品フィードを使って Google ショッピングを設定する方法は?
それでは、WooCommerce 製品フィードを使用して WooCommerce 製品を Google ショップに統合する方法を見てみましょう。
Google ビジネス アカウントと Google Merchant Center の設定が完了していることを願っています。
そうでない場合は、こちらから Google ビジネスと Google Merchant Center を設定してください。
ステップ 1: Google Merchant Center にログインする
Google ビジネス アカウントを使用して Google Merchant Center にログインします。
ホームページから、左側のサイドバー メニューから [製品] タブに移動します。
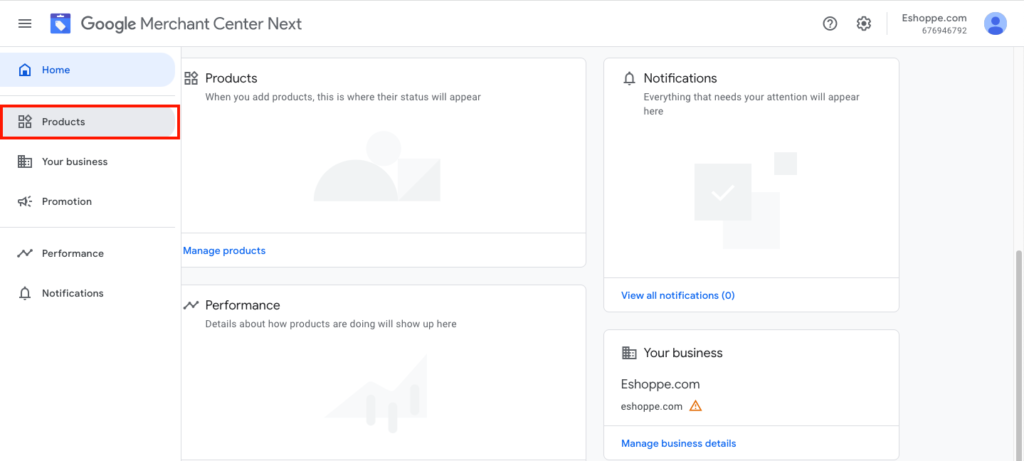
ステップ 2: Google ショップに商品を追加する
[製品を追加] ボタンをクリックします。
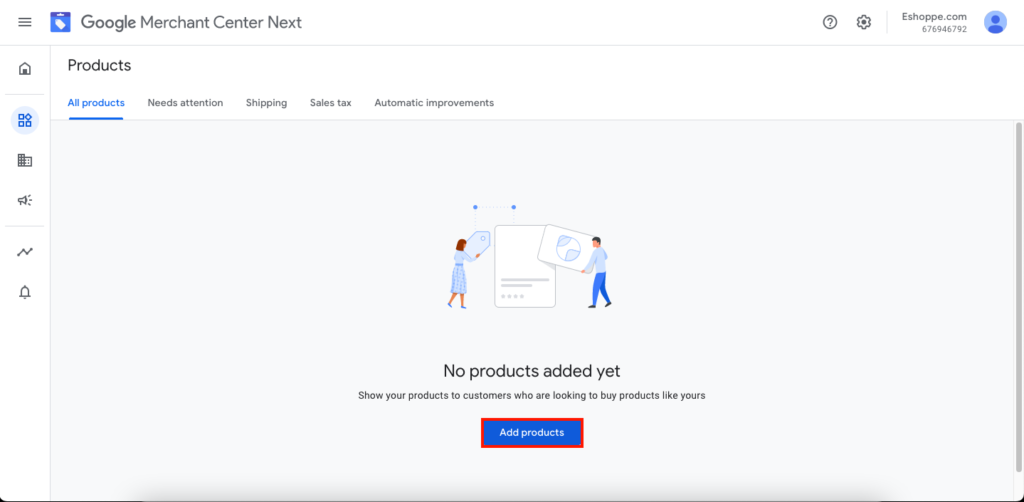
ステップ 3: 商品の追加方法を選択する
このページから [ファイルから製品を追加] オプションを選択します (以下を参照)。
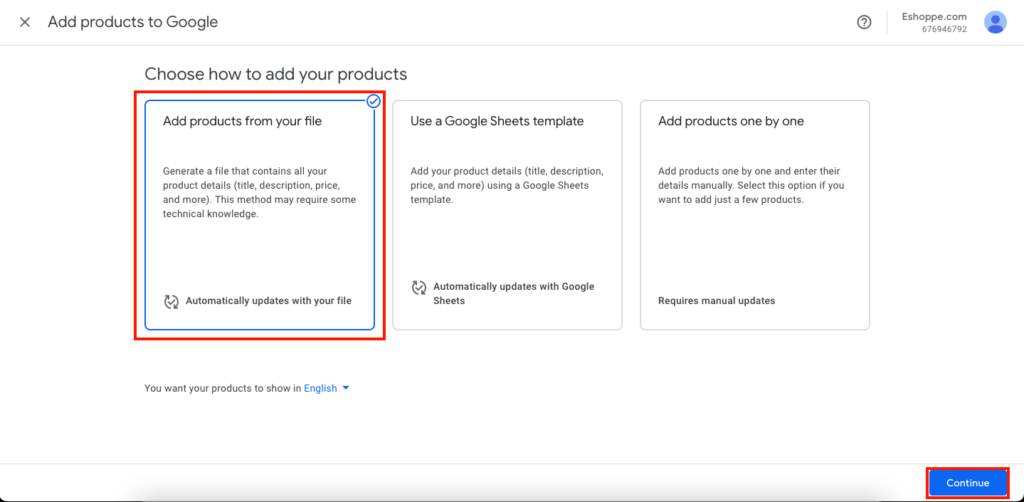
次に、[続行] ボタンをクリックします。
ステップ 4: 商品フィード ファイルをアップロードする
生成された製品フィード ファイルをアップロードするか、ここに URL を貼り付けることができます。
WordPress ダッシュボードのWebToffee 製品フィード設定から、フィードの管理メニューに移動します。
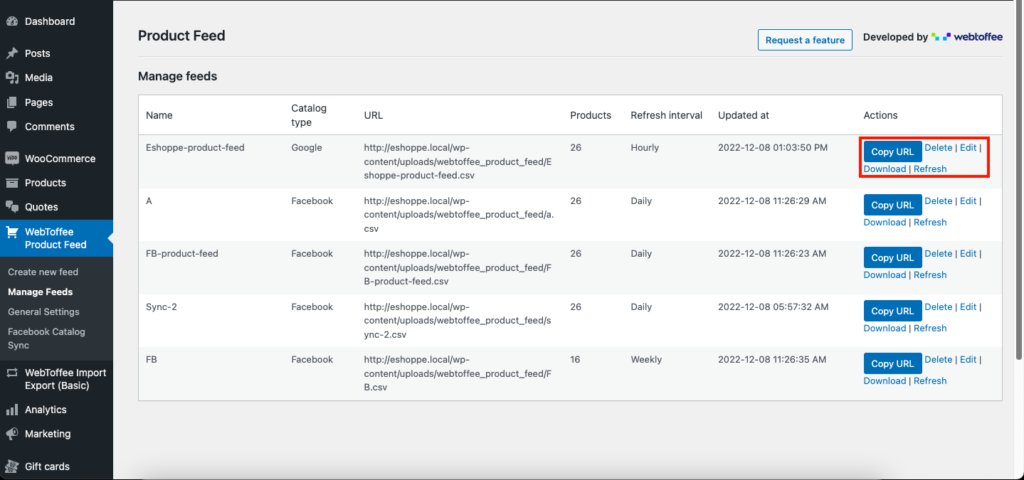
ここからフィード URL をコピーするか、ファイルをダウンロードします。
次に、Google Merchant Center に戻り、フィード ファイルをここにアップロードします。
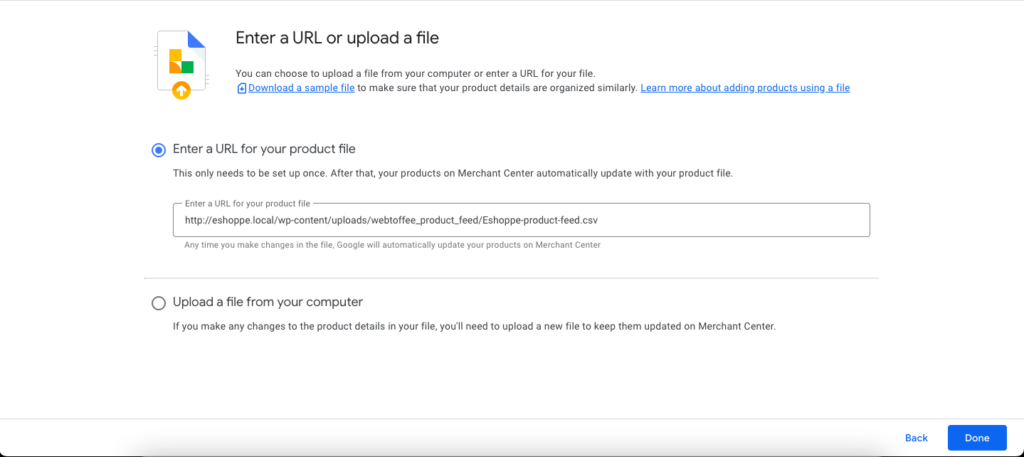
[完了] ボタンをクリックして続行します。
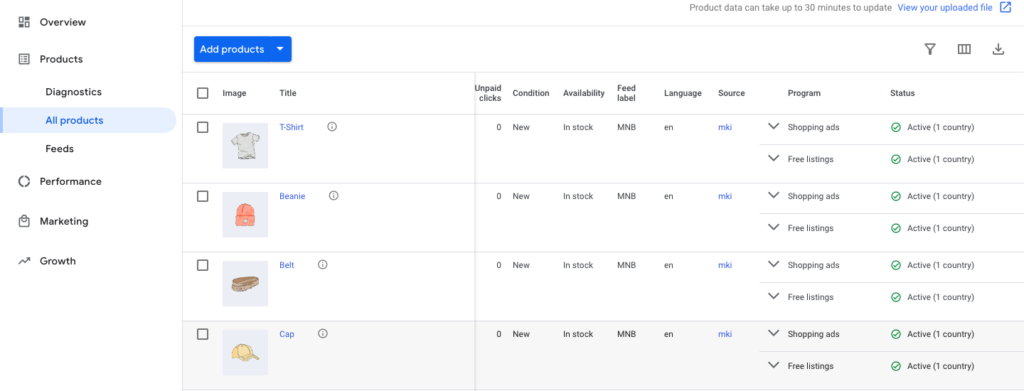
ご覧のとおり、ストアの商品が Google ショッピングと同期されました。
WooCommerce 商品フィード プラグインの主な機能
この記事で使用した WooCommerce 製品フィード プラグインの主な機能をいくつか見てみましょう。
- Facebook および Google ショップの WooCommerce 製品フィードを作成します。
- Catalog Manager を使用して WooCommerce 製品を Facebook と同期します。
- WooCommerce の商品編集ページにフィールドを追加します。
- 同期およびフィード方法の高度な製品フィルタリング オプション。
- 自動フィード更新の更新間隔が短くなりました。
- 高度な属性マッピングおよびカテゴリ マッピング オプション。
- 生成されたすべてのフィードと同期プロセスを管理します。
- WPML による多言語および多通貨のサポート。
基本的な機能を備えたこの WordPress 製品フィード プラグインの無料版を試すこともできます。 WooCommerce 用に Facebook カタログを設定する方法については、この記事を参照してください。
結論
オンライン ストアは競争が激化しているため、一歩先を行く必要があります。 ストア サイトでの販売を促進するために、さまざまな販売手法とマーケティング戦略を採用します。
Google ショッピングや Facebook Business Manager などの人気のある販売チャネルで WooCommerce 製品を宣伝すると、製品の認知度を高めることができます。 ブランドのリーチを広げ、何千もの潜在的な顧客にリーチすることができます。
この記事の目的は、Google ショッピング用の WooCommerce 商品フィードの生成を支援することです。 この記事が役立つと思われる場合は、コメントで貴重なフィードバックを共有してください。
