WooCommerce でよく一緒に購入するセクションのレイアウトを変更するには?
公開: 2022-12-16WooCommerce よく一緒に購入するセクションのレイアウトを変更する方法を知りたいですか?
WooCommerce のよく一緒に購入するセクションでは、製品を有機的に販売できる専用スペースをストアに追加します。 この「頻繁に一緒に購入される」セクションまたは「顧客も購入された」セクションは、人気のある製品を顧客に伝える邪魔にならない方法です。
WooCommerce の商品レコメンデーションを効果的にするには、商品の認知度を向上させる必要があります。 これはまさに、WooCommerce で頻繁に一緒に購入されているものです。
WooCommerce 製品レコメンデーション プラグイン – WebToffee の WooCommerce 用に頻繁に一緒に購入されたプラグインを使用して、ストアにそのような専用セクションを設定できます。 プラグインは、顧客が通常特定のアイテムで購入する製品を追加できる製品ページに新しいウィジェットを追加します. これについては後で詳しく見ていきます。
WooCommerce よく一緒に購入するレイアウトを変更する必要があるのはなぜですか?
すべての Web サイトは、いずれかの形式で異なります。 どのように見えるか、何を表示するか、どのようにブランド化するかなどが異なる場合があります。そのため、頻繁に一緒に購入されるセクションは、ストアの他のコンポーネントにも溶け込む必要があります。 これが、WooCommerce の頻繁に一緒に購入されるセクションのレイアウトを変更することが非常に重要である理由です。
ここで注意すべきもう 1 つの点は、顧客 (特にオンライン ショッパー) は特定のレイアウトに慣れているということです。 たとえば、ほとんどすべてのオンライン ショッパーは、少なくとも 1 回は Amazon オンライン ストアを訪れています。 したがって、彼らは物事がどのように見えるべきかについての考えを持っているでしょう. それを自分の店で置き換えることができれば、お客様の信頼を得ることができるでしょう。
他のすべてと同様に、親しみやすさが顧客を引き寄せます。 つまり、ユーザーは以前に操作したほうが、より自信を持って何かに関与できます。 したがって、Amazon のような頻繁に一緒に購入するセクションは、より多くの顧客にチェックしてもらうよう促す可能性があります。 しかし、これは設計に妥協する必要があるという意味ではありません。 これを確実にするために、「WebToffee 顧客も購入済み」プラグインは、選択できる 3 つの異なるレイアウトを提供します。
プラグインの各レイアウトは、ストアに適したレイアウトを確実に見つけることができるように、互いに異なります. 設定方法を見てみましょう。
WooCommerce よく一緒に購入するセクションを追加してレイアウトを変更するには?
WebToffee プラグインを使用して、ストアに Amazon のような (またはカスタムのように見える) WooCommerce よく一緒に購入するセクションを追加できます。 プラグインを購入し、プラグインにインストールしてアクティブ化したら、以下の手順に従ってセクションを設定します。
ステップ 1: WooCommerce で「顧客も購入済み」セクションを有効にする
- 左側のメニュー バーで [ WooCommerce] > [頻繁に一緒に購入] に移動します。
- [よく一緒に購入するものを有効にする] オプションをオンのままにします。

ステップ 2: プラグイン設定を構成する
- WooCommerce が一緒に購入したものとして表示する製品を選択します。
- カスタムを選択した場合、このセクションを表示するすべての製品の製品関係を手動で指定する必要があります。
- そうでない場合は、以前に設定したアップセルまたはクロスセルに基づいて、関連セクションで製品を選択できます。
- プラグインを使用して確立したカスタム製品関係を使用することもできます – WooCommerce の関連製品.
- セクションに表示する製品の数を選択します。
- 主要な製品 (顧客が現在表示している製品) をセクションに表示するかどうかを決定します。
- 主要製品および関連製品のデフォルト状態を指定します。
- 顧客が個人に関連する商品をクリックしたときにどうするかを決定します。
- 必要に応じて、在庫切れの製品を非表示にするように構成します。
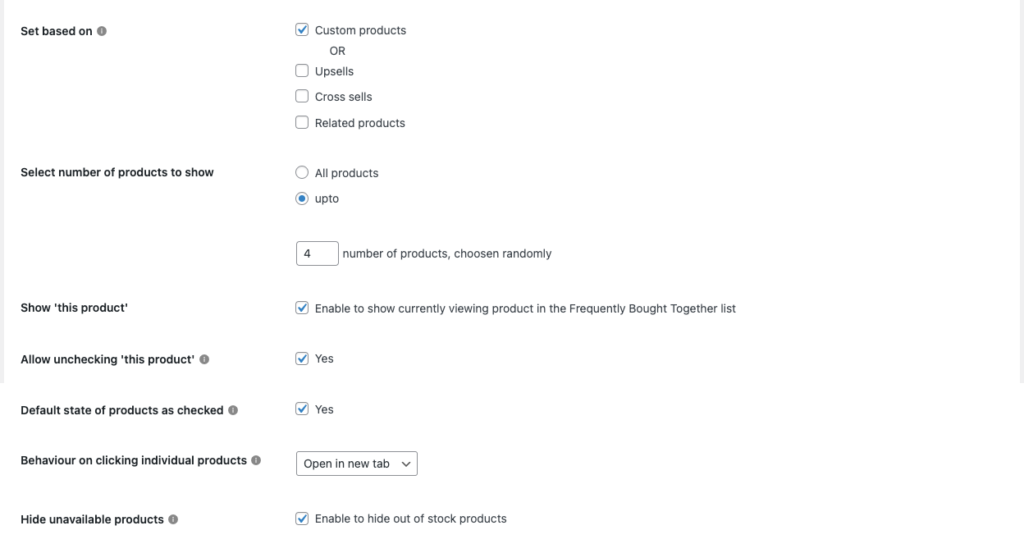
ステップ 3: WooCommerce よく一緒に購入するレイアウトを選択する
- そのセクションの表示方法を選択します。 テーブル ビュー、リスト ビュー (Amazon のような)、またはギャラリー ビューを使用できます。
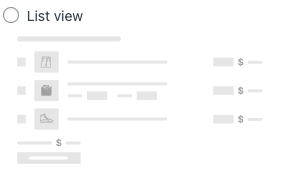
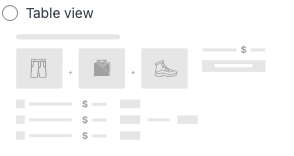
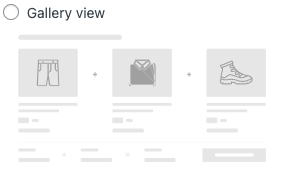
- 表示するフィールドを指定します。 製品のサムネイル、価格、簡単な説明、および数量カウンターが利用可能です。
- 快適な場所にウィジェットを配置します。 事前定義されたポジションのリストから選択できます。
- ここで、ラベル、ボタン、およびタイトル テキストに加えたい変更を構成します (必要な場合)。
- [設定の保存]をクリックして、行った変更を保存します。
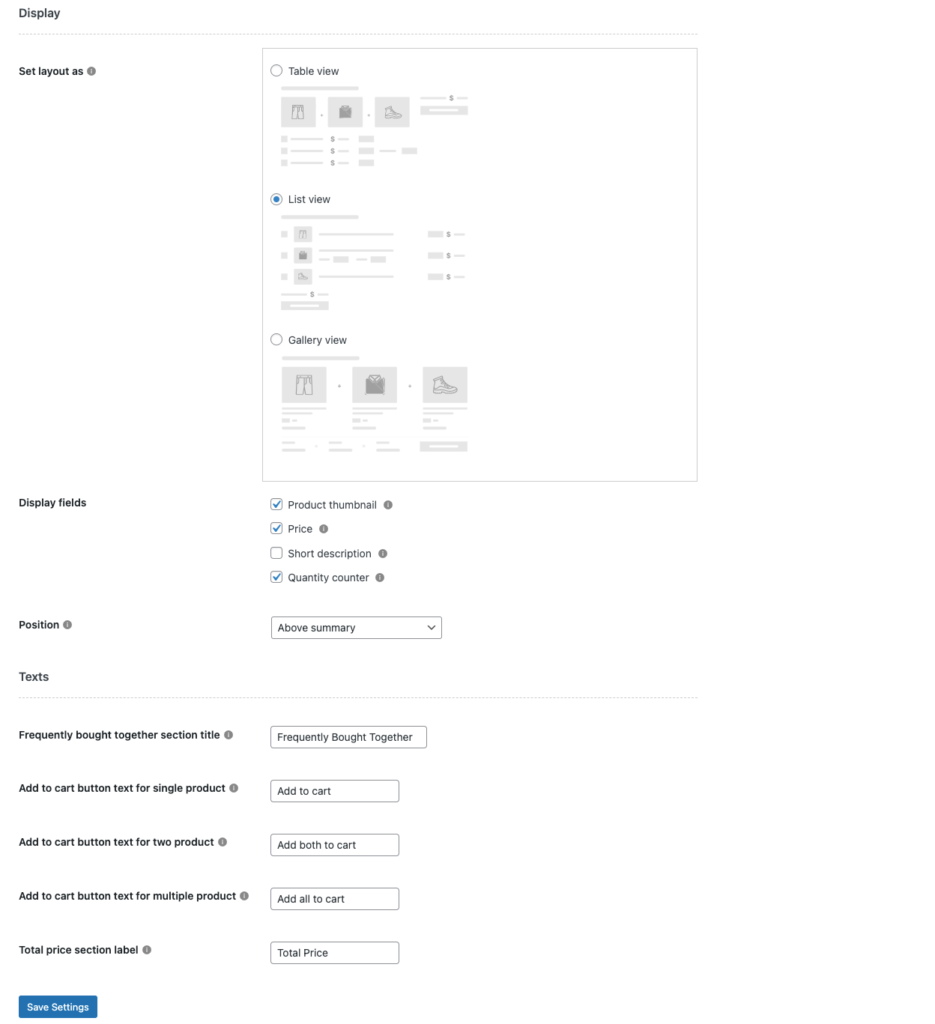
ステップ 4: よく一緒に購入する製品を構成します。
WooCommerce の商品レコメンデーション表示設定が完了したら、商品関係の設定に進むことができます。

ステップ 2.3 でカスタム製品を製品リレーションとして選択した場合は、製品の製品編集ページに移動し、製品データ ウィジェットのよく一緒に購入されるセクションに移動します。 そこにカスタム製品を追加し、WooCommerce で頻繁に一緒に購入されるバンドルの割引を必要に応じて設定します。
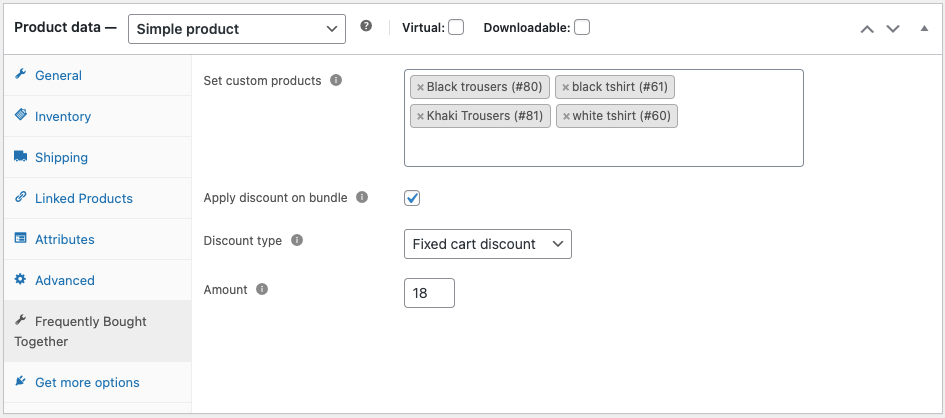
関連製品、アップセル、またはクロスセルを選択した場合は、同じセクションの [リンクされた製品] タブに移動して、推奨事項を構成します。
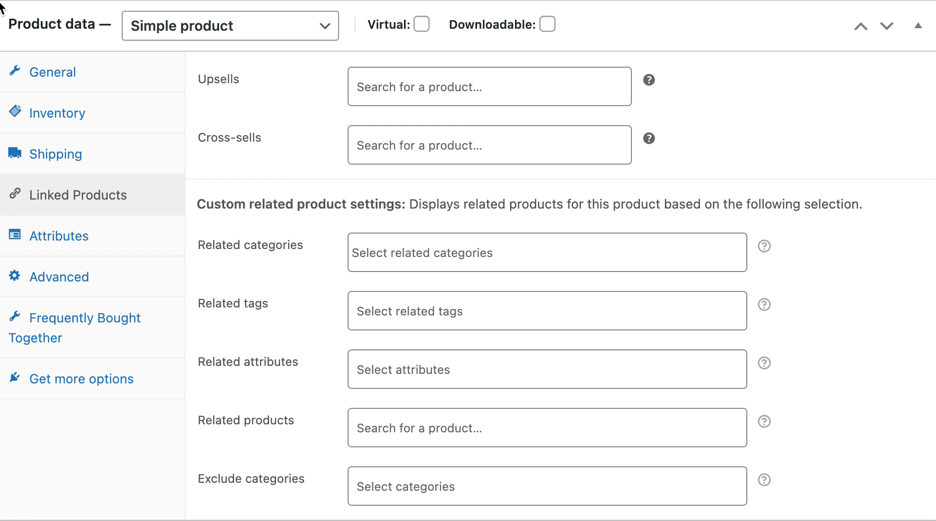
これが構成されたら、製品を更新します。
これはあなたの店でどのように見えますか?
リストビュー(AmazonのようなWooCommerceのよく一緒に購入するセクション)が有効になっているストアには、このような製品ページがあります.
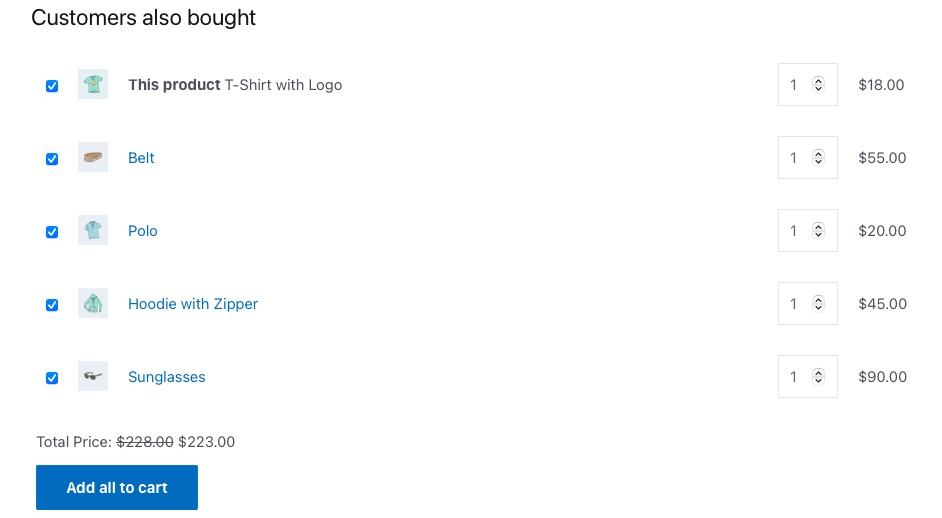
ストアのギャラリー ビューはこのように表示されます。
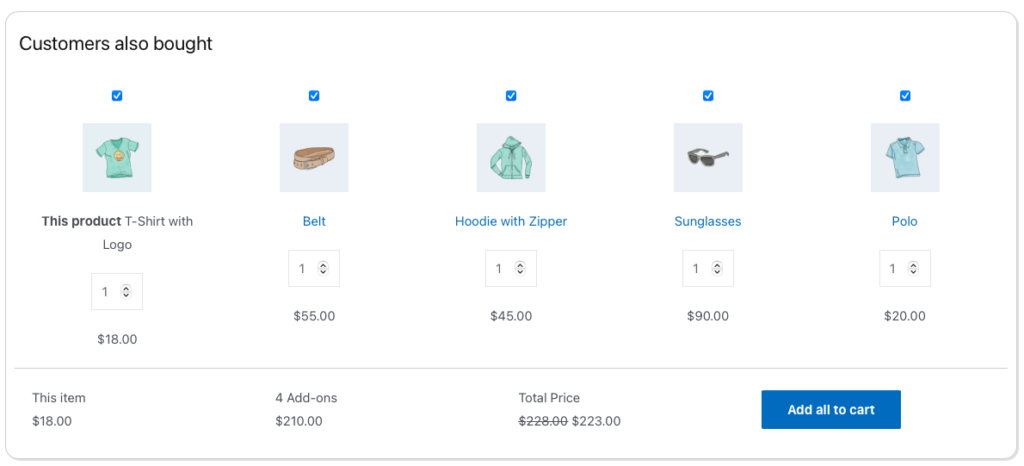
これは、テーブル ビューがストアにどのように表示されるかです。
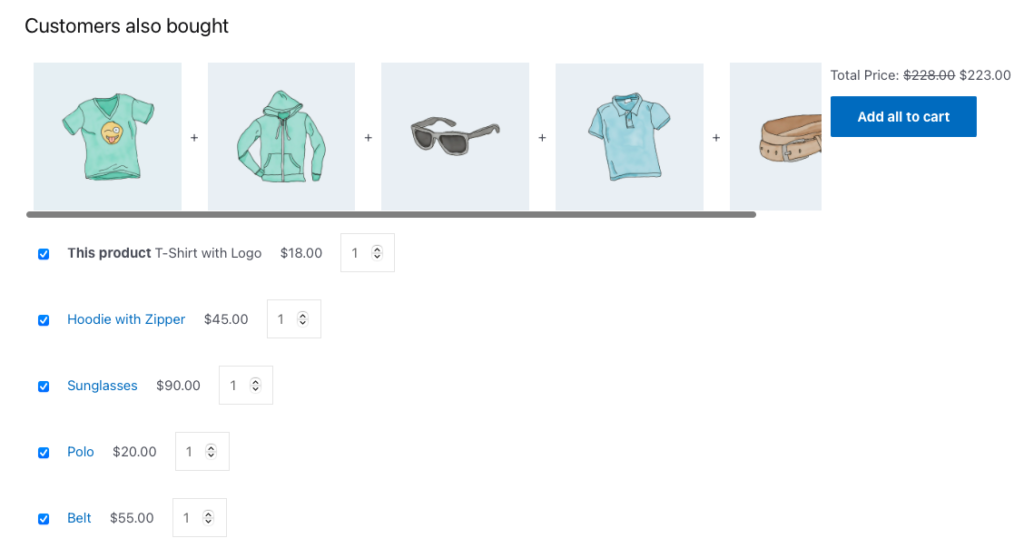
WooCommerce で頻繁に一緒に購入されるすべての製品のラベルがデフォルトで選択されます。 数回クリックするだけで、選択を解除したり、数量を変更したり、すべてをカートに追加したりできます。
WooCommerce よく一緒に購入されるプラグインの主な機能
このプラグインの主な目的は、専用のまとめ買い推奨ウィジェットをストアに追加することです。 お客様は、この機能を最大限に活用するためのいくつかの構成とレイアウトを提供するレコメンデーション プラグインも購入しました。 それが含まれています
- バンドル割引を設定して、バンドル全体の購入を促す
- 複数の推奨レイアウト
- 複数の製品関係基準
- セクションの表示フィールドをカスタマイズする
- セクションで製品のデフォルト状態を定義します
- 在庫切れの商品を非表示にする
- 表示する商品数を制限する
- ウィジェットから一次製品を削除します
- バンドルをカートに追加する際に、ユーザーがプライマリ製品のチェックを外せないようにする
- クリックしたときに製品がどのように開くかを選択します
結論
WooCommerce ストアの頻繁に一緒に購入されるセクションは、あなたの製品により多くの注目を集めます。 これは、注文の平均注文額を改善するのに役立ちます。 WooCommerce のよく一緒に購入されるセクションのカスタム レイアウトを使用すると、要件に基づいてセクションのレイアウトを変更できます。
WooCommerce のお客様も購入した製品バンドルは、セットアップが簡単で、製品の可視性を向上させます。
この記事がすべての質問に答えることを願っています。 お読みいただきありがとうございます。これに関してさらに混乱が生じた場合はお知らせください。
