WordPress の SMTP 設定を構成する方法
公開: 2023-05-05Web サイトでWordPress の SMTP 設定を構成しますか? 電子メールが意図した宛先に到達し、スパム フォルダーに到達しないようにする場合、これらは非常に重要です。
この記事では、WordPress の SMTP 設定を構成するプロセスについて説明します。
また、SMTP とは何か、WordPress で SMTP を構成する必要がある理由など、すべてを確認します。 それでは、まず SMTP について少し詳しく理解しましょう。
SMTP とは何ですか?
SMTP (Simple Mail Transfer Protocol) は、サーバー間で電子メールを送受信するためのインターネット プロトコルです。 これは、メール クライアントがメール サーバーにメールを送信するために使用する一般的なプロトコルです。 その後、最終的に目的の受信者に転送されます。
SMTP は、送信者の電子メール クライアントと受信者の電子メール サーバーをリンクします。 電子メール クライアントの送信ボタンをクリックすると、メッセージが SMTP サーバーに送信され、受信者の電子メール サーバーに転送されます。 受信者の電子メール サーバーが電子メールを受信すると、それを受信者の電子メール クライアントに配信します。
SMPT の仕組み
SMTP は、プロトコルで定義された一連のルールに従って機能します。 これらのルールは、電子メール メッセージをどのようにフォーマットし、あるサーバーから別のサーバーに送信するかを指定します。
まず、メール クライアントは SMTP を使用して、メールを送信するとすぐにメール プロバイダーの SMTP サーバーと通信します。 次に、SMTP サーバーは受信者のドメインを調べて、電子メールを送信する必要がある電子メール サーバーを決定します。 最後に、SMTP サーバーは、電子メール サーバーが見つかった後、受信者の電子メール サーバーに電子メール メッセージを転送します。
ただし、SMTP には、電子メール メッセージのステータスを反映する一連のエラー コードも含まれています。 そのため、受信者の電子メール サーバーがダウンしているか見つからない場合、電子メールを配信できなかったことを示すエラー コードが送信されます。 次に、電子メール メッセージは送信者の電子メール クライアントに返送され、エラー コードが付けられて、電子メールを送信できなかったことをユーザーに通知します。
WordPress で SMTP を構成することが良いアイデアである理由
個人のブログ、e コマース、または企業の Web サイトに WordPress を使用できます。 WordPress で SMTP を構成すると、ウェブサイトの種類に関係なく、あなたとユーザーにメリットがあります。
- メール配信率の向上:デフォルトでは、WordPress は PHP のメール機能を使用してメールを送信します。 ただし、信頼性が低いことが知られており、メールが失われたり、受信者に届かなかったり、スパムとしてフラグが立てられたりするなど、メール配信の問題が発生する可能性があります。
ただし、Web サイトで WordPress の SMTP 設定を構成すると、メールを配信するためのより堅牢で信頼できる方法が提供されます。 したがって、電子メールが受信者に正常に配信される可能性も向上します。 これにより、電子メールがスパムとしてマークされるのをさらに防ぎ、より安全な電子メール送信方法を提供できます。 - 電子メール配信の追跡: SMTP を使用すると、電子メールが正常に配信されたか、開封されたか、またはバウンスされたかに基づいて、電子メール配信を追跡できます。 このデータは、メール キャンペーンの問題を特定し、パフォーマンスを改善するために変更を加えるのに役立ちます。
- カスタマイズ オプション: WordPress で SMTP を設定すると、メール送信者の名前やアドレスの編集など、メール設定を変更できます。 これにより、受信者はよりプロフェッショナルでパーソナライズされたメール エクスペリエンスを得ることができます。
これらは、WordPress Web サイトで SMTP を構成すると、Web サイトで得られる主な利点の一部です。 それでは、実際の構成プロセスに移りましょう。
最高の WordPress SMTP プラグイン
WordPress の SMTP 設定を構成する最良の方法は、 SMTP プラグインを使用することです。 プラグインは、Web サイトの機能を向上させ、デフォルトの WordPress テーマに含まれていない機能を追加するのに役立ちます。
デフォルトの SMTP 設定を変更することも、不足している機能の 1 つかもしれません。 Web サイトの SMTP 設定を調整するために使用できる最適なプラグインをいくつか紹介します。
1) WP メール SMTP
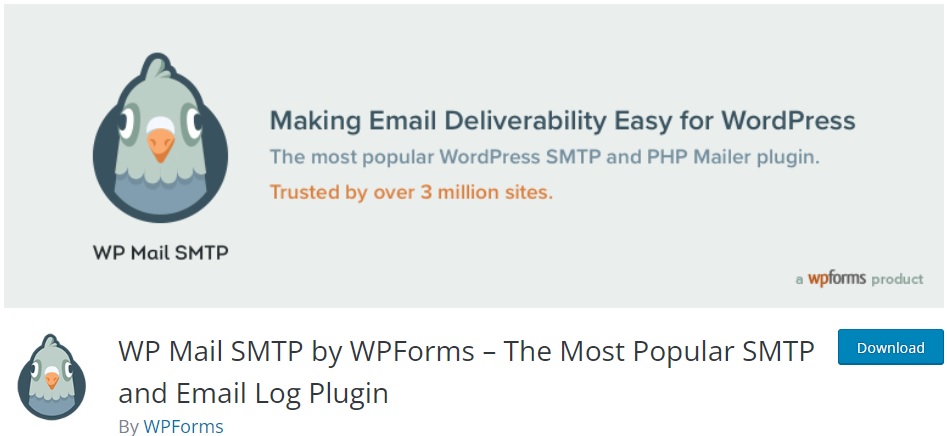
WP Mail SMTP は、 WordPress で SMTP 設定を構成するための最も人気のあるプラグインです。 これは、電子メールが受信者の受信トレイに効率的かつ確実に配信されるようにする素晴らしいツールです。 このプラグインは、WordPress を再構成して、適切な SMTP プロバイダーを使用して電子メールを送信し、電子メールの到達性の問題を解決します。
さらに、迅速で使いやすいセットアップ ウィザードも提供します。 そのため、WordPress の SMTP 設定の調整をすぐに開始できます。
特徴
- メールに適切な SMTP プロバイダーを使用するように WordPress を再構成します。
- 複数の SMTP メーラー オプション
- SMTP設定のワンクリック移行
- マルチサイトの電子メール ログ管理
- メールアラートとスマートルーティング
価格
WP Mail SMTP はフリーミアム プラグインです。 無料版は、WordPress の公式プラグイン リポジトリからダウンロードできます。 プレミアム バージョンは、1 つのサイト ライセンスで年間 99 米ドルから始まり、1 年間の更新とサポートがあり、14 日間の返金保証が含まれます。
2) 簡単WP SMTP
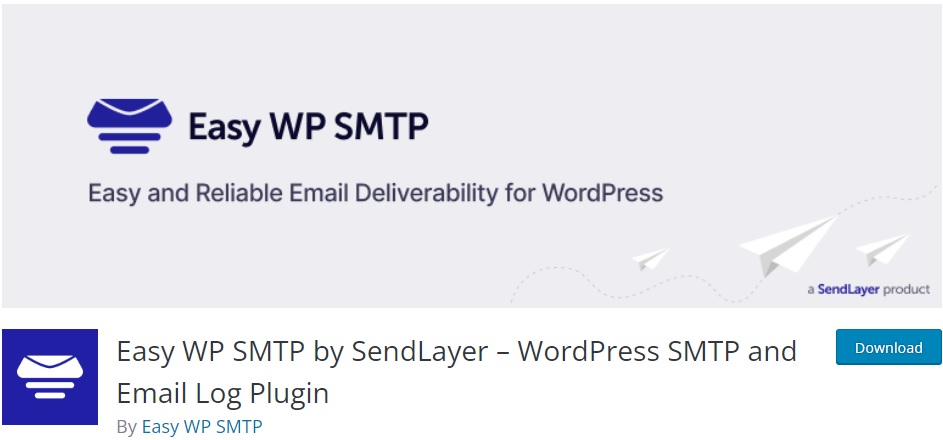
Easy WP SMTP は、 6 つのメーラーまたは SMTP サーバーを介して送信メールを設定および送信できるようにする WordPress プラグインです。 これにより、メールがスパムとしてマークされず、配信が成功する可能性が高くなります。
このプラグインは、電子メールの進捗状況を追跡するのに役立つ電子メール レポートも提供します。 そのため、再送信、開封、クリックなどのメールの数を確認できます。
特徴
- SMTP設定を構成するための使いやすいセットアップウィザード
- メールを追跡するためのメール ログ オプション
- 送信、開封、クリックされた電子メールの数を示す電子メールレポート
- 配信されたメールと失敗したメールの概要をすばやく確認できる、ビルド内のダッシュボード ウィジェット
- 失敗した電子メールによって発生したエラーをログに記録するデバッグ イベント機能
価格
Easy WP SMTP はフリーミアム プラグインです。 無料版は、WordPress の公式プラグイン リポジトリからダウンロードできます。 プレミアム バージョンは、単一ドメイン ライセンスで年間 99 米ドルからです。
これらは、WordPress Web サイトの SMTP 設定を調整するのに最適なプラグインの一部です。 別のプラグインを使用したい場合は、WordPress に最適な SMPT プラグインの完全なリストもご覧ください。
WordPress の SMTP 設定を構成する方法
前述のように、WordPress で SMTP 設定を構成する最良の方法は、プラグインを使用することです。 このデモンストレーションでは、わかりやすいユーザー インターフェイスを備え、非常に使いやすいWP Mail SMTPを使用します。 ただし、最初に、プラグインをインストールしてアクティブ化し、使用を開始する必要があります。
1) プラグインのインストールと有効化
プラグインをインストールするには、WordPress ダッシュボードから[プラグイン] > [今すぐインストール]に移動します。 次に、検索バーにプラグインのキーワードを入力します。 プラグインが検索結果に表示されたら、 [今すぐインストール]をクリックします。

インストールには数秒しかかかりません。 次に、プラグインをインストールした直後に[アクティブ化]をクリックします。 これにより、プラグインが有効になります。
公式の WordPress プラグイン リポジトリに含まれていない他のプラグインを使用する場合は、手動でアップロードしてインストールする必要があります。 詳細については、WordPress プラグインの手動インストールに関するガイドをご覧ください。
2) WordPress SMTP 設定のセットアップと構成
プラグインが有効になるとすぐに、プラグインのセットアップ ウィザードにリダイレクトされます。 ただし、WordPress SMTP 設定を手動で構成するため、ここではセットアップ ウィザードをスキップします。 Go back to the Dashboard をクリックするだけです。

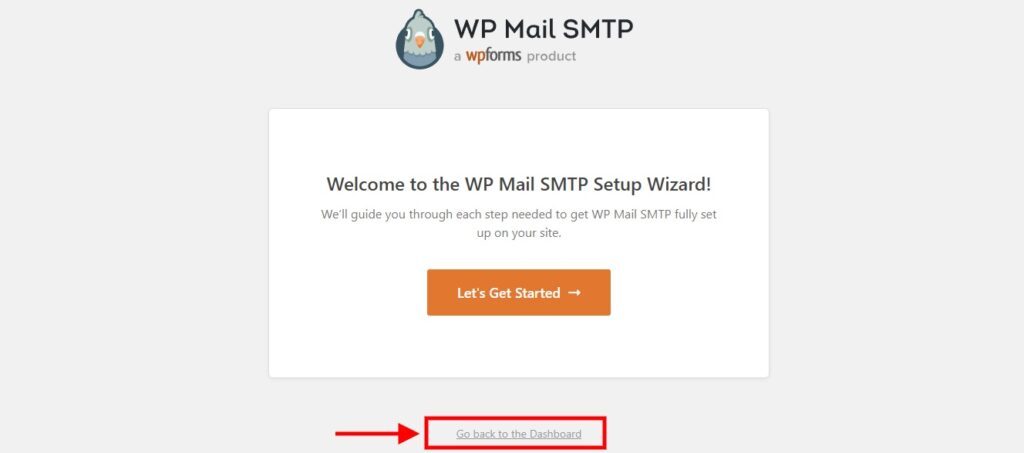
次に、WordPress ダッシュボードから[WP Mail SMTP] > [設定]に移動して、SMTP 設定にアクセスします。 ここでは、プラグイン ライセンス キー、プライマリ接続、SMTP メーラー、バックアップ接続オプションなど、SMTP のすべての一般設定を確認できます。
2.1) ライセンスオプション
ライセンスセクションは非常に簡単です。 プレミアム バージョンを購入した場合は、ここにプラグインのライセンス キーを入力できます。 次に、 [接続]をクリックして、プラグインのプレミアム バージョンを有効にします。
ただし、無料版を使用している場合は、この手順をスキップして、主要な接続オプションに進むことができます.
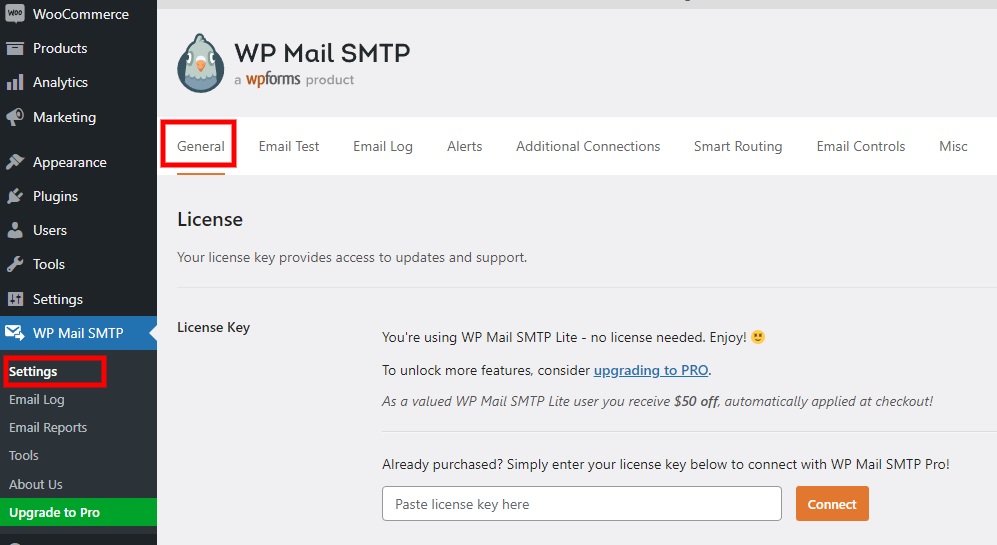
2.2) 一次接続オプション
主要な接続オプションには、セットアップ ウィザード、送信者の電子メール アドレス、送信者名、リターン パス、メーラー オプションが含まれます。 From EmailおよびFrom Nameオプションに送信者の電子メールと名前を入力できます。
電子メールを送信するときに、送信者の電子メール アドレスと名前の両方を強制するオプションもあります。 このオプションをオンにすると、他のプラグインで設定された値に関係なく、入力したメール アドレスと名前がすべてのメールに使用されます。
このセクションでリターン パスを有効にして、バウンス メッセージまたは不達通知の宛先を指定することもできます。
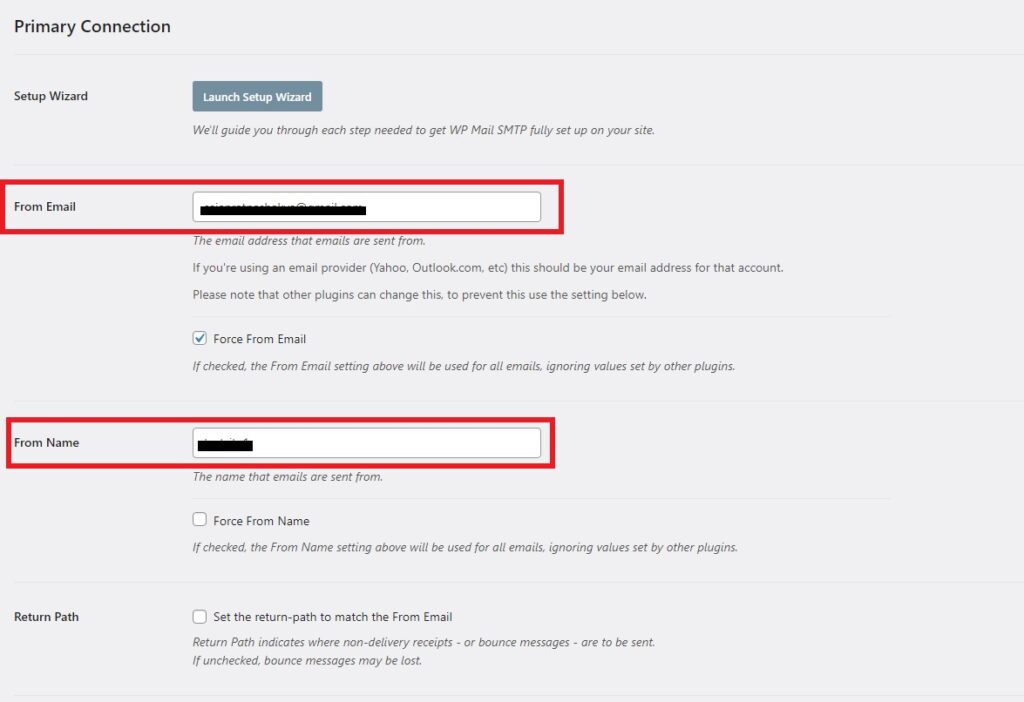
最後に、SMTP のメーラーを選択できるようになりました。 各メーラーにはさらにオプションがあります。
サードパーティの SMTP メーラーを使用する場合は、ここにいくつかリストされています。 SendLayer 、 SMTP.com 、 Sendinblue 、 AWS 、 Google 、 Mailgun 、 Outlookなどがあります。 ただし、ホスティングを使用する場合は、 [その他の SMTP]をクリックします。
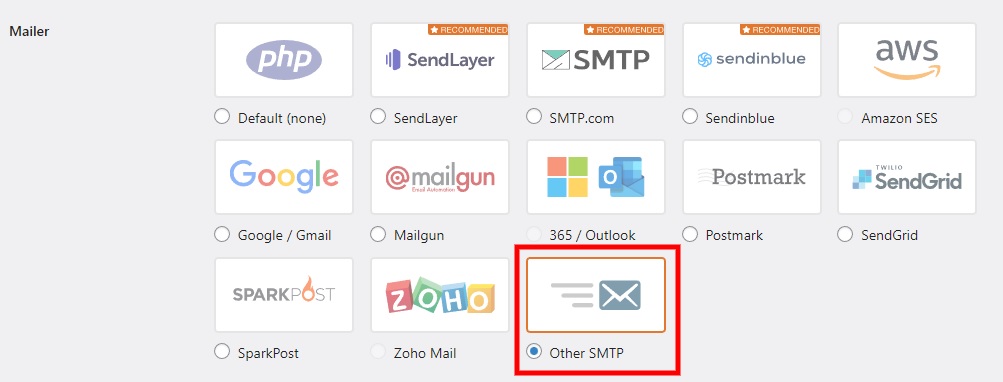
2.3) SMTP メーラーのオプション
目的のメーラーを選択すると、それに応じた SMTP オプションが表示されます。
あとは、Web サイトで WordPress SMTP メーラーの設定を調整するだけです。 前の手順で[その他の SMTP]オプションを選択して、ホスティングを選択しました。
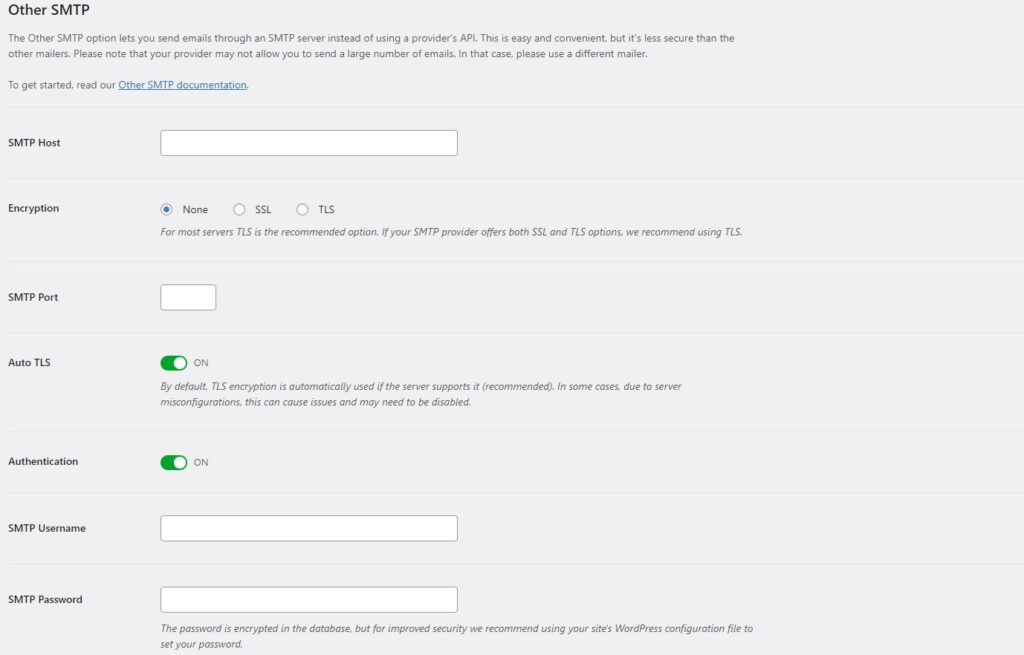
クリックしたら、ホスティング会社に基づいて SMTP オプションを構成する必要があります。 次のオプションが含まれます。
- SMTP ホスト:ホスティング サーバーによって提供される SMTP ホスト名または IP を指します。
- 暗号化:ホスティング プロバイダーに応じて、SSL 暗号化と TLS 暗号化のいずれかを選択できます。
- SMTP ポート: SMTP が電子メールを送信するためのネットワーク ポート。
- Auto TLS:このオプションを有効にすると、サーバーがサポートしている場合、TLS 暗号化が自動的に使用されます。
- 認証: SMTP サーバーが認証を必要とするかどうかを確認します。
- SMTP ユーザー名:電子メールの送信に使用する電子メール アドレス。
- SMTP パスワード: [SMTP ユーザー名] フィールドに入力した電子メール アドレスのパスワード。
または、他のサードパーティのメーラーを選択した場合は、入力する必要のある詳細が少なくなります。 主に、API キー、送信者名、送信者ドメイン、クライアント ID などの情報が必要です。 ただし、 AWS 、 Outlook 、 Zoho メールなどの SMTP メーラーは、プレミアム バージョンでのみ使用できます。
2.4) バックアップ接続オプション
このプラグインは、バックアップ オプションも提供します。 ただし、プラグインのプレミアム バージョンを購入した場合にのみ使用できます。
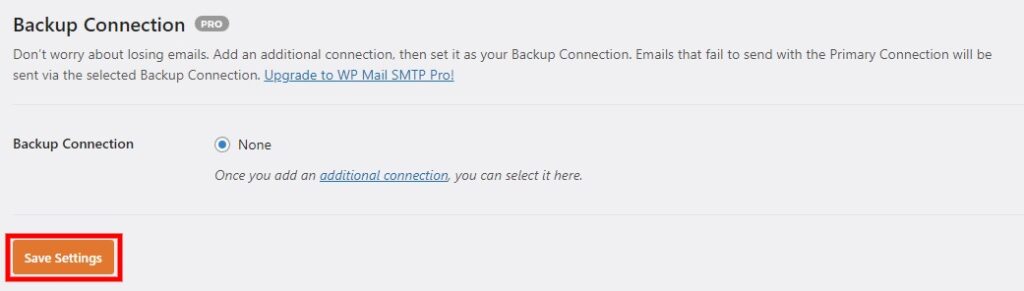
このページで必要な変更をすべて行ったら、 [設定を保存]をクリックすることを忘れないでください。
3) SMTP 設定で電子メールをテストする
WordPress の SMTP 設定を構成した後、電子メールが受信者に配信されるかどうかもテストする必要があります。 プラグインは、このためのメール テスト ツールを提供します。 アクセスするには、WordPress ダッシュボードから[WP Mail SMTP] > [ツール]に移動し、 [メール テスト]タブをクリックします。
ここで、テスト電子メールの受信者電子メール ID を入力する必要があることがわかります。 テスト電子メールを HTML またはプレーン テキスト形式で送信することを有効または無効にすることもできます。
電子メールを HTML 形式で送信する場合は、トグルをオンにするだけです。
次に、 [メールを送信]をクリックします。
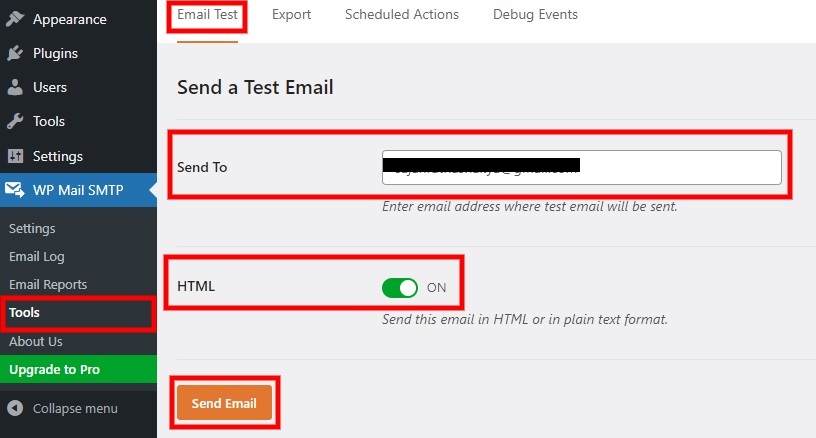
テスト メールが成功すると、次の画像が表示されます。 メールアドレスの受信トレイをチェックすることで、結果をさらに確認できます。
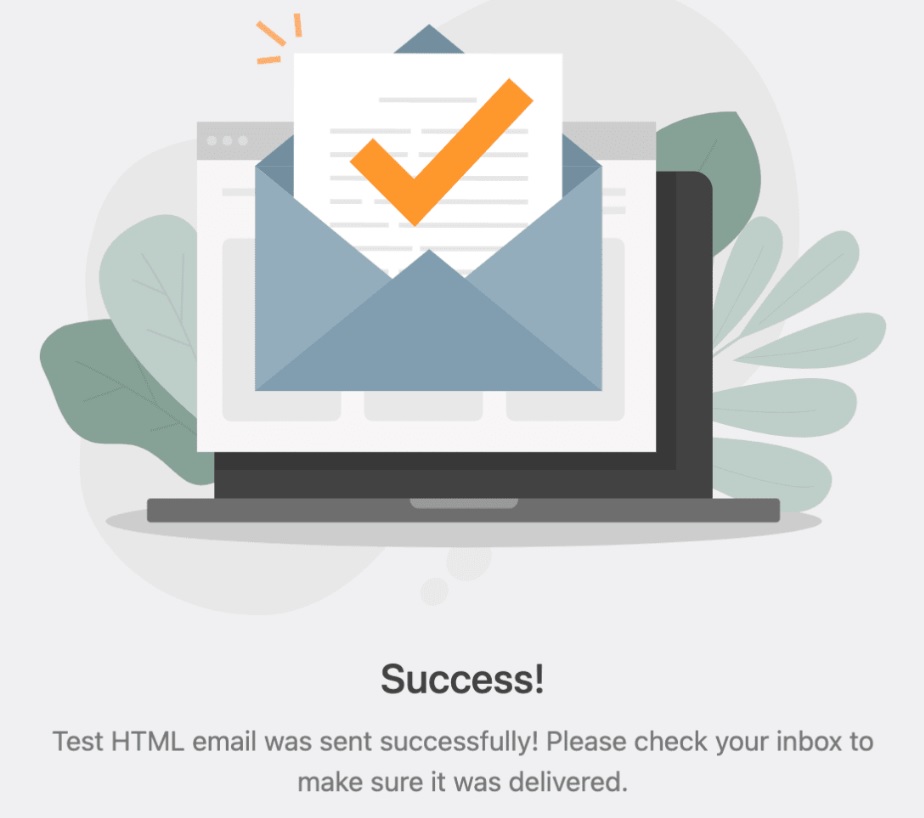
ただし、テスト メールが正常に送信されない場合は、同様のエラーが表示され、それを克服するための推奨されるヒントが表示されることがあります。 [View Full Error Log]をクリックしてエラー ログを表示し、何が問題なのかを確認することもできます。
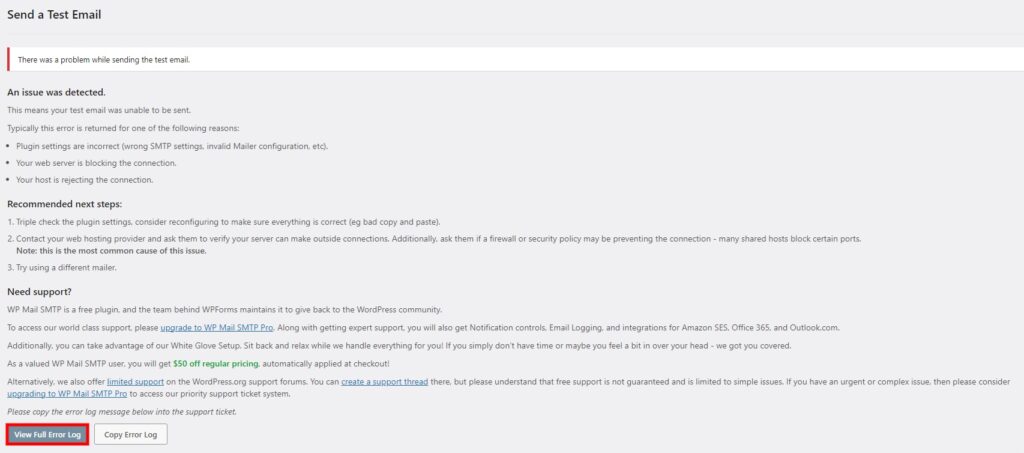
ただし、オンライン ストアがあり、WooCommerce を使用している場合は、e コマース Web サイトで試すことができるいくつかの修正に関する記事もあります。
結論
これは、 WordPress の SMTP 設定を構成して、 Web サイトから目的の受信者に電子メールを送信するときに配信の問題が発生しないようにする方法です. この記事では、SMTP とは何か、WordPress Web サイトで SMTP を構成する必要がある理由についても説明しました。
結論として、それらを調整する最善の方法は SMTP プラグインを使用することであることがわかりました。 複数のプラグインを使用できますが、それらを使用する手順は類似しており、比較的簡単です。 主に次のものが含まれます。
- プラグインのインストールと有効化
- SMTP 設定のセットアップと構成
- 新しい SMTP 設定で電子メールをテストする
WordPress Web サイトで SMTP 設定を簡単に構成して、メールが確実に配信されるようにしてください。 あなたがそうしようとしたことがあるかどうか、そしてそれについてのあなたの考えを以下のコメントで教えてください.
一方、この投稿が興味深いと思った場合は、WordPress Web サイトをカスタマイズおよび改善するために使用できる記事がいくつかあります。
- WooCommerce で複数のメール受信者を追加する方法
- Mailrelay V3 を使用してブログ投稿をメールで自動送信
- WooCommerce メール テンプレートを編集する方法
