Come utilizzare CAPTCHA per proteggere il tuo sito WordPress
Pubblicato: 2021-12-31A meno che tu non sia mai stato online prima, sei sicuro di esserti imbattuto nei test CAPTCHA, probabilmente anche in ogni versione di essi. Se hai mai dovuto distinguere un testo ondulato e sfocato per digitare in una casella o fare clic su ogni immagine con un idrante antincendio (o un altro elemento visivo di base) in una griglia, hai superato un test CAPTCHA. Questo è uno dei modi più semplici e più efficaci per proteggere il tuo sito Web WordPress. E con così tanti plugin dedicati disponibili, mantenere il tuo sito al sicuro, specialmente nei punti in cui gli hacker vanno per primi, è più semplice di quanto tu possa pensare.
Iscriviti al nostro canale Youtube
Cos'è il CAPTCHA?
CAPTCHA sta per "Test di Turing completamente automatizzato per distinguere i computer e gli esseri umani". Ed è esattamente quello che è: il programma per computer CAPTCHA può distinguere tra utenti automatizzati e umani. I test sono super facili da superare per gli esseri umani, ma piuttosto difficili da gestire per uno script automatizzato. I test CAPTCHA tradizionali chiederebbero all'utente di inserire il testo che ha visto, il che sarebbe distorto.
Oggi esistono tipi di CAPTCHA più avanzati, chiamati reCAPTCHA (e noCAPTCHA, una sorta di spinoff reCAPTCHA). Anche i robot intelligenti non sono in grado di riconoscere testo distorto o frammenti di immagine e quando non riescono a superare il test, viene loro impedito di accedere al tuo sito. C'è anche la versione più recente, denominata CAPTCHA invisibile, ma per i nostri scopi parleremo principalmente della versione 2.
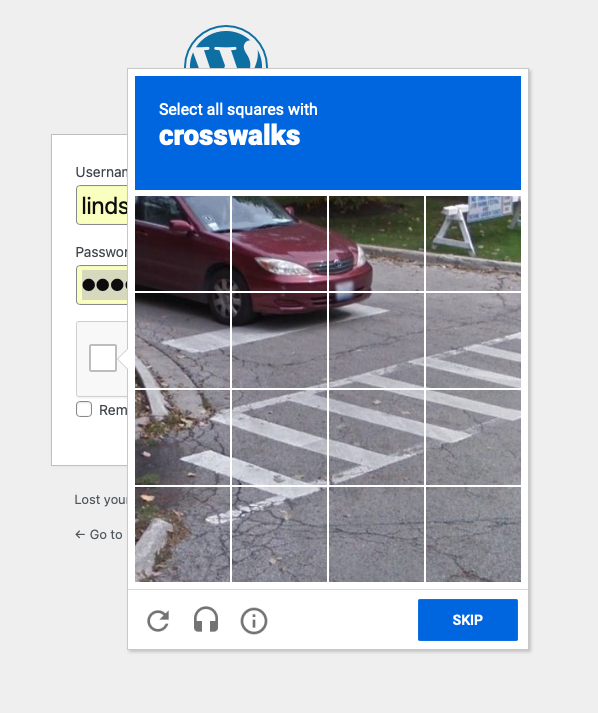
CAPTCHA è diverso da reCAPTCHA?
Dopo CAPTCHA, reCAPTCHA è diventato la norma. Sembrava simile al CAPTCHA tradizionale - l'utente doveva inserire il testo che vedeva in un'immagine distorta - ma la tecnologia è stata utilizzata per digitalizzare i libri fornendo anche un livello di sicurezza per i siti web. Nel 2009 Google ha acquisito la tecnologia e da allora ha contribuito a digitalizzare migliaia di libri, per non parlare degli archivi del New York Times.
Oggi c'è anche qualcosa chiamato "No CAPTCHA reCAPTCHA", abbreviato in noCAPTCHA in alcuni casi, che è una versione di reCAPTCHA. Migliora l'esperienza dell'utente ed è altamente accessibile, un problema che hanno dovuto affrontare altre opzioni CAPTCHA di WordPress. Invece di dover digitare il testo, l'utente può semplicemente fare clic su una casella per confermare "Non sono un robot". Se viene rilevata un'attività sospetta, quella semplice casella di controllo non viene visualizzata, al suo posto verrà visualizzato un CAPTCHA più difficile, come l'identificazione di un oggetto specifico nelle immagini.
In che modo CAPTCHA protegge il mio sito?
Le pagine di accesso e registrazione sono il luogo perfetto per gli attacchi di hacker, spammer e bot. Come mai? La loro motivazione è solitamente quella di entrare nel tuo sito e accedere all'area di amministrazione. Non c'è posto migliore per farlo se non dove vengono inseriti nomi utente e password.
Ci sono così tante cose che possono succedere quando una persona non autorizzata ottiene l'accesso alla tua area di amministrazione di WordPress. Loro possono:
- Arresta una rete di siti Web
- Distribuisci malware
- SEO danneggiato
- Traffico ridotto
- Fare minacce per riscuotere un riscatto
- Spam la sezione commenti di un blog
- Ruba informazioni personali
Il CAPTCHA di WordPress tiene lontani hacker e spambot, in particolare quando si tratta di attacchi di forza bruta. Questo è quando i bot vengono utilizzati per provare credenziali diverse in un modulo di accesso fino a quando non riescono a capire il nome utente e la password per accedere al sito.
Come installare CAPTCHA in WordPress
Il modo più rapido e semplice per installare CAPTCHA sul tuo sito Web WordPress è utilizzare un plug-in. Ci sono molte opzioni tra cui scegliere nella directory di WordPress, come reCaptcha di BestWebSoft e Advanced noCAPTCHA e Invisible CAPTCHA, che useremo per la nostra guida di oggi. Quando si sceglie un plugin CAPTCHA per WordPress, ecco cosa cercare:
- Google reCAPTCHA è l'opzione più intuitiva, quindi assicurati che questo tipo di CAPTCHA sia fornito.
- La possibilità di aggiungere CAPTCHA in più punti del tuo sito oltre alla pagina di accesso. Potresti anche voler aggiungere più CAPTCHA alla stessa pagina.
- Integrazioni con altri strumenti che utilizzi, come una sezione commenti sul blog o moduli di contatto.
Dovresti anche considerare WPForms, che ti consente di creare moduli di accesso e registrazione personalizzati se desideri marcare o personalizzare il tuo sito Web oltre a ciò che offre WordPress pronto all'uso. C'è anche un'opzione reCAPTCHA se vuoi aggiungerla a qualsiasi modulo che crei.

PS Se stai usando Divi, reCAPTCHA è già incluso in alcuni dei nostri moduli! Scopri di più nella nostra documentazione sui fornitori di protezione antispam.
Utilizzo del plug-in Advanced noCAPTCHA e Invisible CAPTCHA
Ecco come ottenere CAPTCHA sul tuo sito utilizzando il plug-in Advanced noCAPTCHA e Invisible CAPTCHA. Innanzitutto, dovrai installarlo e attivarlo. Accedi alla dashboard di WordPress, quindi seleziona Plugin a sinistra. Fai clic su Aggiungi nuovo nella parte superiore della pagina Plugin.

Nella barra di ricerca in alto a destra, digita “Advanced noCAPTCHA” – il plugin che desideri dovrebbe essere il primo risultato.
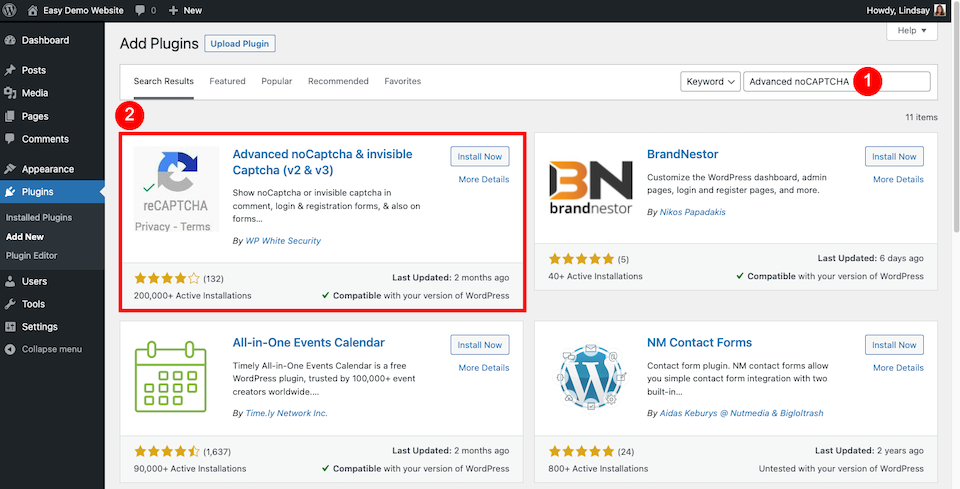
Fai clic su Installa ora , quindi su Attiva al termine (che dovrebbe richiedere solo un secondo). Quindi, dalla pagina Plugin , fai clic su Impostazioni sotto il plugin CAPTCHA di WordPress.
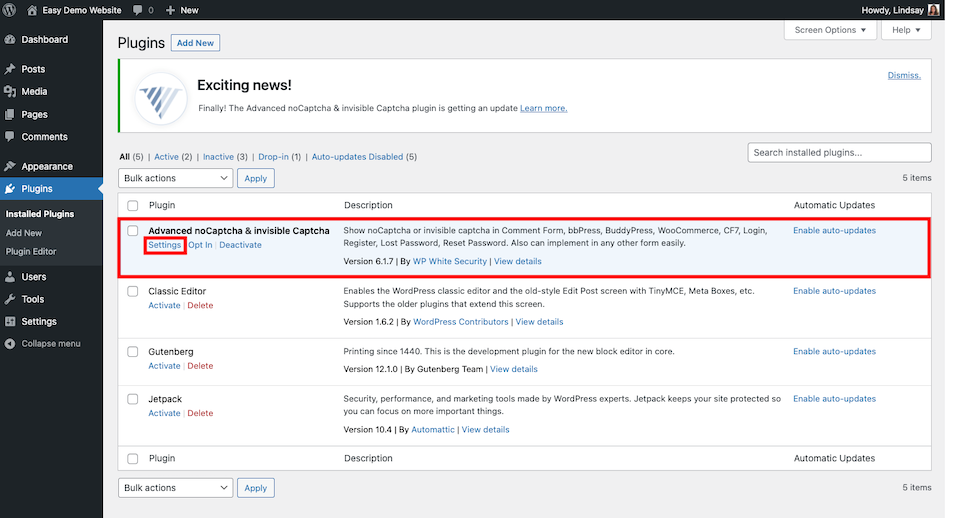
Sotto l'intestazione di Google Keys , fai clic sul collegamento Google . Questo ti porterà a questa pagina.

In reCAPTCHA Type , seleziona la seconda opzione, reCAPTCHA v2 , quindi scegli la casella di controllo "Non sono un robot" . Dovrai anche compilare le sezioni Etichetta e Domini , quindi selezionare la casella dei termini di servizio. Fai clic su Invia quando hai finito.
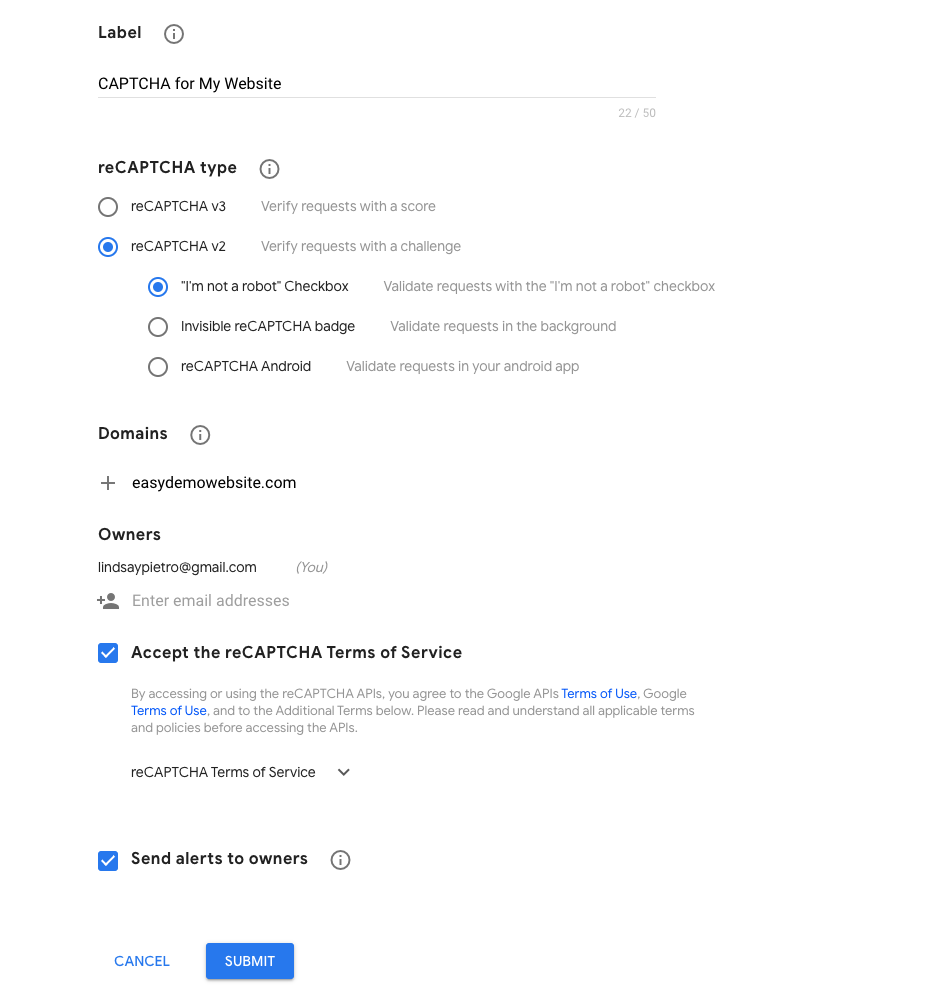
Questo genererà due chiavi CAPTCHA. Copiali e incollali nelle caselle appropriate nella pagina Impostazioni del plug-in in WordPress.
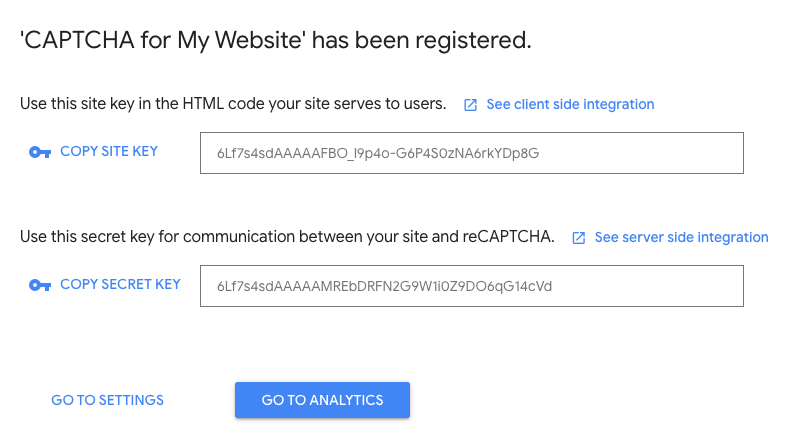
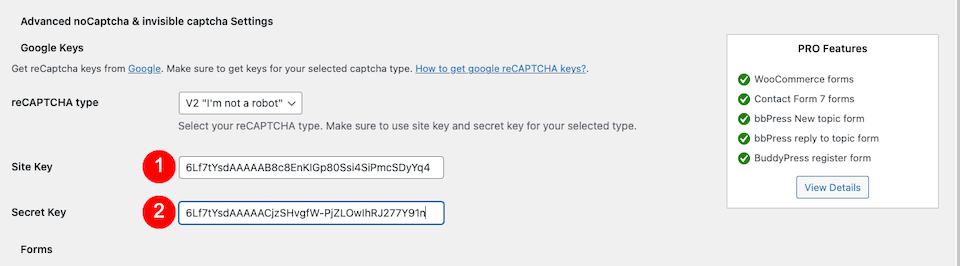
Accanto a Moduli abilitati , seleziona dove desideri i test CAPTCHA di WordPress. Più in basso nella pagina, puoi apportare ulteriori modifiche, come personalizzare il messaggio di errore, scegliere un tema chiaro o scuro e nascondere il CAPTCHA per gli utenti che hanno effettuato l'accesso.
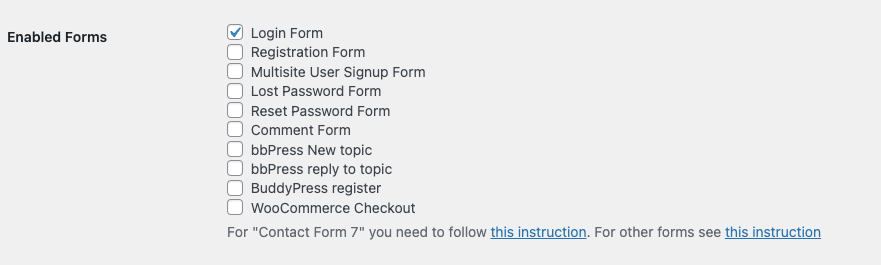
Questo è tutto! Controlla il tuo sito per assicurarti che le caselle CAPTCHA siano dove dovrebbero essere. Ecco come appare ora la mia pagina di accesso:
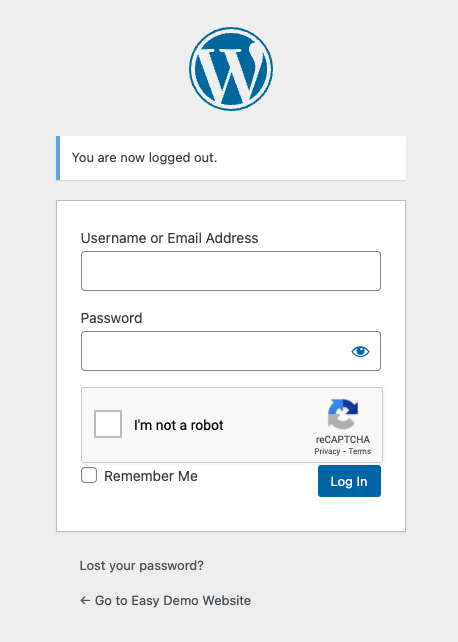
Dove dovresti abilitare CAPTCHA in WordPress?
È una buona idea utilizzare il CAPTCHA di WordPress per proteggere qualsiasi parte del tuo sito Web in cui gli utenti inseriscono informazioni. Queste aree sono particolarmente vulnerabili agli attacchi. Prendi in considerazione l'aggiunta di CAPTCHA a quanto segue:
- Moduli di contatto
- Invii di contenuti
- Moduli di iscrizione via e-mail
- Pagine di accesso
- Pagine di recupero password
- Sondaggi
- Moduli di registrazione utenti
Se un utente autorizzato può accedere al tuo sito o se un visitatore può inviare informazioni, anche questo è un gateway per gli hacker.
Considerazioni finali sul CAPTCHA di WordPress
Per quanto sia importante il CAPTCHA per proteggere le sezioni più vulnerabili del tuo sito Web, è straordinariamente facile da configurare. Fondamentalmente devi fare tre cose:
- Aggiungi un plugin CAPTCHA di WordPress al tuo sito.
- Ottieni le chiavi reCAPTCHA di Google da utilizzare con il plug-in.
- Regola le impostazioni per proteggere i moduli e le aree di accesso sul tuo sito.
Questo è tutto! Poche misure di sicurezza sono facili da implementare come CAPTCHA, per non parlare del costo zero, e considerando che può fornire molta protezione da hacker e spammer, non riusciamo a pensare a un motivo per non aggiungerlo.
Vuoi testare quei nuovi moduli che stai creando? Ti abbiamo coperto.
