Comment mettre à jour les valeurs des champs de produit en masse lors de l'importation WooCommerce
Publié: 2022-11-11Êtes-vous propriétaire d'une boutique WooCommerce ? Si oui, vous avez peut-être déplacé ou migré vos produits d'un site Web à un autre.
Vous êtes-vous déjà demandé comment les valeurs des champs de produit de votre site Web WooCommerce sont mappées aux champs correspondants de l'autre site Web lors de la migration ? Ainsi, dans cet article, nous aborderons le mappage des colonnes et les options de transformation associées dans WooCommerce.
Qu'est-ce que le mappage de colonne ?
Lorsque vous téléchargez votre fichier CSV sur WooCommerce, WooCommerce associe/mappe automatiquement le nom de colonne au champ de produit.
Par défaut, WooCommerce prend en charge le mappage de colonnes. Mais, pour tirer parti des options de transformation lors du mappage, vous devez installer la version de base du plug-in d'importation et d'exportation de produits WooCommerce.
Option de transformation dans le mappage de colonnes
Une valeur de champ spécifique peut être mise à jour avec la valeur nécessaire à l'aide de l'option de transformation. Lorsque vous devez mettre à jour/corriger des données de mappage pour des produits en vrac, ce champ est très utile.
L'utilisation de méthodes de calcul telles que l'addition, la soustraction, la multiplication et la division vous permet de modifier les valeurs des champs numériques. Un texte peut être ajouté ou ajouté au début d'une valeur de champ existante, ou le champ de mappage peut être fixé à une valeur constante, entre autres choses.
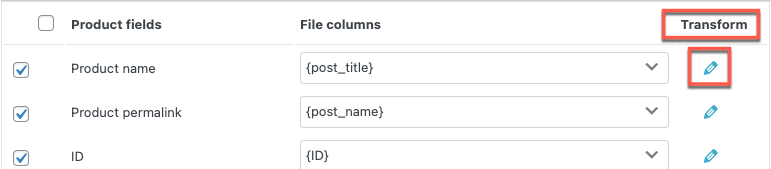
Mettre à jour les valeurs des champs de produit en masse à l'aide du plug-in d'importation et d'exportation de produits WooCommerce
Étape 1 : Installez le plug-in
Depuis le tableau de bord WordPress, accédez à Plugins > Ajouter un nouveau. Tapez le mot-clé comme produit import export, installez et activez le plugin
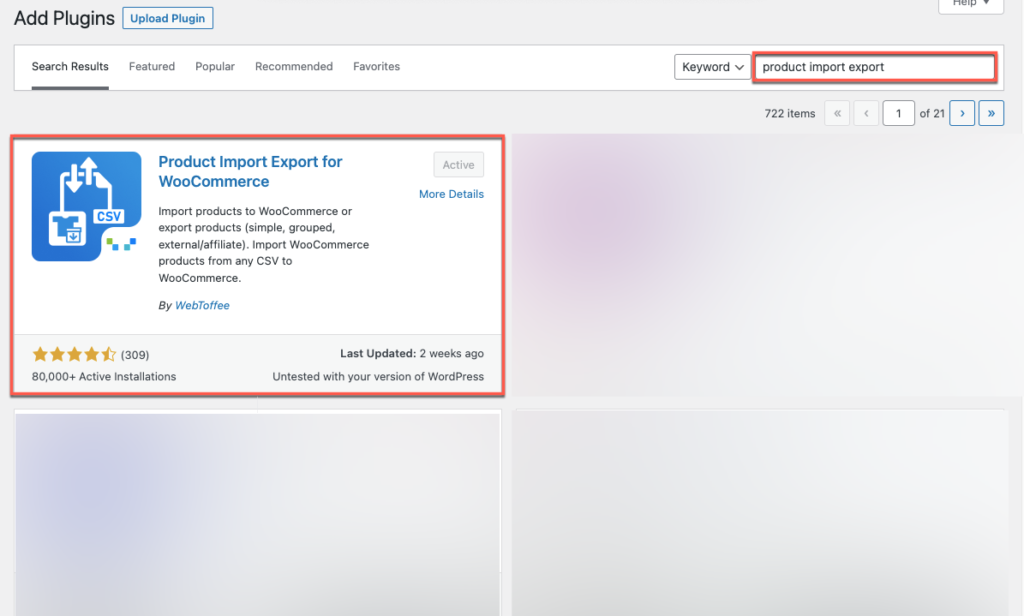
Étape 2 : Accédez à Importer des produits
Depuis le tableau de bord, accédez à WebToffee Import Export (Basic) > Import .
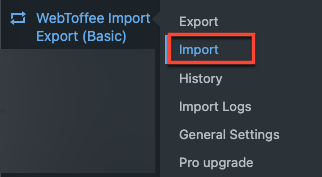
Étape 3 : Sélectionnez le type de publication
Choisissez le type de publication à importer en tant que produit , puis cliquez sur le bouton Étape 2 : sélectionnez la méthode d'importation .
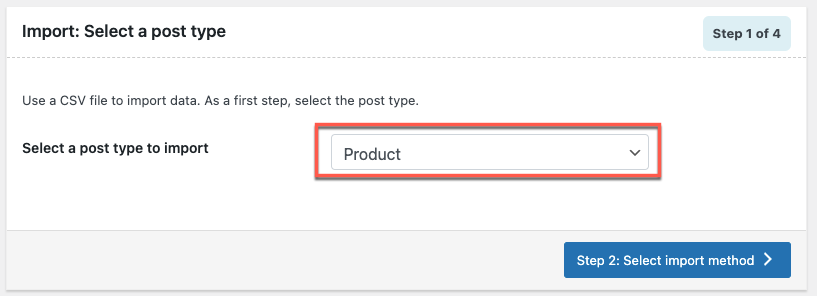
Étape 4 : Sélectionnez la méthode d'importation
Sélectionnez la méthode d'importation comme importation avancée où vous pouvez importer des données après un processus détaillé de filtration, de sélection de colonne et d'autres options avancées. En outre, les paramètres peuvent être enregistrés pour une utilisation future.
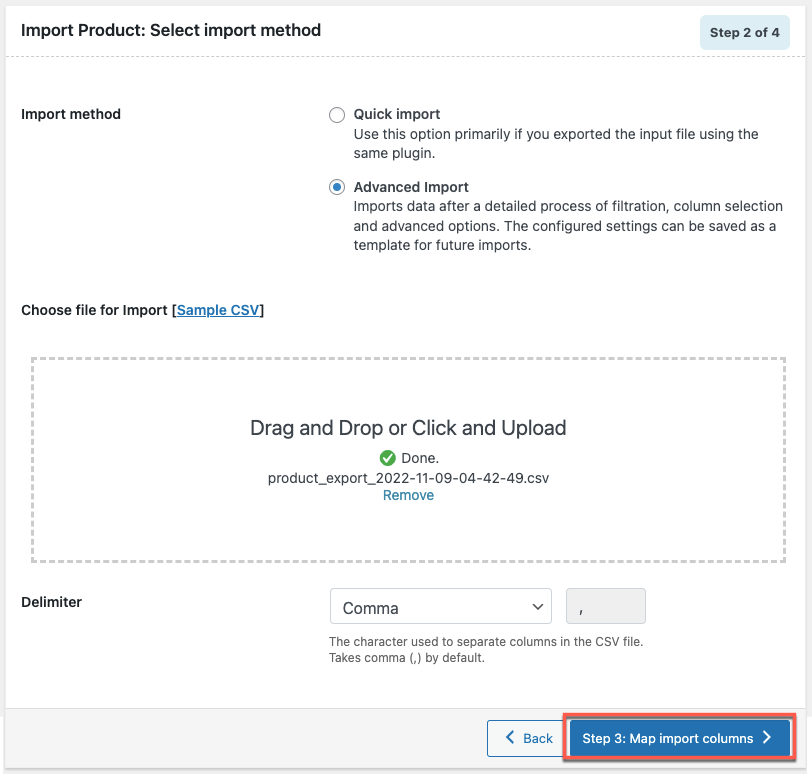
Pour importer un produit, téléchargez un fichier CSV. Appuyez sur Étape 3 : bouton de la colonne d'importation de la carte après avoir téléchargé votre fichier.
Étape 5 : Mapper les colonnes d'importation
Les noms de champ de produit seraient mappés aux noms de colonne de votre fichier CSV. Les colonnes sont automatiquement mappées uniquement si un nom d'en-tête correspondant est découvert dans le fichier d'entrée.
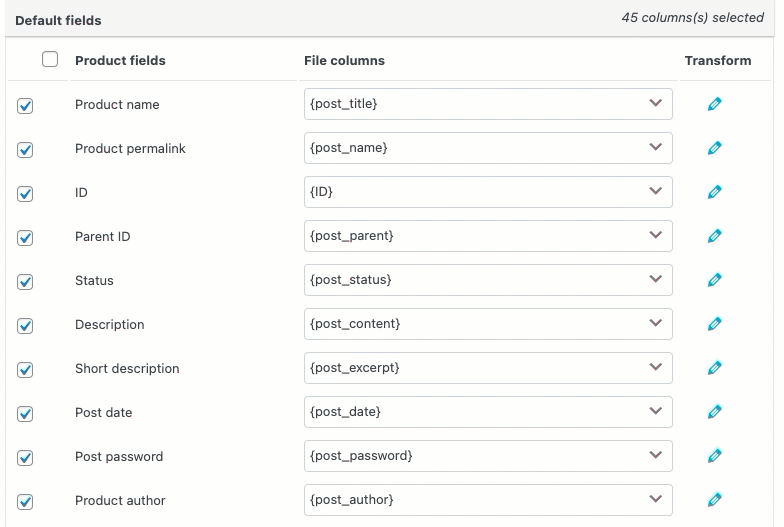
La colonne de mappage d'importation du plug-in d'exportation d'importation de produits WooCommerce est présentée dans la vidéo. Sélectionnez l'icône déroulante à côté du champ du produit. Il y a des références à chaque colonne dans le fichier CSV. Dans le menu déroulant, sélectionnez la colonne que vous souhaitez faire correspondre avec le champ de produit.
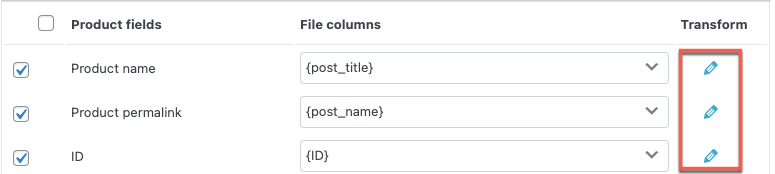
Ce n'est que lorsqu'un nom d'en-tête correspondant est trouvé dans le fichier d'entrée que les colonnes sont automatiquement mappées.
Lors de l'importation des colonnes de la carte, certains d'entre eux ont peut-être remarqué un symbole de crayon sous Transformer.
En cliquant sur l'icône en forme de crayon, une fenêtre contextuelle s'ouvrira pour définir la valeur des champs de produit.
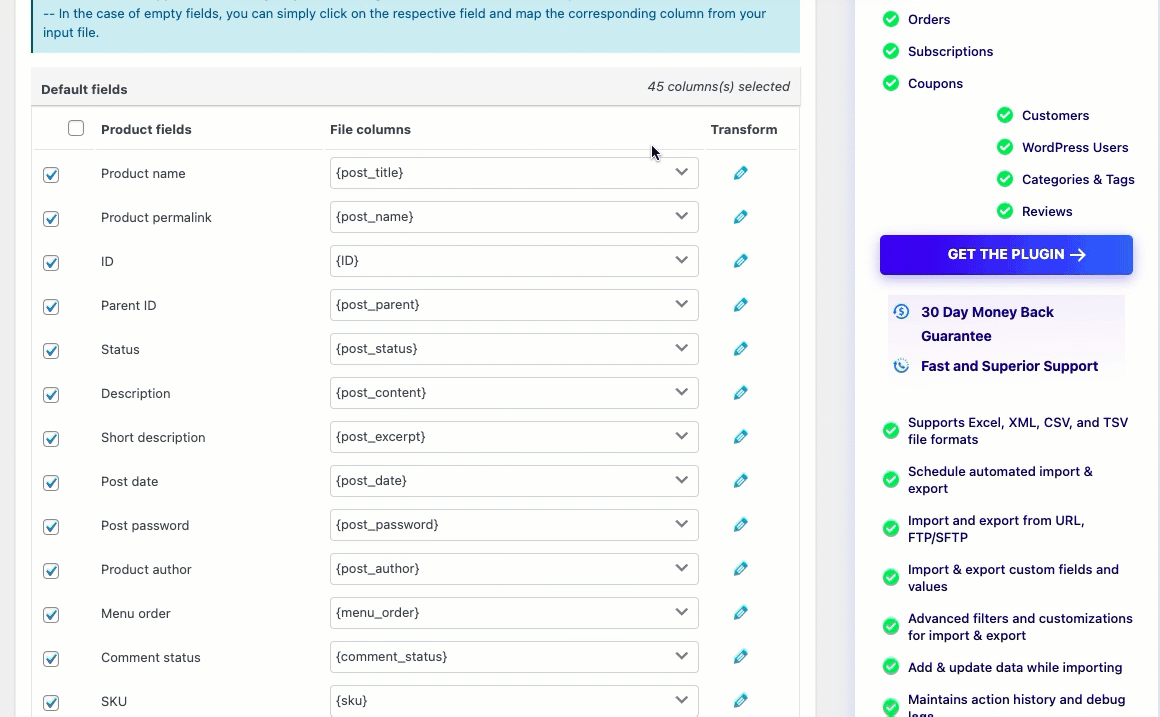
Utilisez l'option de transformation pour mettre à jour la valeur d'une valeur de champ de produit existante lors de l'importation. Par exemple : [{stock} + 10].
En bref, il mappe une colonne du fichier d'entrée avec un champ de produit, effectue la tâche de calcul spécifiée, puis met à jour la valeur du champ actuel avec la nouvelle (résultat après calcul).
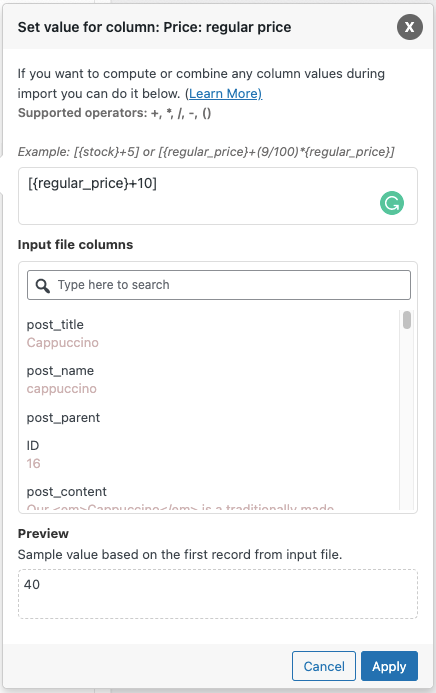
Expression : la valeur du champ peut être modifiée à l'aide de l'un des opérateurs +, *, /, -, (), &, @ ou des constantes de chaîne.
Par exemple : [{regular_price}+10]
Colonnes du fichier d'entrée : dans la liste déroulante, sélectionnez la colonne à modifier.
Sortie/Aperçu : basé sur le premier enregistrement du fichier d'entrée, un exemple de valeur sera généré.
Par exemple : Initialement, le prix normal est de 30 et lorsque vous ajoutez 10 au prix normal, la valeur de l'échantillon est de 40.
Remarque : Lorsqu'elles sont utilisées dans une expression, les colonnes avec des valeurs nulles dans le fichier d'entrée peuvent entraîner des problèmes de syntaxe.
Avantages de l'utilisation de l'option Transformer lors de l'importation du produit
Vous pouvez attribuer n'importe quelle valeur constante dont vous avez besoin
Par exemple : imaginons que vous souhaitiez attribuer la valeur "taux forfaitaire" au champ de produit "tax:product_shipping_class". Cliquez sur l'icône en forme de crayon correspondant au champ du produit et définissez la valeur du champ sur "tarif forfaitaire".

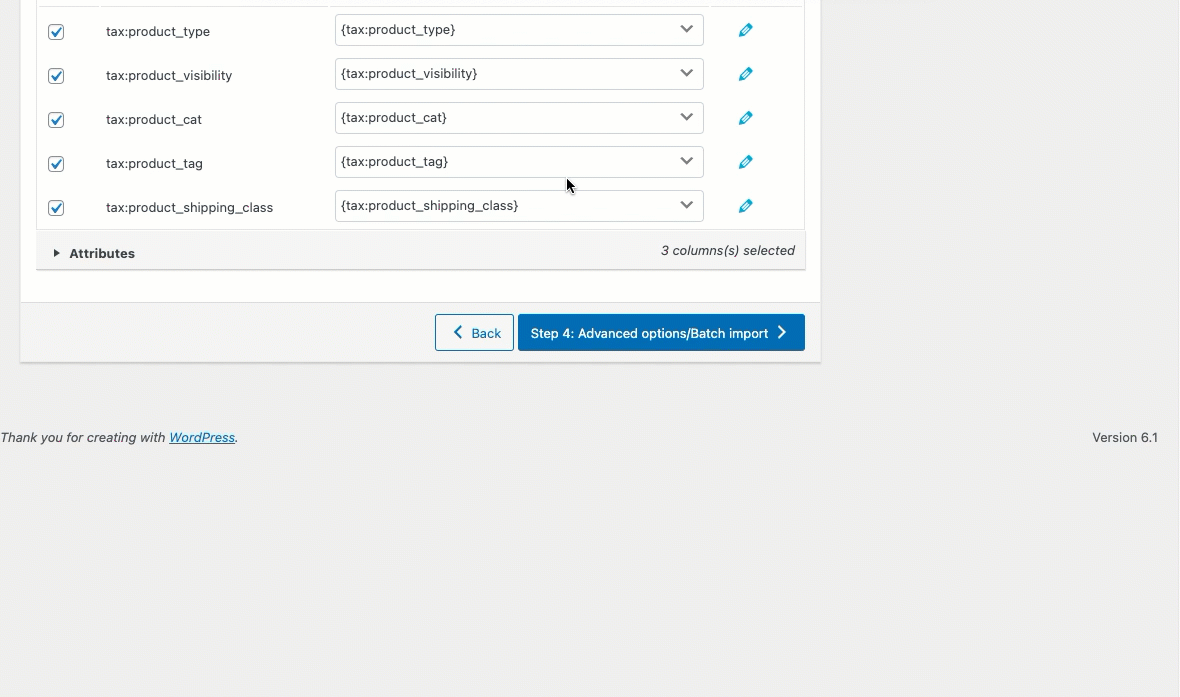
Lors de l'importation, la classe d'expédition de tous les produits importés via le CSV sera changée en "Flat rate" (comme indiqué ci-dessous).
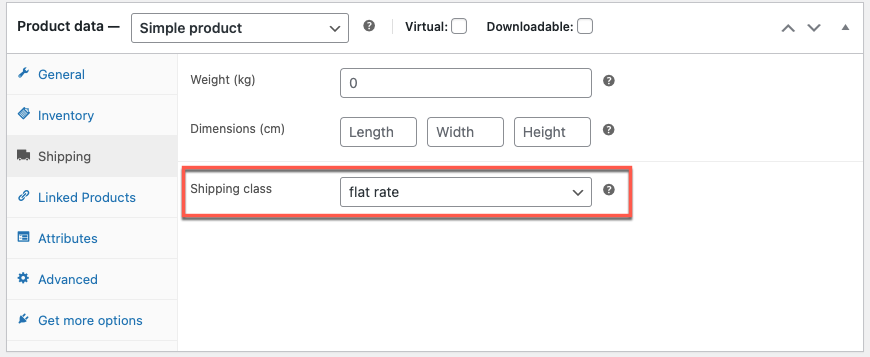
Peut augmenter la valeur du prix
Par exemple : Augmenter le coût de dix dollars.
Entrez '[{regular_price}+10]' dans la fenêtre Set value for column correspondant à la ligne 'Price: Regular Price' :
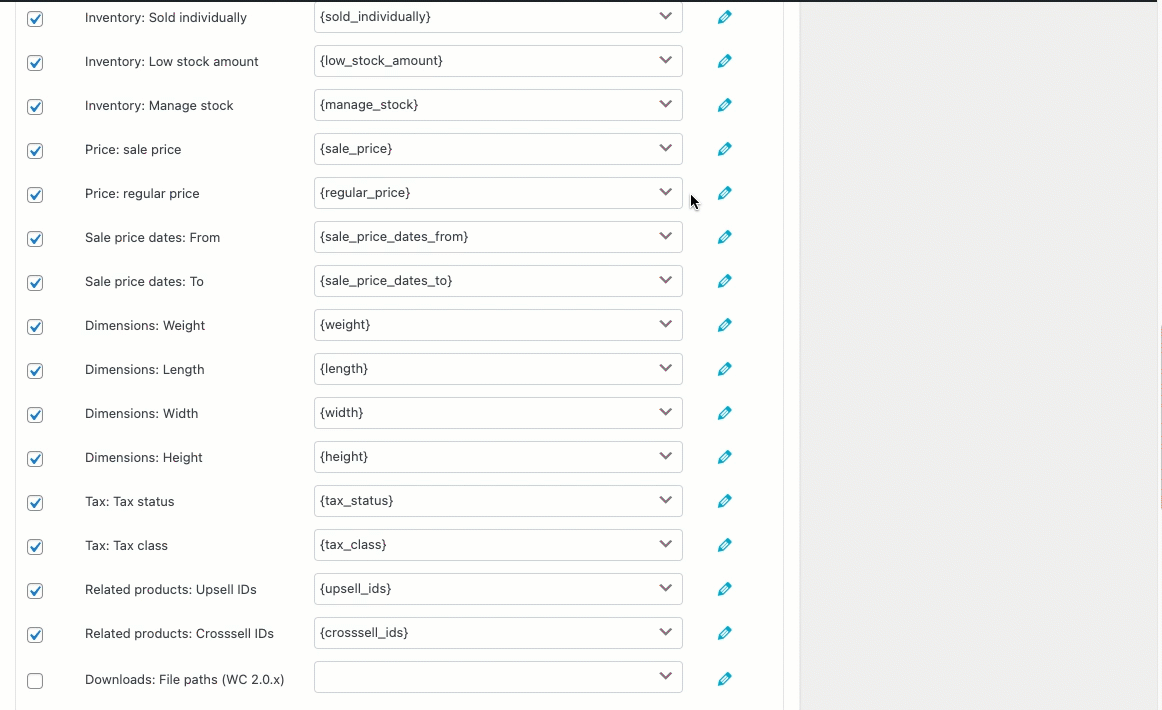
Si le prix initial était de 30, la valeur du prix normal modifiée sera désormais changée en 40.
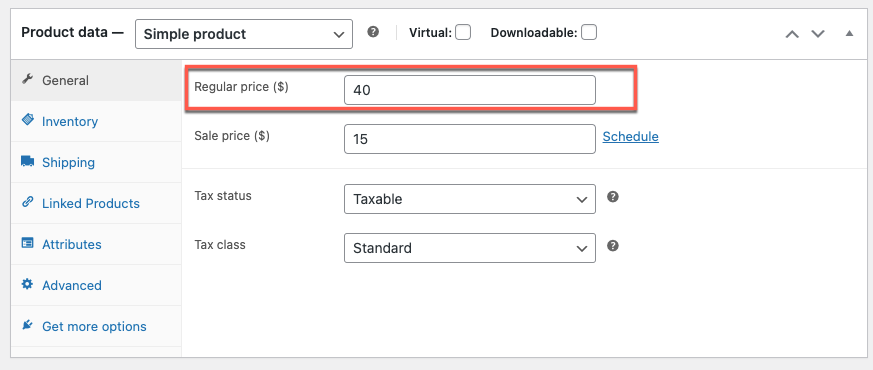
Peut diminuer la valeur d'un prix de vente
Par exemple : retirer 10 % du prix de vente.
Comme indiqué ci-dessous, saisissez '[{sales_price}-10] dans la fenêtre Set value for column pour le champ de produit 'Price: Sale Price' :
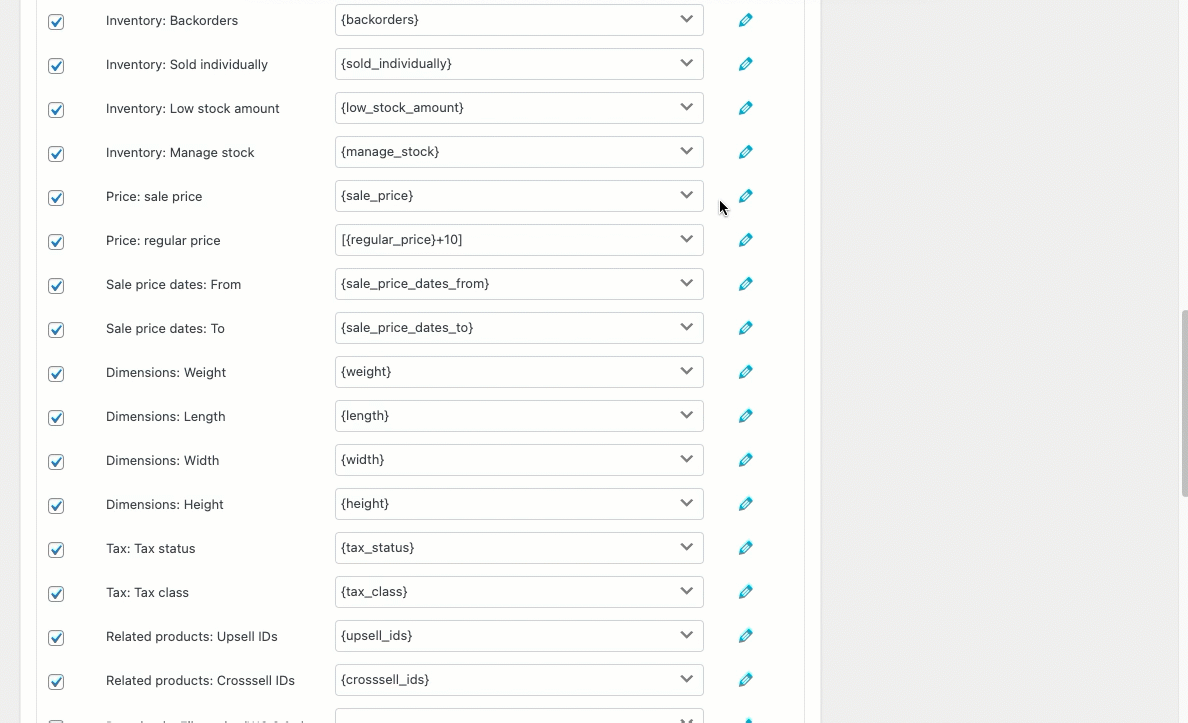
Le prix de vente révisé (si le prix initial était de 25) sera désormais le suivant, à l'importation :
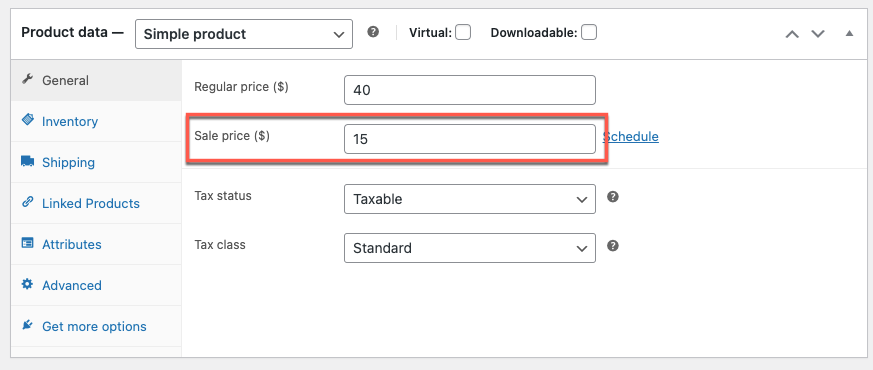
Ajout d'une valeur
Par exemple : Ajoutez le terme « By Sonadora Cafe » à la fin du titre du produit.
Mettez '{post_title}& By Sonadora Cafe' dans la ligne Titre du produit sous la transformation la fenêtre:
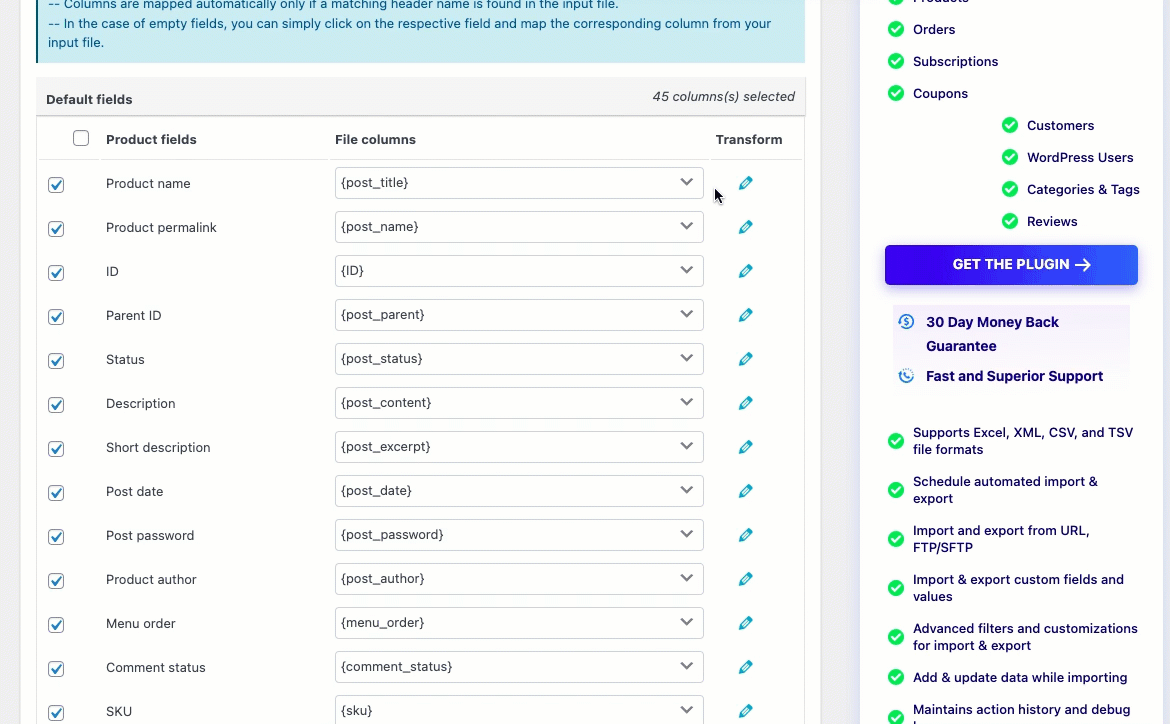
La valeur mise à jour s'affichera comme suit lors de l'importation :

Ajouter une valeur
Ajoutez le texte constant "Description :" avant la description du produit d'origine.
Entrez 'Description : {post_content}' dans la ligne Description du produit, dans la fenêtre de transformation.
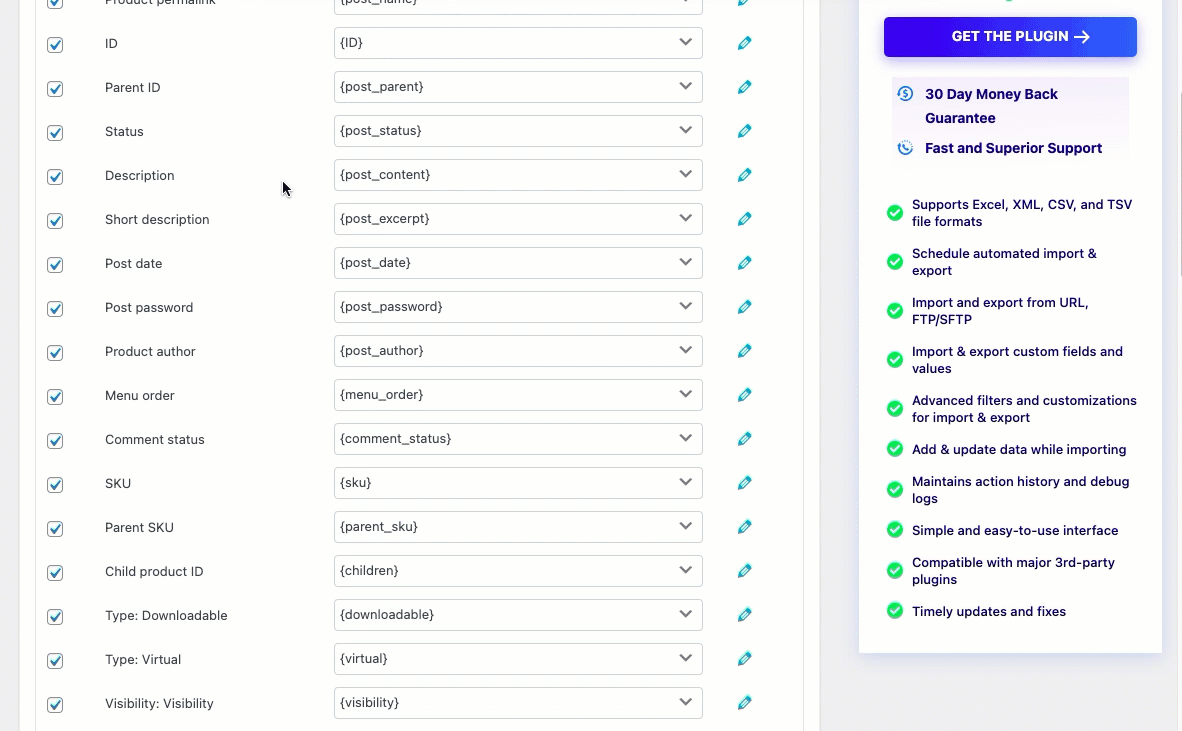
Une fois importée, la valeur s'affichera comme suit :
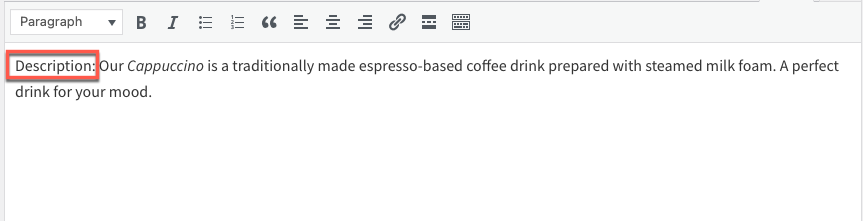
Peut combiner 2 colonnes
Il peut arriver que vous souhaitiez combiner deux colonnes ou plus en une seule lors de l'importation. En utilisant l'option Transformer, vous pouvez facilement les intégrer.
Exemple : Utilisez l'expression '[{sku} {post_title}]' pour combiner les deux colonnes "SKU" et "Nom du produit".
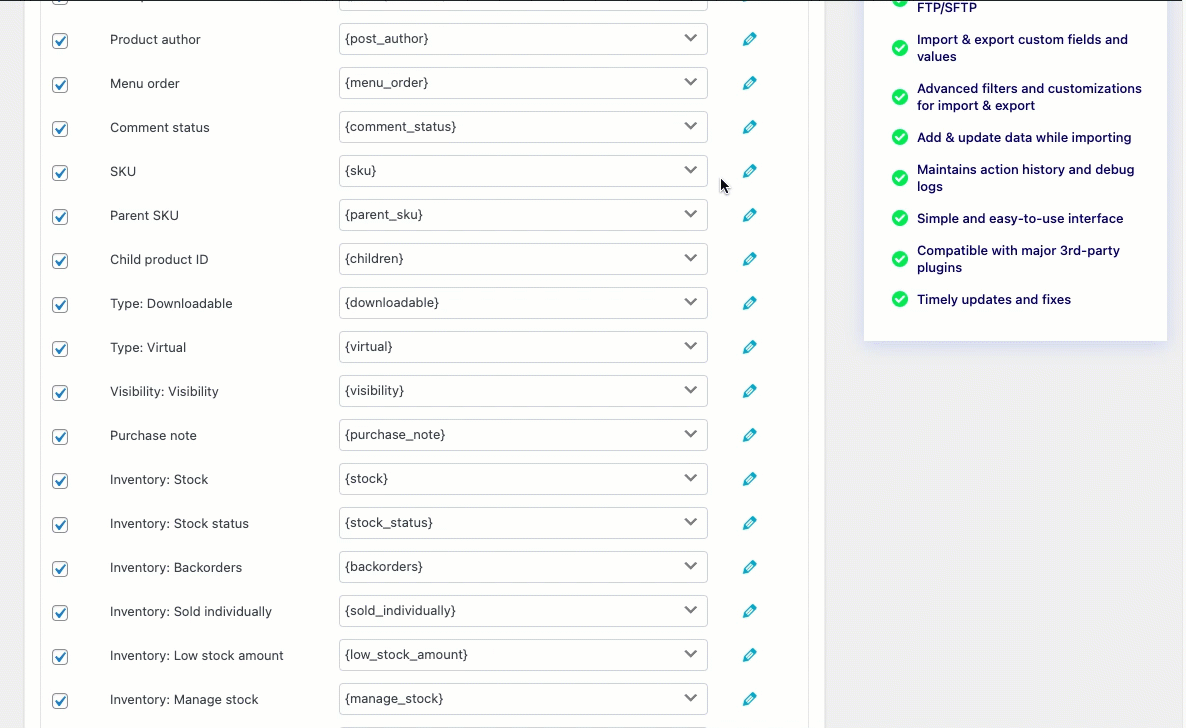
Une fois importées, les valeurs des colonnes fusionnées s'afficheront comme :

Augmenter le prix d'un pourcentage
Exemple : Si le prix normal d'origine lors de l'importation est de 40 et que vous souhaitez augmenter le prix de 5 %, utilisez l'équation '[{regular_price}*1.05]' dans la colonne 'Prix : prix normal'.
(Le prix régulier doit être multiplié par 0,05 afin d'être augmenté de 5%).
Assurez-vous de mettre des crochets autour des expressions.
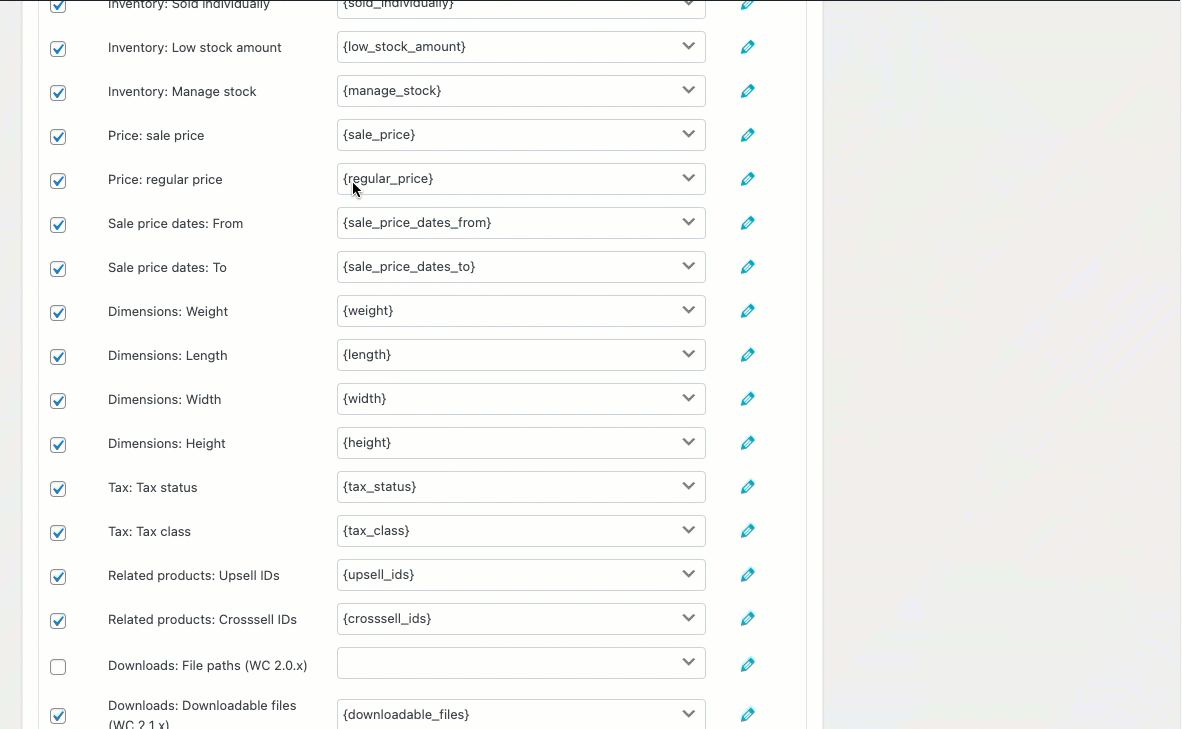
La valeur du prix normal modifiée sera affichée comme :
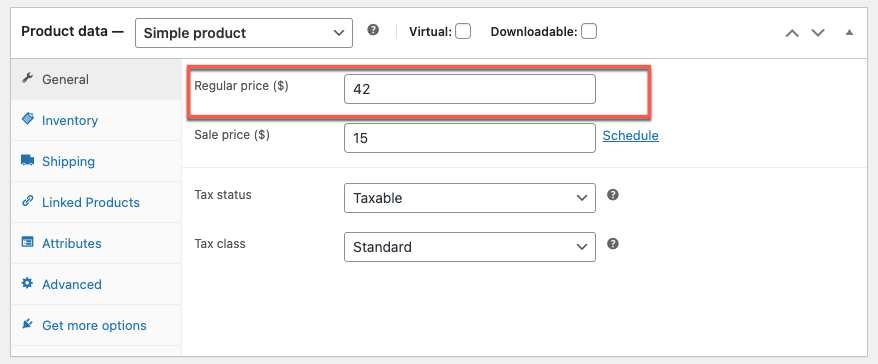
Mettre à jour un stock
Lors du mappage, saisissez '[{stock}+5]' correspondant au champ 'Inventaire : colonne de stock' pour ajouter 5 unités à la quantité de stock de toutes les marchandises importées.
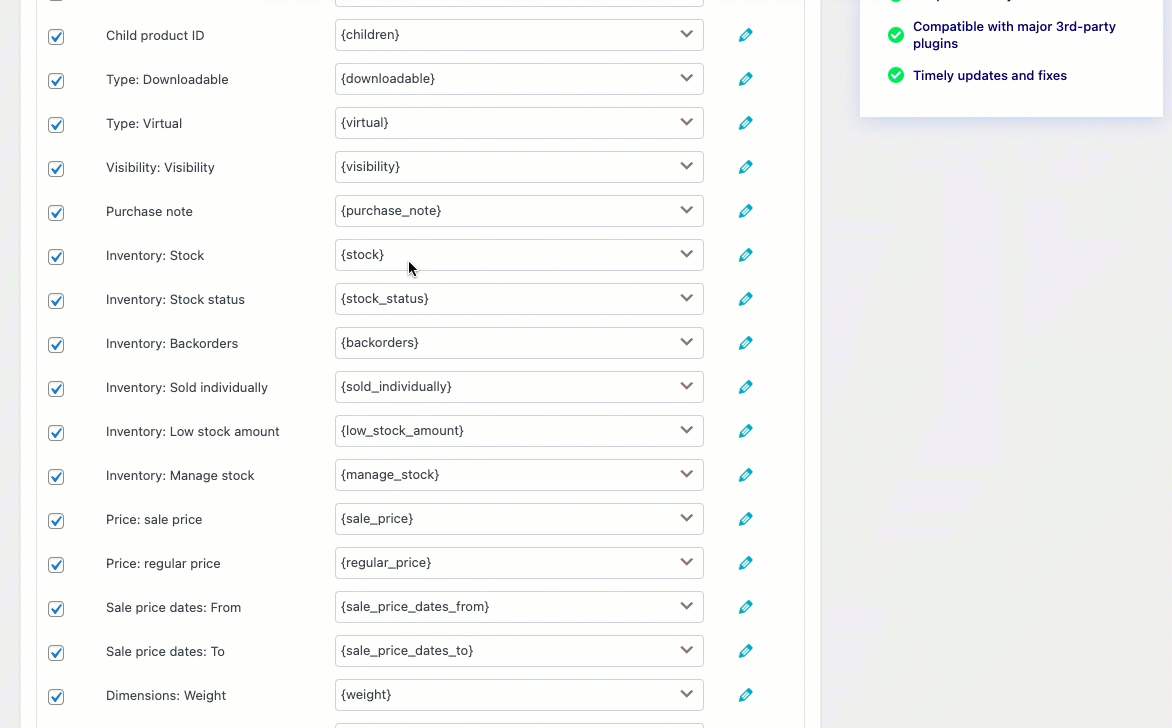
La valeur du stock mise à jour apparaîtra comme :
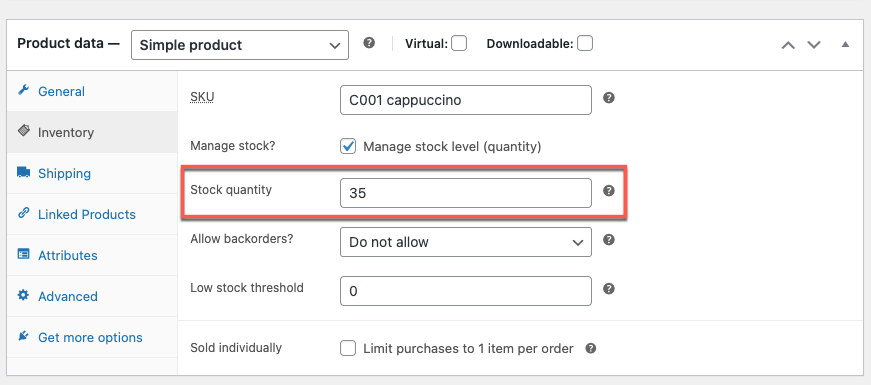
Emballer
L'option de transformation vous aide à éditer/changer les colonnes du fichier pendant le processus d'importation. Cette fonctionnalité est très utile lorsque vous devez mettre à jour ou corriger des données de mappage pour des produits en vrac.
J'espère que cet article vous a conduit dans la bonne direction. Nous vous encourageons à lire comment mettre à jour les prix des produits WooCommerce spécifiques à l'aide de CSV.
Si vous avez des questions, veuillez les mentionner ci-dessous.
