Comment créer des cartes cadeaux dans WooCommerce ?
Publié: 2022-11-02Vous souhaitez créer et vendre des cartes cadeaux sur votre boutique WooCommerce ? Les cartes-cadeaux WooCommerce offrent un moyen simple d'augmenter les ventes dans votre magasin et offrent aux clients la possibilité d'acheter des crédits de magasin dans votre magasin.
Les acheteurs en ligne adorent les cartes-cadeaux. Ils peuvent l'acheter et l'échanger à tout moment, l'offrir à leurs proches et bien plus encore.
Dans cet article, nous expliquerons comment créer des cartes-cadeaux WooCommerce. Comme il s'agit d'un article adapté aux débutants, nous couvrirons tout à partir de zéro. Si vous aimez lire une section particulière, nous vous recommandons de survoler la table des matières.
Cela étant dit, commençons.
Que sont les cartes cadeaux WooCommerce ?
Les cartes-cadeaux WooCommerce sont des bons numériques prépayés que les clients peuvent acheter et échanger dans une boutique WooCommerce. Les cartes-cadeaux ont une valeur monétaire spécifique, de sorte que les clients peuvent les utiliser à la caisse en échange de l'achat d'un produit ou d'un service dans le magasin.
Les propriétaires de magasins proposent des cartes-cadeaux avec des montants prédéfinis tels que 100 $, 200 $ ou 500 $ ou permettent aux clients d'acheter des cartes-cadeaux d'un montant quelconque. Les cartes-cadeaux WooCommerce permettent à vos clients d'acheter du crédit en magasin et de l'utiliser pour eux-mêmes ou de l'offrir à leurs proches.
Les cartes-cadeaux sont populaires parmi les acheteurs, vous pouvez donc augmenter vos ventes et vos bénéfices en les vendant. C'est une excellente option pour les clients qui ne savent pas quoi acheter mais qui souhaitent offrir un cadeau.
Pourquoi devriez-vous vendre des cartes-cadeaux dans WooCommerce ?
Les cartes-cadeaux WooCommerce peuvent être très utiles pour augmenter les ventes et augmenter les revenus de votre magasin. Il offre à vos clients un moyen simple d'acheter des crédits dans votre magasin. Vos clients peuvent acheter des cartes-cadeaux pour un montant spécifique et les échanger à tout moment. Les cartes-cadeaux WooCommerce permettent également aux clients d'envoyer des cadeaux à leurs proches.
Les cartes-cadeaux WooCommerce peuvent également attirer de nouveaux clients sur le site de votre magasin. Lorsqu'un acheteur achète une carte-cadeau dans votre magasin et l'envoie à quelqu'un, et que cette personne l'utilise, vous acquérez un nouveau client. Comme vous le savez peut-être, il est difficile d'inciter de nouveaux clients à s'inscrire dans votre magasin, mais les cartes-cadeaux peuvent être une bonne raison pour les clients de s'inscrire dans votre magasin.
Vous pouvez récompenser vos clients fidèles en envoyant des chèques-cadeaux gratuits. Contrairement aux bons de réduction, les cartes-cadeaux permettent à vos clients de se sentir spéciaux, car ils ont le sentiment de recevoir un cadeau de votre magasin. Cela peut établir de bonnes relations avec vos clients.
Les cartes-cadeaux WooCommerce offrent également un paiement plus rapide pour vos clients. Lors de l'utilisation de la carte-cadeau à la caisse, vos clients n'ont pas besoin de saisir les détails de la carte.
Comment créer des cartes cadeaux WooCommere ? Guide étape par étape
L'option carte-cadeau n'est pas disponible dans WooCommerce par défaut. Nous avons donc besoin d'un plugin tiers pour créer des cartes-cadeaux WooCommerce. Nous utiliserons le plugin de carte-cadeau WooCommerce de WebToffee.
Conditions préalables:
- Après avoir acheté le plug-in de la carte-cadeau, téléchargez le fichier .zip du plug-in à partir de la section Mon compte de WebToffee.
- Allez ensuite dans Plugins > Ajouter un nouveau depuis votre tableau de bord WordPress.
- Téléchargez le fichier du plugin, puis installez et activez le plugin.
Maintenant que vous avez terminé l'installation du plugin WooCommerce Gift Card, suivez les étapes ci-dessous.
Étape 1 : Configurer les paramètres généraux des cartes-cadeaux WooCommerce
Depuis votre tableau de bord WordPress, accédez au menu Cartes-cadeaux et sélectionnez l'onglet Paramètres généraux dans le menu supérieur.
Sélectionnez l' onglet Général dans le panneau de droite. Vous pouvez voir les paramètres généraux du plugin. Voyons en détail les paramètres généraux.
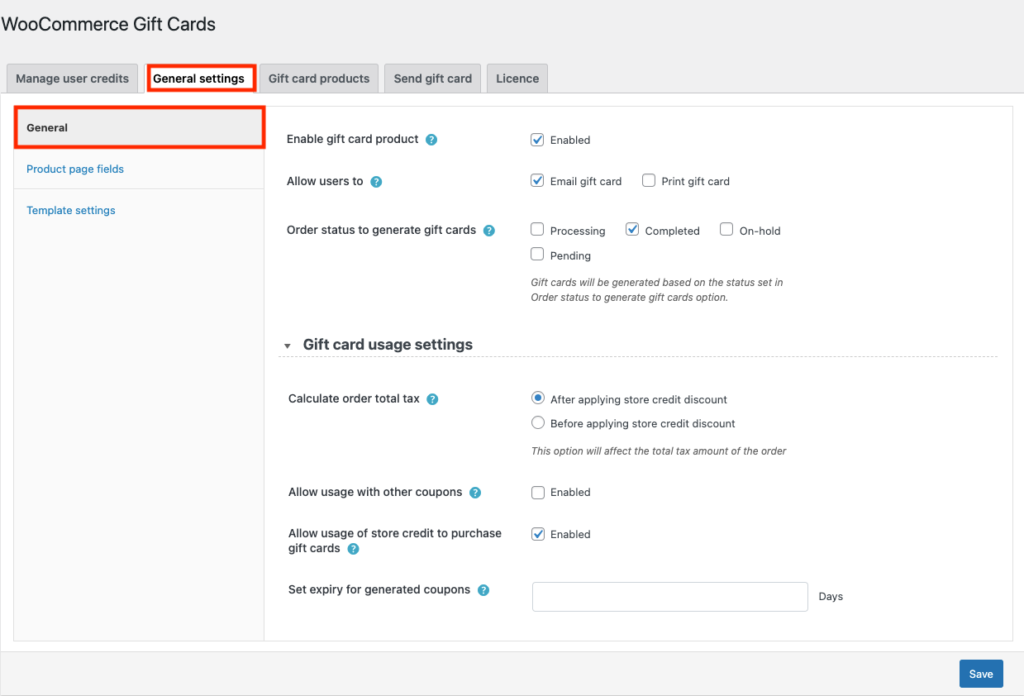
1. Activer le produit de carte-cadeau : Cela vous permet de créer un produit de carte-cadeau sur votre boutique. Assurez-vous que cette case est cochée.
2. Autoriser les utilisateurs à : Choisissez si vous souhaitez autoriser vos clients à imprimer des cartes-cadeaux ou à envoyer des cartes-cadeaux par e-mail, ou les deux. Gardons ces deux cases à cocher activées.
3. Statut de la commande pour générer des cartes cadeaux : Sélectionnez un statut de commande sur lequel vous souhaitez générer la carte cadeau. Sélectionnons Terminé comme statut de la commande pour générer des cartes-cadeaux.
Développez maintenant le widget Paramètres d'utilisation des cartes-cadeaux pour définir des restrictions d'utilisation pour les cartes-cadeaux.
4. Calculer la taxe totale de la commande : choisissez comment vous souhaitez calculer la taxe totale pour les commandes de cartes-cadeaux. Deux options s'offrent à vous : Après l'application de la remise sur le crédit en magasin et Avant l'application de la remise sur le crédit en magasin . Sélectionnons Après avoir appliqué la réduction de crédit en magasin.
5. Autoriser l'utilisation avec d'autres coupons : décochez cette case pour empêcher l'utilisation des cartes-cadeaux avec d'autres coupons.
6. Autoriser l'utilisation du crédit en magasin pour acheter des cartes-cadeaux : Cochez votre case pour permettre à vos clients d'acheter des cartes-cadeaux en utilisant des crédits en magasin.

7. Définir l'expiration des coupons générés : définissez une date d'expiration pour les coupons de cartes-cadeaux. Entrez n'importe quel nombre de jours pour l'expiration de la carte-cadeau. Vous pouvez le laisser vide si vous ne souhaitez pas définir de date d'expiration.
Étape 2 : Configurer les champs de la page produit de la carte-cadeau
Accédez maintenant à l'onglet Champs de la page Produit dans le panneau de droite.
Ici, vous avez différents champs à activer ou désactiver pour la page produit de la carte-cadeau.
Ci-dessous les champs disponibles :
- E-mail du destinataire (Ce champ ne peut pas être supprimé)
- Nom du destinataire
- E-mail de l'expéditeur
- Nom de l'expéditeur
- Légende
- Message
Activez ou désactivez les cases à cocher en conséquence.
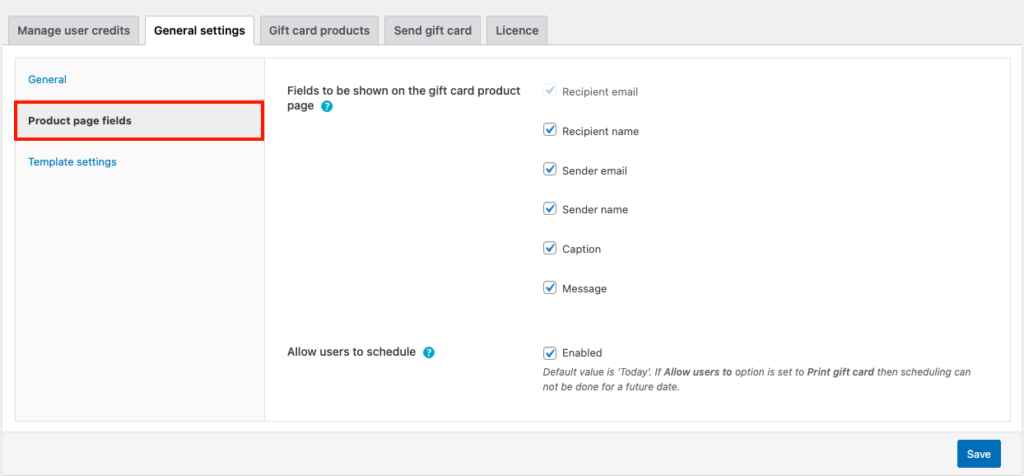
Ensuite, vous avez la possibilité d'autoriser l'envoi de cartes-cadeaux planifiées à une date précise. Cochez la case Autoriser les utilisateurs à planifier pour ce faire.
Étape 3 : Choisir un modèle pour les cartes-cadeaux WooCommerce
Accédez à l'onglet Paramètres du modèle .
Ici, vous aurez plus de 20 modèles prédéfinis pour créer des cartes-cadeaux WooCommerce.
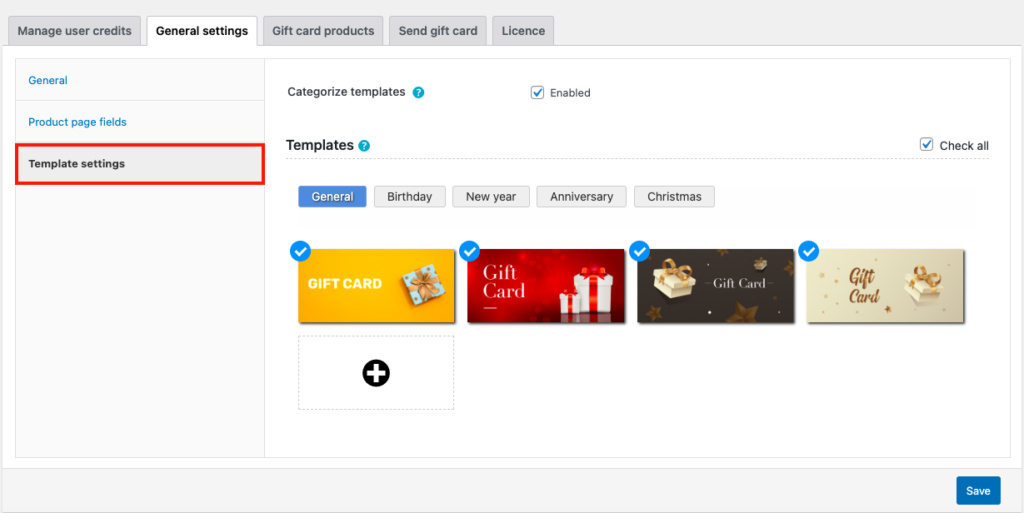
Cochez la case Catégoriser les modèles pour afficher les modèles en fonction des catégories.
Vous pouvez voir des modèles dans différentes catégories telles que Général , Anniversaire , Nouvel An , Anniversaire et Noël .
Vous pouvez également utiliser un modèle de carte-cadeau personnalisé en téléchargeant une image depuis votre stockage local. Cliquez sur l'icône + pour télécharger le modèle de carte-cadeau personnalisé.
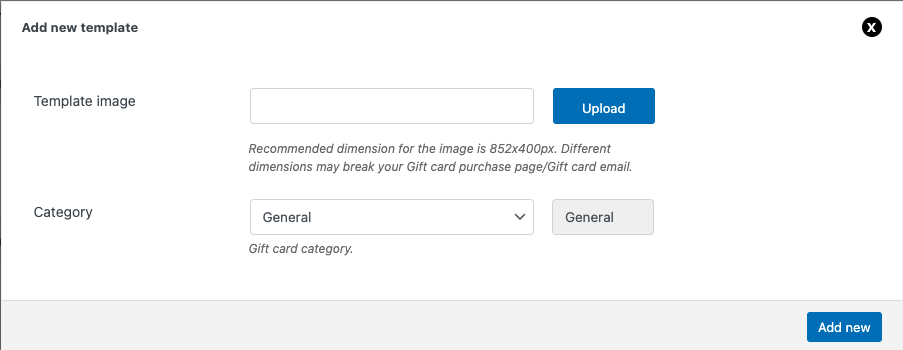
Après avoir choisi un modèle, cliquez sur le bouton Enregistrer pour enregistrer les paramètres.
Vous avez maintenant configuré le plugin de cartes-cadeaux WooCommerce. Créons un produit de carte-cadeau dans notre boutique WooCommerce.
Étape 4 : Création d'un produit de carte-cadeau
Allez dans l'onglet Gift Card Products et cliquez sur Add new .

- Entrez un nom de produit de carte-cadeau et ajoutez une courte description.
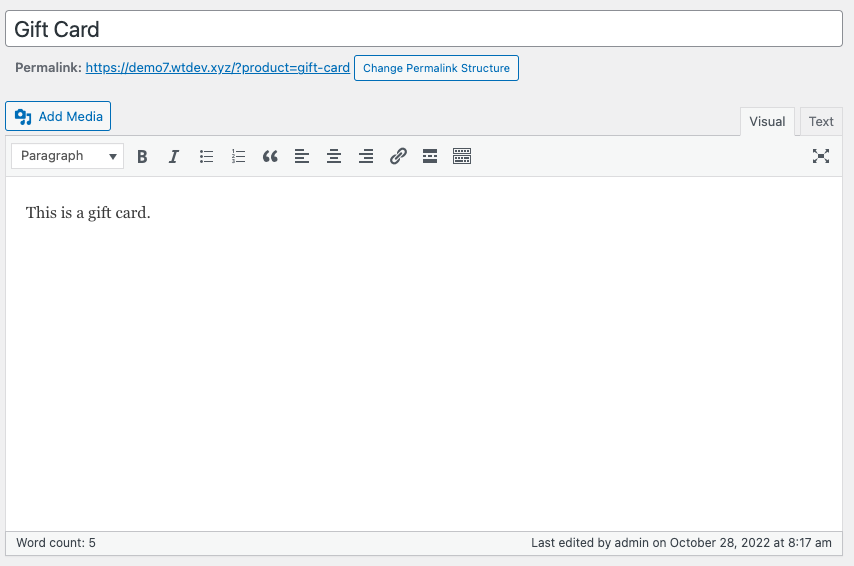
- Faites défiler jusqu'au widget de données produit.
- Sous l'onglet Général , vous avez les options d'achat. Choisissez le montant de la carte-cadeau comme Montants prédéfinis ou Montant personnalisé . Choisissons ici des montants prédéfinis .
- Dans la colonne Définir les montants prédéfinis , saisissez un montant pour la carte-cadeau. Vous pouvez ajouter plusieurs montants en les séparant par une virgule. Ajoutons 10,20,50.
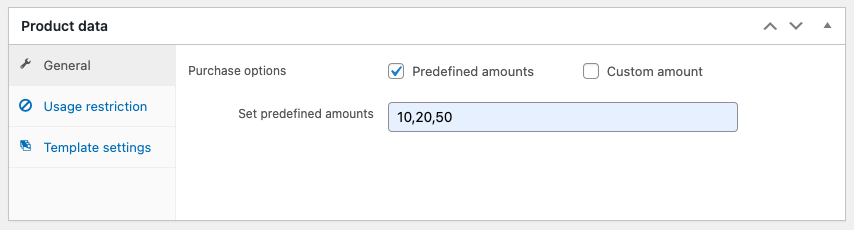
Vous pouvez définir des restrictions d'utilisation et des exclusions de produits.
Ajoutez d'autres champs tels que des images de produits et des catégories. Ensuite, publiez le produit.
Vous avez maintenant créé avec succès une carte-cadeau sur votre boutique WooCommerce.
Étape 5 : prévisualisez la carte-cadeau depuis le front-end
Accédez au front-end de votre site Web et accédez à la page produit de la carte-cadeau.
Voici à quoi ressemblera la carte-cadeau sur le devant.
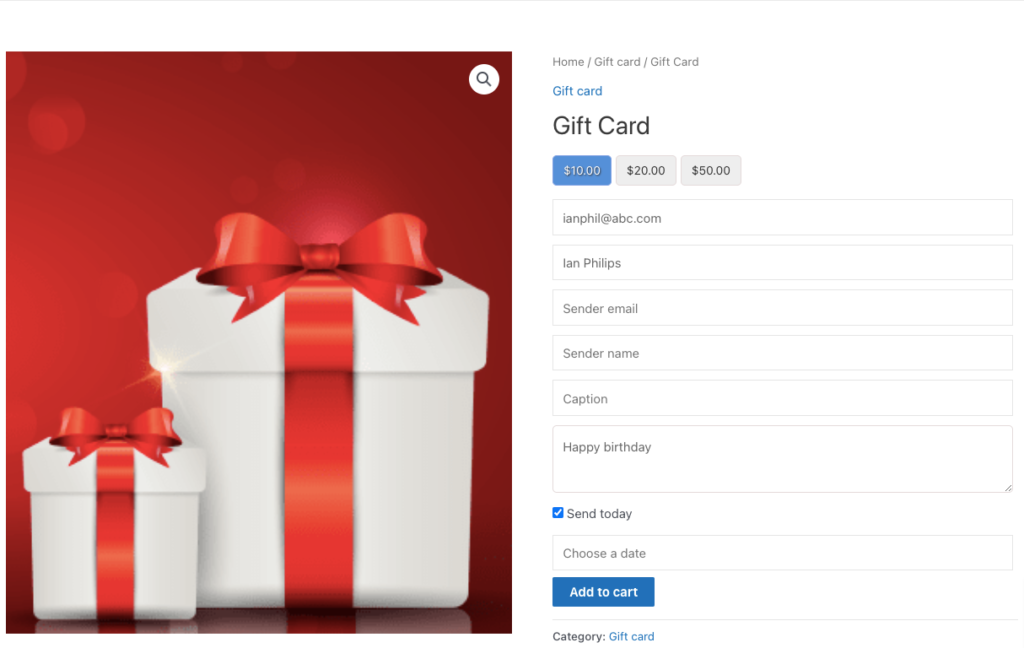
Vous pouvez voir les montants prédéfinis que nous avons créés, les champs de la page produit, y compris les détails de l'expéditeur et du destinataire, les messages de carte-cadeau, etc.
Vous pouvez également voir l'option de programmer des cartes-cadeaux, car nous les avons activées.
Conclusion
Les cartes-cadeaux WooCommerce sont vraiment une bénédiction pour les propriétaires de magasins et les acheteurs en ligne. Les deux peuvent profiter des avantages des cartes-cadeaux. Les acheteurs peuvent avoir l'avantage d'envoyer des cartes-cadeaux à leurs proches, surtout lorsqu'ils ne savent pas quoi acheter. Les propriétaires de magasins peuvent augmenter leurs ventes et attirer de nouveaux visiteurs sur le site de leur magasin.
Le but de cet article était de vous aider à créer et vendre des cartes cadeaux sur votre boutique WooCommerce. Si vous trouvez cela utile, laissez-nous un commentaire.
Nous vous encourageons également à lire notre article sur la façon de mettre en évidence les produits les plus vendus dans WooCommerce.
Merci d'avoir lu!
